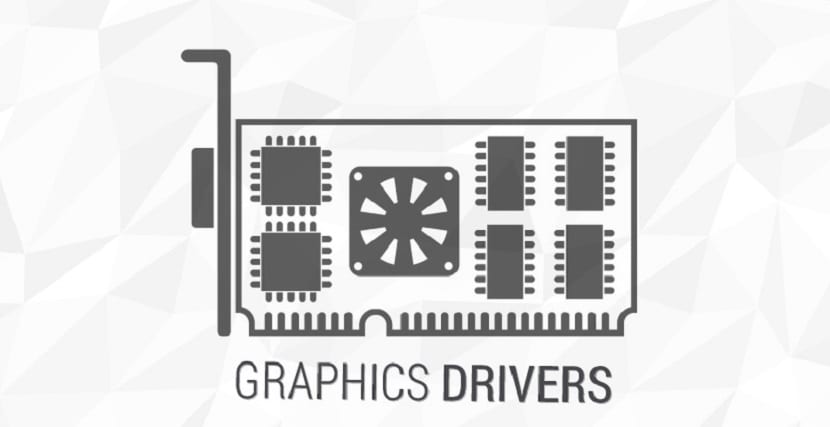- ru Mesa
- Получаем информацию
- 3D ускорение
- Проверка производительности
- How to Install Mesa Drivers on Ubuntu [Latest and Stable]
- What is Mesa?
- How to install Mesa on Ubuntu?
- Install the latest stable version of Mesa driver in Ubuntu [Latest point release]
- Remove it and go back to original Mesa driver
- Install the latest Mesa graphics drivers in Ubuntu [Bleeding edge]
- Remove it and go back to original Mesa driver
- About Abhishek Prakash
- Как установить последний графический драйвер Mesa в Ubuntu 20.04 / 21.04
- Как установить Mesa с помощью Ubuntu PPA:
- Восстановите исходные пакеты Mesa:
- Compiling and Installing¶
- 1. Prerequisites for building¶
- 1.1 General¶
- Build system¶
- Compiler¶
- Third party/extra tools.¶
- 1.2 Requirements¶
- 2. Building with meson¶
- 3. Running against a local build¶
- OpenGL¶
- Vulkan¶
- OpenCL¶
- Troubleshooting local builds¶
- 4. Building with AOSP (Android)¶
- 5. Library Information¶
- 6. Building OpenGL programs with pkg-config¶
- Как установить видеодрайверы Mesa на Ubuntu 18.04 LTS?
- На столе
- Как установить графические драйверы Mesa на Ubuntu 18.04 LTS и производные?
- Как удалить графические драйверы Mesa в Ubuntu 18.04 LTS и производных?
- ru
- Mesa

Mesa это библиотека компьютерной 3D графики, с открытым исходным кодом, которая реализует графическое API OpenGL для визуализации трехмерной графики на разных платформах.
Получаем информацию
Первым делом, мы должны установить утилиты Mesa:
Среди инструментов mesa, есть утилита glxinfo, которая поможет вам больше узнать о чипе, используемом в вашем компьютере.
выведет примерно следующие:
Если в строке OpenGL renderer string: вы видете llvmpipe, это значит, что ваша система не использует GPU, а вместо него использует CPU для визуализации компьютерной графики. Если вы хотите использовать GPU, то посмотрите эту страницу «Графические карты». В некоторых случаев, для установки/активации драйвера, вам будет достаточно просто установить пакет firmware-linux-nonfree из non-free репозитория Debian.
3D ускорение
Чтобы определить, работает ли 3D ускорение, используйте утилиту glxinfo. Выполните команду:
Вывод должен быть примерно следующим:
Проверка производительности
Чтобы узнать сколько кадров в секунда (fps) выдает ваша видеокарта запустите следующую команду:
Примечание: Этот тест (с шестернёй) не очень эффективный, многие драйвера могут хорошо работать, но при этом показывать мало FPS в этом тесте.
Чтобы запустить glxgears с отключенной вертикальной синхронизации, запустите следующую команду:
Источник
How to Install Mesa Drivers on Ubuntu [Latest and Stable]
Last updated August 8, 2021 By Abhishek Prakash 22 Comments
This quick tutorial shows the steps to get a newer version of Mesa drivers on Ubuntu, be it stable release or cutting-edge development release.
What is Mesa?
Mesa itself is not a graphics card like Nvidia or AMD. Instead, it provides open source software implementation of OpenGL, Vulkan, and some other graphics API specifications for Intel and AMD graphics hardware. With Mesa, you can play high-end games and use applications that require such graphics libraries.
More information on Mesa can be found in this article.
How to install Mesa on Ubuntu?
Mesa comes preinstalled on Ubuntu with the open source graphics drivers of Radeon, Intel and Nvidia (sometimes). Though it probably won’t be the latest Mesa version.
You can check if your system uses Mesa and the installed versions using this command:
If for some reasons (like playing games), you want to install a newer version of Mesa, this tutorial will help you with that. Since, you’ll be using PPA, I highly recommend reading my in-depth guide on PPA.
Installing new Mesa graphics drivers may also need a newer Linux kernel. It will be a good idea to enable HWE kernel on Ubuntu to reduce the chances of conflict with the kernel. HWE Kernel gives you the latest stable kernel used by Ubuntu on an older LTS release.
Install the latest stable version of Mesa driver in Ubuntu [Latest point release]
The Kisak-mesa PPA provides the latest point release of Mesa. You can use it by entering the following commands one by one in the terminal:
It will give you the latest Mesa point release.
Remove it and go back to original Mesa driver
If you are facing issues and do not want to use the newer version of Mesa, you can revert to the original version.
Install PPA Purge tool first:
And then use it to remove the PPA as well as the Mesa package version installed by this PPA.
Install the latest Mesa graphics drivers in Ubuntu [Bleeding edge]
If you want the latest Mesa drivers as they are being developed, this is what you need.
There is this awesome PPA that provides open source graphics drivers packages for Radeon, Intel and Nvidia hardware.
The best thing here is that all driver packages are automatically built twice a day, when there is an upstream change.
If you want the absolute latest Mesa drivers on Ubuntu and do not want to take the trouble of installing it from the source code, use this PPA by Oibaf.
The PPA is available for 20.04, 20.10 and 21.04 at the time of writing this article. It is no longer updated for Ubuntu 18.04 LTS.
Open the terminal and use the following commands one by one:
This will give you the latest Mesa drivers.
Remove it and go back to original Mesa driver
You can remove the PPA and the latest Mesa driver using the ppa-purge tool.
Install it first:
Now use it to disable the PPA you had added and revert the Mesa package to the version provided by Ubuntu officially.
I hope this quick tutorial was helpful in getting a newer version of Mesa on Ubuntu. If you have questions or suggestions, please use the comment section.
Like what you read? Please share it with others.
Filed Under: Tutorial Tagged With: Ubuntu
About Abhishek Prakash
Creator of It’s FOSS. An ardent Linux user & open source promoter. Huge fan of classic detective mysteries ranging from Agatha Christie and Sherlock Holmes to Detective Columbo & Ellery Queen. Also a movie buff with a soft corner for film noir.
Title: “How to Install Mesa Drivers on Ubuntu”
Summary: “This quick tutorial shows the steps to get a newer version of Mesa drivers on Ubuntu”
Question: Now, if I don’t have mesa drivers installed, this article is very misleading. Please update, thanks.
Hi, this article is a little incorrect as there is no _binary_ package named “mesa” in any Ubuntu release (nor at the PPAs listed). The _source_ package is named “mesa” but the binary packages that one installs on their system all have different names.
So the incorrect third step (“sudo apt install mesa”) relative to either of the PPAs mentioned should actually be:
sudo apt-get upgrade && sudo apt-get dist-upgrade
This command will upgrade all Mesa drivers on the system after adding one or the other of the mentioned Mesa PPAs. The “dist-upgrade” command allows any extra packages that are not currently on the system to also then be installed (if needed).
Here’s an alternative display drivers PPA that I maintain myself, with not only new Mesa (for 16.04, 18.04, 20.04, and 21.04) but various other notable upgrades to the display “stack” (eg. XServer 1.20.9 for older Xenial & Bionic):
To add this PPA instead of either of the above mentioned PPAs (don’t add more than one of these Mesa PPAs at the same time, as that could cause package conflicts and problems!):
sudo add-apt-repository ppa:savoury1/display
Источник
Как установить последний графический драйвер Mesa в Ubuntu 20.04 / 21.04
Для тех, кто придерживается графических драйверов с открытым исходным кодом, могут легко установить самую новую библиотеку Mesa 3D graphics library с помощью Ubuntu PPA.
Mesa – это программная реализация OpenGL, Vulkan, VDPAU, VA-API и других спецификаций графических API с открытым исходным кодом.
Ubuntu использует Mesa в качестве реализации OpenGL, если не используется проприетарный драйвер. Однако она всегда старая. Для пользователей, которые хотят играть в игры с открытыми драйверами RadeonSI, RADV, Intel или Nouveau, вы можете попробовать последнюю версию Mesa через PPA.
Как установить Mesa с помощью Ubuntu PPA:
Существует надежный Ubuntu PPA, который содержит последние стабильные пакеты Mesa для Ubuntu 18.04, Ubuntu 20.04. Он также предоставляет пакеты для Ubuntu 20.10 и Ubuntu 21.04, но он не был протестирован.
- Добавьте репозиторий PPA:
Найдите и откройте терминал из меню системных приложений. Выполните команду для добавления PPA:
Прочитайте описание PPA по своему усмотрению и нажмите Enter, чтобы продолжить.
Для Ubuntu 18.04, Linux Mint, вам нужно обновить кэш пакетов, хотя в Ubuntu 20.04 и выше это делается автоматически.
Наконец, установите доступные обновления всех пакетов, включая библиотеку Mesa, с помощью команды:
Чтобы узнать версию пакета, используйте команду:
Восстановите исходные пакеты Mesa:
Чтобы восстановить исходное состояние графического драйвера, сначала установите ppa-purge с помощью команды:
Затем очистите Ubuntu PPA, что приведет к понижению рейтинга всех установленных пакетов:
Для Linux Mint 20 рекомендуется добавить флаг -d focal для безопасной работы:
Источник
Compiling and Installing¶
1. Prerequisites for building¶
1.1 General¶
Build system¶
Meson is required when building on *nix platforms and on Windows.
Android Build system when building as native Android component. Meson is used when building ARC.
Compiler¶
The following compilers are known to work, if you know of others or you’re willing to maintain support for other compiler get in touch.
GCC 4.2.0 or later (some parts of Mesa may require later versions)
Clang — exact minimum requirement is currently unknown.
Microsoft Visual Studio 2015 or later is required, for building on Windows.
Third party/extra tools.¶
Python — Python 3.5 or newer is required.
Python Mako module — Python Mako module is required. Version 0.8.0 or later should work.
Lex / Yacc — for building the Mesa IR and GLSL compiler.
On Linux systems, Flex and Bison versions 2.5.35 and 2.4.1, respectively, (or later) should work. On Windows with MinGW, install Flex and Bison with:
For MSVC on Windows, install Win flex-bison.
Some versions can be buggy (e.g. Flex 2.6.2) so do try others if things fail.
1.2 Requirements¶
The requirements depends on the features selected at configure stage. Check/install the respective development package as prompted by the configure error message.
Here are some common ways to retrieve most/all of the dependencies based on the packaging tool used by your distro.
2. Building with meson¶
Meson >= 0.46.0 is required
Meson is the latest build system in mesa, it is currently able to build for *nix systems like Linux and BSD, macOS, Haiku, and Windows.
The general approach is:
On Windows you can also use the Visual Studio backend
Please read the detailed meson instructions for more information
3. Running against a local build¶
It’s often necessary or useful when debugging driver issues or testing new branches to run against a local build of Mesa without doing a system-wide install. To do this, choose a temporary location for the install. A directory called installdir inside your mesa tree is as good as anything. All of the commands below will assume $MESA_INSTALLDIR is an absolute path to this location.
First, configure Mesa and install in the temporary location:
where OTHER_OPTIONS is replaced by any meson configuration options you may want. For instance, if you want to build the LLVMpipe drivers, it would look like this:
Once Mesa has built and installed to $MESA_INSTALLDIR , you can run any app against your temporary install by setting the right environment variables. Which variable you have to set depends on the API.
OpenGL¶
You may need to use lib instead of lib64 on some systems or a full library specifier on debian. Look inside installdir for the directory that contains libGL.so and use that one.
Vulkan¶
where my_icd.json is replaced with the actual ICD json file name. This will depend on your driver. For instance, the 64-bit lavapipe driver ICD file is named lvp_icd.x86_64.json .
OpenCL¶
Unlike Vulkan, OpenCL takes a path to the whole vendors folder and will enumerate any drivers found there.
Troubleshooting local builds¶
If you are trying to run an app against a local build and it’s not working, here are a few things to check:
Double-check your paths and try with the simplest app you can. Before banging your head on a Steam game, make sure your path works with glxgears first.
Watch out for wrapper scripts. Some more complex apps such as games have big start-up scripts. Sometimes those scripts scrub the environment or set LD_LIBRARY_PATH to something in the game’s install directory.
Is your Mesa build the same arch as your app? Lots of games are still 32-bit and your Mesa build is probably 64-bit by default.
32 and 64-bit builds in the same local install directory doesn’t typically work. Distros go to great lengths to make this work in your system install and it’s hard to get it right for a local install. If you’ve recently built 64-bit and are now building 32-bit, throw away the install directory first to prevent conflicts.
4. Building with AOSP (Android)¶
5. Library Information¶
When compilation has finished, look in the top-level lib/ (or lib64/ ) directory. You’ll see a set of library files similar to this:
libGL is the main OpenGL library (i.e. Mesa), while libOSMesa is the OSMesa (Off-Screen) interface library.
If you built the DRI hardware drivers, you’ll also see the DRI drivers:
If you built with Gallium support, look in lib/gallium/ for Gallium-based versions of libGL and device drivers.
6. Building OpenGL programs with pkg-config¶
Running ninja install will install package configuration files for the pkg-config utility.
When compiling your OpenGL application you can use pkg-config to determine the proper compiler and linker flags.
For example, compiling and linking a GLUT application can be done with:
Источник
Как установить видеодрайверы Mesa на Ubuntu 18.04 LTS?
предварительно мы уже поделились с вами методами установки Частные драйверы Nvidia а также Владельцы AMD в нашей системе, хорошо, чтобыпора установить бесплатные драйверы.
В отличие от драйверов Nvidia или Amd gpu pro, Драйверы Mesa — это драйверы с открытым исходным кодом которые работают практически на любой видеокарте. Mesa — это графическая библиотека, которая предоставляет общую реализацию OpenGL. для рендеринга XNUMXD-графики на нескольких платформах.
На столе
Проект Mesa начинался как реализация с открытым исходным кодом спецификации OpenGL (система для рендеринга интерактивной 3D-графики). На протяжении многих лет, проект вырос за счет реализации большего количества графических API, включая OpenGL ES (версии 1, 2, 3), OpenCL, OpenMAX, VDPAU, VA API, XvMC и Vulkan.
Различные драйверы устройств позволяют использовать библиотеки Mesa во многих различных средах., от программной эмуляции до полного аппаратного ускорения для современных графических процессоров.
Mesa реализует независимый от поставщика уровень трансляции между графическим API, таким как OpenGL, и графическими драйверами в ядре операционной системы.
В дополнение к 3D-приложениям, таким как игры, графические серверы используют вызовы OpenGL / EGL для создания изображения на экране, поэтому вся графика (в тех реализациях, которые поддерживаются этой библиотекой) обычно проходит через Mesa.
Поддерживаемая версия различных графических API зависит от драйвера., потому что у каждого из них своя реализация и, следовательно, своя собственная поддерживаемая версия.
Это происходит особенно, когда драйвер разработан не с помощью Gallium3D (где драйверы совместно используют код, который стремится гомогенизировать поддерживаемую версию).
Кроме того, тот факт, что графические драйверы Mesa имеют открытый исходный код и имеют более общую реализацию, не означает, что они плохие.
Напротив, во многих случаях использование этих драйверов дает более высокую производительность по сравнению с использованием частных драйверов различных графических карт.
Это в основном связано с тем, что частные драйверы либо устарели и не поддерживаются, либо потому, что разработчики обычно не выпускают и не включают новейшие технологии в свои драйверы.
Как установить графические драйверы Mesa на Ubuntu 18.04 LTS и производные?
Исходно Ubuntu 18.04 а также системы, полученные из этого предлагает автоматическую установку драйверов Mesa с открытым исходным кодом.
Это происходит в том случае, если они выбрали установку, не установив флажок для установки стороннего программного обеспечения.
Хотя у нас также есть возможность протестировать их производительность в нашей системе., а также установив самую последнюю версию этих.
Драйверы можно найти в официальных репозиториях Ubuntu., но, как вы знаете, не всегда самые свежие версии обычно помещаются в них сразу.
Для этого мы собираемся использовать сторонний репозиторий, нам нужно только открыть терминал Ctrl + Alt + T, и мы собираемся добавить репозиторий с помощью:
Теперь мы собираемся обновить наш список пакетов и репозиториев:
Y наконец, мы можем установить драйверы с помощью:
После завершения процесса установки им придется перезагрузить свою систему чтобы убедиться, что изменения сохранены, и вы начинаете с ними сеанс пользователя.
Вернувшись в систему, вы можете проверить используемую версию MESA, выполнив эту команду в терминале:
С которой они будут получать информацию об этом на экране.
С этого момента они будут получать уведомления о новых версиях, а также сообщения для их установки в систему.
Как удалить графические драйверы Mesa в Ubuntu 18.04 LTS и производных?
Если вы хотите удалить эти драйверы из своей системы, просто выполните в терминале следующую команду:
Содержание статьи соответствует нашим принципам редакционная этика. Чтобы сообщить об ошибке, нажмите здесь.
Полный путь к статье: Убунлог » ПО » Графика » Как установить видеодрайверы Mesa на Ubuntu 18.04 LTS?
Источник