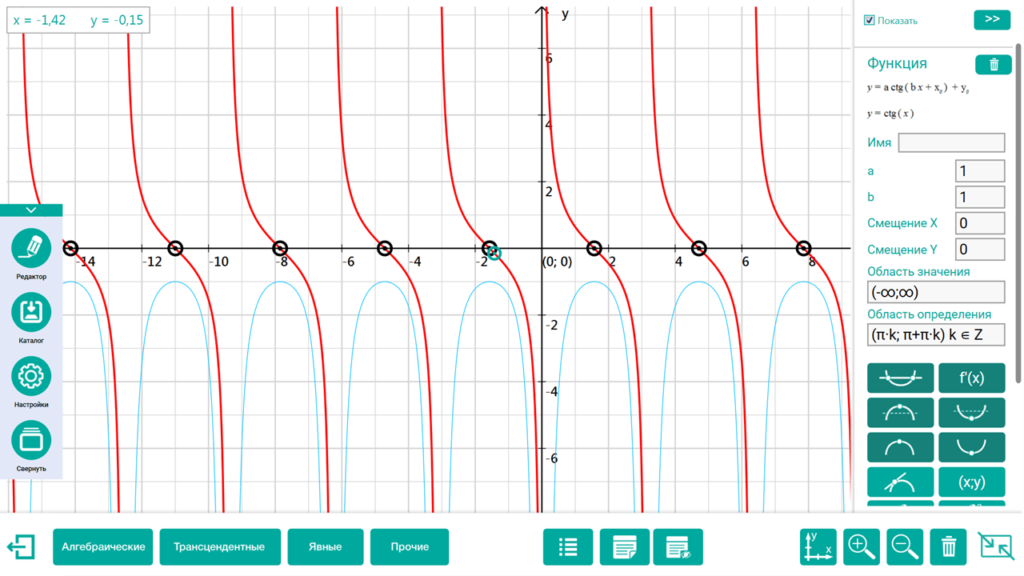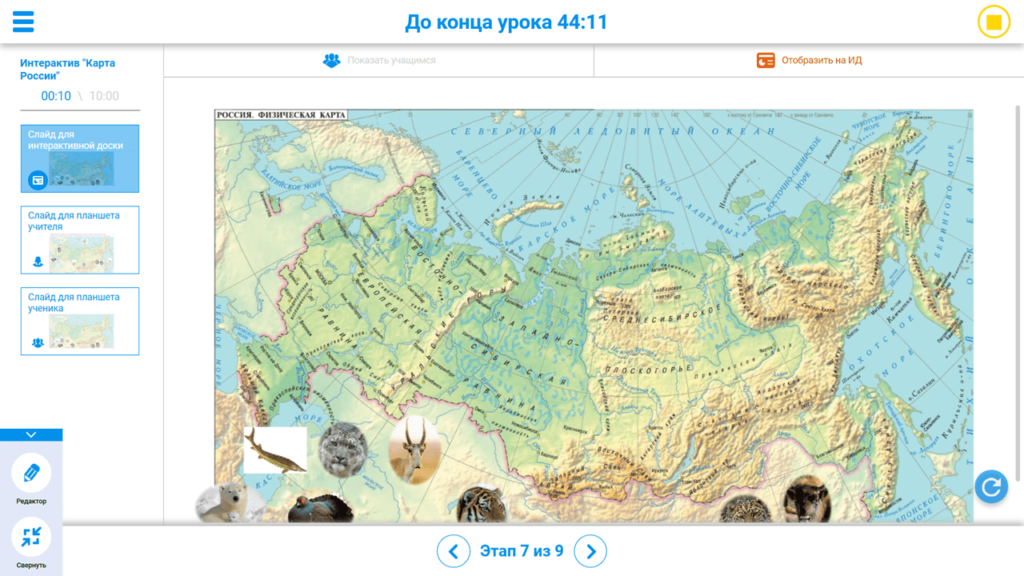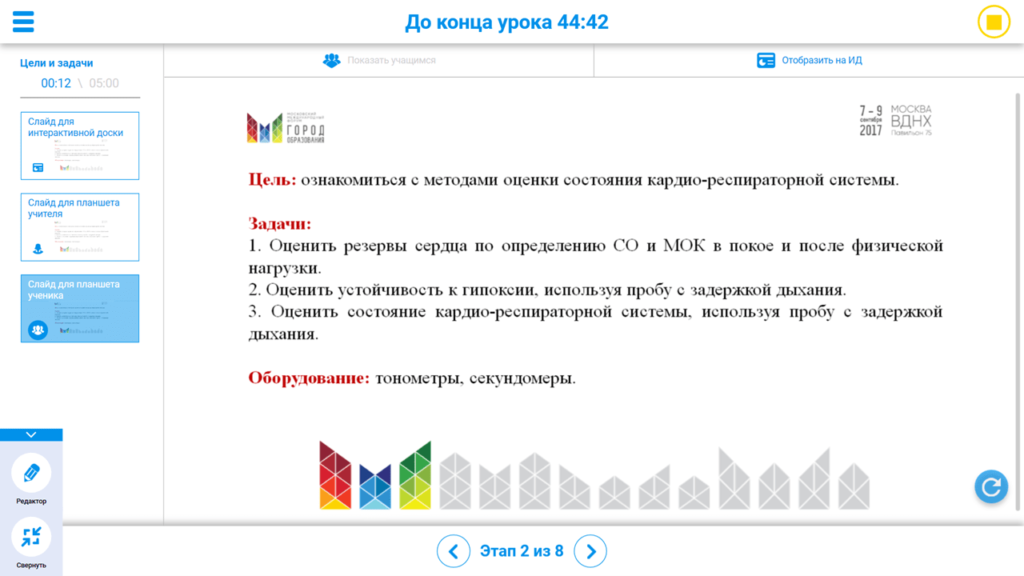- Вход в приложение
- Вход в режиме интерактивной доски
- Вход в режиме ведения урока
- Проведение интерактивного урока с помощью приложения МЭШ для ПК
- Запуск сценария интерактивного урока
- Рекомендации при проведении урока
- Приложение МЭШ для ПК
- Мэш приложение для windows
- Авторизация
- Трансляции
- Виртуальные лаборатории
- Библиотека МЭШ на компьютер
- Информация
- Инструкции по установке
- Cкачать и установить Библиотека МЭШ на компьютер бесплатно.
- Установка Библиотека МЭШ на компьютер с помощью Bluestacks
- Установка Библиотека МЭШ на компьютер с помощью NoxPlayer
Вход в приложение
Приложение для ПК доступно в следующих режимах:
Вход в режиме интерактивной доски
Режим «Интерактивная доска» позволяет работать с виртуальными лабораториями. А также для проведения полноценного интерактивного урока с использованием всего доступного оборудования вы можете включить режим «Интерактивная доска» и запустить сценарий урока с планшета учителя. После этого сценарий урока будет отображен и на интерактивной доске.
Для входа в режиме интерактивной доски выполните следующие действия:
- Запустите приложение для ПК на своем компьютере.
- Введите логин и пароль своей учетной записи в появившемся окне (Рисунок 1).
У вас есть возможность установить галочку «Запомнить пароль», это позволит быстро запускать приложение, не вводя повторно учетные данные.
Рисунок 1. Окно авторизации в приложении
- Выберите «Режим интерактивной доски» для перехода к виртуальным лабораториям (см. Рисунок 1).
Вам будет интересно прочитать о работе виртуальных лабораторий.
Вход в режиме ведения урока
Для входа в режиме проведения урока, выполните следующие действия:
- Запустите приложение для ПК на своем компьютере.
- Введите свои учетные данные от Библиотеки МЭШ (Рисунок 2).
Примечание! В режиме ведения урока вы можете выполнить поиск сценария урока.
- Выберите режим «Режим ведения урока».
Откроется список сценариев уроков, которые вы можете посмотреть либо запустить интерактивный урок на весь класс.
Проведение интерактивного урока с помощью приложения МЭШ для ПК
Запуск сценария интерактивного урока
Для запуска сценария интерактивного урока:
- Войдите в режиме ведения урока.
- Выполните поиск сценария интерактивного урока.
- Нажмите кнопку «Запустить» слева от названия сценария интерактивного урока (Рисунок 1).
Рисунок 1. Список сценариев интерактивного урока
Откроется окно управления интерактивным уроком (Рисунок 2).
Рисунок 2. Окно управления интерактивным уроком
В левой части экрана отображено меню (см. Рисунок 2), в котором указано название этапа интерактивного урока, его продолжительность, а также отображены экраны учителя, ученика и интерактивной доски и название отображаемого материала. При переключении между экранами можно посмотреть, что именно отображается на каждом из экранов.
Сценарий урока разбит на отдельные этапы. При воспроизведении сценария интерактивного урока Вам доступна навигация по его этапам — 
При нажатии на кнопку «Меню» в левой верхней части экрана, можно посмотреть список этапов интерактивного урока (Рисунок 3).
Рисунок 3. Список этапов интерактивного урока
В списке этапов интерактивного урока (см. Рисунок 3) можно переключаться между этапами урока. Для этого нажмите на название этапа.
В рамках проведения интерактивного урока Вам может понадобиться рисование на интерактивной доске. Для этого нажмите на кнопку в виде карандаша в нижнем левом углу. Откроется меню выбора цвета маркера и ластик (Рисунок 4).
Рисунок 4. Выбор цвета рисунка на доске
Вы можете стереть ранее нарисованные символы или линии, выбрав в левом меню ластик и нажав им на нарисованную линию.
Рекомендации при проведении урока
При необходимости отображения на планшетах учеников материала, например, ответы с экрана учителя, нажмите кнопку «Показаться учащимся» в верхней части экрана (Рисунок 5).
Рисунок 5. Верхняя часть экрана
Для отображения материала на интерактивной доске, нажмите кнопку «Отобразить на ИД» в верхней части экрана (см. Рисунок 5).
Вы можете вернуть расположение объектов на интерактивном слайде в прежнее состояние, нажав кнопку 
Приложение МЭШ для ПК
Для работы с устройствами на операционной системе Windows необходимо скачать и установить приложение МЭШ для ПК (Рисунок 1).
Рисунок 1. Приложение для Windows
В приложении МЭШ для ПК есть возможность:
- просматривать сценарии уроков;
- запускать интерактивный урок в группе;
- запускать виртуальные лаборатории;
- подключаться к запущенному уроку (для учеников).
Приложение МЭШ можно установить на ПК, ноутбук, или планшет. Условием работы приложения является установленная операционная система Microsoft Windows 7 SP1 (x86 или x64) или новее.
Приложение МЭШ для ПК можно скачать здесь (предварительно авторизовавшись).
Для скачивания приложения нажмите на значок Windows в нижней части страницы (Рисунок 2), в открывшемся окне нажмите на кнопку Скачать (Рисунок 3).
Рисунок 2. Приложения МЭШ
Рисунок 3. Кнопка скачивания приложения
В приложении МЭШ для ПК для учителей есть возможность:
В приложении МЭШ для ПК для учеников есть возможность:
- подключаться к запущенному уроку;
- работать с виртуальными лабораториями.
В приложении МЭШ для ПК для пользователей библиотеки есть возможность:
- просматривать сценарии интерактивных уроков;
- запускать урок без выбора группы с трансляцией на другое устройство с установленным приложением МЭШ для ПК, запущенным в режиме интерактивной доски;
- работать с виртуальными лабораториями.
Также приложение МЭШ для ПК можно использовать для трансляции урока, запущенного с мобильного приложения.
Мэш приложение для windows
Приложение предназначено для дистанционного обучения. Утилита позволяет получить доступ к образовательному контенту и проводить занятия в интерактивном режиме.
МЭШ – официальное приложение для Windows, с помощью которого учителя могут проводить занятия по разным предметам. По аналогии с Moodle, данная утилита представляет собой облачную образовательную платформу. Каталог содержит множество обучающих материалов, рассчитанных на учеников школ. Есть возможность демонстрировать слайды и добавлять заметки.
Авторизация
Для использования программы необходимо создать учетную запись или авторизоваться с помощью аккаунта на портале mos.ru. После этого следует выбрать режим работы. Учителям будет доступна библиотека образовательных материалов и сценариев проведения занятий. Ученики смогут удаленно подключаться к урокам и работать в виртуальной лаборатории.
Трансляции
Для удобства поиска все презентации разделены на несколько категорий в соответствии с названием предмета. Доступны следующие разделы:
- алгебра;
- география;
- биология;
- иностранные языки;
- экономика;
- история;
- физика;
- химия;
- правоведение;
- и многие другие.
Также есть возможность выбрать уровень подготовки и ввести тему урока. Учителя могут сохранять материалы в Избранном и просматривать презентации. В процессе проведения занятия утилита позволяет делать пометки на виртуальной интерактивной доске. Есть возможность переключаться между слайдами.
Виртуальные лаборатории
С помощью программы ученики могут самостоятельно изучать отдельные темы. Доступны лаборатории для построения графиков функций, просмотра исторических карт и ознакомления с законами физики.
Библиотека МЭШ на компьютер
Информация
Благодаря использованию приложения Московская Электронная Школа для учителей открываются новые возможности эффективной подготовки и проведения уроков, для учеников и родителей — выполнение домашних заданий с использованием современных технологий.
Приложение открывает доступ к образовательному контенту, размещенному в Библиотеке Московской Электронной Школы.
Возможности для учеников и родителей г.Москвы: просмотр расписания уроков, изучение образовательных материалов, добавление понравившегося материала в Избранное, выставление оценки материалам.
Возможности для учителей г.Москвы: просмотр журнала и выставление оценок, назначение домашнего задания, запуск интерактивных уроков.
В режиме «Гость» можно просматривать сценарии уроков, тесты, пособия, художественную литературу и другие вспомогательные материалы.
Теперь Московская электронная школа стала доступна для всех желающих. Зарегистрированный пользователь получает доступ ко всем ресурсам библиотеки, а также возможность работать со своими материалами.
Инструкции по установке
Cкачать и установить Библиотека МЭШ на компьютер бесплатно.
Многие из нас стали задавать простой вопрос: как скачать, установить и сыграть в нашу любимую игру прямо на компьютере?
Если вы не любите маленькие экраны смартфона или планшета, то сделать это можно с помощью программы-эмулятора. С ее помощью можно создать на своем компьютере среду Android и через нее запустить приложение. На данный момент самыми популярными утилитами для этого являются: Bluestacks и NoxPlayer.
Установка Библиотека МЭШ на компьютер с помощью Bluestacks
Bluestacks считается самым популярным эмулятором для компьютеров под управлением Windows. Кроме того, есть версия этой программы для Mac OS. Для того, чтобы установить этот эмулятор на ПК нужно, чтобы на нем была установлена Windows 7 (или выше) и имелось минимум 2 Гб оперативной памяти.
Установите и настройте Bluestacks. Если на компьютере нет Bluestacks, перейдите на страницу https://www.bluestacks.com/ru/index.html и нажмите зеленую кнопку «Скачать Bluestacks» посередине страницы. Щелкните по зеленой кнопке «Скачать» в верхней части следующей страницы, а затем установите эмулятор:
+ Windows: дважды щелкните по скачанному EXE-файлу, нажмите «Да», когда появится запрос, щелкните по «Установить», нажмите «Завершить», когда эта опция станет активной. Откройте Bluestacks, если он не запустился автоматически, а затем следуйте инструкциям на экране, чтобы войти в свою учетную запись Google.
+ Mac: дважды щелкните по скачанному файлу DMG, дважды щелкните по значку Bluestacks, нажмите «Установить», когда будет предложено, разрешите устанавливать программы сторонних разработчиков (если понадобится) и нажмите «Продолжить». Откройте Bluestacks, если он не запустился автоматически, и следуйте инструкциям на экране, чтобы войти в свою учетную запись Google.
Скачайте файл APK на компьютер. APK-файлы являются установщиками приложений. Вы можете скачать apk-файл с нашего сайта.
Щелкните по вкладке «Мои приложения». Она находится в верхней левой части окна Bluestacks.
Нажмите «Установить APK». Эта опция находится в нижнем правом углу окна. Откроется окно Проводника (Windows) или Finder (Mac).
Выберите скачанный файл APK. Перейдите в папку со скачанным файлом APK и щелкните по нему, чтобы выбрать.
Нажмите «Открыть». Эта опция находится в нижнем правом углу окна. Файл APK откроется в Bluestacks, то есть начнется установка приложения.
Запустите приложение. Когда значок приложения отобразится на вкладке «Мои приложения», щелкните по нему, чтобы открыть приложение.
Ты можешь использовать Библиотека МЭШ на компьютере уже сейчас — просто скачай Библиотека МЭШ для Windows и Mac прямо с этой страницы и установи приложение и ты останешься доволен.
Установка Библиотека МЭШ на компьютер с помощью NoxPlayer
Nox App Player бесплатна и не имеет никакой навязчивой всплывающей рекламы. Работает на Андроиде версии 4.4.2, позволяя открывать множество игр, будь то большой симулятор, требовательный шутер или любое другое приложение.
+ Перейти на официальный сайт разработчика https://www.bignox.com/
+ Для того чтобы установить эмулятор Nox App Player, нажимаем на кнопку «СКАЧАТЬ».
+ Далее начнется автоматическая загрузка, по завершении которой необходимо будет перейти в папку «Загрузки» и нажать на установочный файл скачанной программы.
Установка и запуск программы:
+ Для продолжения установки необходимо в открывшемся окне нажать на кнопку «Установить». Выберите дополнительные параметры инсталляции, нажав на кнопку «Настроить», если вам это необходимо. Не снимайте галочку с пункта «Принять «Соглашение»», иначе вы не сможете продолжить.
+ После того как эмулятор будет установлен на компьютер, вы увидите на экране окно запуска, где необходимо будет нажать на кнопку «Пуск».
+ Все, на этом этапе установка эмулятора Nox App Player завершена. Для полноценной работы программы вам необходимо будет зайти в свой аккаунт Play Market — нажмите на иконку приложения в папке Google, введите логин и пароль от вашей учетной записи.
Загрузка и установка приложений: Для этого вам необходимо скачать файл приложения в формате APK и просто перетащить его на рабочий стол Nox App Player. После этого сразу начнется установка, по окончании которой вы увидите значок этого приложения на главном экране.