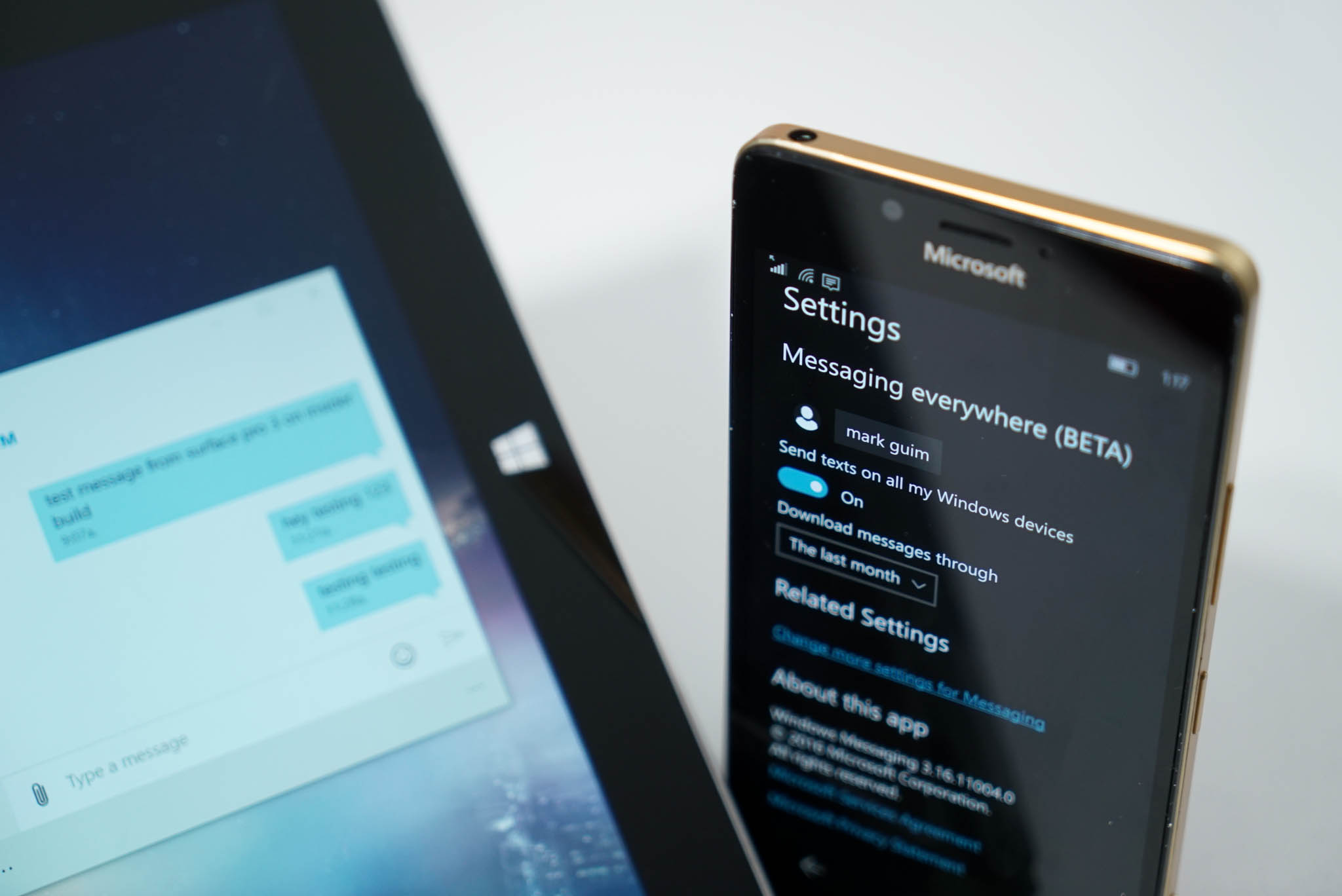- How to use Messaging Everywhere in Windows 10
- Setting up Messaging Everywhere
- Halo: MCC’s live service elements make it better, not worse
- Microsoft’s Surface Duo is not ‘failing up’
- Here’s what you can do if Windows 10 update KB5001330 is causing issues
- The best pre-built desktop gaming PCs for playing Valheim
- Messaging App on Windows 10 Desktop — Not working
- Replies (1)
- Как пользоваться iMessage в Windows 10
- Пошаговая инструкция:
- iMessage for Windows 10 – Use iMessage Online On Windows PC [💯 Working]
- What is iMessage for Windows 10?
- Features Of iMessage Online
- #1. Versatility:
- #2. Sharing of media, documents, and other files:
- #3. Handwritten messages:
- #4. Effects:
- #5. Sync messages:
- #6. Group chat:
- #7. Stickers:
- #8. Use reactions:
- #9. Animations / Animation:
- How To Get iMessage for Windows 10 PC?
- Method #1: Using Chrome Remote Desktop
- Method #2: iMessage for Windows 10 Using Ipadian Emulator
- Method #3: iMessage on Windows 10 Using Cydia
- How to use iMessage for Windows PC?
- Conclusion:
- Reader Interactions
- Comments
How to use Messaging Everywhere in Windows 10
Windows Insiders in the Fast Ring can now send texts from their Windows 10 PC via their Windows 10 Mobile device. This feature is called Messaging Everywhere, and it’s currently in beta if you want to try it out. We made a quick video showing how it works and how you can use it, so make sure to click the play button!
Setting up Messaging Everywhere
- Make sure you are signed in with your Microsoft Account on both your PC and phone.
- Open the Messaging app on your phone and tap the Ellipsis (3 dots) on the lower right corner.
Select Settings and make sure «Send texts on all my Windows devices» is turned on.
Open the Messaging app on your PC, and click the Ellipsis (3 dots) at the bottom.
Select Settings, make sure «Send texts from here» is turned on, and select which phone to send messages from.
That’s it! You’ll now be able to send and receive text messages from your phone directly from your Windows 10 PCs. The Universal Messaging app syncs the conversations on PC and Mobile, so this feature can be very handy if your phone is out of reach. You may also prefer to send the message on your PC if you can type faster on it than your phone.
Messaging Everywhere Preview was introduced in Windows 10 Mobile build 14327 and Windows 10 for PC build 14316. If you want to try it already, make sure you’re on the Fast Ring option for Windows Insiders. Have you tried this new feature yet? Do you like it? Let us know in the comments!
Halo: MCC’s live service elements make it better, not worse
Halo: The Master Chief Collection is more popular than ever, but some fans don’t agree with the live service approach 343 Industries has taken with it. Here’s why those elements are, at the end of the day, great for the game and for Halo overall.
Microsoft’s Surface Duo is not ‘failing up’
Microsoft announced this week that it was expanding Surface Duo availability to nine new commercial markets. While Surface Duo is undoubtedly a work in progress, this is not a sign of a disaster. It’s also doesn’t mean that Surface Duo is selling a ton either. Instead, the reason for the expansion is a lot more straightforward.
Here’s what you can do if Windows 10 update KB5001330 is causing issues
In this guide, we’ll show you the steps to get rid of the update KB5001330 to fix profile, gaming, and BSoD problems with the Windows 10 October 2020 Update and May 2020 Update.
The best pre-built desktop gaming PCs for playing Valheim
We’ve rounded up some of the best pre-built gaming desktop PCs you can buy for playing Valheim. Because it’s not a demanding PC game, you don’t need to go all-out with crazy specifications and can bag a solid deal if you’re on a tighter budget.
Messaging App on Windows 10 Desktop — Not working
I am using Lumia 650 and Windows 10 desktop.
I was using Messaging App from Windows 10 Desktop but it is not working for me.
It was very useful app.
I really need it.
How can i make it work?
All options are disabled and no messages are shown
Replies (1)
Please try these options one by one and check after each option. These options are independent and can be executed in any sequence.
1. Your first response for any problem in Windows App should be to run Windows Store Apps Troubleshooter
Type troubleshoot in Windows Start Search box > Click Troubleshoot > Scroll down to bottom and click Windows Store Apps > Click Run the Troubleshooter and follow on-screen directions.
2. If above doesn’t work, second response should be to Reset the concerned App
Right click on Windows Start > Apps & Features > Locate Messaging by Scrolling Down > Click Advanced Options > Click Reset
3. If Reset doesn’t work, then you should uninstall using Powershell and reinstall the Photos App
Windows+X > Click Windows Powershell (Admin) > Copy the below command Paste
Get-AppxPackage -allusers *Messaging* | Remove-AppxPackage
Now, you need to reinstall it
Use below Powershell (Admin) command to install
Get-AppxPackage -allusers *Messaging* | Foreach
Best regards
Vijay A. Verma @ http://www.eforexcel.com/
Timezone: UTC+05:30, PST+12:30
Availability Hours (UTC) : 05:00 AM — 05:00 PM
Как пользоваться iMessage в Windows 10
Под Windows 10 есть приложение Your Phone , которое умеет переносить сообщения и уведомления с телефона на компьютер, но актуально преимущественно под Android. В связке с iPhone пользоваться им не сильно удобно из-за ограничений. Например, нельзя получать сообщения в iMessage на компьютере, если есть iPhone.
Существует альтернативный инструмент, который может частично решить проблему. Это iPhone-эмулятор Mobile Connect от Dell. До 2020 года фактически не существовало полноценных эмуляторов.
Для осуществления звонков и приёма сообщений на Windows через приложение от Dell надо установить инструмент, подключить его к айфону и настроить iMessage по номеру телефона на смартфоне.
Пошаговая инструкция:
- Зайти на страницу Mobile Connect в Windows Store.
- Авторизоваться в учётной записи Microsoft.
- Установить приложение.
- Установите приложение на смартфон.
- Включите Bluetooth на смартфоне и компьютере.
- Введите код из приложения на компьютере в приложение на смартфоне.
- Предоставьте разрешения.
Откройте настройки на iPhone, найдите в списке подключенных устройств компьютер и откройте доступ к уведомлениям и контактам.
Приложение умеет отправлять и получать SMS и уведомления из iMessage с телефона. Вот, как это работает:
- Откройте приложение на компьютере.
- Перейдите во вкладку с сообщениями.
- Нажмите на кнопку с плюсом и выберите контакт.
Программа умеет принимать звонки и отображать уведомления с телефона. Оно может пригодиться, когда смартфон лежит в другой комнате и не хочется за ним идти.
Отправьте сообщение. Если у абонента подключен iMessage, сообщение придёт в него.
Приложение закрывает основные потребности, но есть ряд недостатков. Сообщения можно отправлять только тем контактам, которые подключили iMessage по номеру телефона. С электронной почтой оно не работает. История переписки не подгружается, а уведомления загружаются медленно. Иногда возникают сложности с подключением iPhone к компьютеру по Bluetooth.
Будете использовать приложение или считаете его бесполезным?
iMessage for Windows 10 – Use iMessage Online On Windows PC [💯 Working]
As Apple user growing, iMessage usage growing with it and sending iMessage from Windows PC will be in trend soon.
Apple iMessage for Windows 10 is the most searching topic on the internet. Because iMessage has some interesting features which other messaging apps don’t have. No doubt some people still using Whatsapp, Facebook messanger but iMessage is most favorite for iPhone users. And today, We are going to teach you how to download iMessage for PC.
iMessage is an authorized app of apple for the iPhone and other devices. Yes, this app is free, you don’t have to pay anything to use it, but the bad news is, it is only available for Apple users only. On iMessage on Windows 10, we have shared a working guide to access iMessage online without paying anything.
But there are some tricks by which one can use iMessage On Windows. iMessage online is one of the highly rated and demanded app at present. In the technological era, iOS never fail to come up with astounding services and essential approaches to launch something new for the comfort and security of their client’s data.
One such concept is iMessage for Windows 10 with lots of amazing features to fulfill the numerous prerequisites of users. If you have an iOS device, then you can use it on your iPhone but how to use it on windows 10 pc?
The answer is here, in this article. Here we come up with four different ways on how to send iMessage from pc. But before we move to how to get iMessage on PC, let’s talk on what the app is exactly and what are the features that people are mad behind it to get it on their pc.
What is iMessage for Windows 10?
iMessage is a messaging app for the iPhone, and it does not ask for any fees to pay to use it. With the messaging app for iPhone, you can use it simultaneously.
Apple iMessage for PC offers us some amazing features like sharing media, effects, group chat, animoji, etc. that are absent in some traditional apps and you can enjoy this all features by downloading iMessage for Windows by following the below guide.
Features Of iMessage Online
#1. Versatility:
With the iMessage app, you can connect all your iPhone user friends or other apple product user. If you want to communicate with a non-iPhone user person, then you have to pick any of the methods given below to connect with them.
#2. Sharing of media, documents, and other files:
iMessage on computer permits you to share video, pictures, audio, location, documents, etc.
#3. Handwritten messages:
When you do not find any proper stickers or lazy to type messages to the friend, then you can convey the message by writing on your own and send it to an individual or group.
#4. Effects:
With iMessage on Windows 10, you can use various effects to customize it they have many effects to set as default.
#5. Sync messages:
In case of some unfortunate thing happen to your phone, then you can get all your messages to restore with sync message feature.
#6. Group chat:
iMessage allows you to chat with more than one person with a group chat feature at the same time.
#7. Stickers:
To make messages interesting and expressive, you can use iMessage stickers. There are bundles of stickers available for free in this app. If you want additional stickers, then you can download a sticker app from the play store, and it will sync with your app automatically.
#8. Use reactions:
iMessage reactions are used for reacting to someone’s message after reading it. Apple provides you with six different reactions which are: heart, thumbs up, thumbs down, laughing, ‘haha’ reaction, question mark and exclamation marks.
#9. Animations / Animation:
Using iMessage app send iMessage from pc with animations, which is known as animoji. With the message, you can incorporate various attractive effects and backgrounds within the chat.
Do you want to know about iMessage for Android OR iMessage on Mac? we have shared a complete guide.
How To Get iMessage for Windows 10 PC?
In this section, we will discuss four different methods to download iMessage for PC Windows 10 with an installation guide. All these methods are 100% work for PC.
Method #1: Using Chrome Remote Desktop
It is the first method to use iMessage Online, which uses chrome remote desktop. To use this method you need windows PC and a Mac laptop.
Step #1: Open google chrome browser on both devices and install the Chrome Remote Desktop.

Step #2: Click on the option of Add to Chrome option and wait until it completes the downloading.
Step #3: Install the google chrome browser.
Step #4: Go to the browser apps, and under it, you can see an option of Launch App, click on it.

Step #5: Now, go to the Mac and download and install Chrome remote desktop host installer.

Step #6: Using your mac, set security pin and password to access it from another screen that is from the Windows screen.

Step #7: Go to your windows system and look for the remote Mac, click on it and start sharing of the screen on your Windows pc.


Now Chrome Remote Desktop let you use another computer with the help of Chrome browser on your windows pc. If you, don’t have a mac with you, then you can use a different emulator to download iMessage for pc.
Method #2: iMessage for Windows 10 Using Ipadian Emulator
The iPadian emulator is best for the Windows PC to use iMessage on PC. This tool is available for free and using this application; you can access all restricted iOS apps like iMessage. The steps to get this app are as follows:
Step #1: Go to the following link and get iPadian emulator on Windows pc OR you can use any other iPhone emulators.
Step #2: Download and install the file and run the emulator.
Step #3: Accept the terms and condition and click on accept to continue.
Step #4: As you open the app, you can see a search bar, where the search for the iMessage app.
Step #5: Click on the app and download it.
With these two methods, you can use iMessage on PC without jailbreak.
Method #3: iMessage on Windows 10 Using Cydia
It is another way to download iMessage on Windows. For this site, you don’t need to jailbreak your iOS device. To start a quick chat or group chat with your friends on iMessage, you have to follow these steps.
Step #1: Get Cydia from your app store and open it.
Step #2: Next search for Remote messages.
Step #3: Install the Cydia app and wait until the installation completes.
Step #4: Go to the tab of settings >> Remote messages.
Step #5: In a new window, you can see the use authentication option. Enable it by tapping on it.
Step #6: Create your username and password. During this process make sure that your PC and iOS device and PC connected to the same Wi-Fi.
Step #7: Open a web browser in your PC and under the enable tab, enter the IP address and now enter the colon.
Step #8: Press the enter tab, and a window will prompt with user id and password details.
Step #9: Fill the setup and complete the process. Now you can connect on iMessage for Windows 10.
How to use iMessage for Windows PC?
iMessage for PC Windows 10 is a user-friendly app, and if you have the basic knowledge for app them you do not need any guide, but if you are new to iOS apps then look at the steps to use iMessage.
- Open the app from the app icon.
- Next, go to settings and tap on the iMessage button. Here you have to create your apple id.
- Now tap on the compose button from the upper right corner.
- Here compose a message and tap on the send button. In the same way, you can check all the sent messages.
- If the send button is blue, then the message is delivered and if it green then the message is read by the receiver.
- From the attach button you can attach photos, documents, video, and other files.
Here is a video tutorial to easy understand the download process of iMessage on PC:
Conclusion:
It is all about iMessage for Windows 10. Keep in mind this app is not available for Windows PC but you can use it on Windows PC by using any of the methods and can send iMessage Online. Some other sites show you paid option, which does not worth, so do not opt for the paid tool. It is our view, but the last choice is yours.
We have shared a clear guide that will not cost to download iMessage for Windows 10 . What do you think? Share in the comment section below.
Reader Interactions
Comments
Merry Jhon says
iMessage on pc is really dream for us. I have download iMessage for windows and can send iMessage online without any problem. Thanks for the guide.
Hope you like this post. We have also shared guide to download iMessage for Android which you can use to download iMessage on Android check this https://imessageforwindows10.com/imessage-for-android/
robin berid says
Thanks for sharing guide to download imessage for windows 10. want to know more
Download imessage for pc is now reality. Hope you enjoy to guide.
Sean Kernan says
Thanks for sharing this working guide to download imessage for pc. I have checked many guide but finally got my answer in this website.
We always try to give best answer for iMessage for pc windows 10. Hope you enjoined
read this post here says
It’s an awesome post in favor of all the web visitors; they will obtain advantage from it I am sure.
More Bonuses says
Excellent post. I am experiencing some of these issues as well..
Have you face any issue while downloading imessage on windows?
Jacks sperrow says
Thanks for sharing guide to download imessage on pc. I tried your guide and now I am able to send imessage online from Windows.
Thanks for positive words. Hope you enjoy.
Jhony Gaddar says
This guide will help me to use iMessage for pc. I like this post because you share guide with image that helps user to easily understand the process to get iMessage on PC.
Thanks for your kind words. I hope you get complete information about imessage on pc.
John Marker says
Thanks for sharing guide to access imessage online. I can easily understand with the screenshot you shared in the post.
Meghna Agrwal says
Imessage on pc is really miracle for me. I am very much excited that i can now use imessage on pc with this working guide.
Amir Garib says
iMessage for windows 10 is really good information to use iMessage on Windows. Thanks for sharing such useful information.
Thanks for this nice post. …
Johny Sander says
Using iMessage online is really greate experience. I am not iOS device user but still I can use iMessage on PC with your guide. Thanks for publishing.