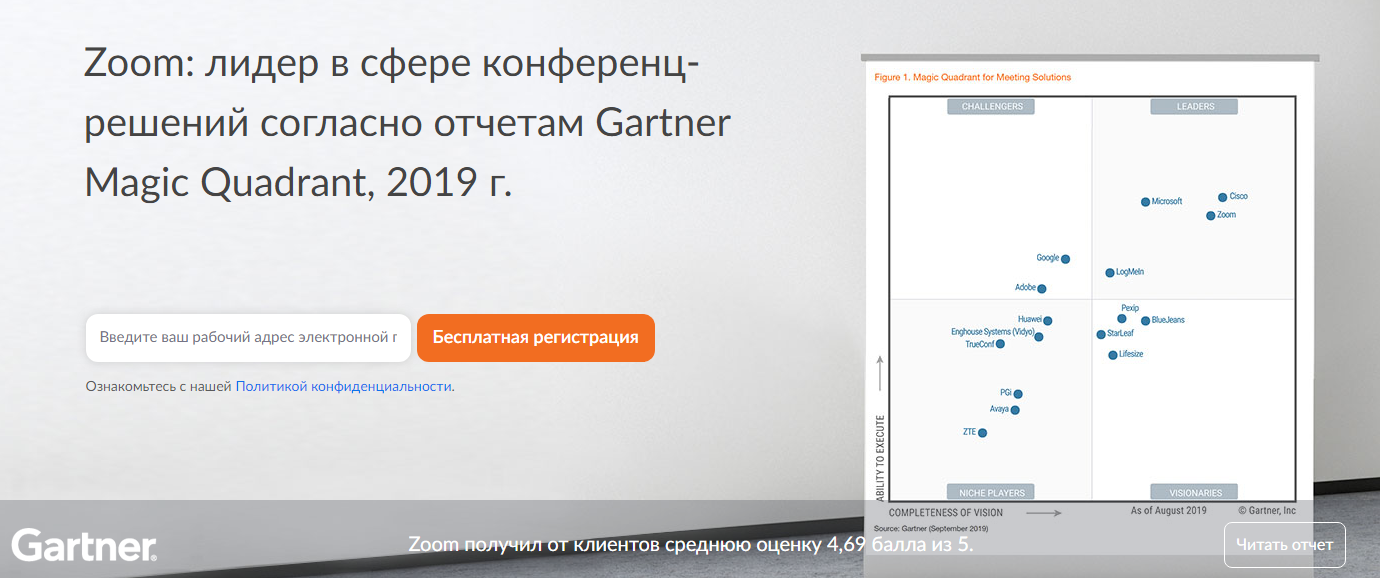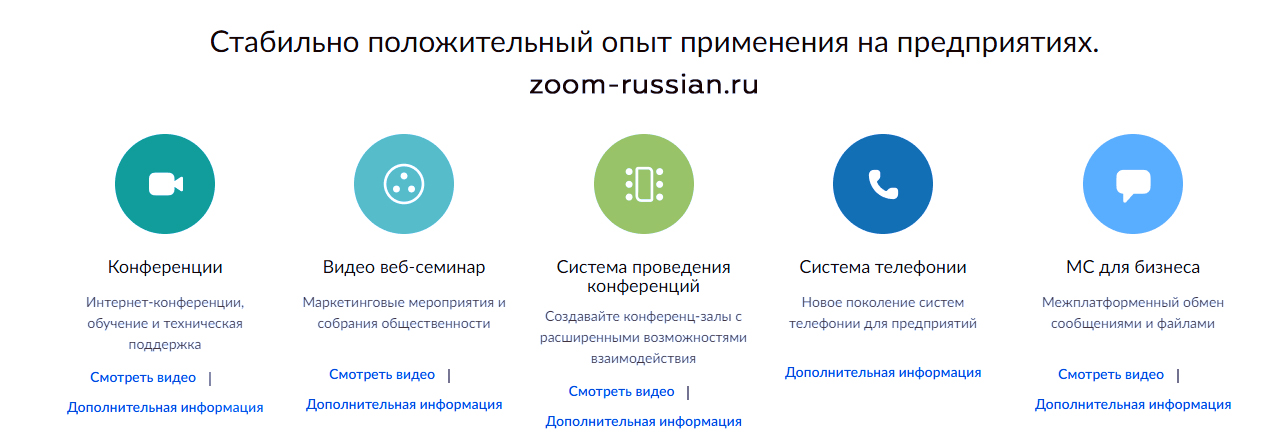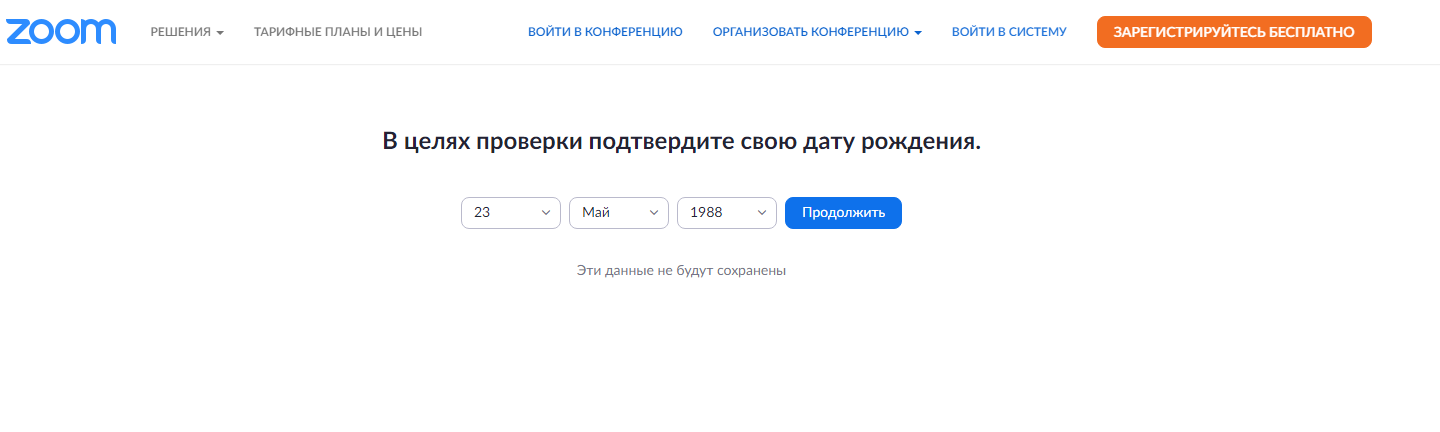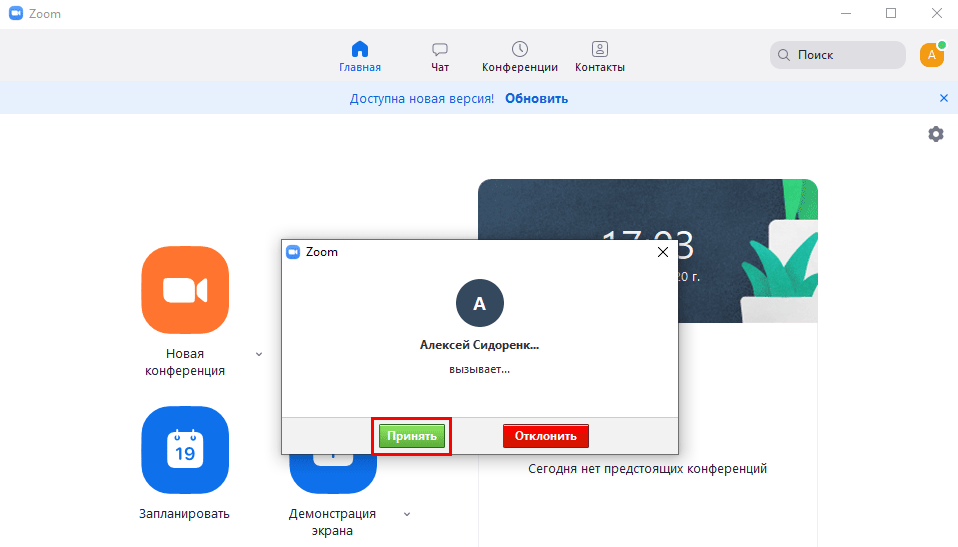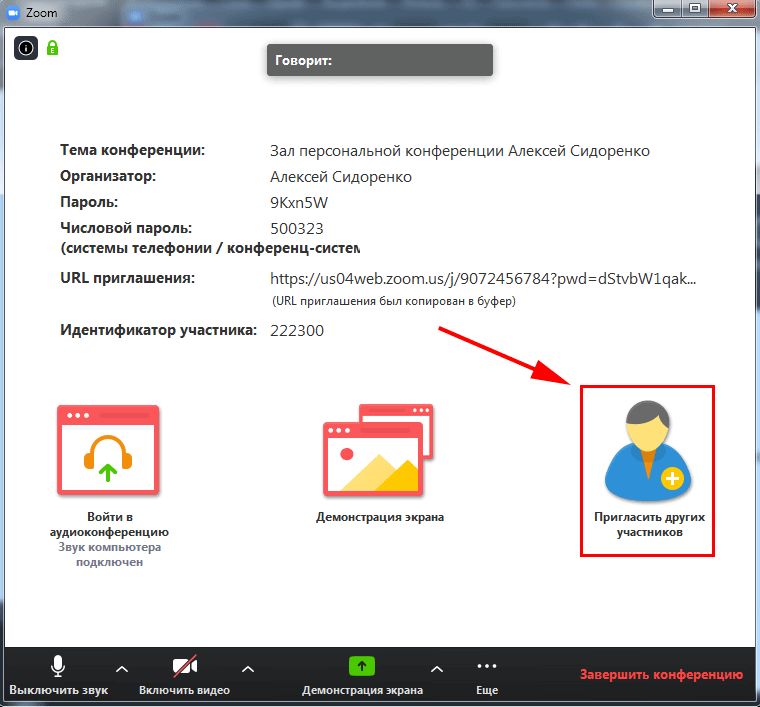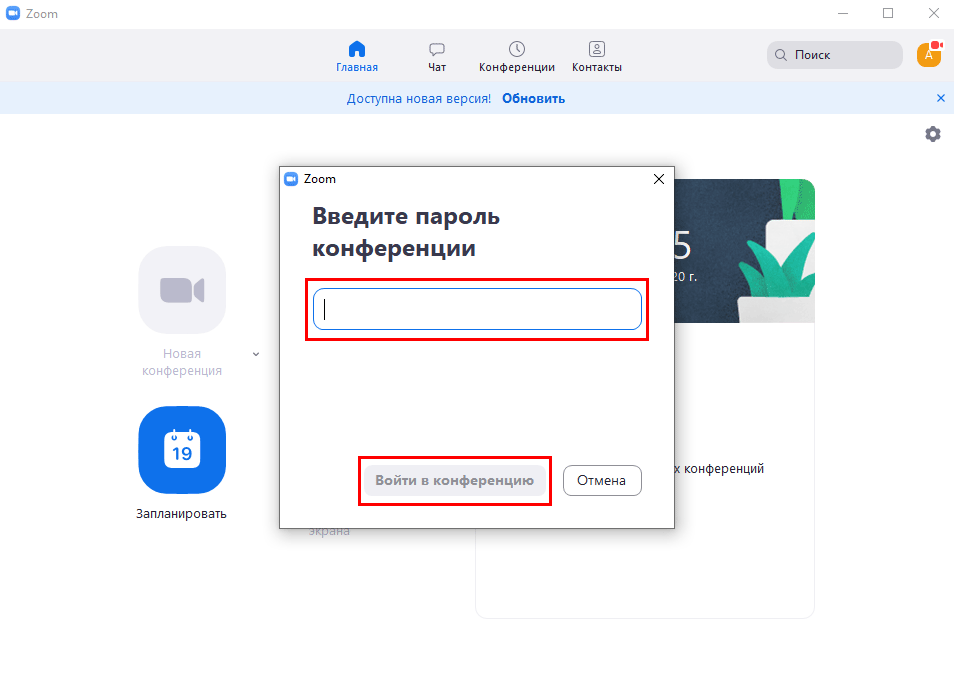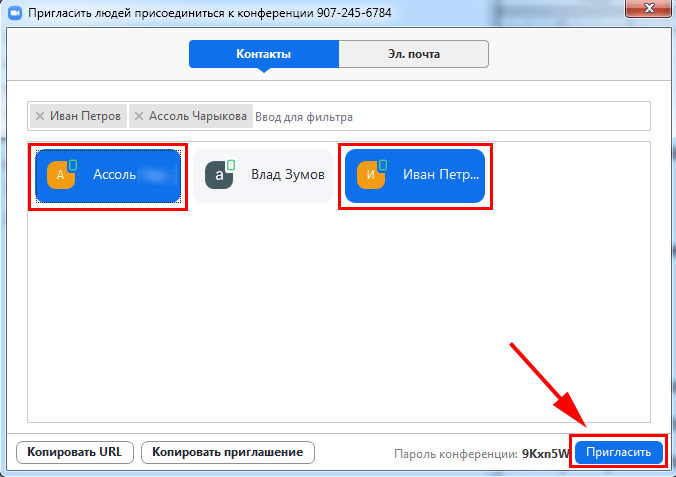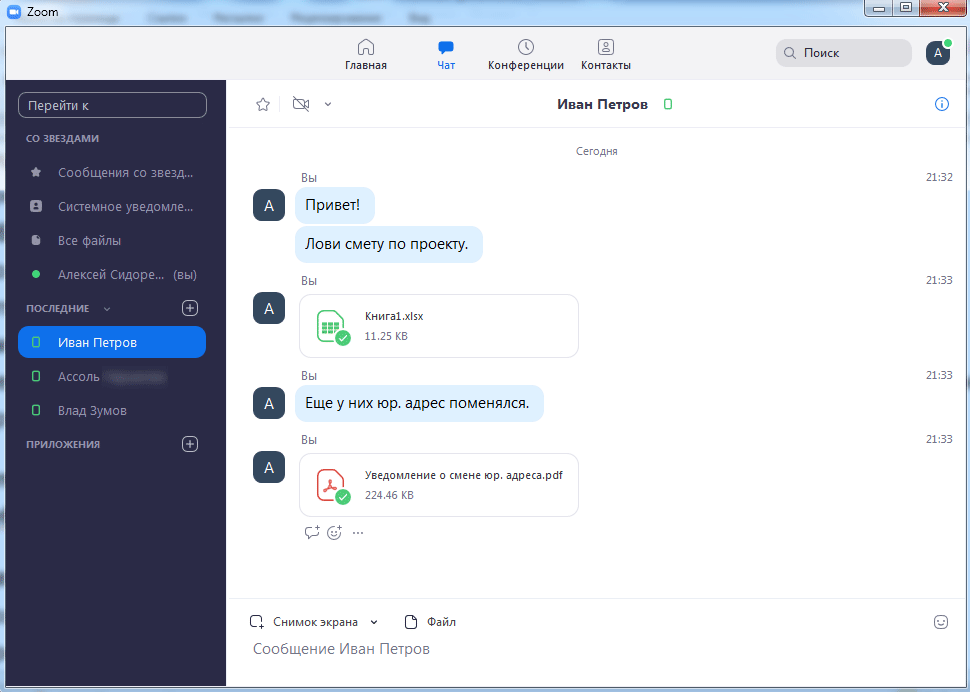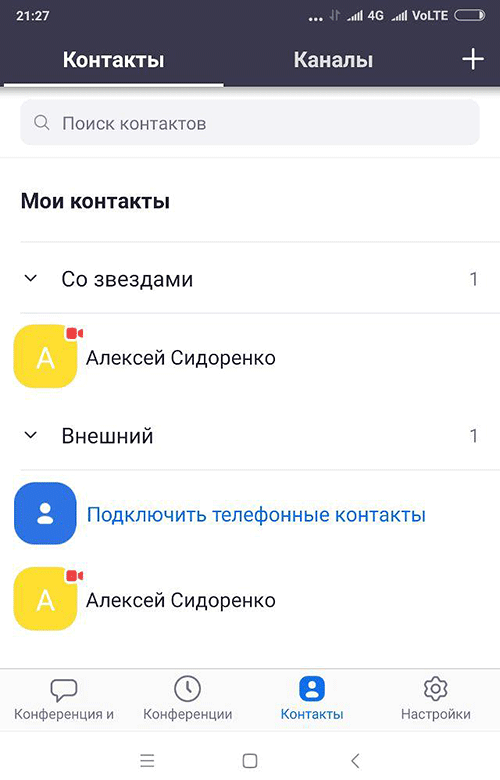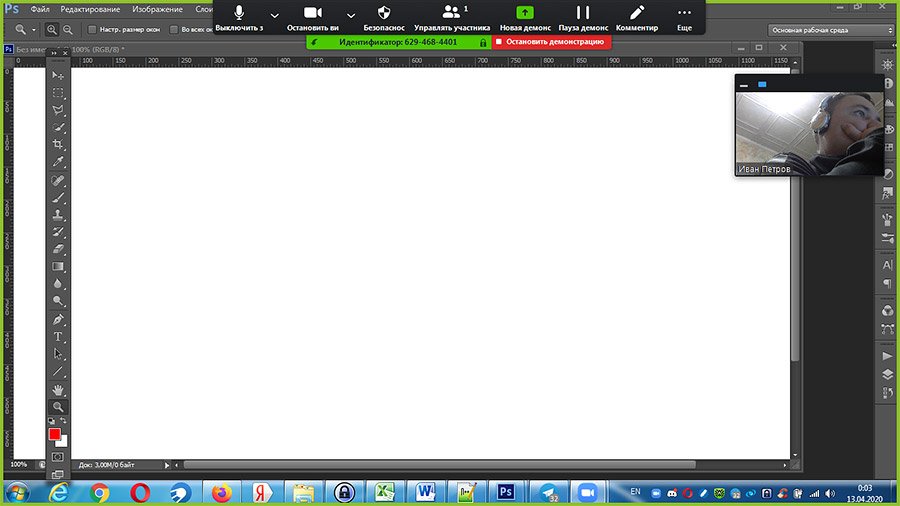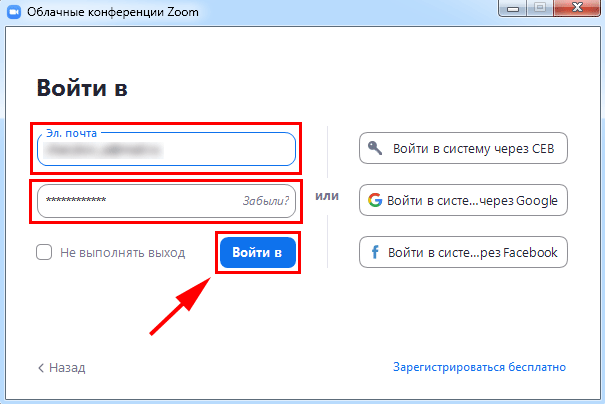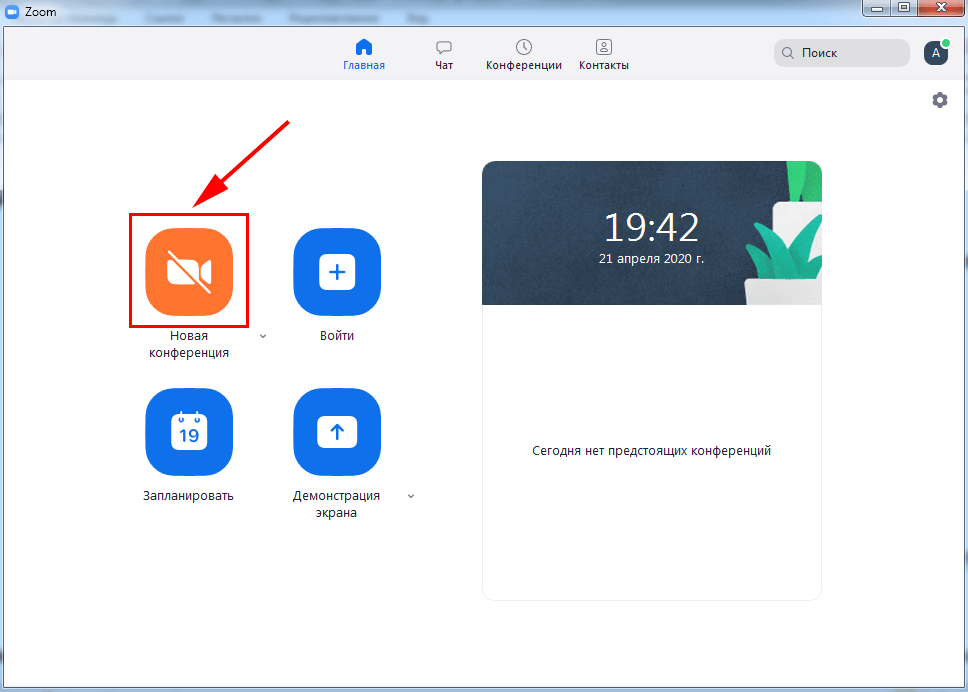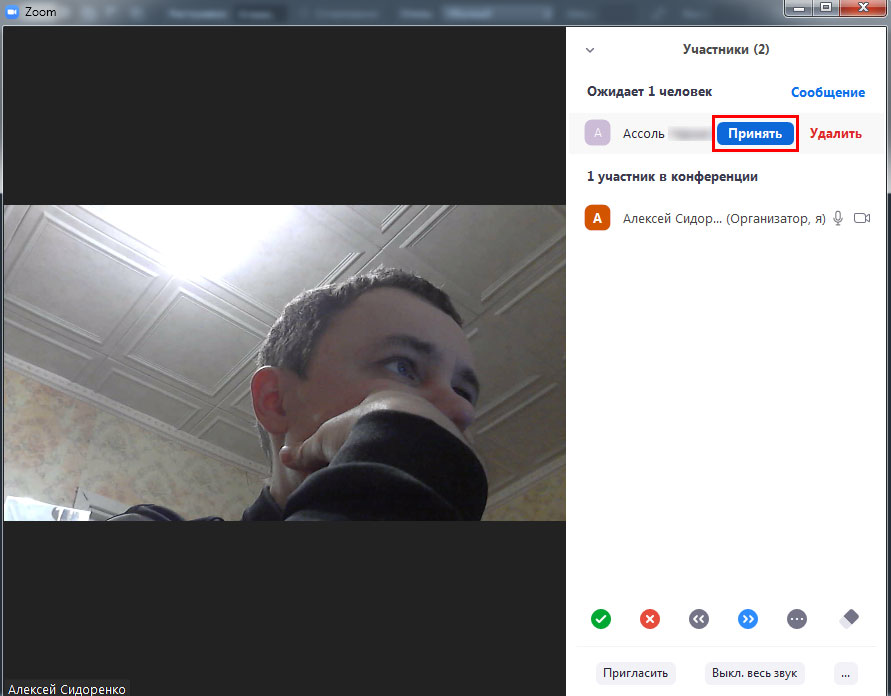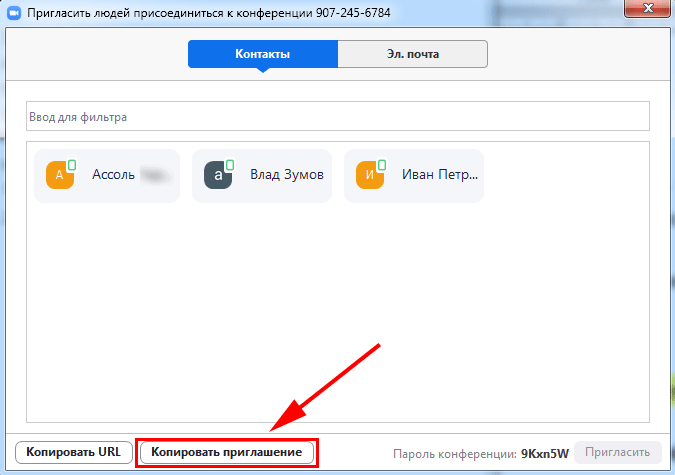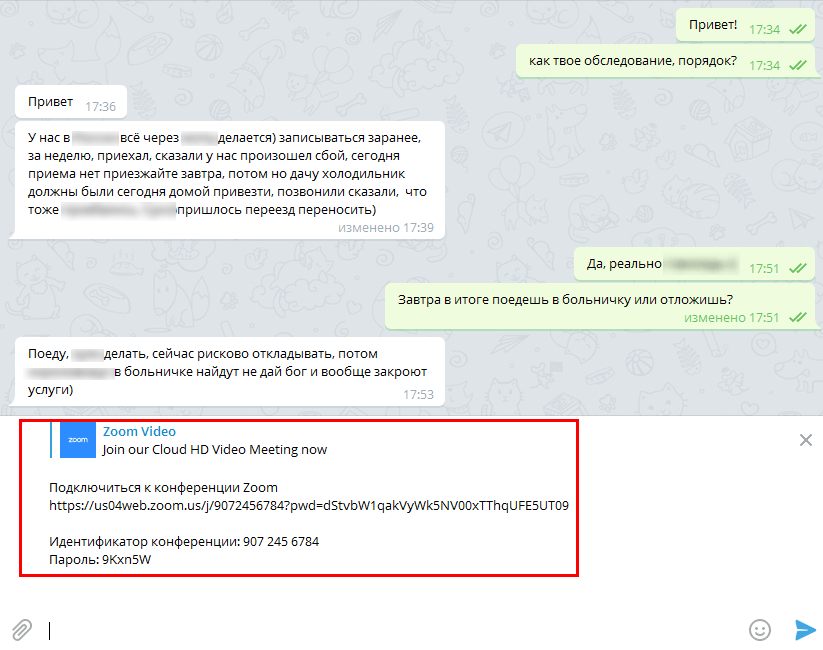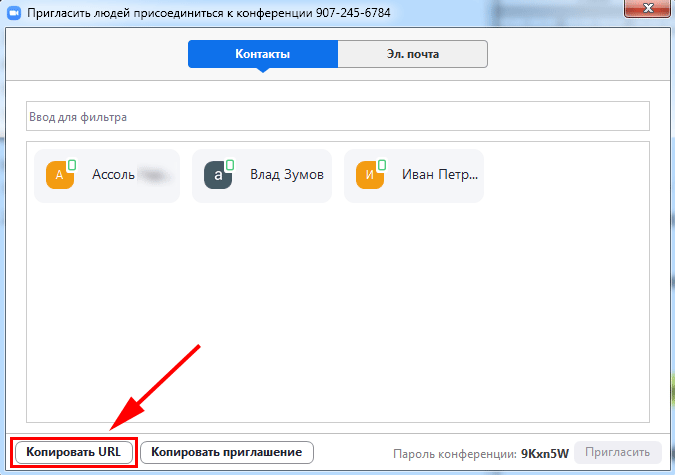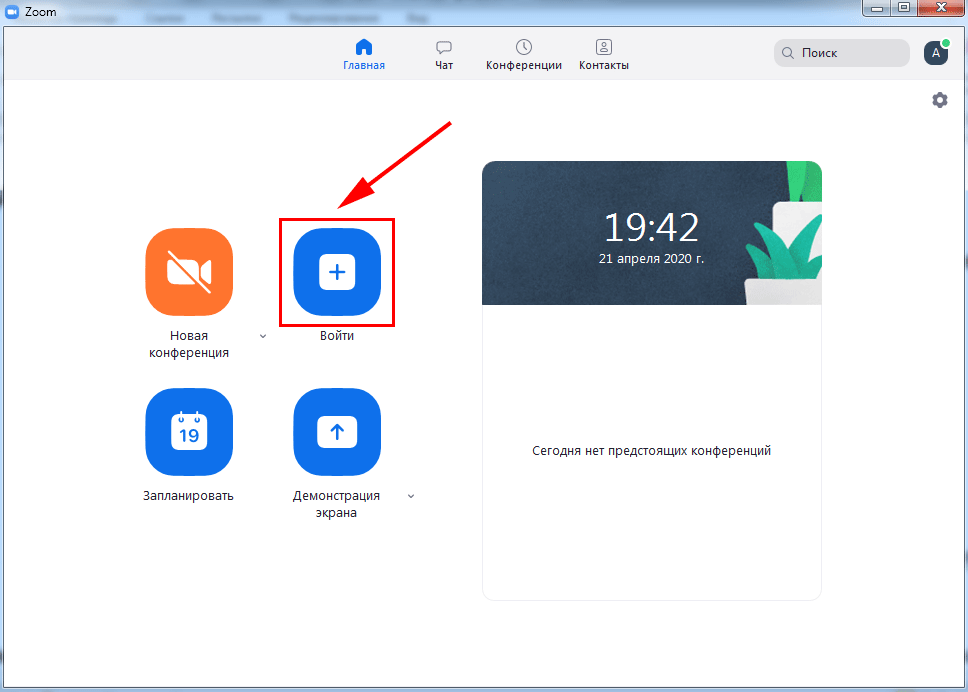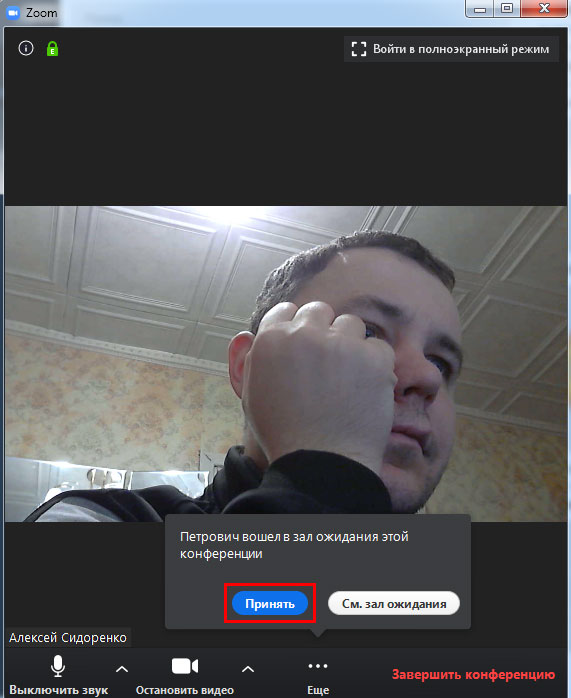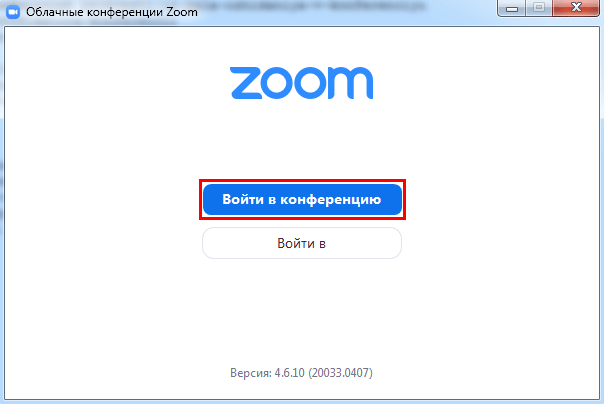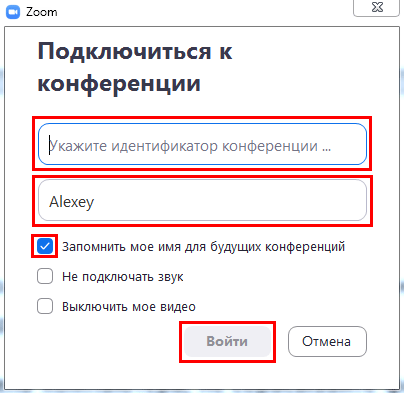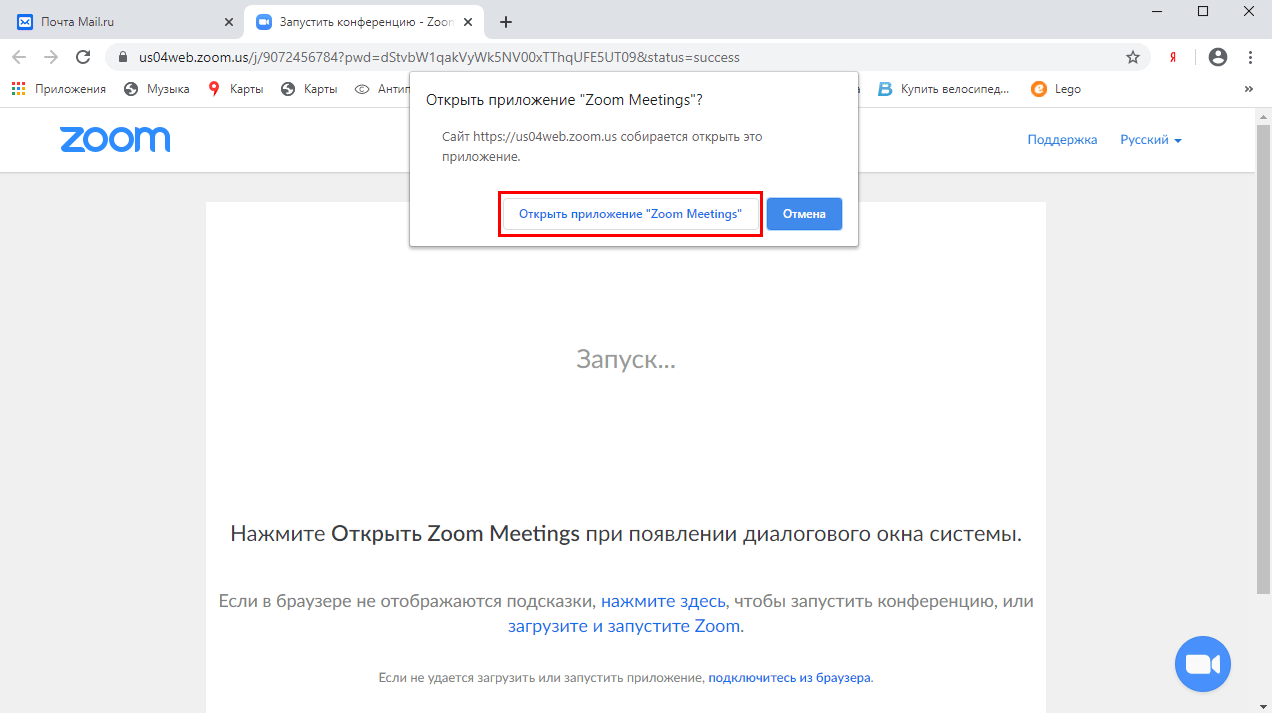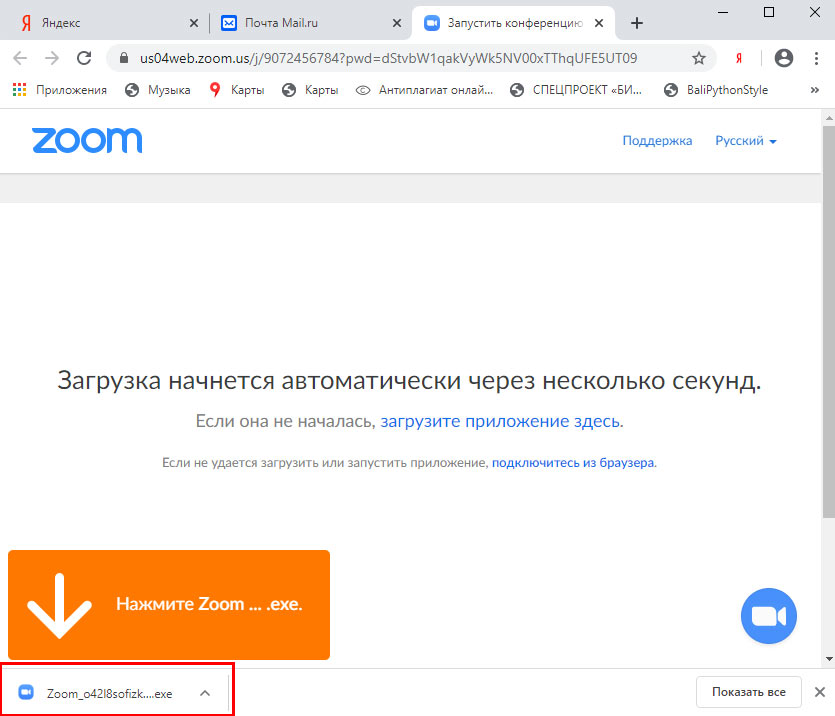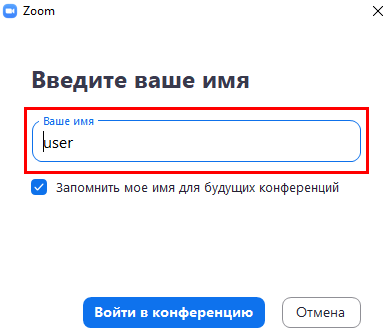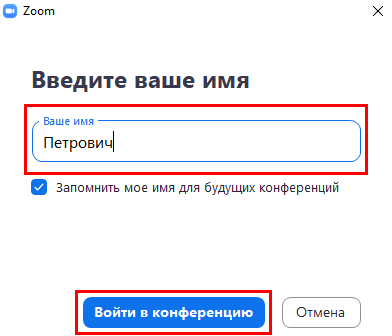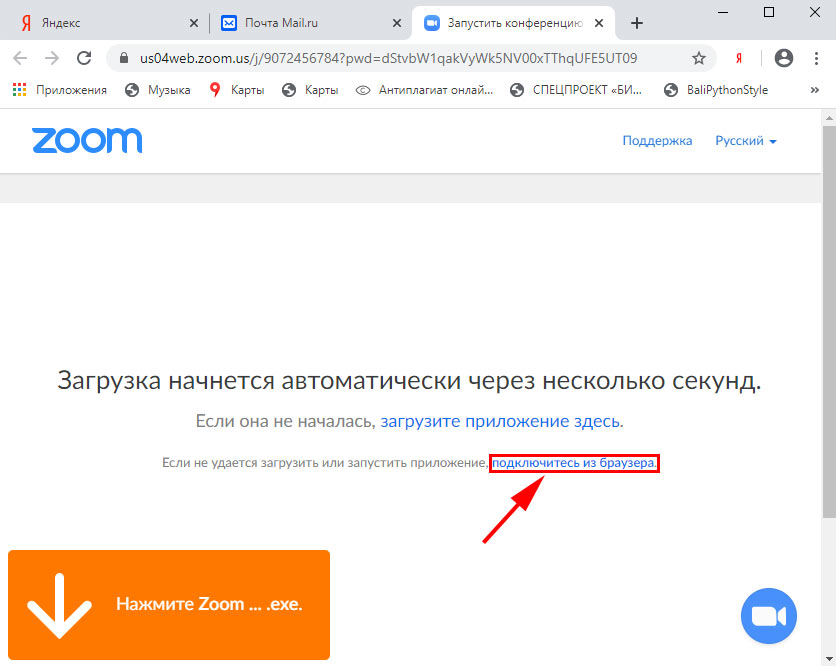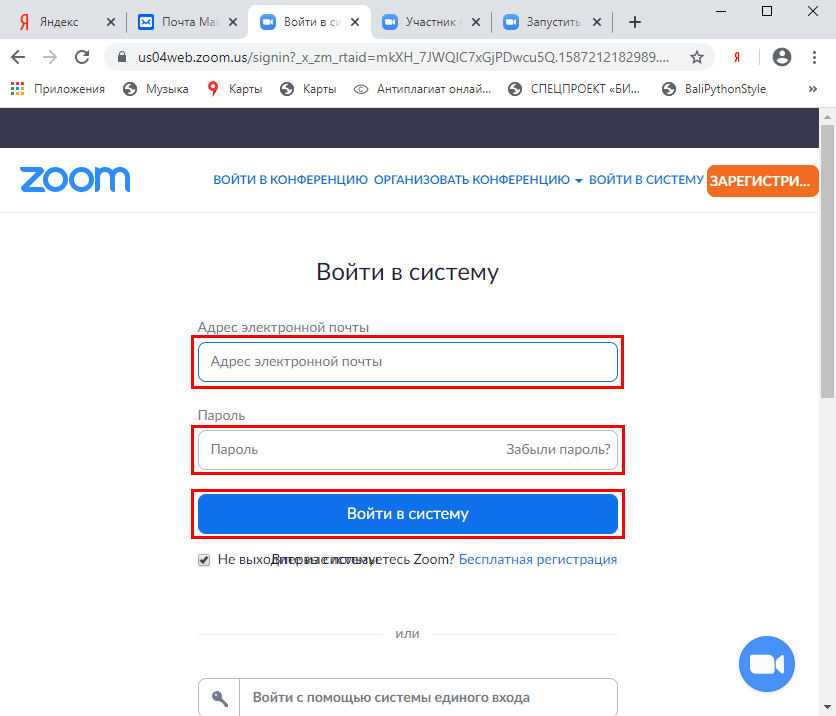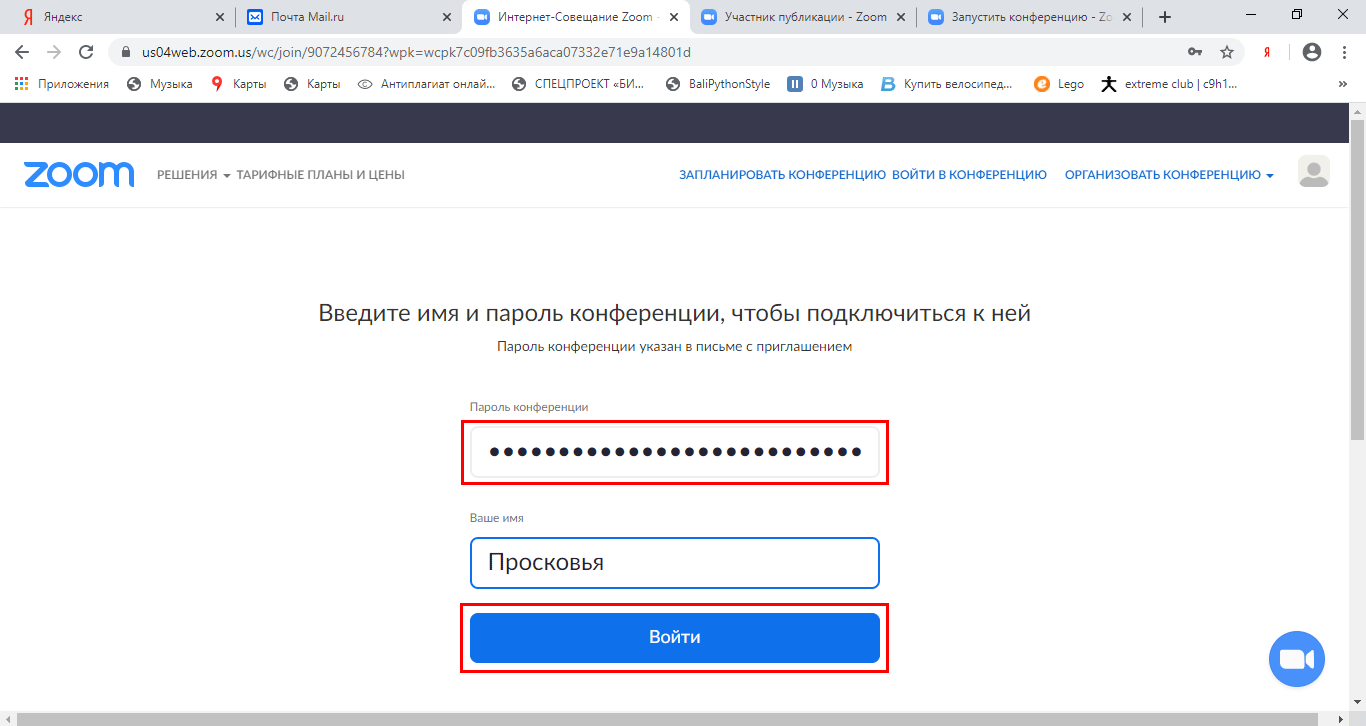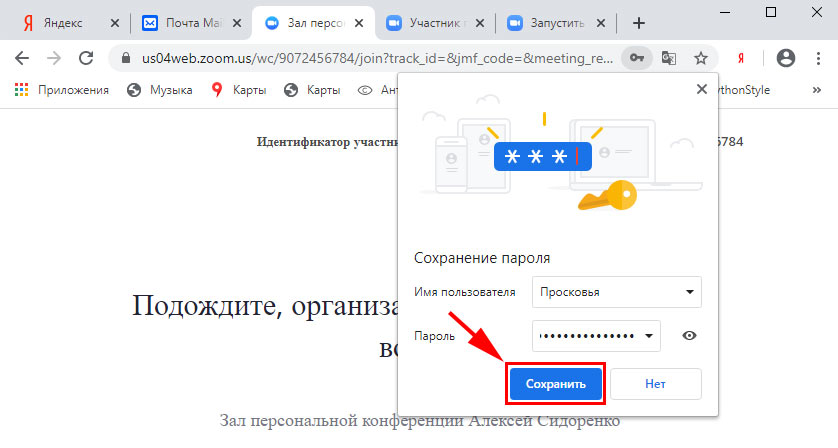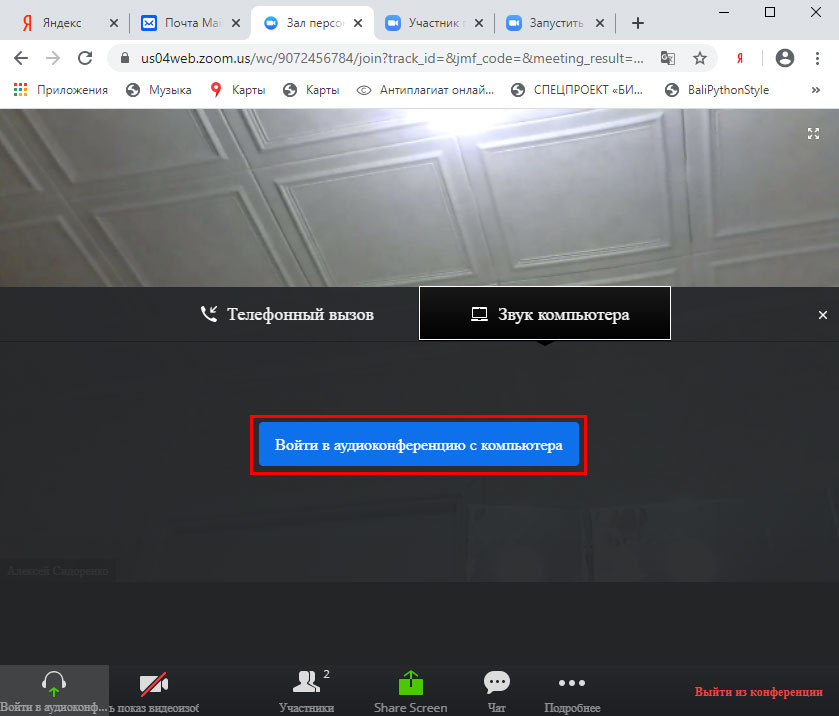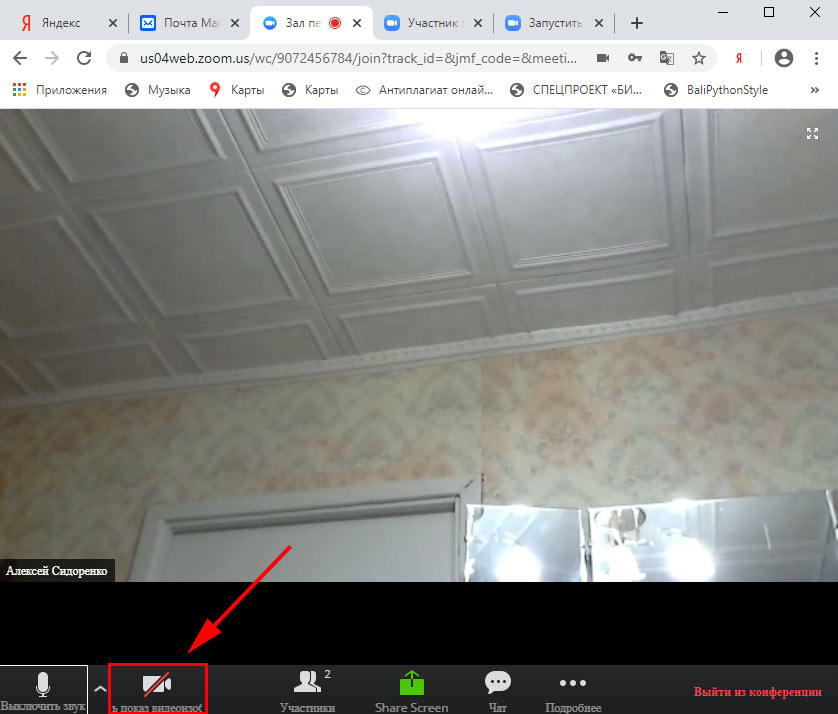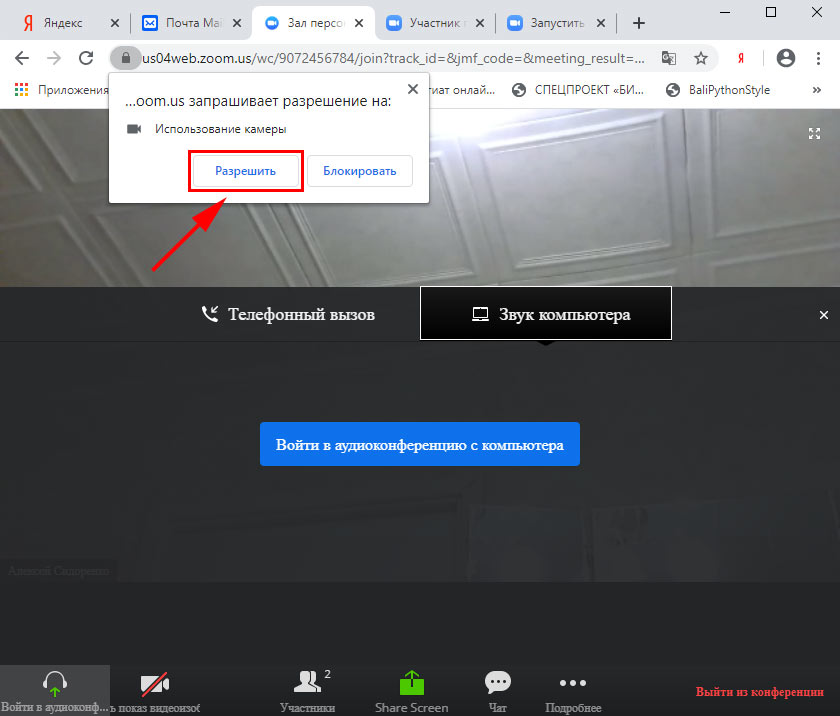- Скачать Zoom бесплатно русскую версию
- Версии Клиента
- Платформа для обучения
- Тарифные планы
- Регистрация в приложении
- Настройки программы
- Настройка на компьютере через браузер
- Настройки на Windows
- Настройка клиента на мобильных ОС
- Установка на MacOS и Linux
- Mac OS
- Linux
- Подключение к конференции
- Основные преимущества
- Заключение
- Zoom для Windows 10
- Функционал приложения
- Руководство для организатора конференции
- Как создать мгновенную конференцию
- Как пригласить участника из списка контактов
- Как отправить приглашение на семинар
- Как пригласить по ссылке на конференцию
- Руководство для участника online-встречи
- Подключение к конференции авторизованного в Zoom пользователя
- Подключение неавторизованного пользователя
- Как подключиться к конференции по ссылке
- Zoom не установлен на ПК. Как подключиться
- Как подключиться к конференции в браузере
Скачать Zoom бесплатно русскую версию
Zoom (также известный как Zoom Meetings & Chat) — это программа для видеоконференций и обмена сообщениями в режиме реального времени. Утилита создана для удовлетворения потребностей современных пользователей, которые совместно работают как над малыми, так и над большими проектами, участвуют в онлайн конференциях и встречах, а так же дистанционно обучаются.
↓ Чтобы скачать программу Zoom выберите вашу операционную систему внизу статьи ↓
Версии Клиента
Версия скачиваемой утилиты будет зависеть от устройства, на котором вы собираетесь пользоваться приложение. Для ОС Windows, Linux, MacOS свои установочне файлы. Если у вас мобильное устройство, то вы можете установить приложение, доступное в магазине приложений Apple для iOS или Google Play для Android. На нашем сайте вы найдёте самые последние версии приложения.
Платформа для обучения
В настоящее время связь через интернет стала как никогда ранее актуальна. Как всем известно, большая часть мира была вынуждена закрыться на карантин и самоизоляцию из-за вспышки COVID-19. Пока люди вынуждены находится дома в течение неопределенного количества времени, то такое приложение, как Zoom очень необходимо для коммуникаций. Оно помогает организациям продолжать свою деятельность и проводить виртуальные встречи с членами команды и их клиентами. Решает непростые ситуации с получением образования, даёт возможность учителям вести уроки и давать задания своим ученикам через интернет.
Если вам нужно приложение для ведения бизнеса, обучения детей или просто поддерживать связь с друзьями и семьей, к которым вы не можете приехать в течение периода изоляции, то клиент Зум будет для вас отличным решением.
Тарифные планы
Программа работает на всех устройствах, включая мобильные и компьютеры. Разработчики предлагают несколько тарифов.
Сравнение тарифных планов
Регистрация в приложении
- Для того, чтобы зарегистрироваться, запустите программу и выберите «Войти в». В следующем меню нажмите на пункт «Зарегистрироваться бесплатно».
- Укажите свою дату рождения и нажмите на синюю кнопку «Продолжить».
- Укажите вашу электронную почту и пройдите проверку от Google.
- Сайт приложения сообщит вам об отправке письма. Вам будет необходимо пройти по ссылке и подтвердить регистрацию.
- Нажмите на большую синюю кнопку в письме от Зум и вас перекинет на сайт программы.
- Сообщите ваше имя и фамилию. Придумайте пароль и нажмите «Продолжить». Пароль необходимо указывать строчными и прописными символами вперемешку с цифрами.
- Вам будет предложено пригласить друзей. Вы можете указать E-mails знакомых, пройдите капчу и нажмите «Пригласить» либо же просто вберете пункт «Пропустить».
- Вот и всё регистрация завершена. Кликните по серой кнопке «Перейти к учетной записи» и задайте необходимые вам параметры.
Настройки программы
Настройка на компьютере через браузер
Программа может настраивается в личном кабинете на официальном сайте, а так же в настройках самого приложения. Зайдя на официальный сайт, нажмите на кнопку «Войти в систему», чтобы перейти в ваш профиль. Введите данные по которым вы зарегистрировались на сайте, логин и пароль, после чего нажмите на синюю кнопку.
Настраиваем учётную запись в личном кабинете
- Загружаем аватар в меню «Профиль».
- Нажав на меню «Редактировать» блока «Идентификатор персональной конференции» ставим галочку и нажимаем «Сохранить изменения». Установленный чекбокс даст возможность пользователям повторно подключатся после прошествии 40 минут.
- Там же можно настроить время и часовой пояс.
- Чтобы разрешить пользователям вести переписку в чате нужно перейти в раздел настройки. Там же вы можете открыть доступ для обмена документами.
- Чтобы пользователи могли подключаться к конференции без установленноой программы и принимать участие в конференции – включите настройку «Показать ссылку» и «Войти из браузера»».
- Активируйте параметр «Использовать идентификатор персональной конференции (PMI) для начала мгновенной конференции».
Настройки на Windows
После установки программы пройдите авторизацию и кликните по шестерёнке в правом верхнем углу меню программы.
Для начала настроим вкладку «Общие». Здесь отметьте галочками пункты как на скриншоте.
Перейдя в раздел «Видео» кроме выбранных настроек добавьте так же пункт «Подсвечивать моё видео, когда я говорю». Это для понимания участниками кто говорит в аудитории.
Вкладка «Звук» позволит вам произвести проверку работы динамиков и микрофона.
Следующий раздел «Демонстрация экрана». В нём рекомендуется поставить галочки как на скриншоте. Активация остальных пунктов зависит от вашей необходимости в данных настройках.
В меню «Запись» не стоит убирать выставленный по умолчанию чекбокс «Записывать видео при демонстрации экрана». Кликните по кнопке «Изменить» и выберете папку куда будут сохраняться записанные видеофайлы. Остальные настройки программы можете оставить без изменений.
Настройка клиента на мобильных ОС
Платформа Zoom как уже было сказано доступна на мобильных операционных системах Android и iOS. Далее вы можете узнать про алгоритм установки и настройки.
- Скачать бесплатно приложение для телефона вы можете на нашем сайте
- Запустите процедуру установки и откройте приложение
- Прежде мы уже рассматривали порядок регистрации на официальном сайте программы. Сейчас мы рассмотрим инструкцию по подключению, при котором регистрация не требуется.
- Запустите программу и нажмите на кнопку «Войти в конференцию»
- Впишите идентификатор конференции, а также имя которое будет отображаться в конференции.
- Вы можете отключить звук своего микрофона или камеру.
- Кликните по кнопке «Войти в конференцию»
- После чего введите пароль, полученный от админа и нажмите Ok.
Теперь вы сможете общаться и взаимодействовать с другими участниками конференции.
Установка на MacOS и Linux
Mac OS
- Скачайте Zoom для Мак с нашего сайта .
- Произведите сохранение файла установки, после чего запустите его.
- В появившемся окне кликните на кнопку «Продолжить». Далее нажмите на «Установить».
- Введите ваши учётные данные в следующем меню и закройте меню установки.
Linux
Для работы в программе с различными дистрибутивами Linux вам необходимо выполнить следующие шаги:
- Скачать бесплатно у нас на сайте
- Выбрать клиент Linux который вы используете, после чего нажмите кнопку Download.
- Сохраните и запустите скачанный файл.
- Запустив распаковщик приложений нажмите на кнопку инсталляции.
- При запросе укажите пароль юзера и дождитесь распаковки программы, открыв её удобным для вас способом.
Подключение к конференции
Для того чтобы подключится к online-конференции (в том числе, если вы хотите сделать это лишь один раз, то можно не проходить регистрацию), для этого необходимо выполнить следующие действия:
- Запустите программу и выберете «Войти в конференцию».
- В открывшемся меню впишите ваш идентификатор конференции в первом поле, а во втором – предпочитаемое вами имя пользователя.
- Стоит активировать «Не подключать звук» или «Выключить мое видео», чтобы прочие участники не могли вас видеть или слышать.
- Нажмите «Войти».
- Создатель конференции должен был вам предоставить пароль. Введите его и кликните по кнопке «Войти в конференцию».
- Теперь нужно лишь подождать соединение с сервером и подтверждения со стороны администратора.
Основные преимущества
- Возможность вести прямой видеочат.
- Записывать отдельный аудио-файл каждому докладчику.
- Организовывать групповые конференции продолжительностью 40 минут бесплатно.
- Доступ к аналитике собраний, например к топ-пользователям по протоколам собраний.
- Легко делиться экраном во время разговора.
- Использовать функцию записи для сохранения и документирования ваших сессий.
- Проводить мозговые штурмы с помощью функции экранной доски.
- Получать доступ к всесторонней поддержке такой, как оперативная помощь, онлайн-чат, поддержка по телефону, часто задаваемые вопросы, справочные статьи и видеоуроки.
- Подключать интеграции, такие как Slack и Zapier.

Заключение
Интерфейс программы довольно прост и понятен. В нижнем левом углу находятся наиболее важные кнопки. Среди них включение и выключение камеры и микрофона. Кликнув на «стрелочку», можно произвести выбор устройства вывода. К тому же, данное приложение в следствие сложившейся ситуации в мире из-за COVID-19, незаменимо при удалённой работе, проведении онлайн-конференций, занятий, обучении. Здесь каждый найдёт то-то полезное и нужное для себя. Всем крепкого здоровья, позитивного и продуктивного общения.
Обратите внимание! Вышла обновлённая версия клиента для Windows.
Zoom для Windows 10
Пандемия COVID-19 ограничила живое общение и перевела личные и деловые коммуникации в Интернет. Общаться в Skype и WhatsApp удобно, но разработчики не предусмотрели функционал видеоконференцсвязи с большим числом участников. На помощь мессенджерам приходит клиент конференций Zoom. Если следовать приведенным на сайте рекомендациям, организовать конференцию и отправить ссылку-приглашение участникам мероприятия просто. Пользователь примет участие в онлайн-встрече даже без установленной программы и регистрации в приложении. Чтобы скачать Zoom для Windows 10 бесплатно, щелкните по голубой кнопке вверху страницы и установите на компьютер последнюю редакцию клиента на русском языке с официального сайта zoom.us.
Функционал приложения
1. Создавайте бесплатные видеоконференции. Карантин и самоизоляция не помешают провести совещание. Приглашайте на 40-минутные тренинги и семинары до 100 участников.
2. Скачивайте на ПК, смартфон и планшет. Программа Zoom работает не только на компьютерах с Windows 7, 10 и mac OS. Запускайте приложение на мобильных гаджетах с iOS и Android.
3. Совершайте видеовызовы. Находитесь вдали от дома? Бесплатно общайтесь по видеосвязи в HD-качестве с родственником, другом или коллегой без ограничения по времени.
4. Обменивайтесь сообщениями и файлами. Потребовалось резюмировать тезисы или познакомить сотрудников фирмы с презентацией? Переписывайтесь в общем чате, отправляйте файлы.
5. Записывайте online-встречи. Ведите архив конференций. Сохраняйте видеозаписи мероприятий на компьютер или выкладывайте ролики на YouTube и отправляйте ссылки другим участникам.
6. Демонстрируйте рабочий стол. Вас не понимают коллеги? Материал сложный, и возможностей видеоконференцсвязи не достаточно? Расшарьте экран целиком или предоставьте общий доступ к определенному приложению.
7. Не беспокойтесь о конфиденциальности. Консультируетесь у психолога? Общаетесь с близкими? Согласовываете контракт? SSL-сертификат и шифрование AES обеспечат безопасность интернет-соединения.
Руководство для организатора конференции
Не знаете, как организовать online-конференцию Zoom в Windows 10? Читайте пошаговое руководство по созданию мгновенной конференции, приглашению участников из списка контактов приложения и сторонних пользователей.
Как создать мгновенную конференцию
1. Щелкните по ярлычку на рабочем столе или запустите Зум для Windows 10 через меню «Пуск».
2. Кликните по белой кнопке «Войти в».
3. Укажите E-mail и пароль, заданные при регистрации, нажмите на голубую кнопку «Войти в».
4. Если после авторизации вы оказались не в главном окне программы, щелкните по иконке с домиком вверху экрана.
5. Кликните по оранжевой пиктограмме с видеокамерой «Новая конференция».
6. Если уверены в корректной работе звукового оборудования, жмите на голубую кнопку «Войти с использованием звука компьютера».
Как пригласить участника из списка контактов
1. Чтобы пригласить одного или нескольких человек из списка контактов, щелкните по пиктограмме с человечком внизу справа.
2. Выберите адресатов. Программа отметит синим цветом получателей приглашения.
3. Кликните по голубой кнопке «Пригласить» справа внизу окна.
4. Если юзер в сети, в установленном на Windows 10 или Android приложении Зум раздастся звонок, и появится модальное окно с приглашением принять участие в конференции. Для подключения нажмите на зеленую кнопку «Принять».
5. Если у вас подключен «Зал ожидания», щелкните по кнопке «Принять».
Как отправить приглашение на семинар
Участников вебинара не обязательно добавлять в список контактов организатора. Организатор вправе разослать приглашение на семинар, урок или тренировку всем желающим.
1. Начните конференцию и щелкните по иконке «Пригласить других участников».
2. Кликните по кнопке «Копировать приглашение» в нижней части окна.
3. Отправьте приглашение адресату по E-mail или в Telegram, WhatsApp, Viber, Skype.
Как пригласить по ссылке на конференцию
Порядок действий не отличается от отправки приглашения за исключением того, что организатор щелкает по соседней кнопке «Копировать URL» и отправляет ссылку по почте или в мессенджере. Чтобы подключиться к онлайн-встрече, получатель сообщения кликает по ссылке, попадает в зал ожидания и ждет подтверждения на стороне организатора.
Руководство для участника online-встречи
Принять участие в семинаре могут авторизованные и не авторизованные в Зум пользователи. Приложение не обязательно устанавливать на компьютер, разработчики предусмотрели подключение к онлайн-встрече через браузер.
Подключение к конференции авторизованного в Zoom пользователя
1. Нажмите на голубую иконку «Войти» справа от камеры.
2. Введите отправленный организатором десятизначный идентификатор конференции и нажмите «Войти».
3. Укажите пароль и щелкните «Войти в конференцию». Вы попадете в зал ожидания мероприятия. Ждите подтверждения.
4. Чтобы вас видели, на нижней панели нажмите на вторую слева иконку «Включить видео».
5. На этой же панели нажмите на самую левую пиктограмму «Войти в аудиоконференцию».
6. Во всплывающем окне кликните по голубой кнопке «Войти с использованием звука компьютера».
Подключение неавторизованного пользователя
Для полноценного участия в тренинге или семинаре создавать учетную запись в Zoom для Windows 10 не обязательно. Достаточно скачать дистрибутив, установить приложение и получить приглашение на онлайн-встречу.
1. Запустите программу.
2. Кликните по верхней голубой кнопке «Войти в конференцию».
3. Укажите идентификатор и имя пользователя.
4. Введите пароль и нажмите на кнопку входа.
Как подключиться к конференции по ссылке
Подключиться по ссылке проще, чем присоединиться к мероприятию через идентификатор конференции.
1. Кликните по ссылке-приглашению.
2. Загрузится сайт Зум. Система предложит открыть приложение Zoom Meetings для Windows 10, соглашайтесь.
3. Организатор подтвердит добавление участника, и вы присоединитесь к online-встрече.
Zoom не установлен на ПК. Как подключиться
До важного совещания осталось пять минут, а вы не знаете, как скачать Зум на Windows 10. Не переживайте, система позаботилась о пользователях и предлагает загрузить установочный файл при переходе по ссылке-приглашению.
1. Щелкните по полученной в E-mail или мессенджере ссылке.
2. На отдельной вкладке браузера откроется сайт Зум, и начнется загрузка установочного файла.
3. Дождитесь завершения скачивания и кликните по исполняемому .exe-файлу.
4. Введите имя участника и щелкните «Войти в конференцию».
5. Вы попали в зал ожидания. Дождитесь подтверждения организатором, включите микрофон и видео и начинайте общаться.
Как подключиться к конференции в браузере
Нет прав на установку приложений на компьютер? Вы начинающий пользователь и не умеете инсталлировать программы? Zoom Video Communications, Inc. позаботились о новичках и предусмотрели клиент конференций в браузере.
1. Перейдите по ссылке-приглашению на мероприятие.
2. В открывшемся окне сайта Зум щелкните по расположенной в нижней части экрана текстовой ссылке «Подключитесь из браузера».
3. Введите указанный при регистрации E-mail и пароль, нажмите «Войти в систему».
4. Укажите пароль конференции и щелкните «Войти».
5. Система предложит сохранить пароль конференции. Если планируете принимать участие в последующих online семинарах организатора, жмите «Сохранить». В противном случае щелкайте «Нет».
6. Дождитесь приглашения организатора из зала ожидания.
7. Нажмите на большую голубую кнопку «Войти в аудиоконференцию с компьютера» в центре экрана.
8. Чтобы разрешить транслировать потоковое видео, кликните по иконке с видеокамерой.
9. Во всплывающем окне жмите «Разрешить».
10. Чтобы покинуть мероприятие, щелкните по красной ссылке «Выйти из конференции» в правом нижнем углу экрана.