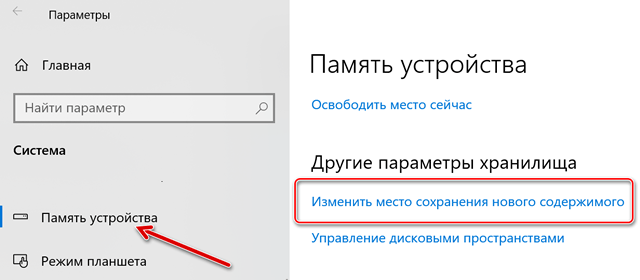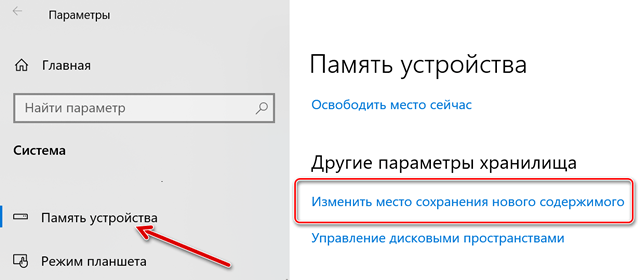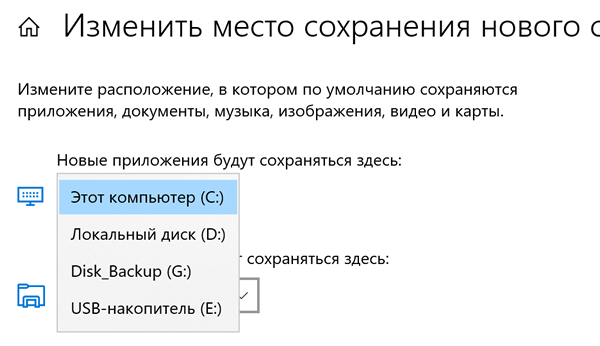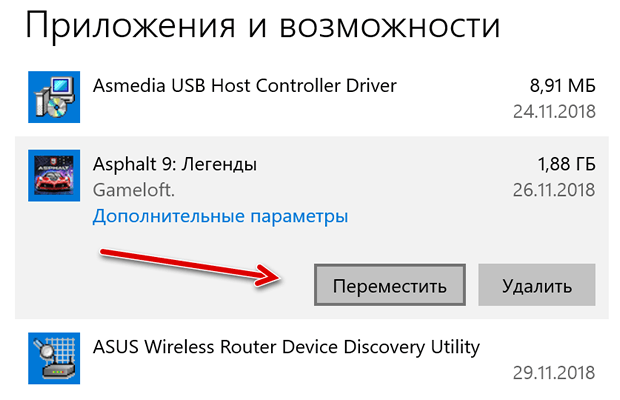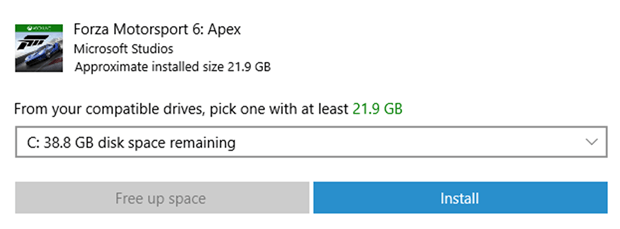- Изменение места загрузки приложений Microsot Store в Windows 10
- Как изменить место установки приложений в Windows 10
- Перенос установленных приложений
- Как установить или переместить программу на другой диск Windows 10
- Расширение памяти вашего ПК
- Как выбрать место установки для новых приложений
- Как переместить установленные приложения
- Выбор диска при загрузке больших приложений
- Что делать, если вы отключите диск
- Как изменить место установки приложений в Windows 10.
- Местоположение установки приложений в Windows 10 по умолчанию
- Изменить установки по умолчанию для приложений в Windows 10
- Как переместить приложения Windows 10 на другой диск для экономии места
Изменение места загрузки приложений Microsot Store в Windows 10
Классические приложения (UWP), установленные из Windows Store, установлены по умолчанию на том же диске, на котором установлена сама система Windows 10. Все приложения по умолчанию сохраняются в папке «C:\Program Files\WindowsApps». Папка WindowsApps недоступна без изменения разрешений прав доступа. Если системный диск вашего ПК быстро заполняется, вы можете рассмотреть возможность изменения местоположения приложений, которые устанавливаются из магазина Windows 10. Вы можете использовать другой локальный диск для установки приложений, а также перенести приложения, которые уже установлены. Давайте разберем, как изменить загрузку и установим другое местоположение приложений для Microsot Store в Windows 10.
Важно:Некоторые приложения не могут быть установлены или перемещены на другой диск, они устанавливаются только на системный, где сама система. Если приложение не поддерживает установку на не системный диск, вы увидите сообщение «Это необходимо установить на системный диск» при попытке установить приложение.
Как изменить место установки приложений в Windows 10
Шаг 1. Откройте «Параметры» > «Система» > «Память устройства» и справа щелкните по ссылке «Изменить место сохранения нового содержимого«.
Шаг 2. Найдите графу «Новые приложения будут сохраняться здесь» и укажите свое место. Начиная с этого момента, когда вы устанавливаете новые приложения из магазина, новое место будет использоваться для его установки. Windows 10 автоматически создает папку под названием WindowsApps в корневом каталоге выбранного диска и сохраняет все установленные приложения в этой папке.
Перенос установленных приложений
Если у вас уже установлено множество приложений из магазина на системный диск с Windows 10, вы можете переместить их на другой диск, не переустанавливая их. Стоит отметить, что не все приложения поддерживают переход на новое место.
Шаг 1. Откройте «Параметры» > «Приложения» > «Приложения и возможности» > справа найдите приложение, которое нужно переместить и нажмите на нем. Нажмите кнопку «Переместить«, выберите диск, на котором вы хотите переместить приложение, а затем снова нажмите кнопку «Переместить«, чтобы переместить приложение в новое место.
Как установить или переместить программу на другой диск Windows 10
Windows 10 позволяет устанавливать приложения из магазина на любом диске, который вам нравится. Вы также можете перенести приложения, которые вы ранее устанавливали, в новое место, не удаляя и не переустанавливая их.
Расширение памяти вашего ПК
Если у вас есть планшет или ноутбук с Windows 10 с небольшим объемом памяти, SD-карта может стать идеальным способом расширения хранилища для приложений и других типов контента.
Во-первых, вам нужно приобрести SD-карту, которая подходит вашему устройству. В зависимости от вашего устройства вам может потребоваться большая SD-карта или меньшая карта microSD (которые часто продаются с адаптерами, позволяющими использовать их как большие SD-карты).
При покупке SD-карты помните, что речь идёт не только о цене. Класс скорости также имеет значение. Не стоит использовать самый медленный класс SD-карты для приложений, так как это замедлит работу приложений.
Как выбрать место установки для новых приложений
Чтобы изменить местоположение установки для новых приложений, откройте «Параметры» → «Система» → «Память устройства». Нажмите «Изменить место сохранения нового содержимого» в разделе Дополнительные параметры хранилища.
Откройте список «Новые приложения будут сохранены здесь» и выберите подключенный диск. Нажмите Применить , как только вы закончите, чтобы сохранить изменения.
Здесь Вы также можете выбрать место сохранения для новых документов, музыки, изображений и видеофайлов. По умолчанию все они сохраняются на вашем диске C:
Этот параметр влияет только на приложения из магазина. Если вы устанавливаете традиционные настольные приложения, вы можете выбрать место установки традиционным способом во время установки. Возможно, приложение захочет установить себя в C:\Program Files\ по умолчанию, но вы можете указать другое местоположение, щелкнув мастер установки.
Как переместить установленные приложения
Вы можете перемещать уже установленные приложения, если хотите. Нет ограничений на количество накопителей, на которых вы можете хранить приложения. Это позволяет вам максимально использовать имеющееся у вас дисковое пространство.
Для этого откройте «Параметры» → «Приложения» → «Приложения и возможности». Нажмите соответствующее приложение и нажмите кнопку Переместить .
Вам будет предложено выбрать другой диск, и вы можете нажать «Переместить», чтобы переместить приложение на этот диск.
Если вместо кнопки перемещения вы видите кнопку «Изменить», значит вы выбрали традиционное настольное приложение. Вы не можете переместить, используя этот инструмент. Если вы видите кнопку «Переместить», выделенную серым цветом, вы выбрали приложение Microsoft, которое является элементом Windows 10. Его также не получится переместить с помощью параметров. Вы можете перемещать только те приложения, которые вы установили из магазина.
Выбор диска при загрузке больших приложений
Когда вы пытаетесь загрузить особенно крупное приложение из магазина, например, большую компьютерную игру размером в десятки гигабайт, вы увидите приглашение выбрать диск, на котором следует установить приложение.
Эта подсказка появляется только при попытке загрузить особенно большие приложения, и нет способа заставить её появляться при загрузке небольших приложений. Она предоставляет собой предупреждение о том, что вы собираетесь загрузить приложение, которое займет много места в вашей системе.
Что делать, если вы отключите диск
Если вы устанавливаете или перемещаете приложения на внешний накопитель, такие как SD-карта или USB-накопитель, и отключите его от компьютера, приложения на нём больше не будут работать. Подключите накопитель к компьютеру, и все будет работать нормально.
Вот почему запрещено перемещать встроенные приложения в другие места хранения. Если они находятся на системном диске, они всегда будут доступны. Аналогично, если вы устанавливаете особенно важное приложение, к которому хотите иметь доступ, даже если удаляете внешнее устройство хранения из своей системы, вы должны установить его на свой основной системный диск, чтобы он всегда был доступен.
Как изменить место установки приложений в Windows 10.
в Windows10 37,791 Просмотров
В наши дни, всё большее количество устройств приходят с небольшим или ограниченным пространством и местом для хранения данных. Большинство смартфонов и планшетов предлагают ограниченное пространство для хранения, и значительную долю в построенном хранилище в основном занято только операционной системой. Тем из вас, кто владеет устройствами с ограниченным местом для хранения может потребоваться изменить установки по умолчанию расположения приложений, загруженных из магазина Windows в Windows 10, чтобы избежать нехватки свободного места на системном диске. Как вы вероятно знаете, с настройками по умолчанию, в Windows 10 установка всех Windows-приложений, а также настольных приложений (традиционные программы) происходит в системный диск — обычно диск C.
p, blockquote 1,0,0,0,0 —>
p, blockquote 2,0,0,0,0 —>
Местоположение установки приложений в Windows 10 по умолчанию
Если диск, на котором установлена операционная система Windows 10 исчерпал дисковое пространство, вы можете настроить Windows 10 для использования другого диска для установки приложений. Хорошая вещь заключается в том, что вы можете заставить это произойти без загрузки или установки любого стороннего программного обеспечения. В Windows 10 есть встроенный инструмент для того что бы изменить место установки приложений. Этот метод также может использоваться для настройки ОС Windows 10 для установки приложений на внешние накопители.
p, blockquote 3,0,0,0,0 —>
Обратите внимание, что при изменении место установки приложений по умолчанию, Windows 10 не будет перемещать существующие приложения Windows на новый диск. Только приложения, которые вы установите в будущем будут установлены на новый диск.
p, blockquote 4,0,1,0,0 —>
Если вы уже установили сотни приложений из магазина, и Вам хотелось бы освободить немного дискового пространства путем перемещения уже установленных приложений на другой диск, есть отличная доступная функция для перемещения установленных приложений на другой диск без необходимости повторно их устанавливать. Прочитайте наши подробные инструкции как переместить установленные приложения на новый диск.
p, blockquote 5,0,0,0,0 —>
На наш взгляд, если у вас есть ограниченное пространство для хранения данных на вашем устройстве или дисководе по умолчанию, то будет хорошей идеей, чтобы изменить расположение установки по умолчанию, как только вы установите Windows или начнёте пользоваться вашим устройством, а не перемещать их на более позднем этапе. Перемещение приложений относительно лёгкое, единственное, нельзя двигаться в нескольких приложениях одновременно.
p, blockquote 6,0,0,0,0 —>
Изменить установки по умолчанию для приложений в Windows 10
Выполните приведенные ниже направления, чтобы изменить заданное по умолчанию место установки приложений в Windows 10.
p, blockquote 7,0,0,0,0 —>
Важно: Обратите внимание, что этот способ применим только для приложений Windows и современных приложений. Традиционные настольные программы будет продолжать использоваться в Windows на установленном диске.
p, blockquote 8,0,0,0,0 —>
Шаг 1: Откройте настройки приложения . Есть несколько способов открыть настройки в Windows 10. Один из них, чтобы перейти к меню Пуск и затем нажмите значок «Настройки». Настройки приложения также могут быть запущены с помощью клавиш Windows + I.
p, blockquote 9,1,0,0,0 —>
p, blockquote 10,0,0,0,0 —>
Шаг 2: В настройках приложения выберите первый вариант с маркировкой Система ( Display, notifications, apps, power — дисплей, уведомления, приложения, производительность).
p, blockquote 11,0,0,0,0 —>
p, blockquote 12,0,0,0,0 —>
Шаг 3: На левой стороне, нажмите Storage — Хранение.
p, blockquote 13,0,0,0,0 —>
p, blockquote 14,0,0,1,0 —>
Шаг 4: Прокрутите вниз, чтобы увидеть раздел Сохранение местоположений — Save locations. Здесь, вы можете просмотреть расположение по умолчанию для новых приложений, документов, изображений и музыки.
p, blockquote 15,0,0,0,0 —>
p, blockquote 16,0,0,0,0 —>
Шаг 5: Чтобы изменить установки по умолчанию и выбрать диск для приложений, под Новые приложения — New apps will save to нажмите кнопку а затем выберите диск.
p, blockquote 17,0,0,0,0 —>
p, blockquote 18,0,0,0,0 —> p, blockquote 19,0,0,0,1 —>
Всё !! Вы выбрали новый диск для хранения приложений которые вы будете устанавливать.


Как переместить приложения Windows 10 на другой диск для экономии места
В то время, как одни приложения для ОС Windows 10 отличаются небольшими размерами, другие (в основном игры) занимают на жестком диске сотни и тысячи мегабайт.
Это не является проблемой, если на системном носителе достаточно свободного места, но в случае использования, к примеру, ssd-накопителя, может понадобиться переместить « тяжелые » приложения для освобождения ценного пространства.
И если в ранних версиях ОС приходилось прибегать к помощи командной строки, то сейчас в Windows 10 появился удобный инструмент, позволяющий перенести приложения на другой носитель.
Откройте « Параметры » Windows и перейдите к категории « Приложения ». Здесь на вкладке « Приложения и возможности » отображаются все установленные на устройстве программы, как из Магазина, так и сторонние.
Щелкните по приложению, которое необходимо переместить, для отображения кнопок дополнительных действий.
Ссылка « Дополнительные параметры » откроет окно с подробными спецификациями и дополнительными опциями программы.
Нажмите кнопку « Переместить », затем в диалоговом окне выберите диск, на который необходимо перенести приложение и подтвердите действие
В зависимости от размера программы, перенос займет некоторое время, в процессе которого Windows создаст на диске папки, связанные с этим приложением.
Если статья понравилась, ставь лайк и подписывайся на канал Дзен