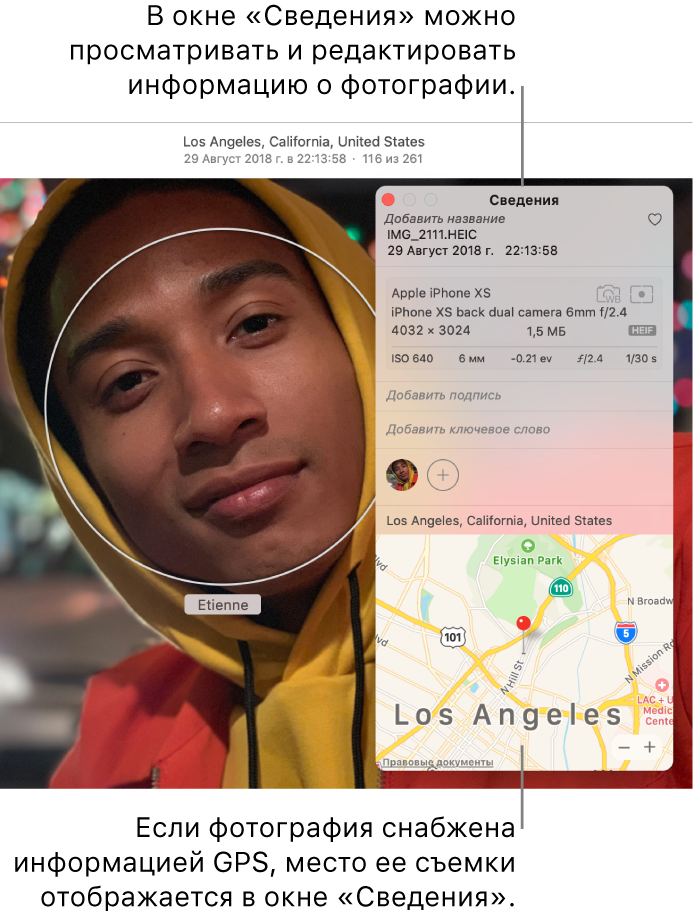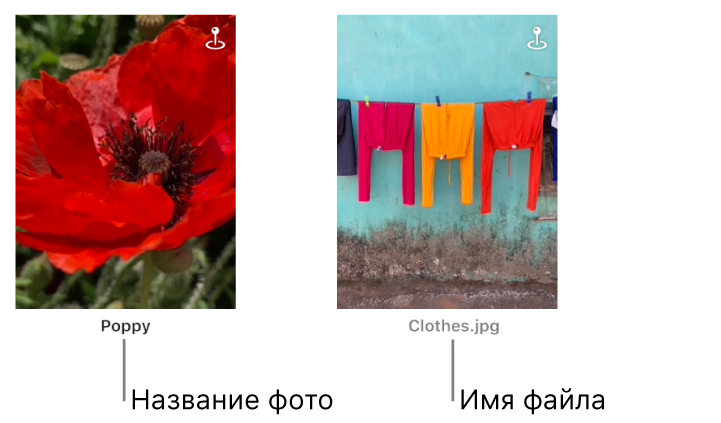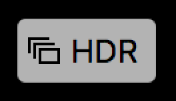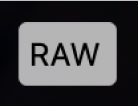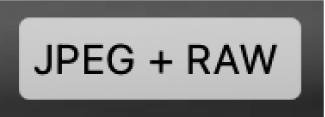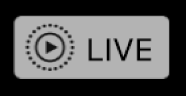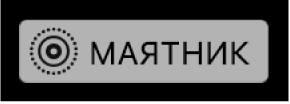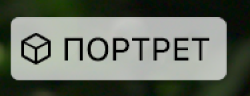- Редактирование exif информации в Mac Os
- Просмотр информации о файлах, папках и дисках на Mac
- Добавление заголовков, подписей и другой информации к фотографиям с помощью приложения «Фото» на Mac
- Просмотр и добавление информации о фотографиях
- Отображение заголовков, метаданных и значков
- Изменение даты и времени фотографии
- Удаление места съемки фотографии
Редактирование exif информации в Mac Os
Привет камрады! В своем первом посте хочу рассказать о своем опыте редактирования метаданных exif изображений jpeg полученных с камеры и правленных в Photoshop.
Дело было так: имелись фотографии сделанные камерой на телефоне, неважного качества. Надо было их почистить, подогнать размер, будто они сделаны фотокамерой, не оставив следов. Вся информация о снимках хранится в EXIF (Exchangeable Image File Format) стандарт, хранящий техническую информацию об изображении, методах его получения, авторстве и т.д. Посмотреть эту информацию можно многими способами, и просто выбрав свойства файла и специальными программами. Но с редактированием дела обстоят сложнее.
После долгих поисков бесплатной программы с GUI, пришлось смириться с отсутсвием таковой и обратить внимание на command-line приложение ExifTool by Phil Harvey Версии есть для всех платформ, устанавливаем необходимую.
Вобщем, долгое и вдумчивое чтения мануала дало понять, что информация франится в тэгах со значением.
Напиример, дата создания файла:
CreateDate: 2010:11:01 10:59:08
Дата правки файла:
FileModifyDate: 2010:11:04 01:10:33
Производитель фотокамеры:
Make: Canon
Модель фотокамеры:
Model: Canon Digital IXUS 970 IS
Всю информацию можно получить набрав в консоли:
exiftool -s IMG_0001.jpg
где IMG_0001.jpg имя редактируемого файла
-s позволяет просмотреть тэги в формате, необходимом для редактирования, т.е убирает пробелы и другие ненужные символы.
Задача стояла убрать все следы работы Photoshop, не стал париться и искать нужные тэги, а просто полностью очистил exif информацию:
exiftool -all= IMG_0001.jpg
Кому нужно- ищите нужный тэг и вписываете необходимую информацию.
Например, инфомация о редакторе:
Software: Adobe Photoshop CS4 Macintosh
Чтобы изменить значение, пишем:
exiftool -Software=«Picasa» IMG_0001.jpg
Если хотите убрать тэг, то ставите пробел после знака «=»
exiftool -Software= IMG_0001.jpg
Далее добавляем производителя фотокамеры:
exiftool -Make=«Canon» IMG_0001.jpg
exiftool -Model=«Canon Digital IXUS 970 IS» IMG_0001.jpg
exiftool -CreateDate=«2010:11:01 11:01:23» IMG_0001.jpg
exiftool -FileModifyDate=«2010:11:01 11:08:12» IMG_0001.jpg
И так далее. Нужные тэги можно подсмотреть в неочищенном файле.
Надеюсь, информация также будет полезна и для пользователей Linux, Windows версий программы.
До новых встречь.
Источник
Просмотр информации о файлах, папках и дисках на Mac
Можно быстро получить информацию о файлах, папках или дисках.
На Mac можно сделать следующее.
Получение информации об отдельных объектах. Выберите объект, затем выберите «Файл» > «Свойства» или нажмите сочетание клавиш Command-I.
Для каждого объекта открывается отдельное окно свойств.
Получение сводной информации о нескольких объектах. Выберите несколько объектов (нажмите и удерживайте клавишу Control), затем выберите «Файл» > «Показать общие свойства».
Откроется окно, содержащее общую информацию об объектах.
Отображение пути к файлу или папке. На Mac нажмите значок Finder 
Внизу окна Finder отображается расположение и вложенные папки, которые содержат файл или папку.
Отображение свойств под значками. Откройте папку в Finder или нажмите на рабочем столе, выберите «Вид» > «Показать параметры вида», затем выберите «Показывать свойства». (Доступно только для вида «Значки».)
В свойствах объекта могут отображаться такие данные, как размер файла, длина фильма, размеры изображения и многое другое.
Отображение информации в панели предварительного просмотра. Откройте папку в Finder, затем выберите «Вид» > «Показать окно просмотра». См. раздел Использование панели предварительного просмотра.
Просмотр состояния iCloud. Если функция «Рабочий стол и документы iCloud» включена, рядом с папками и файлами (в столбце «Состояние iCloud») могут стоять следующие индикаторы.
В iCloud. Значок состояния «В iCloud» 
Несоответствующий. Значок состояния «Несоответствующий» 
Загружено. Значок состояния «Загружено» 
Ожидание загрузки. Значок состояния «Ожидание загрузки» 
Недостаточно места. Значок состояния «Недостаточно места» 
Похожий значок может также появиться рядом с iCloud Drive в боковом меню, и он тоже показывает, что в iCloud закончилось место для хранения файлов.
Круговая диаграмма. Значок состояния «Круговая диаграмма» 
Такая же круговая диаграмма может появиться рядом с iCloud Drive в боковом меню, и там она показывает общий прогресс передачи файлов на iCloud Drive или обратно.
Примечание. Даже если столбца «Состояние iCloud» в окне Finder нет, Вы все равно в большинстве случаев можете видеть состояние передачи файла на iCloud рядом с именем папки или файла. Единственный значок, который там не отображается — это значок «Загружено».
В меню статуса, расположенном внизу или вверху окна Finder отображается количество объектов на диске или в папке, а также объем доступного дискового пространства. Если Вы не видите меню статуса, выберите «Вид» > «Показать меню статуса».
Источник
Добавление заголовков, подписей и другой информации к фотографиям с помощью приложения «Фото» на Mac
Вы можете просматривать и добавлять информацию о фотографиях. Например, можно просмотреть дату и время съемки, информацию о фотоаппарате и значки состояния фотографии. Можно подписать и озаглавить фотографии, добавить или изменить место съемки фотографий, а также изменить информацию о дате и времени. Можно выбрать несколько фотографий, а затем добавить или изменить информацию о них одновременно.
Совет. Вы можете добавить текстовые подписи, даты, стрелки и другие фигуры прямо на фотографию с помощью инструментов разметки. См. раздел Использование разметки для рисования поверх фотографий.
Просмотр и добавление информации о фотографиях
В окне «Сведения» можно просматривать и изменять информацию о фотографиях.
В приложении «Фото» 

Можно отредактировать следующие параметры.
Заголовок. Введите имя в поле «Заголовок» вверху окна «Сведения».
Совет. Чтобы быстро добавлять заголовки к фотографии прямо в главном окне приложения «Фото», выберите меню «Вид» > «Метаданные» > «Заголовки», наведите указатель на фотографию, нажмите появившееся под ней поле и введите имя.
Подпись Введите подпись в поле «Подпись».
Избранное. Нажмите кнопку «Избранное» 
Ключевые слова. Введите ключевые слова в поле «Ключевые слова». В процессе ввода приложение «Фото» предлагает ключевые слова, которые Вы уже использовали. Закончив ввод ключевого слова, нажмите клавишу Enter.
Чтобы удалить ключевое слово, выберите его и нажмите клавишу Delete.
Контакты. Нажмите кнопку добавления 
Чтобы обозначить на фотографии несколько людей, нажмите кнопку добавления 
Местоположение. Введите местоположение в поле «Местоположение». Чтобы изменить местоположение, выполните поиск другого места или перетяните булавку на карте. (Если компьютер не подключен к интернету, назначение местоположений недоступно.)
Отображение заголовков, метаданных и значков
Можно отображать заголовки, назначенные фотографиям, метаданные (сведения о каждой фотографии, например заголовок или имя файла) и значки, которые показывают, была ли отредактирована фотография, назначены ли ей ключевые слова и т. п.
В приложении «Фото» 
Фотография была отредактирована.
Фотографии назначены ключевые слова.
Место съемки фотографии показано на карте.
Фотография помечена как избранная.
Объект является видеоклипом, замедленным клипом или клипом с таймлапсом.
Оригинал фотографии хранится в другом месте (за пределами медиатеки приложения «Фото» на Mac).
Оригиналом является фотография с высоким динамическим диапазоном (HDR), которая объединяет три снимка, сделанные с разной экспозицией.
Оригиналом является фотография версии RAW. Значок JPEG + RAW появляется, если фотография снята в формате RAW и включает версию JPEG.
Объект является Live Photo.
Объект является Live Photo с эффектом «Маятник».
Объект является Live Photo с эффектом «Петля».
Объект является Live Photo с эффектом «Длинная экспозиция».
Объект является портретной фотографией.
Изменение даты и времени фотографии
Можно изменить дату и время съемки фотографии — например, если Вы путешествуете в другом часовом поясе и фотоаппарат назначает фотографиям дату и время по Вашему домашнему часовому поясу, а не по тому месту, где Вы находитесь.
В приложении «Фото» 
Выберите «Изображение» > «Настроить дату и время».
Введите требуемые дату и время в поле «Изменено».
При необходимости нажмите часовой пояс на карте и выберите ближайший город.
Удаление места съемки фотографии
Можно удалить данные о месте съемки фотографии или восстановить исходные данные о месте съемки.
В приложении «Фото» 
Выберите «Изображение» > «Местоположение», затем выберите «Скрыть геопозицию» или «Вернуть исходную геопозицию».
Если Вы вручную назначили геопозицию для фотографии, которая ее не имела, выбор варианта «Вернуть исходную геопозицию» приведет к удалению назначенной геопозиции.
Источник