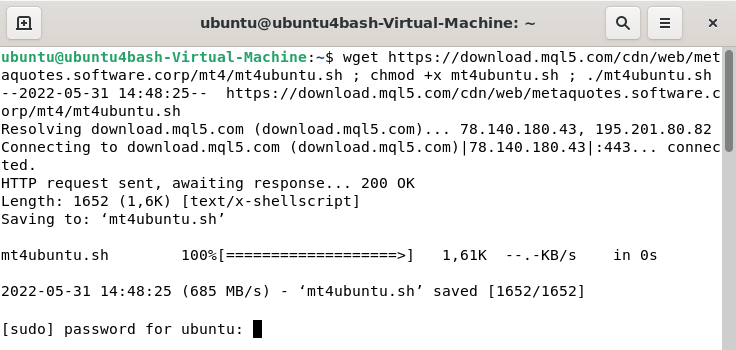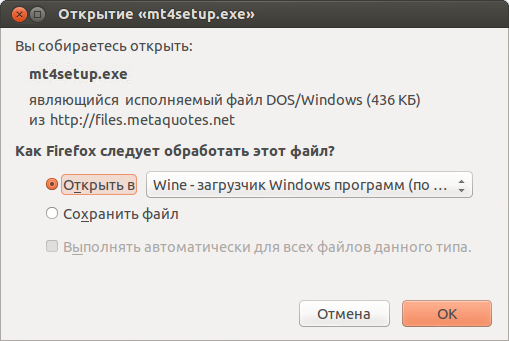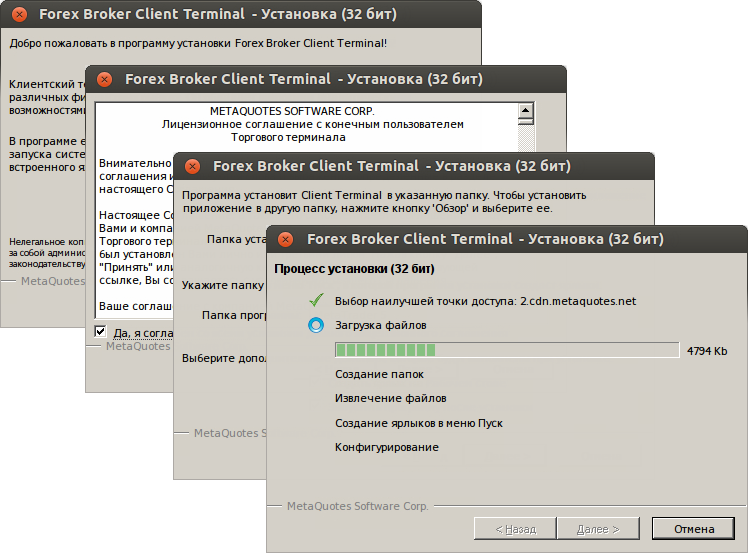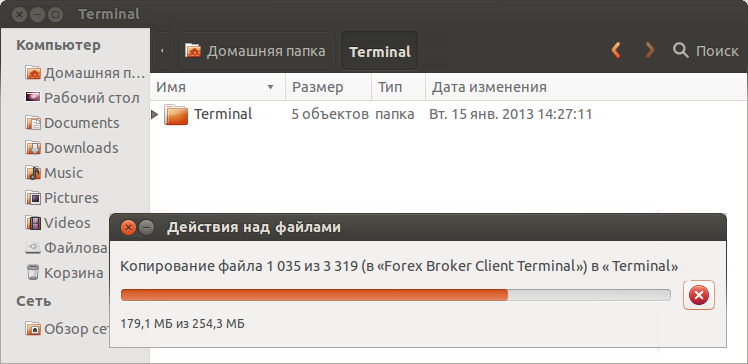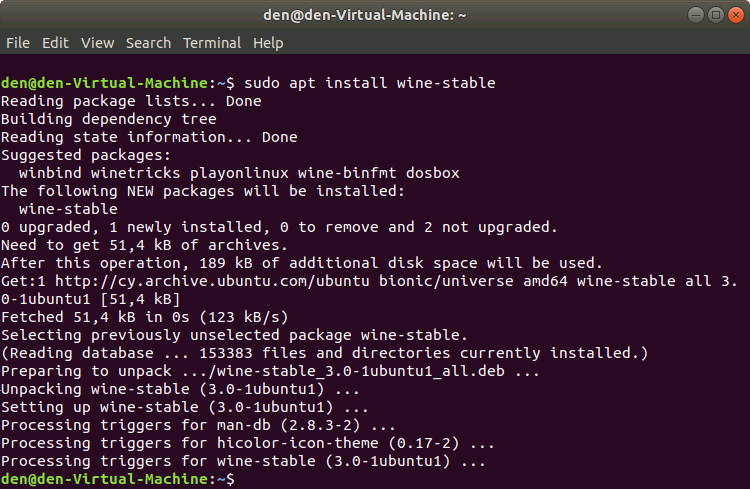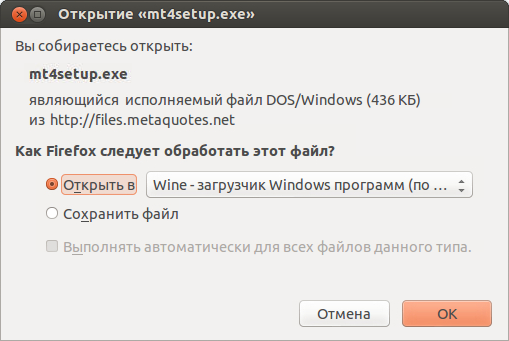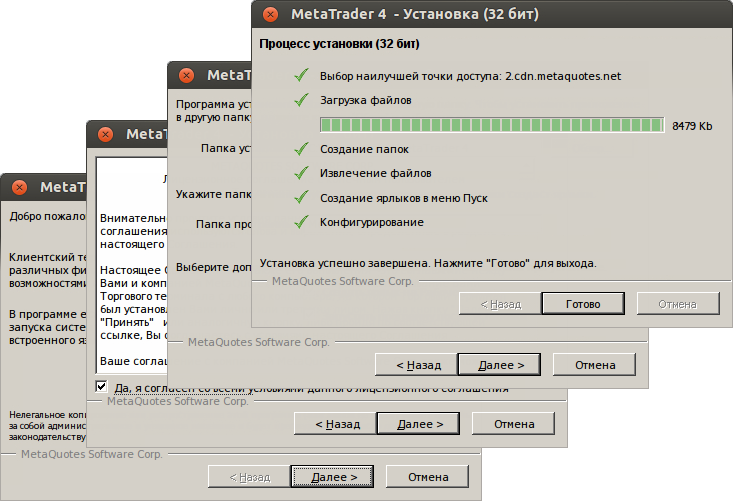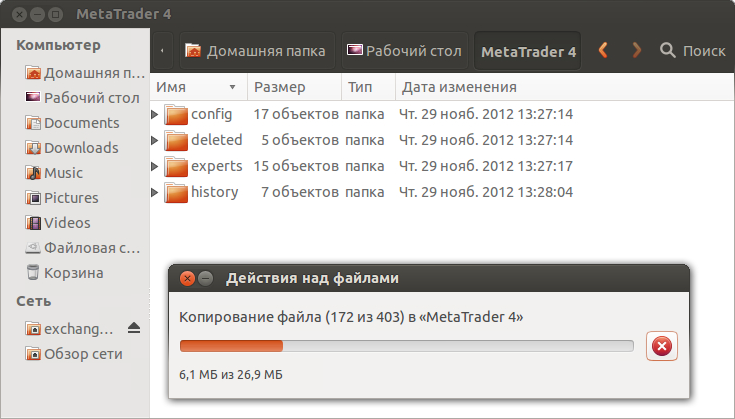- Установка Metatrader 4 на VPS под Debian 8
- Серверная часть
- Клиентская часть
- Установка В Linux
- Запуск клиентского терминала
- Известные проблемы
- Каталог данных терминала
- MetaTrader 4 на Linux
- Введение
- Установка Wine на Ubuntu
- Запуск MetaTrader 4
- Известные проблемы
- Каталог данных MetaTrader 4
- Заключение
- Metatrader 4 для Linux Просто, бесплатно, но без Маркета
- Что такое Linux
- Установите Wine
- Запуск терминала Metatrader 4 Linux
- Возможные трудности
- Каталог данных
- Выводы
Установка Metatrader 4 на VPS под Debian 8
Многие из наших клиентов устанавливают торговые терминалы на виртуальные серверы. Это довольно удобно и преимущества очевидны. Не нужно все время находиться перед компьютером, VPS сервер находится постоянно в режиме онлайн и торговый терминал всегда включен.
Серверная часть
Подключившись к серверу по ssh необходимо выполнить следующие действия.
Добавить репозитории с x2go:
Отредактировать файл .profile в вашей домашней директории. Нужно найти строку «mesg n» и заменить её на «tty -s && mesg n» :
Создадим файл для запуска установки Metatrader. На текущем этапе выполнить её не получится. Этот файл будет запущен чуть позже, из клиента:
Следующая команда создает файл для запуска пока еще не установленного Metatrader:
Эти файлы должны быть запускаемыми:
Теперь ставим wine:
На этом работа по ssh завершена, можно переходить к подключению к вашей удаленной машине через x2goclient.
Клиентская часть
Скачиваем клиент отсюда. После установки и открытия клиента нажимаем на кнопку «New session»:
Далее нужно создать три сессии:
1. Сессия для запуска браузера:
2. Сессия для запуска Metatrader 4:
3. Сессия для запуска установки Metatrader 4:
Теперь окно клиента x2go должно выглядеть так:
Кликаем по сессии «Debian-Firefox», вводим пароль, откроется окно браузера запущенного на нашей VPS, переходим на форекс сайт и логинимся. В x2to нормально работает буфер обмена, так что ссылки можно копировать.
Теперь необходимо поставить Metatrader 4 на наш VPS. Скачиваем программу с сайта. Пока качается можно открыть «Демо счет»; на почту. указанную при регистрации придут все необходимые данные по счету. Браузер пока больше не понадобится. Если вы не хотите его закрывать, а хотите позже вернуться к открытым вкладкам, нажмите в клиенте x2go на кнопку, выделенную красным кружком. Точно также, чтобы оставить Metatrader открытым, но отключиться от VPS нужно использовать именно эту кнопку.
Начинаем установку Metatrader 4. Кликаем по сессии «Debian-Metatrader4-Installer», вводим пароль от VDS и следуем инструкциям на экране.
Всё. Теперь можно открывать x2go-сессию «Debian-Metatrader4» и Metatrader запустится на удаленной машине. Если вы хотите оставить его запущенным, не закрывайте окно, вместо этого используйте кнопку паузы в окне x2go клиента. Удачной торговли!
P.S. Помимо данного способа подключения к VDS и установки Metatrader можно воспользоваться каким-либо другим вариантом из недавней статьи на хабре, но нам кажется что это наиболее предпочтительный метод, т.к. полностью отсутствуют затраты оперативной памяти на запуск лишних программ.
Для стабильной работы MT-4 достаточно будет следующей конфигурации сервера:
CPU 1 x2.2ГГц, RAM 1Гб, DISK 20 Гб, один выделенный IP адрес
Источник
Установка В Linux
Linux — Unix-подобная операционная система, созданная и распространяющаяся в соответствии с моделью разработки свободного и открытого программного обеспечения. Системы Linux широко используются на рынке смартфонов и серверного оборудования. Однако немалое количество обычных пользователей домашних компьютеров предпочитают Linux семейству операционных систем MS Windows.
Особенностью системы Linux является отсутствие единого дистрибутива. Различными группами разработчиков параллельно развиваются несколько версий Linux, такие как Debian, Mint, Ubuntu, OpenSUSE, Gentoo и т.д. В данной статье мы рассмотрим один из наиболее популярных дистрибутивов — Ubuntu.
Клиентский терминал может быть установлен и использован на компьютерах с операционной системой Ubuntu при помощи Wine. Wine — это свободно распространяемое программное обеспечение, позволяющее пользователям Unix-подобных систем запускать приложения, разработанные для использования в системах Microsoft Windows. Среди прочих, существует и версия Wine для Ubuntu.
|
В Ubuntu все программы устанавливаются из пакетов, которые содержатся в репозиториях. В последних версиях Ubuntu нужный репозиторий для установки Wine уже доступен в системе без дополнительных настроек. Поэтому для установки Wine достаточно выполнить одну команду в командной строке (в Ubuntu она называется «Терминал»):
sudo apt-get install wine-stable
Эта команда установит последнюю стабильную версию Wine.
Вы также можете установить версию Wine для разработчиков. Она может содержать большое количество улучшений, но быть менее стабильной. Для установки выполните следующую команду:
sudo apt-get install wine-development
Если в вашей версии Ubuntu репозиторий отсутствует, и при установке Wine вы получаете ошибку, поочередно выполните следующие команды:
wget -nc https://dl.winehq.org/wine-builds/Release.key
sudo apt-key add Release.key
sudo apt-add-repository https://dl.winehq.org/wine-builds/ubuntu/
Далее обновите информацию пакета следующей командой:
sudo apt-get update
После ее выполнения установите Wine следующей командой:
sudo apt-get install —install-recommends winehq-stable
Дополнительная информация по установке в Ubuntu доступна на официальном сайте Wine.
Запуск клиентского терминала
Для установки терминала скачайте установщик «mt4setup.exe». По завершении загрузки запустите установочный файл. Система автоматически распознает, что вы пытаетесь запустить файл, предназначенный для системы Microsoft Windows, и предложит открыть его при помощи Wine. Выберите этот вариант и нажмите «ОК».
После этого будет запущен установщик терминала. Пройдите все этапы установки:
По завершении установки можно приступать к обычному использованию клиентского терминала, запустив его исполняемый файл terminal.exe.
Другим способом начать использование терминала в Ubuntu является простое копирование папки с заранее установленным клиентским терминалом из системы Microsoft Windows:
По окончании копирования просто запустите исполняемый файл терминала — terminal.exe. Он будет автоматически открыт при помощи Wine.
Известные проблемы
Как уже отмечалось выше, Wine не является полностью стабильным приложением. Соответственно, некоторые функции терминала могут работать некорректно. На данный момент выявлены следующие проблемы:
За исключением вышеуказанной проблемы, вы можете полноценно пользоваться всеми функциями терминала в Linux.
Каталог данных терминала
Для устанавливаемых программ Wine создает виртуальный логический диск с необходимым окружением. На диске каталог данных терминала при установке по умолчанию находится по следующему пути:
Домашняя папка\.wine\drive_c\Program Files\Client Terminal
Источник
MetaTrader 4 на Linux
Введение
Linux — Unix-подобная операционная система, созданная и распространяющаяся в соответствии с моделью разработки свободного и открытого программного обеспечения. Системы Linux широко используются на рынке смартфонов и серверного оборудования. Однако не малое количество обычных пользователей домашних компьютеров предпочитают Linux семейству операционных систем MS Windows.
В этой статье мы расскажем, как легко использовать MetaTrader 4 в одной из версий Linux — Ubuntu.
Установка Wine на Ubuntu
Особенностью системы Linux является отсутствие единого дистрибутива. Различными группами разработчиков параллельно развиваются несколько версий Linux, такие как Debian, Mint, Ubuntu, OpenSUSE, Gentoo и т.д. В данной статье мы рассмотрим один из наиболее популярных дистрибутивов — Ubuntu.
Wine — это свободно распространяемое программное обеспечение, позволяющее пользователям Unix-подобных систем запускать приложения, разработанные для использования в системах Microsoft Windows. Среди прочих, существует и версия Wine для Ubuntu.
- Wine не является абсолютно стабильным продуктом. Это означает, что не все функции запускаемого приложения могут работать должным образом.
- Настоятельно рекомендуется всегда использовать последнюю версию Ubuntu и Wine. Своевременное обновление обеспечит наибольшую стабильность работы торговой платформы.
В Ubuntu все программы устанавливаются из пакетов, которые содержатся в репозиториях. В последних версиях Ubuntu нужный репозиторий для установки Wine уже доступен в системе без дополнительных настроек. Поэтому для установки Wine достаточно выполнить одну команду в командной строке (в Ubuntu она называется «Терминал»):
sudo apt-get install wine-stable
Эта команда установит последнюю стабильную версию Wine.
Вы также можете установить версию Wine для разработчиков. Она может содержать большое количество улучшений, но быть менее стабильной. Для установки выполните следующую команду:
sudo apt-get install wine-development
Если в вашей версии Ubuntu репозиторий отсутствует, и при установке Wine вы получаете ошибку, поочередно выполните следующие команды:
wget -nc https://dl.winehq.org/wine-builds/Release.key
sudo apt-key add Release.key
sudo apt-add-repository https://dl.winehq.org/wine-builds/ubuntu/
Далее обновите информацию пакета следующей командой:
sudo apt-get update
После ее выполнения установите Wine следующей командой:
sudo apt-get install —install-recommends winehq-stable
Дополнительная информация по установке в Ubuntu доступна на официальном сайте Wine.
Запуск MetaTrader 4
Для установки терминала скачайте установщик «mt4setup.exe». По завершении загрузки запустите установочный файл. Система автоматически распознает, что вы пытаетесь запустить файл, предназначенный для системы Microsoft Windows, и предложит открыть его при помощи Wine. Выберите этот вариант и нажмите «ОК».
Система автоматически распознает, что вы пытаетесь запустить файл, предназначенный для системы Microsoft Windows, и предложит открыть его при помощи Wine. Выберите этот вариант и нажмите «ОК». После этого будет запущен установщик MetaTrader 4. Пройдите все этапы установки:
По завершении установки можно приступать к обычному использованию MetaTrader 4, запустив его исполняемый файл terminal.exe.
Другим способом начать использовать MetaTrader 4 в Ubuntu, является простое копирование папки с заранее установленным клиентским терминалом из системы Microsoft Windows:
По окончании копирования просто запустите исполняемый файл терминала MetaTrader 4 — terminal.exe. Он будет автоматически открыт при помощи Wine. На скриншоте ниже представлен рабочий терминал MetaTrader 4 в системе Ubuntu:
Известные проблемы
Как уже отмечалось выше, Wine не является полностью стабильным приложением. Соответственно, некоторые функции терминала MetaTrader 5 могут работать некорректно. На данный момент выявлены следующие проблемы:
За исключением вышеуказанной проблемы, вы можете полноценно пользоваться всеми функциями терминала MetaTrader 5 в Linux.
Каталог данных MetaTrader 4
Для устанавливаемых программ Wine создает виртуальный логический диск с необходимым окружением. На диске каталог данных терминала при установке по умолчанию находится по следующему пути:
Заключение
Указав в поисковой строке MQL4.community запрос «Linux», можно получить порядка 30 страниц результатов. Это говорит о том, что немалую часть сообщества интересует вопрос запуска MetaTrader 4 на этой операционной системе, а также о том, что нет одного консолидированного источника информации, который бы на этот вопрос отвечал. Статья по данной теме, опубликованная одним из участников сообщества в далеком 2006 году, давно перестала быть актуальной.
В данной статье предложен простой способ запуска MetaTrader 4 на компьютере под управлением операционной системы Ubuntu. Все основные функции терминала доступны трейдеру и он может полноценно торговать. Мы надеемся, что данная статья, а точнее комментарии к ней, станут отличным местом для накопления базы знаний об особенностях запуска MetaTrader 4 в операционных системах семейства Linux.
Источник
Metatrader 4 для Linux Просто, бесплатно, но без Маркета
Добрый день, дорогие мои! Мне бы хотелось сегодня рассказать вам о том, как дела обстоят в области MT4 Linux. Как они взаимодействуют, насколько совместимы. В общем, хочу, чтобы вы сделали для себя определенные выводы и стали использовать полученные знания.
p, blockquote 1,0,0,0,0 —>
Что такое Linux
На данный момент — это операционная система. Ее используют в смартфонах и серверах. Но многие пользователи ставят ее на рабочие и домашние компьютеры. Даже отказываются от привычных окон MS Windows.
p, blockquote 2,0,0,0,0 —>
Главной особенностью этой операционной системы является то, что существуют группы разработчиков, которые создали отдельные направления её развития. Таким образном на данный момент существует не один, а много разных дистрибутивов:
p, blockquote 3,0,0,0,0 —>
- Mint,
- Debian,
- Ubuntu,
- Gentoo,
- OpenSUSE,
- и другие.
В рамках этой заметки я постараюсь рассказать о том, как Metatrader 4 для Linux устанавливается именно в Ubuntu.
p, blockquote 4,0,0,0,0 —>
Установите Wine
Данная операционная система не является совместимой с MS Windows. Тем не менее в ней присутствует программа, которая позволяет запускать то, что работает под Windows. Речь идет о специальной программе Wine . Эта программа работает на разных дистрибутивах Linux. Есть версия и на Ubuntu.
p, blockquote 5,0,1,0,0 —>
p, blockquote 6,0,0,0,0 —>
Важно понимать, что хотя Wine и расширяет возможности пользователей, тем не менее, она не является абсолютно стабильным продуктом. Следовательно некоторые функции программ могут работать не так как надо или вообще не работать.
p, blockquote 7,0,0,0,0 —>
При этом существует однозначно лучший способ, как повысить стабильность работы приложений Windows. Нужно, чтобы у вас всегда была последняя версия Ubuntu и Wine.
p, blockquote 8,0,0,0,0 —>
Гистограмма MACD. Узнайте больше обо этом инструменте!
p, blockquote 9,0,0,0,0 —>
В Ubuntu программы хранятся в репозиториях. Поэтому, чтобы установить программу нужно выполнить некоторую программу в командной строке. Она там называется Терминалом:
p, blockquote 10,0,0,0,0 —>
- sudo apt-get install wine-stable
В этом случае будет установлена самая последняя стабильная версия.
p, blockquote 11,1,0,0,0 —>
Если вы хотите, то можете установить версию с которой работают разработчики. У нее могут быть разные дополнительные функции, но она может быть менее стабильной.
p, blockquote 12,0,0,0,0 —>
Чтобы установить эту версию нужно выполнить команду:
p, blockquote 13,0,0,0,0 —>
- sudo apt-get install wine-development
Может так случиться, что ваша версия операционной системы не содержит нужных репозиториев. В таком случае можно последовательно выполнить вот эти команды:
p, blockquote 14,0,0,0,0 —>
- wget -nc https://dl.winehq.org/wine-builds/Release.key
- sudo apt-key add Release.key
- sudo apt-add-repository https://dl.winehq.org/wine-builds/ubuntu/
После выполнения этих строк запускается во такая команда:
p, blockquote 15,0,0,0,0 —>
- sudo apt-get install —install-recommends winehq-stable
В интернете можно найти дополнительную информацию об этом!
p, blockquote 16,0,0,0,0 —>
Запуск терминала Metatrader 4 Linux

p, blockquote 17,0,0,1,0 —>
Когда установка завершится, можно запускать терминал, как обычно через файл terminal.exe .
p, blockquote 18,0,0,0,0 —>
Возможные трудности
Я раньше уже писал, что некоторые функции в программах, которые запускаются через Wine могут не работать.
p, blockquote 19,0,0,0,0 —>
Поэтому, как и в Mac OS, (как установить MT4 на MAC OS) не будет работать Маркет. Но это единственное ограничение. Все остальные функции исправно работают.
p, blockquote 20,0,0,0,0 —>
Каталог данных
Программы, которые устанавливаются через Wine размещаются на виртуальных логических дисках. Если вы ничего не изменили при установке, то каталог данных можно будет найти по этому адресу:
p, blockquote 21,0,0,0,0 —>
- Домашняя папка\.wine\drive_c\Program Files\Client Terminal,
Выводы
Как вы видите, это достаточно простая процедура . При этом взамен вы получаете полностью функциональный терминал (только без Маркета). И при этом вам не нужно приобретать операционную систему.
p, blockquote 22,0,0,0,0 —> p, blockquote 23,0,0,0,1 —>
Источник