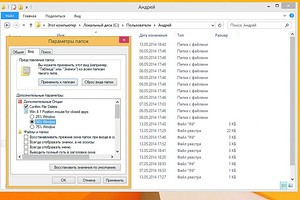- Tagging For Windows — интеграция в Проводник системы присвоения тегов для файлов и папок
- Как работать с Tagging For Windows
- Добавляем в Проводник Windows новые функции
- Теория и практика
- Доступ к параметрам в Проводнике: как это сделать?
- Как отметить файл в Windows: теги и ключевые слова
- Функции персонализации Windows
- Отметка файлов в проводнике «Windows» при помощи опции «Теги»
Tagging For Windows — интеграция в Проводник системы присвоения тегов для файлов и папок
В Windows 10 имеется неплохой встроенный поиск с поддержкой сортировки по разным критериям, но будет на то желание, его можно сделать еще лучше, интегрировав в Проводник дополнительный механизм поиска по тегам с помощью программы Tagging For Windows. Программа отличается оригинальной реализацией, так что помимо расширения функционала поиска, у вас еще появится возможность кастомизации Проводника.
Для скачивания приложение доступно с сайта tagging.connectpaste.com, после установки вам нужно будет ввести бесплатный лицензионный ключ, получить который можно, перейдя по ссылке «Request key» и указав свой email , на который этот самый ключ и будет выслан.
Изменения в Проводнике станут заметны сразу после установки приложения.
В панели переходов у вас появится пункт «Tags» с подпунктами «Smatr View» и «Rusults», а в нижней основной области Проводника — дополнительная и пока что пустая панель, размер которой можно изменять перетаскиванием.
Также, открыв контекстное меню любого объекта, вы обнаружите в нём как минимум две новые опции «Tag With» и «Add to ‘Tag With’». В контекстном меню для папок помимо этих двух опций, еще будет доступен пункт «Search and Tag files».
Как работать с Tagging For Windows
Поскольку интерфейс приложения может показаться несколько запутанным, разберем основные аспекты работы с программой на конкретных примерах.
Допустим, у вас есть некая группа файлов и вы хотите пометить их объединяющим тегом. Выделите их мышкой и, вызвав контекстное меню, выберите в нём Tag With -> More Tags.
В открывшемся окошке выбора тегов, кликните ПКМ по элементу «Tags» и выберите в меню пункт «New Tag Group».
Этим вы создадите новую группы тегов, которую тут же можете переименовать.
Следующий шаг — создание в этой группе новых тегов. Для этого кликаем по ней ПКМ и выбираем в меню опцию «New Tag».
И также присваиваем ему нужное название.
В результате после нажатия «Apply» теги будут применены ко всем выделенным файлам, к иконкам которых будет добавлен маленький значок.
Соответствующие пункты также появятся на панели переходов Проводника, через которые вы можете получить доступ ко всем помеченным тегом файлам, где бы они не находились в пределах жесткого диска.
То есть перемещение файлов никак не отразится на содержимом группы, файл исчезнет, если только вы его удалите.
Аналогичным образом создаются другие группы и теги, если группа и тег уже существуют, пометить им файл можно из подменю Tag With. По умолчанию в это подменю добавляется только последний тег, чтобы сформировать постоянный список меток, вам нужно в панели переходов Проводника кликнуть ПКМ по соответствующей категории и выбрать опцию «Add to ‘Tag With’». Помечать тегами можно и папки, но без учета содержимого.
Если тег потребуется открепить, опять же заходим в соответствующую категорию в главном разделе «Tag», жмем правой кнопкой мыши по объекту и выбираем в контекстном меню опцию «Untag».
Надеемся, с тегами и быстрым доступом к помеченным ими файлам всё понятно, теперь что касается окна «Search and Tag».
По сути, это альтернативный поиск Windows с поддержкой предпросмотра графики, текстовых файлов и сохранения истории поисковых операций, в контекстном меню для него предусмотрена упомянутая в начале статьи опция «Search and Tag files».
Это основной интерфейс программы, однако мы решили не придавать ему слишком большого значения. Присвоение тегов из интерфейса программы и предпросмотр файлов это, конечно, чудесно, но всё же поиск Tagging For Windows не столь хорош, как этого бы хотелось и это тем более, что оные задачи доступны из Проводника.
Добавляем в Проводник Windows новые функции
Многие полезные возможности в приложениях Windows легко включить с помощью правки системного реестра. Однако делать это каждый раз вручную довольно трудоемко.
Многие полезные возможности в приложениях Windows легко включить с помощью правки системного реестра. Однако делать это каждый раз вручную довольно трудоемко.
С помощью интеграции в реестр специальных ключей можно активировать в меню настроек Проводника Windows на вкладке «Вид» раздел «Дополнительные параметры» и добавить в него меню выбора — на какое расстояние нужно перетянуть верхнюю кромку экрана, чтобы закрыть окно запущенного приложения.
Туда же можно внедрить поле включения функции «Подтверждение удаления файла». Тогда вам не придется каждый раз для изменения параметров править реестр вручную — это будет делаться в диалоговом режиме.
Теория и практика
В первых шести шагах мы расскажем о том, какие ключи потребуется внедрить в реестр, чтобы получить нужные пункты меню в настройках папки Проводника. Затем в иллюстрациях к пунктам 7 и 8 мы покажем принцип работы в Windows 8 с кодом в REG-файлах с помощью текстового редактора.
В нашем примере мы используем бесплатный инструмент Notepad++, удобный для написания программного кода. Все, что потребуется, — это набрать в нем текст, указанный в иллюстрациях 7 и 8, сохранить в файл с расширением REG и затем запустить его, тем самым применив изменения в реестре.
Ниже мы поясним, что означают строчки кода, но для начала покажем, как с помощью редактора реестра «regedit» активировать, например, отсутствующее в Проводнике Windows 8 подтверждение удаления файлов. Для этого вам потребуется в ветке HKEY_CURRENT_USER\Software\Microsoft\Windows\CurrentVersion \Policies создать раздел «Explorer» и в нем — параметр DWORD «ConfirmFileDelete», задав значение «1».
После этого создайте здесь же новый ключ «DopOptions» и вставьте все необходимые переменные согласно таблице, приведенной в шаге 5. Далее в строке символов «Type» задайте значение «checkbox» и как «Text» вводите нужный для отображения в меню текст — например, «ConfirmFileDelete».
Теперь сделайте то же самое с помощью REG-кода
Запустите текстовый редактор и наберите указанный на иллюстрации 7 код. Обязательный подключ системного реестра задается переменной «RegPath». Обратите внимание, что при этом постоянно применяется двойной обратный слеш, то есть SOFTWARE\\Microsoft\\Windows\\CurrentVersion\\Policies\\Explorer.
Теперь задайте переменным «ValueName» значение «ConfirmFileDelete». Значение заключено в универсальном ключе «HKEY_CURRENT_USER». Кодом для него является шестнадцатиричное значение «80000001», которое вы задаете переменным «HkeyRoot».
В идущих ниже строчках кода закладываются еще три управляющие переменные: «CheckedValue», «UncheckedValue» а также «DefaultValue» в формате DWORD. Им задаются значения соответственно «1», «0» и «0».
Второй пример в изображении 8 показывает, как с помощью нескольких параметров можно упростить закрытие приложений в Windows 8.1.
Доступ к параметрам в Проводнике: как это сделать?
1. Панели управления — в Проводнике
Дополнительные записи в разделе «Дополнительные параметры» в закладке «Вид» параметров папки дают возможность контролировать значения системного реестра и изменять их одним нажатием кнопки мыши.
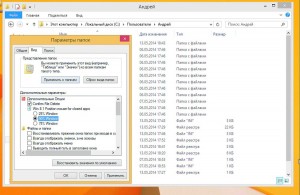
2. Курс на ключ системного реестра
Запустите редактор реестра: наберите на Стартовом экране «regedit», в результатах поиска кликните по значку программы, подтвердите запрос UAС, нажав «Да», и перейдите к ключу HKLM\SOFTWARE\Microsoft\Windows\CurrentVersion\Explorer\Advanced.
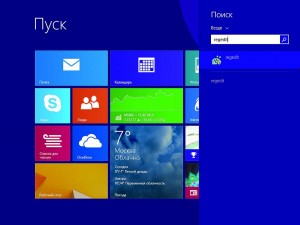
3. Экспорт ключа в качестве примера
В подключе «Folder» определены параметры по умолчанию для «Дополнительных параметров» Проводника Windows. Экпортируйте этот ключ в REG-файл, чтобы взять строки из него в качестве образцов.
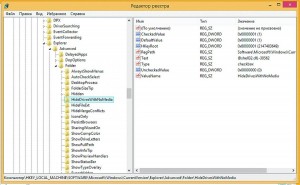
4. Создаем группы
В верхнем меню редактора реестра в «Правка | Создать | Раздел» создайте группу «DopOptions». Затем создайте строку символов «Type» со значением «group», а также «Text» с требуемым именем.
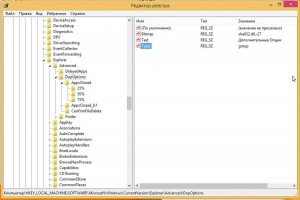
5. Выбираем иконки
Каждой группе посредством строки символов «Bitmap» вы можете назначить свой собственный символ с такой командой, как «%SystemRoot%\system32\shell32.dll,4». Если этого окажется недостаточно, большой выбор символов можно найти в системном файле «shell32.dll».

6. Прописываем требуемые параметры
Таблица разъясняет необходимые параметры для внесения новых опций, а также их значение. Заведите все записи на подключ и назначьте подходящие значения.
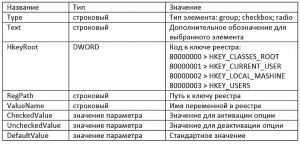
7. Включаем подтверждение удаления
Указанный Reg-код показывает, как можно переключить значение системного реестра «ConfirmFileDelete» в виде диалога в меню «Проводника» и тем самым интерактивно включить отсутствующее в Windows 8 подтверждение удаления в Проводнике.
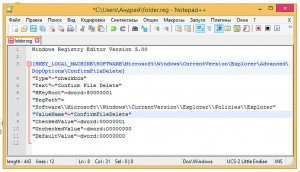
8. Проще закрывать приложения
Во втором конкретном примере значение системного реестра «MouseCloseThresholdPercent» регулирует, насколько далеко нужно перетянуть мышью вниз верхний край экрана приложения для того, чтобы его закрыть. Несколько кнопок с вариантами в процентах дадут возможность ступенчатого выбора.
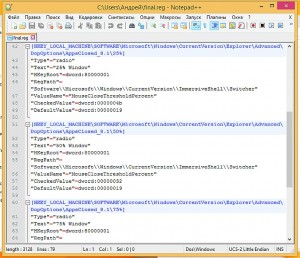
Как отметить файл в Windows: теги и ключевые слова
Читайте, как настроить и осуществлять поиск файлов в Windows по тегам и ключевым словам . Как отмечать файлы тегами при сохранении или в проводнике. Операционная система «Windows» представляет собой инструмент управления персональным компьютером, предназначенный для широкого круга пользователей, и обладающий огромными возможностями по настройке и персонализации операционной системы под требования конечного потребителя. Каждая новая версия «Windows» усовершенствует старые и дополняет новые возможности настройки системы под индивидуальные потребности каждого пользователя.
Функции персонализации Windows
Спектр возможных функций персонализации операционной системы достаточно широк: персональная настройка фоновых тем рабочего стола, использование изображений высокой четкости, пользовательская настройка конфигурации папок, применение различный звуковых эффектов и т.д. Улучшение внешнего вида и способа организации файлов, а также настройка интерфейса операционной системы в соответствии с собственными пожеланиями благотворно влияет на настроение конечного пользователя. Что в свою очередь повышает его работоспособность и уменьшает негативные последствия в состоянии его здоровья.
Определенные улучшения системы несут в себе функцию помощника, облегчая каждому конкретному пользователю работу в операционной системе. Некоторые улучшения подсказывают и напоминают об определенных действиях или свойствах отдельных элементов или данных.
Иногда, в зависимости от личных предпочтений пользователя, стандартная система организации и хранения информации не полностью подходит, и требует незначительных дополнений и усовершенствований. Наверняка каждый сталкивался с такой ситуацией, когда у него на компьютере хранится большой массив информации, но упорядочить ее не всегда удается. Или лежит огромное количество файлов, которые вы скачивали какое-то время назад, а теперь не можете понять, какую функцию они выполняют. И проще бывает заново найти и скачать нужный файл в Интернете, чем найти его на своем компьютере. Стандартные инструменты поиска тоже не всегда помогают, так как могут вести поиск по названию и ряду отдельных признаков, и не всегда достигают положительного результата.
В этом случае можно использовать простое решение, представленное в операционной системе «Windows» – это присвоить любым файлам «Тэги» , позволяющие быстрее и точнее находить их по мере необходимости.
Принцип работы тегов в «Windows» во многом схож с другими аналогичными системами – хранилищами данных, фото библиотеками, социальными сетями и т.д. К сожалению, операционная система «Windows» не может самостоятельно генерировать теги в автоматическом режиме. Поэтому вам придется добавлять и управлять ими вручную. Опять же, это может быть плюсом, в зависимости от вашего личного стиля организации.
Отметка файлов в проводнике «Windows» при помощи опции «Теги»
Откройте проводник файлов и пометьте нужный файл. Вызвать проводник довольно легко можно следующими способами:
Способ 1 : Найдите на рабочем столе ярлык «Этот компьютер» и дважды щелкните на нем кнопкой мыши (обычно он расположен в верхнем левом углу экрана).