- Основы работы в операционной системе Windows: Методические указания к самостоятельной работе студентов по информатике
- Страницы работы
- Содержание работы
- Методические рекомендации по работе в операционной реде Windows для начинающих
- Информатика – это техническая наука, систематизирующая приемы создания, хранения, обработки и передачи информации с помощью средств вычислительной техники.
- Данные методические указания знакомят с основными понятиями среды WINDOWS . Они ориентированы на применение изложенных алгоритмов в учебном процессе в качестве руководства для самостоятельной работы с документами и папками.
- 1. ОСНОВНЫЕ ПОНЯТИЯ СРЕДЫ WINDOWS .
- Windows является графической операционной средой для компьютеров семейства IBM PC . Её основные средства управления – манипулятор мышь и клавиатура.
- При загрузке системы на экране монитора появляется графическая оболочка называемая РАБОЧИЙ СТОЛ (см. рис.) На нем отображаются объекты WINDOWS и элементы управления WINDOWS . Все, с чем мы работаем в данной системе можно отнести либо к объектам, либо к элементам управления.
- 2 – значок (иконка).
- 1 – значок окна
- 4. УПРАВЛЕНИЕ ОКНАМИ.
- 1 — данная пиктограмма предназначена для свертывания окна на панель задач, при этом окно будет активно. Оно просто исчезнет с Рабочего стола и свернется в пиктограмму на панель задач. Чтобы его раскрыть достаточно будет щелкнуть по пиктограмме на Панели задач;
- 2 – данная пиктограмма предназначена для раскрытия окна в полный размер экрана монитора при этом она поменяет свой внешний вид на пиктограмму. При нажатии на пиктограмму в виде двойных листочков, окно свернется до прежних размеров.
- 3 — Щелчок по данной пиктограмме приведет к закрытию окна.
- 5. КАК СОЗДАТЬ ПАПКУ
- СОЗДАНИЕ ПАПКИ НА РАБОЧЕМ СТОЛЕ
- КАК СОХРАНИТЬ ДОКУМЕНТ
Основы работы в операционной системе Windows: Методические указания к самостоятельной работе студентов по информатике
Страницы работы
Содержание работы
В ОПЕРАЦИОННОЙ СИСТЕМЕ WINDOWS
Министерство транспорта российской Федерации
Федеральное агентство железнодорожного транспорта
Омский государственный университет путей сообщения
В ОПЕРАЦИОННОЙ СИСТЕМЕ WINDOWS
Утверждено редакционно-издательским советом университета
в качестве методических указаний к самостоятельной работе
студентов 1-го курса всех специальностей по информатике
Основы работы в операционной системе Windows: Методические указания к самостоятельной работе студентов 1-го курса всех специальностей по информатике / Е. А. Сидорова; Омский гос. ун-т путей сообщения. Омск, 2006. 32 с.
Указания содержат базовые теоретические и практические сведения по работе в операционной системе Windows. В них приводятся основные термины и понятия компьютерной грамотности, описываются разнообразные способы выполнения команд управления объектами Windows.
Методические указания предназначены для студентов 1-го курса всех специальностей очного и заочного обучения, изучающих дисциплину «Информатика», а также могут быть использованы в качестве самоучителя для начинающих пользователей персональных компьютеров.
Библиогр.: 3 назв. Табл. 1. Рис. 8.
Рецензенты: докт. техн. наук, профессор В. С. Щербаков;
канд. техн. наук, доцент А.Т.Когут
© Омский гос. университет
путей сообщения, 2006
1. Общие сведения о персональном компьютере …………………………..
2. Основные термины и понятия …………………………………………….
3. Работа в операционной системе Windows ………………………………..
3.1. Рабочий стол Windows. Значки и ярлыки объектов ………………..
3.2. Приемы управления с помощью мыши ……………………………..
3.3. Основные сведения о клавиатуре ……………………………………
3.6. Представление объектов …………………………………………….
3.7. Общие принципы работы в ОС Windows ……………………………
3.8. Создание папок и простых текстовых файлов …………………….
3.9.1. Копирование и перемещение объектов ………………………
3.9.4. Отмена выполненных операций …………………………….
3.10. Стандартная программа Проводник ………………………………..
Одним из основных условий бурного развития современной экономики является повышение производительности труда во всех ее отраслях. Для этого на предприятиях и в организациях осуществляется внедрение новой техники и технологий, которые позволяют ускорить выполнение различных операций, повысить доступность и достоверность информации, сократить трудозатраты и в конечном итоге повысить качество и эффективность производственной деятельности. Использование информационно-управляющих систем на основе компьютерной техники позволяет осуществить переход на безбумажную технологию работы, автоматизированный анализ, поддержку и контроль принимаемых решений. Поэтому в настоящее время постоянно повышаются требования к уровню подготовки специалистов, а обязательным условием их эффективной работы является компьютерная грамотность.
Данные методические указания предназначены для студентов высших учебных заведений, а также для всех желающих самостоятельно освоить основные приемы работы на персональном компьютере.
Часто к одной цели ведут несколько возможных путей. В методических указаниях приводятся различные способы выполнения одних и тех же команд работы с объектами с тем, чтобы пользователи могли попробовать доступные варианты и решить для себя, какой из них окажется оптимальным в конкретной ситуации.
На персональных компьютерах в нашей стране и за рубежом функционируют различные версии операционной системы Windows. 25 октября 2001 г. была официально выпущена операционная система Windows XP [1], которая в последние годы получила наибольшее распространение. Именно на эту систему ориентировано изложение материала в настоящих указаниях, но рассмотренные в них приемы работы не имеют принципиальных отличий от прошлых версий Windows.
1. ОБЩИЕ СВЕДЕНИЯ О ПЕРСОНАЛЬНОМ КОМПЬЮТЕРЕ
В настоящее время персональные компьютеры (ПК) широко используются для автоматизации создания, хранения, обработки и транспортировки данных. По выполняемым функциям в ПК можно выделить пять блоков: системный, ввода и вывода информации, внешней памяти и дополнительных возможностей.
Основной частью ПК является системный блок, состоящий из центрального процессора и памяти. Центральный процессор выполняет логические и арифметические операции и управляет работой всей системы.
Информация в ПК располагается в памяти. Различают память оперативную, постоянную и внешнюю. В постоянной памяти хранится стандартное программное обеспечение, записанное на предприятии-изготовителе и не требующее каких-либо изменений при эксплуатации компьютера. В оперативной памяти находится информация, которая меняется в процессе работы ПК, причем это могут быть как программы, так и различные данные.
Большие объемы информации хранятся в специальных устройствах, объединенных под общим названием внешняя память. Наиболее часто эти устройства представляют собой накопители информации на гибких и (или) твердых магнитных дисках.
К устройствам ввода информации относятся клавиатура, мышь, сканер, джойстик, цифровая фотокамера и др., к устройствам вывода – монитор, принтер, графопостроитель (плоттер) и др.
Особенностью современных персональных компьютеров является наличие внутренних разъемов, предназначенных для подключения дополнительного оборудования (модема, сетевой карты и др.) с целью расширения возможностей ПК.
Связующим звеном между аппаратным обеспечением ПК и пользователем выступают различные программы, которые образуют программное обеспечение ПК. Часть программного обеспечения, наиболее тесно связанную с аппаратурой ПК, называют операционной системой (ОС).
Операционная система загружается автоматически при включении компьютера. Она производит диалог с пользователем, осуществляет управление ПК, его ресурсами (оперативной памятью, местом на дисках и т. д.), запускает другие программы на выполнение. Программы, работающие под управлением конкретной операционной системы, называются ее приложениями.
Методические рекомендации по работе в операционной реде Windows для начинающих
Данное пособие ставит своей целью оказание помощи учащимся средних специальных учебных заведений в организации самостоятельной работы по овладению навыками работы в операционной среде WINDOWS .
Информатика – это техническая наука, систематизирующая приемы создания, хранения, обработки и передачи информации с помощью средств вычислительной техники.
В настоящее время особое место занимает операционная среда WINDOWS . Она обладает наибольшей универсальностью, имеет самое широкое распространение и, соответственно, имеет особую поддержку со стороны производителей аппаратного и программного обеспечения.
Целью создания данных рекомендаций послужило широкое применение WINDOWS – среды среди пользователей всех сфер деятельности. При этом основным является — потребность работы с личными документами и личными папками в среде WINDOWS студентов как дневного, так и заочного отделений.
При работе на компьютере постоянно возникает потребность сохранять документы, распечатывать информацию на принтере, а так же существует необходимость обмениваться информацией с помощью дискет.
Данные методические указания знакомят с основными понятиями среды WINDOWS . Они ориентированы на применение изложенных алгоритмов в учебном процессе в качестве руководства для самостоятельной работы с документами и папками.
Графическое отображение файловой структуры: папок, ярлыков
Месторасположение объектов среды
Запуск системного меню
Способ работы с окнами
Диалог с пользователем
Область работы с:
диалог с пользователем
Действия с окнами
Настройка рабочего стола
Работа с файловой структурой
Способ упраления окнами
Способ управления в среде
Действия с окнами
Действия с объектами внутри окна
Диалог между пользователем и компьютерем
Систематизация информации (папки, документы)
МЕТОД ФУНКЦИОНИРОВАНИЯ СИСТЕМЫ
Алгоритм работы в среде
· Настройка рабочей области
НОРМЫ ФУНКЦИОНИРОВАНИЯ СИСТЕМЫ
Взаимообусловленность элементов системы друг другу
· соблюдать правила рабюоты с окнами
· нормы ведения диалога с машиной
· соблюдать правовые нормы эксплуатации программного обеспечения
· соблюдать нормы эксплуатации аппаратного обеспечени
· Рационально использовать размеры возможности программного обеспечения
· Соблюдать правила построения файловой структуры
· Применять рациональные методы и средства при решении профессиональных задач
· Следить за правилами санитарно-гигиенических норм организации труда
· Соблюдать нормы профессионального этикета
· Соблюдать нормы техники безопасности
РЕЗУЛЬТАТ ФУНКЦИОНИРОВАНИЯ СИСТЕМЫ
Непрерывное развитие и саморазвитие человека через совершенствование возможностей операционной среды
1. ОСНОВНЫЕ ПОНЯТИЯ СРЕДЫ WINDOWS .
Windows является графической операционной средой для компьютеров семейства IBM PC . Её основные средства управления – манипулятор мышь и клавиатура.
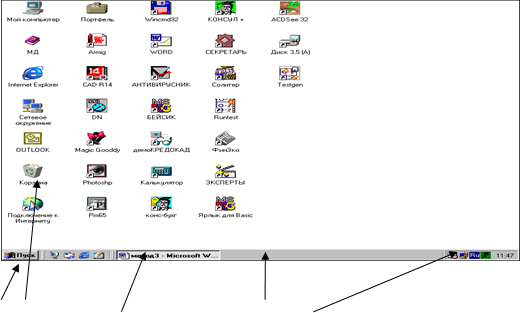 |
| |
При загрузке системы на экране монитора появляется графическая оболочка называемая РАБОЧИЙ СТОЛ (см. рис.) На нем отображаются объекты WINDOWS и элементы управления WINDOWS . Все, с чем мы работаем в данной системе можно отнести либо к объектам, либо к элементам управления.
1 – кнопка Пуск (Это второе по важности после панели задач средство управления средой. Она ответственна за все установленные программы на ПК)
2 – значок (иконка).
3 – пиктограмма свернутого приложения на панель задач.
4 – панель задач.
5 – панель индикации. На ней расположены значки быстрого доступа, обозначающие запущенные в данный момент системные программы.
Объект — в среде WINDOWS — это все то, что находится на Рабочем столе, в папках, документах и т.д. Объекты: папка, программа, документ, сетевое устройство, компьютер и т.д.
Рабочий стол ( Desktop ) – вся поверхность экрана во время работы операционной системы
На Рабочем столе находятся значки, которые представляю паки и ярлыки.
Панель задач — элемент управления средой
Объект в среде WINDOWS это все то, что находится на Рабочем столе, в папках, документах и т.д. Объекты: папка, программа, документ, сетевое устройство, компьютер и т.д.
Значки – графическое изображение объектов среды.
Ярлык – это ссылка, содержащая точный адрес (путь к командному файлу) программы. Работать с ним очень удобно. Достаточно щелкнуть по нему и откроется нужное приложение, папка или документ.
Папка – обобщенное понятие каталога и содержит в себе папки, файлы, программы, ярлыки.
Окно – едва ли не самый главный объект среды. В окнах запускаются все приложения, папки открываются в виде окон. Существует несколько видов окон:
Меню – список команд, из которых необходимо сделать выбор
Следует сразу оговориться, что в среде WINDOWS принято каталоги называть папками, программы — приложениями, а файлы – документами. Таким образом, файловую структуру WINDOWS образуют папки, в которых располагаются программы (приложения) и документы.
Большую часть команд можно выполнять с помощью мыши. С мышью связан активный элемент управления – указатель мыши. При перемещении мыши по коврику – её указатель перемещается по Рабочему столу и его можно позиционировать на значках объектов или пассивных элементах управления приложением.
Основными приемами управления являются:
— Щелчок – быстрое нажатие на левую клавишу мыши;
— Двойной щелчок – два щелчка, выполненные с малым интервалом времени между ними;
— Щелчок правой клавишей мыши – то же что и щелчок, но только правой клавишей мыши.
— Перетаскивание – ( drag — and — drop ) – выполняется путем перемещения мыши при нажатой левой кнопке и сопровождается перемещением экранного объекта;
— Протягивание – ( drag ) – выполняется как и перетаскивание, но при этом не происходит перемещения объекта, а изменяются его формы;
— Зависание – наведение курсора мыши на объект или элемент управления и задержка его на некоторое время, при этом на экране обычно появляется всплывающая подсказка, кратко характеризующая данный объект.
3. СТУКТУРА ОКНА ПАПКИ и ПРИЛОЖЕНИЯ.
В данном пункте рассмотрим строение окна папки, приложения. Так как они в большей степени одинаковы.
1 – значок окна
2 – зона заголовка окна
3 – строка пиктограмм
4 – рабочая область окна
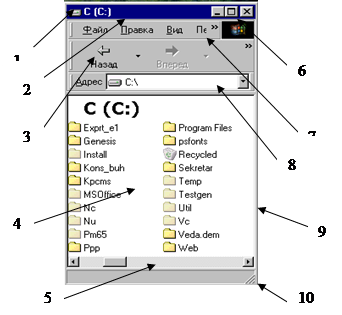
6 — кнопки управления окном
7 – строка горизонтального меню
8 – адресная строка
9 – граница окна
10 – кнопка изменения размера окна.
4. УПРАВЛЕНИЕ ОКНАМИ.
Окна можно перемещать по рабочему столу. Изменять их размеры. Сворачивать на панель задач.
Для перемещения окна используют зону заголовка. Для этого установите курсор мышки на зону заголовка и удерживая левую клавишу мыши переместите окно в любое положение на Рабочем столе.

А для сворачивания – кнопки управления окном.
1 — данная пиктограмма предназначена для свертывания окна на панель задач, при этом окно будет активно. Оно просто исчезнет с Рабочего стола и свернется в пиктограмму на панель задач. Чтобы его раскрыть достаточно будет щелкнуть по пиктограмме на Панели задач;
2  – данная пиктограмма предназначена для раскрытия окна в полный размер экрана монитора при этом она поменяет свой внешний вид на пиктограмму. При нажатии на пиктограмму в виде двойных листочков, окно свернется до прежних размеров.
– данная пиктограмма предназначена для раскрытия окна в полный размер экрана монитора при этом она поменяет свой внешний вид на пиктограмму. При нажатии на пиктограмму в виде двойных листочков, окно свернется до прежних размеров.
3 — Щелчок по данной пиктограмме приведет к закрытию окна.
5. КАК СОЗДАТЬ ПАПКУ
При работе с документами для удобства необходимо иметь личную папку, в которой будут храниться созданные вами документы.
Для создания личной папки, выполните следующие действия:
1. Дважды щелкните левой клавишей мыши по папке МОЙ КОМПЬЮТЕР на РАБОЧЕМ СТОЛЕ WINDOWS -среды. (Если двойной щелчок не получается, то второй можно заменить нажатием клавиши ENTER )
2. В открывшемся окне, выберите диск С:
3. Откроется окно папки:
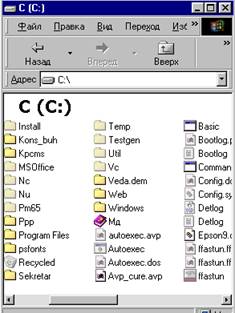

4. Находясь в окне нужной папки, щелкните правой кнопкой мыши в свободном пространстве окна.
5. В появившемся контекстном меню выберите команду СОЗДАТЬ, указав на неё курсором мышки
6. 
7. 
8. Подведите стрелку мышки в поле рамки, щелкните левой клавишей, чтобы курсор появился в рамке. Введите имя.
(ВНИМАНИЕ! Так как при создании новой папки, рамка для ввода имени появляется с пунктиром, подсвеченным синим цветом, то имя папки можно вводить сразу же как появился значок папки <см. рис)
9. Введя имя своей папки, подтвердите его нажатием клавиши ENTER или щелчком левой кнопки в любом месте окна
СОЗДАНИЕ ПАПКИ НА РАБОЧЕМ СТОЛЕ
Иногда очень удобно иметь личную папку на рабочем столе. Чтобы создать её, необходимо, находясь в свободной области Рабочего стола, щелкнуть правой клавишей мыши. В появившемся контекстном меню выберите команду СОЗДАТЬ. В появившемся подменю выберите команду ПАПКУ и щелкните левой клавишей мыши. На рабочем столе появиться значок папки (см. рис выше). Введите имя папки и нажмите клавишу ENTER .
КАК СОХРАНИТЬ ДОКУМЕНТ
При работе в любом приложении WINDOWS – среды приходится сохранять созданные документы. Чаще всего автоматически машина сохраняет в папку МОИ ДОКУМЕНТЫ.
Удобнее, как отмечалось выше, сохранять свои документы в личную папку, созданную заранее.
Рассмотрим схему сохранения документа в такую папку. Для этого:
1. 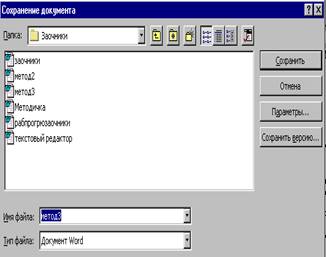
ФАЙЛ – СОХРАНИТЬ КАК…
2. В появившемся диалоговом окне
Вы должны указать имя папки, куда вы сохраняете документ; имя вашего документа.
 |
Для того, чтобы выбрать нужную для сохранения папку, надо щелкнуть по черному треугольнику, расположенному с правой стороны поля ПАПКА
3. В появившемся списке, выберите диск С:, щелкнув по нему дважды левой клавишей мыши, вы получите список папок, находящихся на вашем диске С:. Выберите ту, в которой вы
создавали ранее свою папку, и дважды щелкните по ней левой клавишей мыши.
4. 
В поле ИМЯ ФАЙЛА есть уже имя. В среде WINDOWS программа автоматически присваивает имя: DOC 1 или, совпадающее с первой строчкой вашего документа.
Если вы хотите оставить это имя, то просто нажимаете на кнопку СОХРАНИТЬ, которая расположена на правой стороне диалогового окна.
Если же вы хотите присвоить другое имя, то поместите курсор мышки в поле окна ИМЯ ФАЙЛА, щелкните левой клавишей мышки трижды по существующему имени, так чтобы оно подсветилось синим цветом, и можете набирать свое имя сразу с клавиатуры. Автоматически старое имя будет заменено на новое.
5. 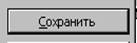
Обратите внимание на зону заголовка вашей программы, в ней появилось имя вашего документа.
КАК ОТКРЫТЬ СОЗДАННЫЙ ДОКУМЕНТ.

1. Выполните команды горизонтального меню приложения ФАЙЛ – ОТКРЫТЬ или нажмите на пиктограмму, расположенную в верхней части рабочего поля программы.
2. В появившемся диалоговом окне (оно аналогично тому, которое появляется при записи документа) укажите папку, откуда вы открываете документ.
3. В появившемся списке документов папки, выберите нужный вам и щелкните по нему двойным щелчком левой клавишей мыши.
ПРИМЕЧАНИЕ: Выбрав имя нужного документа, можно открыть его и другим способом, если двойным щелчком мыши не получилось. Для этого:
- щелкните по документу один раз левой клавишей мыши
нажмите на кнопку ОТКРЫТЬ, расположенную в правой стороне диалогового окна.
При открытии документа удобнее пользоваться предварительным просмотром. Для этого в диалоговом окне нажмите пиктограмму ПРОСМОТР. При этом рядом со списком документов появится окно просмотра. В нем будет высвечиваться содержимое документа, на котором стоит курсорная рамка.
ВТОРОЙ СПОСОБ ОТКРЫТИЯ ДОКУМЕНТА
При нажатии на кнопку ПУСК, расположенную в панели задач, появляется ниспадающее меню. Выберите из него команду ДОКУМЕНТЫ. Она включает в себя ссылки на последние просматриваемые и редактируемые документы. Достаточно щелкнуть по нужному из них – и вы откроете выбранный документ. Это наиболее быстрый доступ к документам.
РАБОТА С ДИСКЕТОЙ
При работе на компьютере приходится часто обмениваться информацией с помощью дискет.
Рассмотрим основные алгоритмы работы с дискетой.
1. Надо открыть документ, записанный на дискете.
На рабочем столе открываем окно МОЙ КОМПЬЮТЕР. В появившемся списке папок выбираем диск А: (дискету) и щелкаем по значку папки дважды левой клавишей мыши. В открывшемся списке документов выбираем нужный и открываем его.
2. Надо скопировать документ с дискеты на жесткий диск ПК.
На Рабочем столе открываем два окна. В одном – открываем список документов, находящихся на дискете (диск А:), а во втором – папку, в которую будем копировать нужный документ.
Если надо выполнить копирование с жесткого диска на дискету, то алгоритм выполнения тот же самый.
3. Сохранить документ на дискету.
Иногда при работе в приложении, требуется сохранить информацию непосредственно на дискету.
Данное действие выполняется аналогично рассмотренному алгоритму в пункте 2 данного руководства, при условии, что имя папки будет диск А:

Если при сохранении файла ввести имя, которое уже имеется на диске, появится сообщение с запросом, необходимо ли заменить существующий файл. Для подтверждения замены щелкните на кнопке ДА, в противном случае – на кнопке НЕТ и введите новое имя файла. Если же вы решили вернуться к документу без сохранения, то щелкните по кнопке ОТМЕНА.
Если вы просто редактировали документ, то вам достаточно щелкнуть по пиктограмме в панели приложения Сохранить документ (см. рис)
ПОДГОТОВКА К ПЕЧАТИ.

Принтер должен быть включен и, быть готовым к получению команд печати.
Перед печатью желательно проверить, как выглядит подготовленный документ. Чтобы просмотреть документ полностью, щелкните по пиктограмме Предварительный просмотр (см. рис.)
ДИАЛОГОВОЕ ОКНО ПЕЧАТЬ.
Для выполнения печати необходимо выполнить команду:
ФАЙЛ – ПЕЧАТЬ…На экране появиться диалоговое окно:
В окне принтер необходимо выбрать название принтера из раскрывающегося списка ИМЯ.
Если документ содержит несколько страниц, то выбор выполняют в режиме СТРАНИЦЫ. Для печати всех страниц служит переключатель ВСЕ.
В разделе КОПИИ можно установить, сколько копий и в каком порядке их печатать.
Когда вся информация введена, печать начинают щелчком по кнопке ОК или нажатием клавиши ENTER .
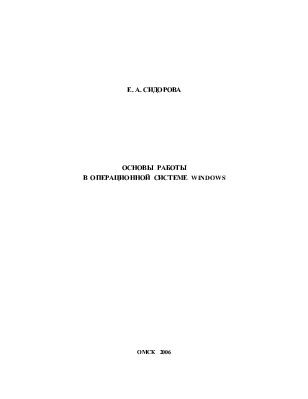


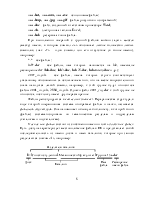
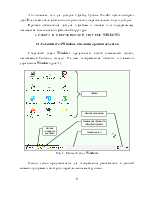




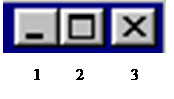
 – данная пиктограмма предназначена для раскрытия окна в полный размер экрана монитора при этом она поменяет свой внешний вид на пиктограмму. При нажатии на пиктограмму в виде двойных листочков, окно свернется до прежних размеров.
– данная пиктограмма предназначена для раскрытия окна в полный размер экрана монитора при этом она поменяет свой внешний вид на пиктограмму. При нажатии на пиктограмму в виде двойных листочков, окно свернется до прежних размеров.
 нажмите на кнопку ОТКРЫТЬ, расположенную в правой стороне диалогового окна.
нажмите на кнопку ОТКРЫТЬ, расположенную в правой стороне диалогового окна.


