- MagicPast.NET:
- Linux Windows Софт Hardware BIOS Вебмастеру Интернет Сеть C++ Звук Статьи Автомобильные устройства PDA
- Метрика сетевого интерфейса
- Управление приоритетом сетевых адаптеров в Windows 10
- Как изменить приоритеты сетевого адаптера с помощью панели управления
- Как изменить приоритеты сетевого адаптера с помощью PowerShell
- MagicPast.NET:
- Linux Windows Софт Hardware BIOS Вебмастеру Интернет Сеть C++ Звук Статьи Автомобильные устройства PDA
- Метрика сетевого интерфейса
- Что такое Метрика сети или маршрута
- HackWare.ru
- Этичный хакинг и тестирование на проникновение, информационная безопасность
- Как в Windows выбрать подключение, используемое для Интернета
- Оглавление
- Выбор подключения к Интернету
- Изменение маршрута по умолчанию в Windows
- Как установить метрику для сетевых подключений в Windows
- Особенности применения команды route CHANGE в Windows
- Создание постоянных маршрутов, сохраняющихся после перезагрузки
MagicPast.NET:
Linux Windows Софт Hardware BIOS Вебмастеру Интернет Сеть C++ Звук Статьи Автомобильные устройства PDA
IP адрес: 185.151.241.146
Версия протокола: HTTP/1.1
Локальный порт: 54126
Устройства для дома и офиса
Навигация: Главная — Сеть — Метрика сетевого интерфейса
Метрика сетевого интерфейса
Метрика — числовое значение, влияющее на выбор маршрута в компьютерных сетях. В случае статической маршрутизации это значение обычно не изменяется в пределах сессии.
Иными словами это число переходов (скачков) до места назначения.
Все устройства локальной сети считаются одним промежуточным устройством, и каждый маршрутизатор, используемый на пути к получателю, считается дополнительным устройством. Метрика используется для определения наилучшего маршрута.
Значение параметра метрики определяет приоритет, который назначается маршруту, связанному с определенным интерфейсом.
Чем меньше число метрики, тем выше приоритет.
Windows
Метрики маршрутов можно увидеть, по команде route print в операционных системах под управлением Windows. Метрики назначаются в свойствах протокола TCP/IP, по нажатию кнопки «Дополнительно». Если установлена галочка «Автоматическое назначение метрики», то на разные интерфейсы назначается разная метрика, что не всегда приводит к желаемому результату при работе по сети.
Linux Метрику сетевых интерфейсов можно увидеть по команде route :
Kernel IP routing table:
В ОС семейства Linux не стоит уделять много внимания метрике, т. к. метрика в маршрутах — только для протоколов маршрутизации. При выборе маршрута ядро игнорирует метрику.
Управление приоритетом сетевых адаптеров в Windows 10
В Windows 10, если у вас есть устройство с более чем одним сетевым адаптером (например, Ethernet и Wi-Fi), каждый интерфейс получает значение приоритета автоматически на основе его сетевой метрики, которая определяет основное соединение, которое ваше устройство будет использовать для отправки и получать сетевой трафик.
Хотя, по большей части, Windows 10 делает довольно хорошую работу, выбирая оптимальное соединение для доступа к сети, иногда вам может потребоваться настроить порядок сетевых адаптеров вручную. Например, если вы хотите использовать Wi-Fi через интерфейс Ethernet, когда оба адаптера подключены к сети.
Вы можете отключить те адаптеры, которые вы не используете, но это может быть не лучшее решение, поскольку они могут понадобиться вам в качестве резервных копий. Вместо этого более простым решением является настройка метрики интерфейса, чтобы указать, в каком порядке ваше устройство должно использовать каждый сетевой адаптер, который вы можете использовать с помощью панели управления и PowerShell.
В этом руководстве по Windows 10 мы проверим вас по шагам, чтобы изменить приоритеты сетевого адаптера, чтобы оставаться на связи, используя ваш предпочтительный адаптер при использовании нескольких интерфейсов.
Как изменить приоритеты сетевого адаптера с помощью панели управления
Если вы хотите изменить порядок, в котором Windows 10 использует сетевые адаптеры, выполните следующие действия:
- Откройте настройки.
- Нажмите «Сеть и Интернет».
- Нажмите Статус.
- Нажмите кнопку «Изменить параметры адаптера».
- Щелкните правой кнопкой мыши сетевой адаптер, который вы хотите установить приоритет, и выберите «Свойства».
- Выберите пункт «Протокол Интернета версии 4 (TCP / IPv4)».
- Нажмите кнопку «Свойства».
- На вкладке «Общие» нажмите кнопку «Дополнительно».
- Снимите флажок Автоматическая метрика.
- В поле «Interface metric» укажите значение приоритета для адаптера.
Быстрый совет. Чем ниже показатель метрики, тем выше приоритет, а большее число указывает на более низкий приоритет. - Нажмите кнопку OK.
- Нажмите кнопку OK еще раз.
- Нажмите кнопку «Закрыть».
После того, как вы выполнили эти шаги, Windows 10 будет определять приоритет сетевого трафика в зависимости от вашей конфигурации.
Единственное предостережение, связанное с использованием панели управления, заключается в том, что в зависимости от настройки сети вам может потребоваться настроить метрику для протокола 6 (TCP / IPv6) в Интернете, если это протокол, который вы используете. (Обычно вы будете использовать протокол TCP / IPv4.)
В любое время вы можете отменить изменения, используя те же инструкции, но на шаге 9 обязательно проверьте параметр «Автоматическая метрика».
Как изменить приоритеты сетевого адаптера с помощью PowerShell
В качестве альтернативы вы можете изменить приоритеты сетевых адаптеров на устройстве с несколькими интерфейсами с помощью PowerShell следующими шагами:
- Откройте «Пуск».
- Найдите Windows PowerShell , щелкните правой кнопкой мыши верхний результат, выберите « Запуск от имени администратора».
- Введите следующую команду для идентификации текущего метрика интерфейса и номера индекса интерфейса и нажмите Enter:
Get-NetIPInterface - Введите следующую команду, чтобы изменить порядок приоритета сетевого адаптера и нажмите Enter:
Set-NetIPInterface -InterfaceIndex 21 -InterfaceMetric 10
В команде обязательно измените значение -InterfaceIndex, чтобы отобразить сетевой адаптер, у которого вы хотите установить приоритет, и измените значение -InterfaceMetric, чтобы назначить приоритет. Кроме того, помните, что более низкий метрический номер означает более высокий приоритет, а более высокий метрический номер означает более низкий приоритет. - Введите следующую команду, чтобы увидеть новую метрику, применяемую к сетевому адаптеру, и нажмите Enter:
Get-NetIPInterface
По завершении шагов Windows 10 будет определять приоритет сетевого трафика в зависимости от вашей конфигурации, когда к сети подключаются несколько сетевых адаптеров.
В любое время вы можете вернуться к предыдущему поведению, позволяя Windows 10 определить приоритет сетевого адаптера, используя следующие шаги:
- Откройте «Пуск».
- Найдите Windows PowerShell, щелкните правой кнопкой мыши верхний результат, выберите «Запуск от имени администратора».
- Введите следующую команду для идентификации текущего метрика интерфейса и номера индекса интерфейса и нажмите Enter:
Set-NetIPInterface -InterfaceIndex 21 -AutomaticMetric enabled
В команде обязательно измените значение -InterfaceIndex с правильным номером сетевого адаптера, к которому вы хотите применить автоматическую метрику.
MagicPast.NET:
Linux Windows Софт Hardware BIOS Вебмастеру Интернет Сеть C++ Звук Статьи Автомобильные устройства PDA
IP адрес: 185.151.241.146
Версия протокола: HTTP/1.1
Локальный порт: 54126
Устройства для дома и офиса
Навигация: Главная — Сеть — Метрика сетевого интерфейса
Метрика сетевого интерфейса
Метрика — числовое значение, влияющее на выбор маршрута в компьютерных сетях. В случае статической маршрутизации это значение обычно не изменяется в пределах сессии.
Иными словами это число переходов (скачков) до места назначения.
Все устройства локальной сети считаются одним промежуточным устройством, и каждый маршрутизатор, используемый на пути к получателю, считается дополнительным устройством. Метрика используется для определения наилучшего маршрута.
Значение параметра метрики определяет приоритет, который назначается маршруту, связанному с определенным интерфейсом.
Чем меньше число метрики, тем выше приоритет.
Windows
Метрики маршрутов можно увидеть, по команде route print в операционных системах под управлением Windows. Метрики назначаются в свойствах протокола TCP/IP, по нажатию кнопки «Дополнительно». Если установлена галочка «Автоматическое назначение метрики», то на разные интерфейсы назначается разная метрика, что не всегда приводит к желаемому результату при работе по сети.
Linux Метрику сетевых интерфейсов можно увидеть по команде route :
Kernel IP routing table:
В ОС семейства Linux не стоит уделять много внимания метрике, т. к. метрика в маршрутах — только для протоколов маршрутизации. При выборе маршрута ядро игнорирует метрику.
Что такое Метрика сети или маршрута
В локальный сетях есть такое понятие Метрика сетевого интерфейса или Метрика Сети — это специальное цифровое значение, означающее число переходов (так называемых «хопов» или «прыжков»), которое влияет на выбор маршрута в сети. В таблице маршрутизации из двух одинаковых предпочтительным является тот маршрут, у которого лучшая метрика маршрута.
На сегодняшний день в операционных системах Windows, Linux, MAC OSX, Android, iOS по умолчанию используется автоматическое назначение метрики сетевого интерфейса. В Windows 10 эту опцию можно отключить или включить в Дополнительных параметрах протокола TCP/IP v4.
Посмотреть текущие значения этого параметра для каждого динамического маршрута можно через командную строку, введя команду route print. Пример вывода директивы Вы можете видеть ниже:
При использовании статической маршрутизации возможно прописать значения параметра вручную при указании статического маршрута.
При этом все устройства в локальной сети считаются одним промежуточным звеном, а маршрутизатор, который встретится на пути к точке назначения — дополнительным устройством.
Метрика сети может выставляться не только исходя из числа переходов, но и на основе информации о скорости соединения сетевых интерфейсов.
У самого медленного интерфейса будет самое большое значение параметра и низший приоритет, а у самого быстрого — наименьшее и высший приоритет.
| Скорость интерфейса | Значение метрики сети |
| Менее 500 Кбит/с | 50 |
| от 500 Кбит/с до 4 Мбит/с | 40 |
| от 4 Мбит/с до 20 Мбит/с | 30 |
| от 20 Мбит/с до 80 Мбит/с | 25 |
| от 80 Мбит/с до 200 Мбит/с | 20 |
| от 200 Мбит/с до 2 Гбит/с | 10 |
| от 2 Гбит/с и выше | 5 |
Кстати, надо учитывать что в операционных семействах на основе UNIX (Linux, Android и т.п.) метрика сети используется только для протоколов динамической маршрутизации и особо замарачиваться не стоит, так как при выборе маршрута ядро Линукса игнорирует этот параметр.
HackWare.ru
Этичный хакинг и тестирование на проникновение, информационная безопасность
Как в Windows выбрать подключение, используемое для Интернета
Оглавление
Если у вас Linux, то смотрите статью «Практика настройки сетевых маршрутов: выбор подключения, используемое для Интернета; одновременное использование нескольких подключений для разных целей». В ней же вы найдёте дополнительные трюки для манипуляции сетевыми маршрутами, которые будут работать, в том числе, и на Windows.
Выбор подключения к Интернету
Компьютер может быть подключён сразу к нескольким сетям: например, к проводной сети и к беспроводной; или к двум Wi-Fi сетям; или использовать телефон в качестве модема через Bluetooth и при этом быть подключённым к проводной и Wi-Fi сети; или быть подключённым к четырём Wi-Fi сетям – да что угодно!
Если вы выходите в Интернет, как операционная система выбирает, какое именно из нескольких подключений использовать? Система действует очень мудро – она не пренебрегает ни одним из подключений. И в случае потери связи с одним из них – использует другое.
Но ведь ей в любом случае нужно выбрать, какое подключение использовать в данный момент! И система опять поступает мудро – она использует лучшее подключение. Чтобы узнать, какое подключение является лучшим, для каждого из них вычисляется так называемая Метрика – условное значение, которое учитывает сразу несколько параметров – скорость сети, потери пакетов и другое.
Рассмотрим реальный пример. Мой компьютер подключён к двум Wi-Fi сетям. Чтобы узнать характеристики маршрутов, откроем командную строку Windows, для этого нажмите Win+x, и выберите Windows PowerShell (Администратор). В открывшемся окне командной строки наберите команду

Особое внимание обратите на строки:
Сетевой адрес 0.0.0.0 и маска сети 0.0.0.0 это обозначение маршрута по умолчанию (default route). Это тот маршрут, куда отправляется трафик, для которого явно не прописан другой маршрут.
Например, там же мы можем увидеть строку
В ней есть сетевой адрес 192.168.56.0 с маской подсети 255.255.255.0 – то есть это любые IP адреса в диапазоне 192.168.56.0-192.168.56.255. Так вот, для этих адресов явно прописан маршрут – они будут отправлены в 192.168.56.1.
Но если будет запрошен любой другой IP, который отсутствует в таблице (т.е. для которого не указан конкретный маршрут), то он будет отправлен по маршруту по умолчанию – это то, что указано для сети 0.0.0.0 с маской 0.0.0.0. Самым типичным трафиком, отправляемым по default route является Интернет-трафик (а также трафик в другие локальные сети, к которым ваш компьютер непосредственно не подключён – но для домашних сетей это редкая ситуация).
Для выбора Интернет-подключения по умолчанию нужно изменить маршрут по умолчанию.
Изменение маршрута по умолчанию в Windows
Вернёмся к ранее полученным данным о маршруте по умолчанию:

Из него следует, что у одного из моих интерфейсов IP адрес 192.168.0.49 и у него метрика равна 55, у другого сетевого интерфейса IP 192.168.1.43 и метрика равна 70. Выигрывает тот маршрут, у которого значение метрики меньше (чем меньше метрика, тем лучше подключение).
Таким образом, если я будут выходить в Интернет, то будет использоваться сетевой интерфейс 192.168.0.49.
Убедимся в этом сразу несколькими способами. Запомним наши IP адреса, как их видят внешний сервисы. Для этого перехожу на https://suip.biz/ru/?act=myip:
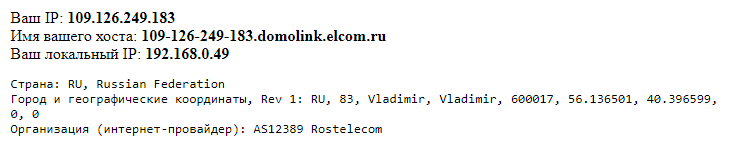
Я получил, что мой IP 109.126.249.183, а мой локальный IP 192.168.0.49. В командной строке Windows делаю трассировку:
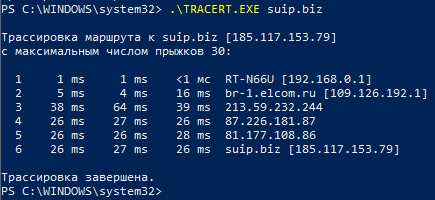
Как можно увидеть по первой строке, я действительно выхожу в интернет через шлюз 192.168.0.1.
Итак, способов изменить маршрут по умолчанию сразу несколько. Например, можно изменить значение метрики так, чтобы приоритетным стал другой маршрут. Второй вариант – удалить другие маршруты, оставив только один.
Как установить метрику для сетевых подключений в Windows
Чтобы было понятно, покажу на конкретном примере. У меня два сетевых интерфейса с IP адресами:
- 192.168.0.49 (имеет шлюз 192.168.0.1) – используется по умолчанию
- 192.168.1.43 (имеет шлюз 192.168.1.1) – хочу чтобы он использовался по умолчанию
Для этого удаляю все маршруты по умолчанию:
Теперь добавляю тот, который я хочу сделать маршрутом по умолчанию, командой вида:
В ней ШЛЮЗ нужно заменить на IP адрес шлюза (роутера) того интерфейса, через который вы хотите выходить в Интернет. Для меня это:
На данном этапе уже вернулось Интернет-подключение и если вам достаточного одного подключения, то можно не продолжать.
Тем не менее, я хочу чтобы в качестве резервного у меня было активно и второе подключение, но чтобы оно по умолчанию не использовалось.
Для его добавления используется команда следующего вида:
Обратите внимание, что вместо ШЛЮЗ нужно вписать IP адрес шлюза «резервного» интерфейса. Также значение является не абсолютным, а относительным. Помните об этом, что указанная величина ДОБАВЛЯЕТСЯ к тому значению метрики, которое рассчитывает операционная система. Значение 100 можно поменять на другое (например, 50). Но выбирайте его так, чтобы значение в сумме с рассчитанной метрикой было больше, чем метрика подключения, которое мы хотим использовать по умолчанию.

Как видим, в маршрутах по умолчанию по-прежнему доступно два сетевых интерфейса. Но теперь интерфейс 192.168.0.49 имеет очень большое значение метрики, поэтому по умолчанию будет применяться сетевой интерфейс 192.168.1.43.

Как видим, поменялся и внешний IP (был 109.126.249.183, а стал 213.167.219.207) и локальный (был 192.168.0.49, а стал 192.168.1.43).
В командной строке Windows делаю трассировку:
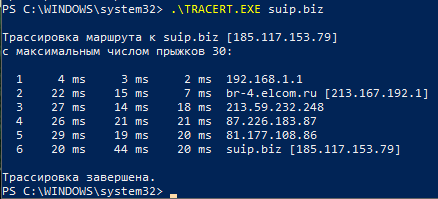
Как можно увидеть по первой строке, я действительно выхожу в интернет через шлюз 192.168.1.1.
Особенности применения команды route CHANGE в Windows
Необходимо отметить пару моментов в поведении команды route, которые является контринтуитивными (мы ждём одного результата, а получаем другой, неожиданный результат).
Маршруты, в том числе маршрут по умолчанию, можно не удалять/добавлять, а изменять с помощью команды route CHANGE. Но помните об особенности этой команды, если у вас установлено два или более маршрута по умолчанию: она удалит ВСЕ маршруты и впишет один новый, который указан с этой командой! На первый взгляд это неочевидно, но если подумать, то становится понятно, почему она действует именно таким образом.
Хотя об этом уже было сказано выше, значение метрики является ОТНОСИТЕЛЬНЫМ! То значение, которое вы устанавливаете для метрики, добавляется к рассчитываемому системой значению. При этом оно постоянно плавает: то есть система регулярно пересчитывает значения метрики, но к каждому полученному числу добавляет то, которое вы указали с командой route ADD.
Создание постоянных маршрутов, сохраняющихся после перезагрузки
По умолчанию, все прописанные маршруты, в том числе значения метрик, будут сброшены при перезагрузке компьютера.
С помощью ключа -p можно создавать постоянный маршруты, которые будут сохранены после перезагрузке.
Пример команды добавления постоянного маршрута:
Часть if является опциональной для всех команд.
Номера интерфейсов можно посмотреть командой route print (в самом верху вывода):
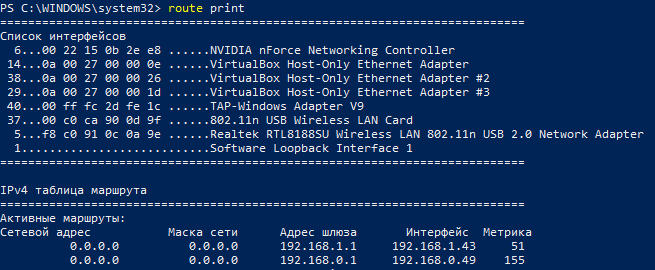
Номера интерфейсов идут в первом столбике – перед MAC-адресами.
Кроме опции -p, команда route имеет ещё несколько опций, рассмотрим их.
















