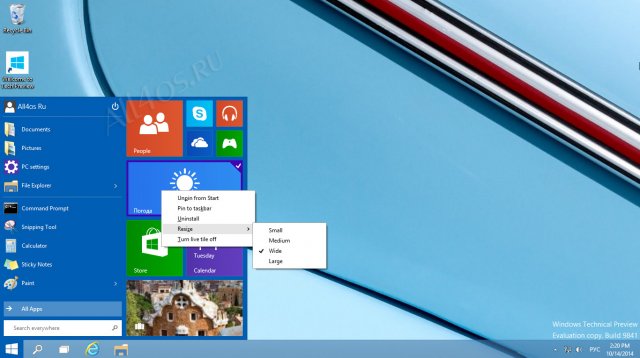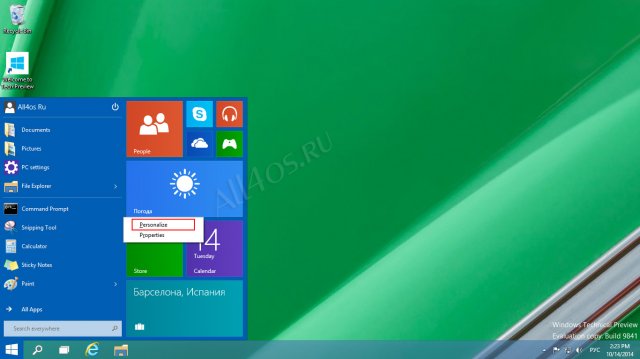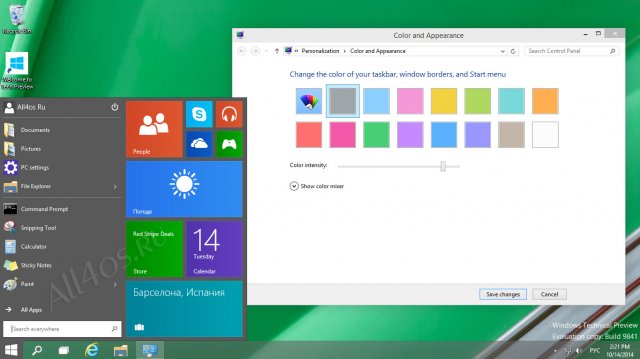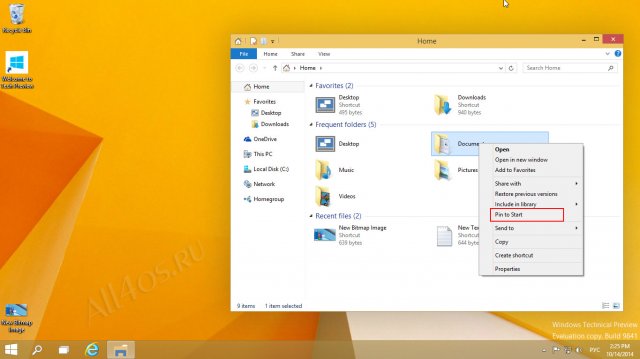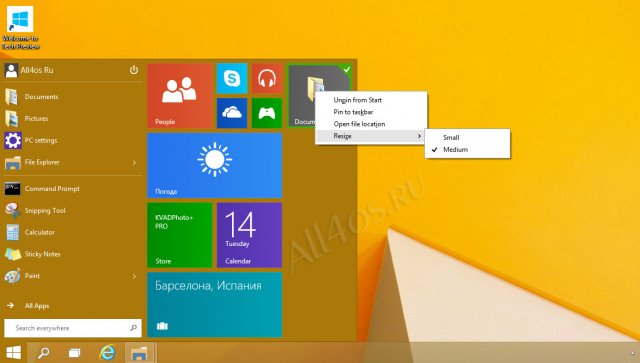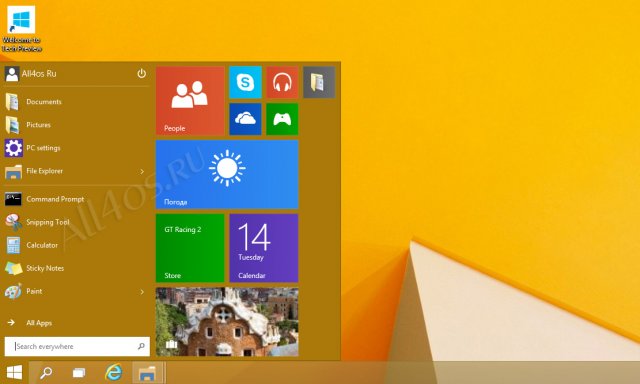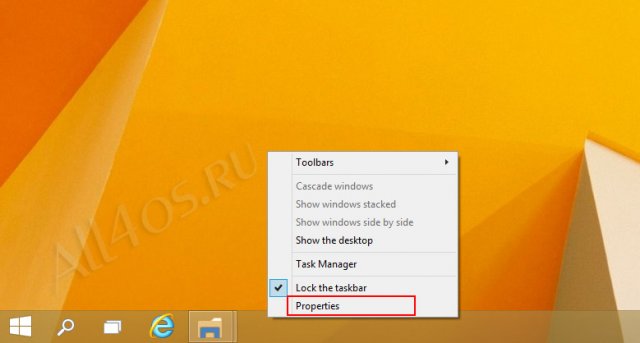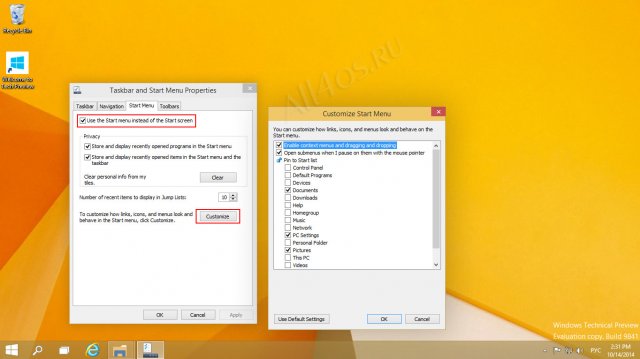- Настройка меню Пуск и Metro-интерфейса в Windows 10
- Настройка живых плиток в меню Пуск
- Изменение цветовой схемы меню Пуск Windows 10
- Добавление сторонних элементов
- Возвращение Метро-интерфейса в Windows 10
- Metro приложения Windows 10
- 1. Groove Music
- 2. Photos
- 3. Mail
- 4. Adobe Photoshop Express
- 5. Fresh Paint
- Удаление/восстановление Metro-приложений в Windows 10
- Удаление
- Восстановление
- Восстановление просмотрщика фотографий в Windows 10
- Сохраняем результаты
- Дата поста: 30-03-2018
Настройка меню Пуск и Metro-интерфейса в Windows 10
Windows 10 | Разместил: Cesar, 2014-10-15 |  90971 90971  2 2  |
При создании очередного глобального обновления своей операционной системы, специалисты из Microsoft наконец-то прислушались ко мнению и пожеланиям пользователей, и вернули в Windows 10 меню «Пуск». На сегодняшний день любой желающий может лично протестировать предварительную версию «десятки» с индексом Technical Preview. Что же ждет конечного пользователя? Это безусловно обновленный интерфейс и оригинальное сочетание классической кнопки и меню пуск, вместе с новомодным Metro-интерфейсом.
Новое меню более массивное и соответственно занимает гораздо больше места на рабочем столе при его раскрытии, однако в тоже время у пользователю предлагается широкий выбор настроек, при помощи которых он может подстроить меню под себя и свои нужды.
Настройка живых плиток в меню Пуск
Для каждой из плиток предлагается большой список действий, все эти возможности унаследованы от Windows 8/8.1 и новых функций не несут. Нажав правой кнопкой мышки по любой из плиток, вызывается контекстное меню, в котором можно изменить размер, включить или отключить анимацию, открепить плитку, поместить ярлык на панели задач и т.д.:
Если вы ожидали увидеть более привычное и компактное меню Пуск, аналогичное тому, что было в Windows 7, то это всегда можно сделать вручную — достаточно открепить все плитки из видимого интерфейса. Как это сделать, а также как вернуть все к первоначальному виду, можно подробно прочитать в этой статье — all4os.ru/win_10/2488-kak-ubrat-vse-plitki-iz-menyu-pusk-v-windows-10.html
Изменение цветовой схемы меню Пуск Windows 10
Помимо «плиточных» настроек у пользователя есть возможность изменять цветовую схему Пуска, что будет весьма кстати при смене обоев рабочего стола или просто ради быстрого обновления системы. Для этого вам необходимо запустить настройку персонализации. Кликните правой кнопкой мышки на свободном от пунктов меню месте и откройте «Personalize»:
В появившемся окне можно выбрать нужный цвет и откорректировать его более точными настройками цветовой гаммы, определить интенсивность цвета, баланс и т.д.:
Добавление сторонних элементов
Также стоит отметить, что присутствует возможность закреплять в Пуске нужные папки, для примера попробуем поместить в меню плитку-ярлык на Документы пользователя. Прежде всего находим саму папку в проводнике и кликнув по ней правой кнопкой мышки выбираем пункт «Pin to Start»:
Плитка появилась в меню, для того чтобы она не занимала слишком много места, сразу уменьшим ее размер, пункт «Small»:
Таким образом можно создать целый блок плиток для быстрого вызова определенных директорий. Увы, но прикрепить отдельные файлы в Пуске пока не удается, однако не исключено, что в скором времени над этим вопросом поработают народные умельцы выпустив стороннюю утилиту. Либо сами специалисты из Microsoft добавят подобную функцию, которая была бы весьма полезна при повседневной работе. В любом случае при появлении подобного функционала, All4os.ru сообщит об этом в разделе Win 10.
Возвращение Метро-интерфейса в Windows 10
Не смотря на возвращение классического Пуска, разработчики оставили в системе и так называемый начальный экран, однако на данный момент использовать можно что-то одно. Итак, чтобы вернуть Metro интерфейс, необходимо кликнуть правой кнопкой мышки по панели задач и выбрать пункт «Properties»:
Далее перейти на вкладку «Start Menu» и снять галочку с верхнего пункта «Use the Start menu instead of the Start screen». Также можно обратить внимание на дополнительные настройки под кнопкой «Customize», в новом окне вы сможете определить состав меню Пуска, отметив галочками нужные элементы.
Внеся изменения потребуется перезайти в систему:
Metro приложения Windows 10
Один из самых интересных нововведений в Windows 10 является все новые Metro приложения. Новые Metro приложения Windows 10 теперь улучшены в плане дизайна и комфорта в использовании, и теперь они работают так же, как другие оконные приложения windows. Кроме того, главное преимущество Metro приложений является то, автоматически подстраиваются под любое устройство на Windows 10. Вот несколько Metro приложений Windows 10, которые Вы обязательно должны попробовать.
1. Groove Music
Groove, который ранее был известен как Xbox Music, музыкальный сервис от Microsoft, которая надеется конкурировать с другими музыкальными сервисами, как Google Play Music, Apple Music, Spotify, и т.д. В то время как Groove это музыкальный сервис, Groove Music является официальным музыкальный плеером. Используя это небольшое приложение, вы можете воспроизводить всю свою музыку, с файловой системы или облака OneDrive. Приложение Groove Music имеет удобный интерфейс, и может воспроизводить музыку с вашего облака OneDrive, благодаря которому вы можете передавать свою любимую музыку на любое устройство которое вы хотите.
2. Photos
Metro приложение Photos для Windows 10 очень удобное для просмотра ваших фотографий. Каждый раз когда вы открываете изображение на вашем компьютере, он открывает их с помощью приложения Фотографии. Которое хорошо интегрируется с облачным хранилищем OneDrive и может отображать все фотографии с вашей учетной записи вместе с фото на диске.
3. Mail
Приложение Mail является одним из моих любимых приложений для Windows 10, это легкий минималистичный дизайн, и улучшенные возможностей из Windows 8. Вы можете добавить практически любую учетную запись электронной почты в приложение. В отличие от Windows 8, новое Mail приложение поддерживает даже POP счета. Некоторые из лучших особенностей Mail приложения включает в себя поддержку свайпов, сенсорный дружественный пользовательский интерфейс, автоматические ответы, а также интеграция с календарем.
4. Adobe Photoshop Express
Adobe Photoshop является одним из лучших программ для редактирования фотографий. Чтобы справиться с ним, Adobe выпустила бесплатный и легкий приложение под названием Adobe Photoshop Express, и оно может быть загружено из Windows Store. Хотя приложение не имеет все передовые функции, которые доступны в полной версии, оно имеет все основные функции, такие как обрезка, выпрямление, коррекция цвета, в одно касание фильтры, авто-исправления, и т.д. Если вы ищите приложение для некоторых простых фото исправлений, то Вам стоит попробовать данное приложение.
5. Fresh Paint
Fresh Paint это одно из лучших приложений от Microsoft для рисования. Хотя это официальное приложение от Microsoft, оно не установлено по умолчанию, и его необходимо скачать из магазина Windows. Используя это приложение, вы можете рисовать с чистого листа или импортировать изображение, а затем работать с ним, также можно сделать фото с камеры, и редактировать его. Приложение поддерживает мышь, сенсорный ввод, так и ввод пером. Кроме того, одной из лучших особенностей Fresh Paint является то, что вы можете распечатать вашу работу в формате высокой четкости. Если вы художник или дизайнер, Вам стоит попробовать это приложение.
Удаление/восстановление Metro-приложений в Windows 10
Как бы не было много сторонников старых версий ОС, все же пришла пора переходить на Windows 10. В связи с этим предлагаю разобраться с предустановлеными Metro-приложениями. Согласитесь, мало кто будет использовать абсолютно все приложения, которые навязывает нам корпорация. Ведь большинство из них просто занимают место, а кого-то вообще раздражают. В этой статье я поделюсь с вами способом, которым можно «почистить» систему от именно таких — ненужных — приложений на Windows 10.
Удаление
Итак, перейдем к удалению ненужных приложений. Предлагаю Вам powershell скрипт, в результате выполнения которого на экран выводятся все установленные Metro-приложения, а далее дело за пользователем — удалить всё или же подойти к вопросу избирательно, удалив только некоторые из них.
Сохраните в формате .ps1 или скачайте скрипт, для упрощенного запуска от имени администратора рекомендую создать батник по скрипту ниже (сохраните в формате .bat и UAC сам запросит подтверждение прав):
Примечание: при таком запуске скрипта возможно появление предупреждающего сообщения: «Execution Policy Change».
Выбирайте «Yes» — внести изменения.
В результате Вы увидите следующее:
На экране представлен список установленых приложений. И предложено перечислить, через пробел, именно те, которые Вы хотели б удалить.
Допустим, вы решили удалить «Microsoft.BingNews». Для этого введите соответствующий номер приложения, и при успешном результате вы должны получить следующее:
Обратите внимание, что системные приложения вы удалить не сможете. Об этом вас уведомит следующее сообщение:
Это справедливо для таких приложений, как:
- Microsoft.Windows.Cortana
- MicrosoftEdge
- ContactSupport
- PrintDialog и др.
Более точный список «неубиваемых» приложений на скрине ниже:
Так же есть возможность удаления сразу всех приложения (кроме вышеупомянутых), для этого вместо номера конкретного приложения введите «all», а далее лишь подтверждайте удаление всех сразу (Yes to All) или каждого по отдельности (Yes).
Восстановление
Если вы случайно удалили или же впоследствии решили пользоваться тем или иным приложением, то можно его восстановить через Windows Store или же воспользоваться следующим предложеным вариантом восстановления.
К примеру, вы хотите восстановить приложение «Store», которое, кстати, удаляется вышепредложенным скриптом, для этого необходимо от администратора запустить следующую строку в Powershell:
Аналогичным способом можно восстановить другие приложения указав соответствующее имя между «*». Если же необходимо возобновить работу некоторого N-го количества, то лучше воспользоваться скриптом (удаляйте/добавляйте нужные именно вам строки):
Как и в предыдущем случае, сохраните скрипт, отредактируйте по-необходимости и запустите.
Или же, как вариант, если вы захотите вернуть весь комплект предустановленных утилит, введите следующую строку от имени администратора в Powershell. Так что не бойтесь экспериментировать, восстановить исходное состояние легко:
При восстановлении возможны предупреждающие сообщения, они относятся к приложениям, которые в настоящее время запущены.
Восстановление просмотрщика фотографий в Windows 10
Большинство пользователей, установив Windows 10, недовольны отсутствием приложения просмотра фотографий — Windows Photo Viewer.
Для восстановления Photo Viewer необходимо добавить некоторые ключи в реестр. Чтобы это сделать, сохраните нижеприведенный скрипт с расширением .reg и запустите. После этого выберите данное приложение для открытия изображений по-умолчанию: Settings — Default apps — Photo — Windows Photo Viewer:
Сохраняем результаты
Чтобы настройка не была напрасна и результат не исчез, рекомендую запретить автоматическую установку приложений при апдейтах в реестре.
Чтобы это сделать, необходимо залогиниться под административной учеткой, в реестре перейти: HKEY_LOCAL_MACHINE\SOFTWARE\Microsoft\Windows\CurrentVersion\WindowsStore\WindowsUpdate.
И измените значение по Вашему усмотрению (по-умолчанию 4):
2 – выключить автоматическое обновление пользовательских приложений,
4 – включить автоматическое обновление пользовательских приложений.
Или же вы можете применить следующий скрипт для изменения в реестре (также сохраните с расширением .reg и запустите):
Дата поста: 30-03-2018
В Windows 10 есть много встроенных приложений: календарь, почтовый клиент, музыкальный проигрыватель и так далее. Некоторые из них могут быть полезны, но в основной массе они полный шлак (тот же метро-скайп, у меня туда сообщения не приходят, приложение почты закрывается само по себе и не показывает папки с сервера, только одну — входящие). И как всегда мелкомягкие придумали нам пользователям очередной квест и избавиться от них не так просто, если не знать способа, описанного в этой статье.
Некоторые приложения легко удалить прямо из «стартового меню». Для этого нажмите на «Пуск», выберите плитку ненужного вам приложения, сделайте по ней клик правой кнопкой мыши и выберите «Удалить».
Но не всё так просто и таким образом можно удалить только малый круг программ. Для удаления остальных придётся немного поколдовать с командной строкой. В этой пошаговой инструкции будет описано как это легко сделать, что позволит удалить из Windows 10 такой софт, как Почта и Пасьянсы, Groove Music, 3D Builder, Camera, Photos и так далее.
Внимание!
Удаление встроенных программ Windows 10 является потенциально опасной операцией. За любые проблемы после удаления софта я ответственности не несу, делайте всё на свой страх и риск. Не забудьте предварительно создать точку восстановления и резервные копии важных данных.
1 Откройте пуск и начните набирать PowerShell для поиска этого приложения.
2 В результатах поиска выберите строку Windows PowerShell (классическое приложение), сделайте на ней клик правой кнопкой мыши, а затем нажмите в контекстном меню на пункт «Запустить от имени администратора».
3 После этого появится окно командной строки. Для удаления универсальной программы Windows 10 вам потребуется скопировать и вставить команду, а после нажать «Ввод/Enter».