- Драйвер для Canon LaserBase MF3110
- Установка драйвера в Windows 10
- Canon LaserBase MF3110 Windows7 x64 driver, Windows8 x64, Windows10 x64
- Принтер
- Сканер
- Canon LaserBase MF3110
- Выберите категорию материалов поддержки
- Вам также может понадобиться.
- Свяжитесь с нами
- Canon ID
- Ремонт
- Установка «устаревших» принтеров на windows 10
- itsmedancing
- April 2015
- Canon LaserBase MF3110 Windows7 x64 driver, Windows8 x64, Windows10 x64
Драйвер для Canon LaserBase MF3110
Canon LaserBase MF3110
Windows 7 / 8 / 8.1 / 10 / XP / Vista / 2000
Установка драйвера в Windows 10
Покупка нового принтера для не слишком продвинутых пользователей может обернуться настоящей проблемой, связанной с настройкой устройства и установкой необходимых драйверов. Однако на самом деле, настройка принтера – задача, которая по силам любому, главное знать порядок выполнения необходимых действий.
Первым делом нужно скачать подходящие для вашей модели принтера драйвера. Сделать это можно по ссылкам выше. Теперь распакуйте скачанный архив – нажмите на него 2 раза левой кнопкой мыши, после чего появится папка, в которую вам надо будет зайти. В ней найдите файл «Setup» и кликните на него два раза, чтобы запустить драйвера для установки.
В первом появившемся окне нажмите «Next>».
Второе окно, предложит вам принять лицензионное соглашение. Сделайте это, нажав кнопку «Yes».
Будет выполнена установка, после которой появится еще одно окно. В нем нужно будет поставить галочку возле надписи «Restart My Computer Now» и нажать кнопку «Restart»- это перезагрузит ваш компьютер, после чего можно будет начинать работать с принтером.
Если вас не попросят сделать перезагрузку системы, то в этом случае вы можете использовать свой принтер. В том случае если у вас не получится распечатать какой-либо документ на компьютере или ноутбуке, то тогда сделайте перезапуск ОС.
Canon LaserBase MF3110 Windows7 x64 driver, Windows8 x64, Windows10 x64
С большим трудом нашел метод установки драйвера для принтера и сканера Canon LaserBase MF3110 для Windows7 x64. Был еще больше шокирован тем, что люди, найдя способ, им не делятся. Поэтому описал процесс. Все писал по памяти, кое-что писал более-менее подробно, другое, наоборот, кратко – гугл в помощь. Если что-то не понятно или нужно поправить в описании, можете писать комментарии)
Об установке сетевого принтера читайте в конце статьи.
Внимание! Если в процессе установки антивирусник будет пытаться заблокировать действия программ или ваши действия, убедите его, что все в порядке))
1) Скачать драйвер MF5730 (или драйвера серии MF57xx) для windows7 x64, распаковать (если в архиве)
Один момент:
Можно скачать отсюда (собрал все, что мне понадобилось для установки в архив). В архиве находятся ГОТОВЫЕ файлы для установки принтера и сканера (Папки разные. Возможно, установка принтера пойдет и из папки сканера – не проверял):
Если ссылка не работает, ищите в гугле и делайте по описанию 😉
Принтер
2) Диспетчер устройств – найти устройство принтера (рядом знак восклицания в желтом треугольничке)
3) Правой кнопкой мыши на устройстве принтера – Обновить драйверы
4) В открывшемся окне: Выполнить поиск драйверов на этом компьютере – Выбрать драйвер из списка уже установленных драйверов –
Показать все устройства – Далее – Установить с диска – Обзор – выбрать файл “CNXRPKA6”
5) Довести установку до конца
а) может выйти предупреждение, что драйвер может не подойти, либо может некорректно работать – игнорируйте и продолжайте установку
б) может выйти предупреждение, что какой-то дравйвер уже установлен и по умолчанию будет рекомендоваться оставить его. Выбирайте ЗАМЕНИТЬ.
Сканер
2) Открыть через блокнот файл MF12SCN.INF (в скачанной папке с драйверами)
3) Найти в файле секцию:
[Models.NTamd64.5.1]
Добавить в конец секции строку:
%LPTENUM\MF3110.DeviceDesc%=MF5730Install_XP,USB\VID_04A9&PID_2660&MI_00
На снимке экрана секция – в квадрате, строка подчеркнута: 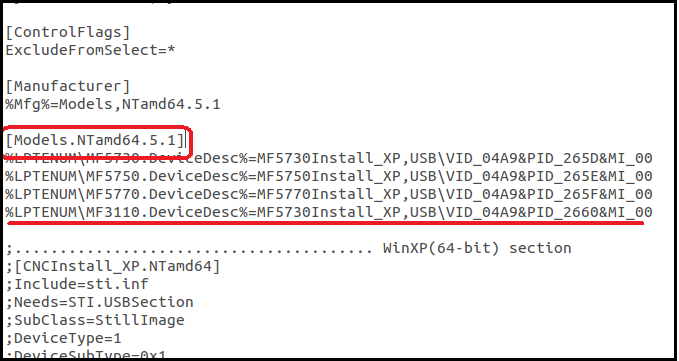
3) Открыть диспетчер устройств – найти устройство сканера (рядом знак восклицания в желтом треугольничке) (у меня MF3110) – правой кнопкой мыши – Обновить драйверы
4) В открывшемся окне: Выполнить поиск драйверов на этом компьютере – указать каталог, в котором находятся драйверы (тот же, в котором MF12SCN.INF) – Далее
5) Довести установку до конца (может выйти предупреждение, что драйвер может не подойти, либо может некорректно работать – игнорируйте и продолжайте установку)
UPD Для установки сканера в Windows 8.1 x64 нужно дополнительно отключить проверку цифровой подписи драйвера, иначе сканер не встанет. Решение от Алексея Аксенова из комментариев.
UPD Для windows 10 x64 тоже необходимо отключить проверку цифровой подписи драйвера. Решение от 
UPD Для установки принтера как сетевого необходимо на машину, где установлен МФУ MF3110, поставить драйверы от MF5730 (х86 или х64, в зависимости от ОС). После этого драйверы на клиентской машине (х64) встанут без проблем. Решение от 
PS после этого пробовал запустить сканер вручную (кнопочками на принтере), но почему-то не пошло. Сканер нормально отработал через программу WinScan2PDF. Думаю, что и через другие программы должен отработать нормально.
PS2 насколько помню, оба названия устройств были то ли некрасивые, то ли отличались от “MF3110”, однако их работоспособности это не мешало.
UPD Чтобы имя сканнера не было кривым При редактировании файла MF12SCN.INF добавьте в конце, после кода для 5770:
LPTENUM\MF5770.DeviceDesc=”Canon MF5770″
MF5770RFN = “MF5770”
MF5770.MDL = “Canon MF5770”
MF5770.SRS = “Canon MF5770”
MF5770.DeviceDesc = “Canon MF5770”
MF5770.SPInfo = “Canon MF5770 Scanner”
MF5770.TwainDS = “Canon MF5770”
MF5770.ColorGear = “F57C”
MF5770.FriendlyName = “WIA Canon MF5770″
Аналогичный для 3110:
LPTENUM\MF3110.DeviceDesc=”Canon MF3110”
MF5770RFN = “MF3110”
MF5770.MDL = “Canon MF3110”
MF5770.SRS = “Canon MF3110”
MF5770.DeviceDesc = “Canon MF3110”
MF5770.SPInfo = “Canon MF3110 Scanner”
MF5770.TwainDS = “Canon MF3110”
MF5770.ColorGear = “F57F”
MF5770.FriendlyName = “WIA Canon MF3110”
Источник (принтер): blog.evgenmed.com/2011/03/canon-mf3110-windows-7-x64.html
Источник (сканер): fixya.com/support/t1160213-problem_in_canon
If you found an error, highlight it and press Shift + Enter or click here to inform us.
Canon LaserBase MF3110
Выберите категорию материалов поддержки
Поиск драйверов последней версии для вашего продукта
ПО для удобства использования наших продуктов
Полезные руководства для эффективного использования продукта
Приложения и функции
Обзор приложений для вашего продукта
Поиск встроенного ПО последней версии для вашего продукта
Нужна помощь? Посмотрите раздел часто задаваемых вопросов
Посмотрите последние новости о вашем продукте
Ознакомьтесь с техническими характеристиками вашего продукта
Вам также может понадобиться.
Свяжитесь с нами
Свяжитесь со службой поддержки продукции для дома по телефону или электронной почте
Canon ID
Регистрация продукта и управление аккаунтом Canon ID
Ремонт
Поиск центров по ремонту оборудования, полезная информация по процессу ремонта
Мы используем файлы cookie, чтобы обеспечить вам наиболее полные возможности взаимодействия с Canon и наиболее удобную работу с нашим веб-сайтом. Узнайте больше об использовании файлов cookie и измените ваши настройки cookie здесь. Вы принимаете нашу политику использования файлов cookie на вашем устройстве, продолжая использовать наш веб-сайт или нажав Принимаю.
Установка «устаревших» принтеров на windows 10
Источник фото Canon i-SENSYS MF3220 : Яндекс.Картинки
Все, кто имеет операционную систему windows 10 , сталкивались с такой проблемой, как установить на нее драйвера «древних» принтеров, мфу.
Сегодня я расскажу на примере Canon i-SENSYS MF3220.
Вся загвоздка в том, что, скачав с официального русскоязычного сайта Canon.ru самораспаковывающийся архив с драйверами МФУ, там я не нашел установочного и исполняемого файлов — нет обычного setup.exe/install.msi и т.п. Того самого файла, который бы запустил установочник и облегчил мне установку драйверов.
Распаковав архив в одноименную папку, я зашел туда и увидел там кучу файлов и только несколько, связанных с установкой — файлы с типом «Сведения для установки» ( .inf ).
Для того, чтобы установить драйвера только имея файлы .inf , несколько путей:
- диспетчер устройств;
- установка или добавление принтера.
Так как я сегодня остановил выбор свой на определенном МФУ, то и буду рассказывать как я устанавливал его. Почему именно его? Потому, что при его установки я использовал оба способа, чтобы полноценно установить все поддерживаемые его функции — печати и сканера.
Через диспетчер устройств я установил драйвера только для сканирования:
1) в поиске набрал «диспетчер устройств» ;
2) в диспетчере у меня высветился «неизвестное устройство — MF 3220» ;
3) кликнув правой кнопкой мыши, выбрал в контекстном меню «обновить драйвера. «
4) вышло окно с обновление драйверов и там я последовательно выбирал такие пункты:
- Выполнить поиск драйверов на этом компьютере;
- Искать драйвера в следующем месте: Обзор (не забудьте установить флажок на том, что искать нужно включая вложенные папки )
После поиска в папке драйверами, он устанавливает драйвер сканирования для МФУ. Он появится в диспетчере устройств в пункте — «Устройство обработки изображений».
На этом работа с диспетчером устройств закончилась. И больше неопределенных устройств не было.
После этого остался только один способ установить драйвер печати для МФУ через «Устройства и принтеры».
Так же через поиск windows я нашел его. Войдя в устройства и принтеры у меня отобразился только сканер с названием МФУ и больше ничего. Через кнопку » установка или добавление принтера» запустился поиск подключенных принтеров, но я не стал дожидаться того, что он выдаст мне отрицательный результат, и я стал следовать таким пунктам:
- Выбрал пункт — Нужный принтер отсутствует в списке;
- Далее выбрал «Добавить локальный или сетевой принтер с параметрами, заданными вручную»;
- Далее я выбрал пункт — Использовать существующий порт и в выпадающем списке выбрал «USB001 (Порт виртуального принтера для USB)»;
- Далее в таблице в столбце «Изготовитель» выбрал Canon, а в столбце «Принтеры» просмотрел список и не нашел своего принтера, нажал на кнопку «Установить с диска»;
- Далее я выбрал папку с разархивированными драйверами и там выбрал файл MF3200AR.inf и нажал кнопку OK.
- После этого началась установка драйверов для принтера.
Дождавшись установки, я выбрал принтер по умолчанию и проверил печать, распечатав любой документ или картинку.
По такому же принципу я часто устанавливаю принтеры, которые, в принципе вполне еще работают, но или же не имеют доступных драйверов для соответствующей операционной системы, или же после установки драйверов «не хотят» печатать.
Всех, прочитавших статью, благодарю за потраченное время, надеясь, что была она полезной))
itsmedancing
April 2015
| S | M | T | W | T | F | S |
|---|---|---|---|---|---|---|
| 1 | 2 | 3 | 4 | |||
| 5 | 6 | 7 | 8 | 9 | 10 | 11 |
| 12 | 13 | 14 | 15 | 16 | 17 | 18 |
| 19 | 20 | 21 | 22 | 23 | 24 | 25 |
| 26 | 27 | 28 | 29 | 30 |
Canon LaserBase MF3110 Windows7 x64 driver, Windows8 x64, Windows10 x64
С большим трудом нашел метод установки драйвера для принтера и сканера Canon LaserBase MF3110 для Windows7 x64. Был еще больше шокирован тем, что люди, найдя способ, им не делятся. Поэтому описал процесс. Все писал по памяти, кое-что писал более-менее подробно, другое, наоборот, кратко — гугл в помощь. Если что-то не понятно или нужно поправить в описании, можете писать комментарии)
Об установке сетевого принтера читайте в конце статьи.
Внимание! Если в процессе установки антивирусник будет пытаться заблокировать действия программ или ваши действия, убедите его, что все в порядке))
1) Скачать драйвер MF5730 (или драйвера серии MF57xx) для windows7 x64, распаковать (если в архиве)
Один момент:
Можно скачать отсюда (собрал все, что мне понадобилось для установки в архив). В архиве находятся ГОТОВЫЕ файлы для установки принтера и сканера (Папки разные. Возможно, установка принтера пойдет и из папки сканера — не проверял):
https://www.dropbox.com/s/vmi3pjvea3hwn25/CanonLaserBaseMF3110.zip
Если ссылка не работает, ищите в гугле и делайте по описанию 😉
Принтер
2) Диспетчер устройств — найти устройство принтера (рядом знак восклицания в желтом треугольничке)
3) Правой кнопкой мыши на устройстве принтера — Обновить драйверы
4) В открывшемся окне: Выполнить поиск драйверов на этом компьютере — Выбрать драйвер из списка уже установленных драйверов —
Показать все устройства — Далее — Установить с диска — Обзор — выбрать файл «CNXRPKA6»
5) Довести установку до конца
а) может выйти предупреждение, что драйвер может не подойти, либо может некорректно работать — игнорируйте и продолжайте установку
б) может выйти предупреждение, что какой-то дравйвер уже установлен и по умолчанию будет рекомендоваться оставить его. Выбирайте ЗАМЕНИТЬ.
Сканер
2) Открыть через блокнот файл MF12SCN.INF (в скачанной папке с драйверами)
3) Найти в файле секцию:
[Models.NTamd64.5.1]
Добавить в конец секции строку:
%LPTENUM\MF3110.DeviceDesc%=MF5730Install_XP,USB\VID_04A9&PID_2660&MI_00
На снимке экрана секция — в квадрате, строка подчеркнута:
3) Открыть диспетчер устройств — найти устройство сканера (рядом знак восклицания в желтом треугольничке) (у меня MF3110) — правой кнопкой мыши — Обновить драйверы
4) В открывшемся окне: Выполнить поиск драйверов на этом компьютере — указать каталог, в котором находятся драйверы (тот же, в котором MF12SCN.INF) — Далее
5) Довести установку до конца (может выйти предупреждение, что драйвер может не подойти, либо может некорректно работать — игнорируйте и продолжайте установку)
UPD Для установки сканера в Windows 8.1 x64 нужно дополнительно отключить проверку цифровой подписи драйвера, иначе сканер не встанет. Решение от Алексея Аксенова из комментариев.
UPD Для windows 10 x64 тоже необходимо отключить проверку цифровой подписи драйвера. Решение от 
UPD Для установки принтера как сетевого необходимо на машину, где установлен МФУ MF3110, поставить драйверы от MF5730 (х86 или х64, в зависимости от ОС). После этого драйверы на клиентской машине (х64) встанут без проблем. Решение от 
PS после этого пробовал запустить сканер вручную (кнопочками на принтере), но почему-то не пошло. Сканер нормально отработал через программу WinScan2PDF. Думаю, что и через другие программы должен отработать нормально.
PS2 насколько помню, оба названия устройств были то ли некрасивые, то ли отличались от «MF3110», однако их работоспособности это не мешало.
UPD Чтобы имя сканнера не было кривым При редактировании файла MF12SCN.INF добавьте в конце, после кода для 5770:
LPTENUM\MF5770.DeviceDesc=»Canon MF5770″
MF5770RFN = «MF5770»
MF5770.MDL = «Canon MF5770»
MF5770.SRS = «Canon MF5770»
MF5770.DeviceDesc = «Canon MF5770»
MF5770.SPInfo = «Canon MF5770 Scanner»
MF5770.TwainDS = «Canon MF5770»
MF5770.ColorGear = «F57C»
MF5770.FriendlyName = «WIA Canon MF5770»
Аналогичный для 3110:
LPTENUM\MF3110.DeviceDesc=»Canon MF3110″
MF5770RFN = «MF3110»
MF5770.MDL = «Canon MF3110»
MF5770.SRS = «Canon MF3110»
MF5770.DeviceDesc = «Canon MF3110»
MF5770.SPInfo = «Canon MF3110 Scanner»
MF5770.TwainDS = «Canon MF3110»
MF5770.ColorGear = «F57F»
MF5770.FriendlyName = «WIA Canon MF3110»













