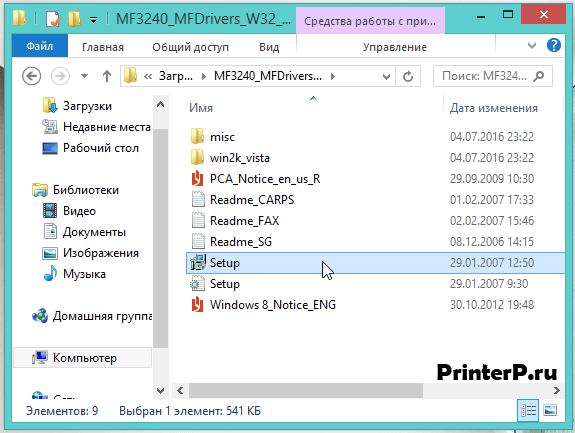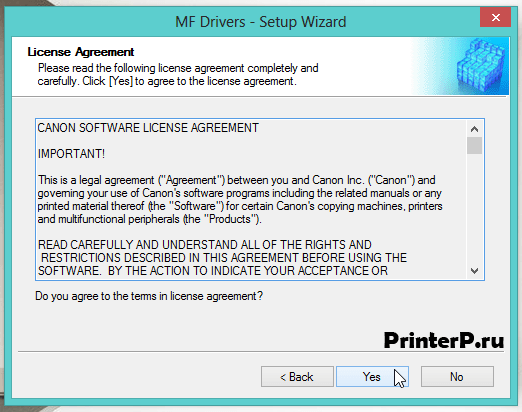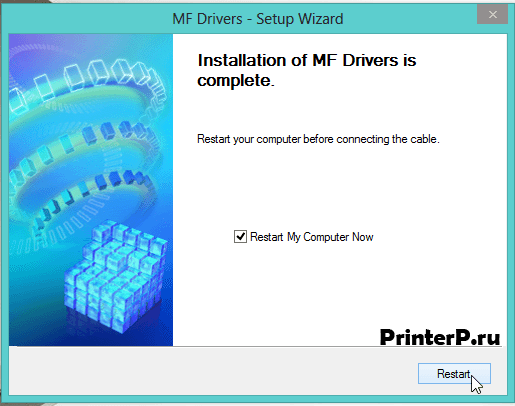- Драйвер для Canon LaserBase MF3200
- Установка драйвера в Windows 10
- Не устанавливается драйвер принтера
- Почему не устанавливаются драйвера на принтер – причины
- Не устанавливается драйвер принтера Windows 7/ 8/10/XP – что делать?
- Не устанавливаются драйвера на принтер – 3 эффективных совета
- Установка «устаревших» принтеров на windows 10
- Canon MF3228 vs. Windows 10
- Часть 1. УСТАНОВКА ДРАЙВЕРОВ Canon MF3228 в Windows 10
- Часть 2. Устанавливается подключение к WIA Canon MF3200 Series
- Часть 3. Автозапуск скрипта при входе пользователя в систему
Драйвер для Canon LaserBase MF3200
Canon LaserBase MF3200
Драйвер Canon LaserBase MF3200 подходит для систем: Windows 10, Windows 8, Windows 7, Windows Vista и Windows XP. Ниже скачайте нужный драйвер и используя инструкцию сделайте установку драйвера.
Windows 7 / 8 / 8.1 / 10 / XP / Vista — MF3200
Размер: 10 MB
Разрядность: 64
Ссылка:
Windows 7 / 8 / 8.1 / 10 / XP / Vista — MF3220/3228
Windows 7 / 8 / 8.1 / 10 / XP / Vista — MF3240
Windows 7 / 8 / 8.1 / 10 / XP / Vista
Ниже описанная инструкция подходит для другого драйвера, но в данный момент производители убрали из своего архива. Поэтому скачайте драйвер по выше указанным ссылкам и после чего ознакомьтесь с инструкцией установки. Но для начала попробуйте установить драйвер, как рассказывается в одной из нашей статьи.
Установка драйвера в Windows 10
Приобрели себе принтер Canon LaserBase MF3200, но не знаете, как его подключить и настроить? Мы вам поможем! Просто следуйте нижеприведенной инструкции:
Первое, что вам нужно сделать – это подключить устройство к своему компьютеру, ноутбуку или нетбуку с помощью USB-шнура (идет в комплекте либо приобретается отдельно). Теперь скачайте архив с необходимым драйвером по ссылкам выше. Распакуйте его (просто откройте скаченный файл и в этой же папки появится каталог), зайдите в появившуюся папку и откройте файл с названием «Setup».
Появится окно установщика, в котором надо нажать кнопку «Next>».
Очередное окно предложит вам прочитать лицензионное соглашение и принять его. Принимается оно очень просто – нажатием кнопки «Yes».
Запустится процесс установки драйверов. Дождитесь окончания и в новом, открывшемся перед вами окне, выберите пункт «Restart My Computer Now», после чего нажмите кнопку «Restart». Это перезагрузит ваш ПК.
После перезагрузки можете начинать печатать. Если не сделать перезагрузку вашего компьютера, возможно, принтер не будет работать, если это именно так, то обязательно надо сделать перезагрузку.
Не устанавливается драйвер принтера
Струйный или лазерный принтер отказывается печатать – частой причиной такой ситуации является отсутствие драйверов на ПК. Во время решения этой проблемы многие пользователи встречаются с другой неприятной ситуации, когда не удается установить драйвер принтера. Продолжительные попытки решить эту проблему могут длиться часами, а то и днями. Чтобы не тратить время понапрасну, рекомендуем вам ознакомиться с методами, которые помогут вам корректно установить драйвер МФУ.
Почему не устанавливаются драйвера на принтер – причины
- 1 отсутствует обновление;
- 2 во время установки нового приложения «дрова принтера слетели»;
- 3 вирусы;
- 4 некорректная установка программного обеспечения для печатной техники.
Не устанавливается драйвер принтера Windows 7/ 8/10/XP – что делать?
Попробуйте установить программное обеспечение копировального устройства автоматически. Для этого зайдите в «Центр обновления Windows», который расположен в Панели управления. Установите все, следуя рекомендациям Windows Update.
 |  |
Многие принтеры поддерживают Plug and Play. В этом случае достаточно подключить устройство печати к компьютеру посредству USB. Однако не помешает проверить конфигурацию системы, отвечающей за установку программного обеспечения в авто-режиме. Для этого вызовите окно задач, нажав на клавиатуре сочетание клавиш «Win + R». В окошке введите команду «msconfig». Выберите «Обычный запуск».
Если этот метод вам не помог, попробуйте удалить старое обеспечение. Ошибка установки драйвера принтера может возникать в случае конфликта уже имеющихся ПО. Войдите вновь в «control Panel» и выберите подкатегорию «Удаление программы». Найдите в перечне необходимые драйвера и удалите их.
Скачайте пакет драйверов с официального ресурса производителя и установите его, если у вас под рукой нет установочного диска:
- Не устанавливается драйвер принтера HP – https://support.hp.com/us-en/drivers/printers.
- Не устанавливается драйвер принтера Canon – https://www.canon.es/support/business-product-support.
Для принтеров других производителей драйвера также следует скачивать с официальных сайтов.
Не устанавливаются драйвера на принтер – 3 эффективных совета
1. Проверьте ПК на вирусы. Нередко вирусное ПО проникает в операционную систему и выводит из строя важные компоненты. После очистки систему от вредоносных программы выполните переустановку драйверов.
2. Выполните профилактику принтера. Бывают случаи, когда компьютер не распознает печатное устройство по причине плохого контакта или проблем с USB-разъемом. Воспользуйтесь услугами сервиса ТонФикс, если ПК не видит принтер вообще или через раз.
3 . Проверьте службы печати. По невнимательности вы можете устанавливать драйвер, который уже «стоит». Именно поэтому при установке драйвера принтера выдает ошибку. Почему тогда не получается распечатать документы? По причине отключенного «Диспетчера печати» или переполненной очереди печати. О том, как включить диспетчер и очистить очередь, мы писали в другом нашем материале «Сервер RPC недоступен Windows 7/10/XP».
В крайних случаях нужно вызвать специалиста для диагностики принтера. Если вышел из строя форматор, то становится невозможно установить драйвер принтера. Копировально-печатная техника печатает тестовую страницу, но при этом не отвечает на другие команды. Вам понадобится ремонт принтера.
Надеемся, что наши рекомендации были полезны вас. Если вам необходима качественная заправка картриджей, прошивка ПО или расходные материалы для МФУ, вы можете обратиться за помощью в наш сервисный центр.
Установка «устаревших» принтеров на windows 10
Источник фото Canon i-SENSYS MF3220 : Яндекс.Картинки
Все, кто имеет операционную систему windows 10 , сталкивались с такой проблемой, как установить на нее драйвера «древних» принтеров, мфу.
Сегодня я расскажу на примере Canon i-SENSYS MF3220.
Вся загвоздка в том, что, скачав с официального русскоязычного сайта Canon.ru самораспаковывающийся архив с драйверами МФУ, там я не нашел установочного и исполняемого файлов — нет обычного setup.exe/install.msi и т.п. Того самого файла, который бы запустил установочник и облегчил мне установку драйверов.
Распаковав архив в одноименную папку, я зашел туда и увидел там кучу файлов и только несколько, связанных с установкой — файлы с типом «Сведения для установки» ( .inf ).
Для того, чтобы установить драйвера только имея файлы .inf , несколько путей:
- диспетчер устройств;
- установка или добавление принтера.
Так как я сегодня остановил выбор свой на определенном МФУ, то и буду рассказывать как я устанавливал его. Почему именно его? Потому, что при его установки я использовал оба способа, чтобы полноценно установить все поддерживаемые его функции — печати и сканера.
Через диспетчер устройств я установил драйвера только для сканирования:
1) в поиске набрал «диспетчер устройств» ;
2) в диспетчере у меня высветился «неизвестное устройство — MF 3220» ;
3) кликнув правой кнопкой мыши, выбрал в контекстном меню «обновить драйвера. «
4) вышло окно с обновление драйверов и там я последовательно выбирал такие пункты:
- Выполнить поиск драйверов на этом компьютере;
- Искать драйвера в следующем месте: Обзор (не забудьте установить флажок на том, что искать нужно включая вложенные папки )
После поиска в папке драйверами, он устанавливает драйвер сканирования для МФУ. Он появится в диспетчере устройств в пункте — «Устройство обработки изображений».
На этом работа с диспетчером устройств закончилась. И больше неопределенных устройств не было.
После этого остался только один способ установить драйвер печати для МФУ через «Устройства и принтеры».
Так же через поиск windows я нашел его. Войдя в устройства и принтеры у меня отобразился только сканер с названием МФУ и больше ничего. Через кнопку » установка или добавление принтера» запустился поиск подключенных принтеров, но я не стал дожидаться того, что он выдаст мне отрицательный результат, и я стал следовать таким пунктам:
- Выбрал пункт — Нужный принтер отсутствует в списке;
- Далее выбрал «Добавить локальный или сетевой принтер с параметрами, заданными вручную»;
- Далее я выбрал пункт — Использовать существующий порт и в выпадающем списке выбрал «USB001 (Порт виртуального принтера для USB)»;
- Далее в таблице в столбце «Изготовитель» выбрал Canon, а в столбце «Принтеры» просмотрел список и не нашел своего принтера, нажал на кнопку «Установить с диска»;
- Далее я выбрал папку с разархивированными драйверами и там выбрал файл MF3200AR.inf и нажал кнопку OK.
- После этого началась установка драйверов для принтера.
Дождавшись установки, я выбрал принтер по умолчанию и проверил печать, распечатав любой документ или картинку.
По такому же принципу я часто устанавливаю принтеры, которые, в принципе вполне еще работают, но или же не имеют доступных драйверов для соответствующей операционной системы, или же после установки драйверов «не хотят» печатать.
Всех, прочитавших статью, благодарю за потраченное время, надеясь, что была она полезной))
Canon MF3228 vs. Windows 10
На днях пришлось использовать Canon i-SENSYS MF3228 в качестве подменного устройства. За 3-4 рабочих дня подключал его к двум компьютерам, имеющим различные конфигурации по «железу», но одну версию Windows 10 Pro x64. К первой машине МФУ подключилось относительно быстро с помощью драйверов с официального сайта, а вот со второй пришлось возиться намного дольше. Спойлер: с некоторыми ограничениями и там, и там всё печатает и сканирует , но об этом позже.
Для начала опишу алгоритм подключения MF 3228 к компьютеру и установку необходимых драйверов, а решение возможных проблем будет описано во второй части статьи.
Часть 1. УСТАНОВКА ДРАЙВЕРОВ Canon MF3228 в Windows 10
- Скачиваем драйверы и распаковываем их.
- Включаем МФУ и подключаем его к компьютеру.
- Запускаем диспетчер устройств. В пункте «Другие устройства» находим MF3200
4. Кликаем по нему ПКМ (здесь и далее — правой клавишей мыши) -> Обновить драйвер -> Найти драйверы на этом компьютере -> Обзор -> Указываем путь к папке с распакованными драйверами (см. пункт 1) -> Ок -> Далее
5. После чего произойдёт установка драйверов сканера. Чтобы дополнительно установить драйверы для принтера, необходимо перейти в пункт диспетчера устройств «Программные устройства» и найти там CanonMF3200 Series. Далее с ним нужно проделать абсолютно те же манипуляции, что в пункте 4.
6. Перезагружаем компьютер
Часть 2. Устанавливается подключение к WIA Canon MF3200 Series
1. Создаём ярлык в удобном для нас месте (ПКМ -> Создать -> Ярлык). В качестве объекта указываем «wiaacmgr.exe» -> Далее -> Укажите желаемое имя ярлыка -> Готово.
2. Теперь при запуске этого ярлыка можно выбрать наш сканер ( WIA Canon MF3200 Series) и начать сканирование.
У некоторых после выбора сканера может бесконечно долго висеть окно «Устанавливается подключение к WIA Canon MF3200 Series «
Чтобы решить данную проблему, необходимо запустить «Службы» от имени администратора, найти «Служба загрузки изображений (WIA)» -> ПКМ -> Свойства -> Тип запуска: Вручную. В том же окне во вкладке «Вход в систему» выбрать «С системной учётной записью».
После чего необходимо перезагрузить компьютер (причём мне помогла именно «жёсткая» перезагрузка при помощи соответствующей кнопки на корпусе системного блока).
Часть 3. Автозапуск скрипта при входе пользователя в систему
1. Создаём файл с расширением .cmd и следующим содержимым:
For /F «tokens=3» %%A In (‘SC queryex %ServiceName%^|Find «ID_»‘) Do (
2. Запускаем его от имени администратора.
Теперь можно вновь запустить программу сканирования и наконец-то начать работу со сканером:
Вариант для тех, у кого есть пользователи без административного доступа или кому лень каждый раз запускать скрипт вручную:
Запускаем «Планировщик заданий». Справа в окне «Действия» выбираем пункт «Создать задачу. «. Указываем имя, в пункте «При выполнении задач использовать следующую учетную запись пользователя:» указываем учетную запись пользователя с правами администратора, ставим галочки в пунктах «Выполнить с наивысшими правами» и «Скрытая задача». В пункте «Настроить для:» выберите Windows 10.
Во вкладке «Триггеры» нажмите на кнопку «Создать». В появившемся окне в пункте «Начать задачу:» выберите параметр «При входе в систему». Ниже установите «Любой пользователь». Отложите задачу на срок, за который система успешно загрузится (у меня всё происходит за секунды, поэтому я установил 30 сек., но для более медленных компьютеров может потребоваться намного больше времени).
Аналогично создаем действие на соответствующей вкладке. В пункте «Программа или сценарий» указываем путь к файлу с расширением .cmd из первого пункта.
На вкладке «Условия» снимите галочку с пункта «Запускать только при питании от электросети», если у Вас портативное устройство и нажмите ОК.
Осталось перезагрузиться и дождаться завершения службы WIA с помощью скрипта, а после можно смело начинать работу со сканером.
Для проверки правильности выполнения описанных выше действий можно вызвать окно сканирования и подождать, когда его закроет наш скрипт.
На этом всё. Был рад поделиться опытом и надеюсь, что данная статья была Вам полезна. Если у Вас возникли иные ошибки с данным устройством, поделитесь ими или опытом их устранения в комментариях, а также задавайте вопросы. Спасибо, что дочитали до конца, желаю Вам всего наилучшего! 😊