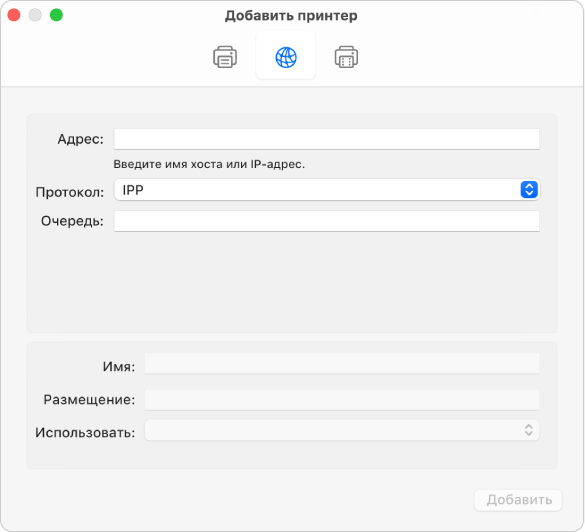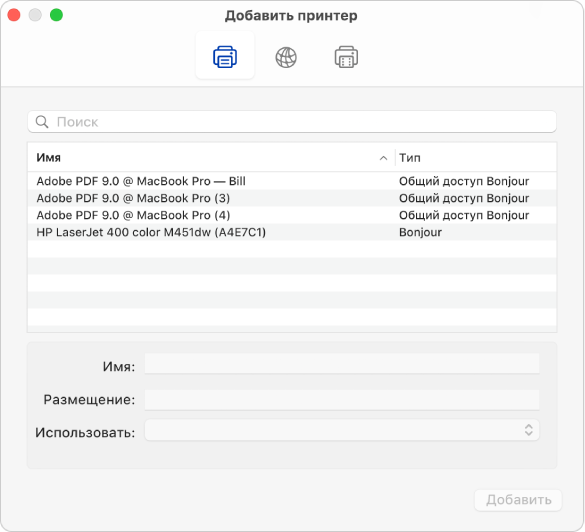- 5 лучших лазерных принтеров для Mac в 2021 году
- Лучшие лазерные принтеры для Mac
- 1) Canon imageCLASS MF247dw
- 2) Brother HL5470DW
- 3) HP LaserJet Pro M254dw
- 4) Canon TS9120
- 5) Brother Compact HLL2395DW
- Добавление принтера на Mac
- Добавление принтера USB
- Добавление Wi-Fi или сетевого принтера
- Добавление сетевого принтера по IP-адресу
- Добавление принтера Bluetooth
- Добавление принтера Wi-Fi или мобильного принтера с использованием профиля конфигурации
5 лучших лазерных принтеров для Mac в 2021 году
Хотя сегодня на рынке доступно несколько принтеров, не многие из них совместимы с операционными системами macOS. Это означает, что людям с Mac обычно приходится больше искать совместимый принтер или просто полагаться на беспроводную печать. Поскольку поиск совместимого с macOS принтера может быть довольно утомительным для постоянного клиента, мы решили копнуть глубже и найти одни из лучших лазерных принтеров для Mac, поддерживающих настольную операционную систему Apple.
| Продукт | Бренд | Название | Цена |
|---|---|---|---|
 | Canon | Canon imageCLASS MF247dw Беспроводной, многофункциональный, дуплексный лазерный принтер | |
 | Canon | Беспроводное многофункциональное устройство Canon TS9120 Один принтер со сканером и копировальным аппаратом: мобильная и планшетная печать | |
 | Brother | Беспроводной монохромный принтер Brother HL5470DW с возможностью пополнения запасов Amazon Dash | |
 | Brother | Brother Compact M онохромный лазерный принтер | |
 | HP | Беспроводной цветной лазерный принтер HP LaserJet Pro M254dw, возможность пополнения запасов Amazon Dash (T6B60A) |
Итак, не дожидаясь дальнейшего ожидания, давайте взглянем на одни из лучших лазерных принтеров для Mac в 2020 году.
Лучшие лазерные принтеры для Mac
1) Canon imageCLASS MF247dw
Этот большой принтер служит нескольким целям, поэтому он может гораздо больше, чем просто делать лазерные отпечатки. Естественно, он совместим с компьютерами macOS, особенно с версией 10.6.8 или новее. Это высокоэффективный принтер, что означает, что он может печатать со скоростью 28 страниц в минуту, что делает его идеально подходящим для офисов или любого другого рабочего места. Этот принтер также поддерживает беспроводную печать благодаря Canon PRINT Business, Apple AirPrint и Google Cloud Print. Это позволяет делать отпечатки с помощью смартфона или планшета.
Лоток для бумаги позволяет одновременно держать 250 листов, а есть многоцелевой лоток, вмещающий 1 лист. Здесь есть стандартный несенсорный дисплей, позволяющий понять, что происходит с принтером. Поскольку этот принтер рассчитан на большие объемы, компания утверждает, что вы можете напечатать около 15 000 страниц в месяц. Это двусторонний принтер, что означает, что он поддерживает печать на обеих сторонах бумаги. Это, в свою очередь, может значительно сократить расход бумаги. Одно предостережение заключается в том, что эта модель может печатать только в черном цвете, без возможности цветной печати. .
2) Brother HL5470DW
Это еще один удобный монохромный принтер, который можно использовать в офисе или дома. Его можно использовать строго для документов. поскольку здесь нет возможности цветной печати. Если вы проводите исследования или вам нужны распечатанные заметки, этот принтер определенно предназначен для вас. Поскольку он печатает только в черном цвете, вам не придется тратить бомбу на заправку тонера из компании.
Кроме того, черный тонер может автоматически пополняться, когда он заканчивается, благодаря Amazon Dash. Картриджи Brother хорошо известны своей производительностью, эффективностью, а также экономичностью. Теоретически, с Один из его более крупных картриджей, пользователи могут распечатать страницу примерно по 1,25 цента за страницу. Для сравнения, стандартные принтеры могут стоить от 4 до 5 центов. Так что это определенно предназначено для тех, кто любит снижать расходы на печать. Как и ожидалось, этот принтер совместим с большинством компьютеров MacOS, включая несколько вариантов Ma cBook Pro.
3) HP LaserJet Pro M254dw
Это, пожалуй, один из самых стильных принтеров в нашем списке, и неудивительно, что HP делает это. В отличие от упомянутых выше принтеров, этот также может печатать в цвете. И да, он также работает с компьютерами MacOS, поэтому вам не о чем беспокоиться о совместимости. Более того, клиенты могут даже получать беспроводные распечатки с этого принтера благодаря поддержке нескольких протоколов беспроводной печати.
Принтер также поставляется с цветным сенсорным экраном, что позволяет вам взаимодействовать с вашим принтером в несколько ином мода. Помимо стандартной печати, принтер также позволяет печатать с USB-накопителя благодаря встроенному USB-порту. Тот факт, что вы можете печатать разными способами, действительно делает этот принтер хорошим. Этот принтер также поддерживает функцию пополнения Amazon Dash, позволяющую заказывать тонер/чернила для вашего принтера, когда они заканчиваются. Хотя это пригодится не всем, безусловно, неплохо иметь такую возможность.
4) Canon TS9120
Этот принтер работает с любым компьютером с macOS, если он работает под управлением версии 10.12.1 или новее. Canon не новичок в бизнесе принтеров и уже предлагает несколько предложений в этом сегменте. Вероятно, поэтому нам пришлось говорить о двух принтерах Canon в этом списке из пяти. Что касается характеристик TS9120, он отличается прочным внешним видом, возможностью печати цветных фотографий и индивидуальной системой с 6 чернилами, которая значительно повышает эффективность.
На передней панели он поставляется с 5-дюймовый сенсорный ЖК-экран, позволяющий ориентироваться в функциях этого принтера. Он может печатать с разрешением до 4800 x 1200 точек на дюйм, поэтому вы можете рассчитывать на отличное качество документов и фотографий от этого предложения.. Принтер также поддерживает беспроводную печать благодаря Apple AirPrint и Google Cloud Print, что позволяет пользователям Android и iPhone печатать документы или фотографии по беспроводной сети. Он также может печатать фотографии и документы через Bluetooth и социальные сети, поэтому он определенно предназначен для 2020 года.
Однако настоящая уловка — это его цена. По текущей цене это определенно одно из самых дешевых предложений в этом списке. Помня об этом, мы настоятельно рекомендуем вам проверить этот принтер.
5) Brother Compact HLL2395DW
Второй принтер Brother в этом списке, эта модель немного компактнее, чем та, которую мы обсуждали выше. Это означает, что вы получите значительно меньший внешний вид, что облегчит его размещение на небольшом столе у вас дома или в офисе. Однако это монохромный принтер, то есть он может печатать только в черном цвете. Это делает его неподходящим для тех, кто ищет цветные отпечатки, но мы постарались включить в эту статью множество других вариантов именно для этой цели.
Brother HLL2395DW поставляется с небольшим цветным сенсорным экраном на корпусе передней панели, которая помогает ориентироваться в принтере и его функциях. Несмотря на то, что он является монохромным принтером, он по-прежнему поддерживает беспроводную печать с мобильных устройств, что является отличной функцией для принтера. Он также поставляется с включенным пополнением Amazon Dash по умолчанию.
Источник
Добавление принтера на Mac
Чтобы использовать принтер, следует добавить его в список принтеров в разделе настроек «Принтеры и сканеры». (Если Вы перешли с компьютера с Windows на компьютер Mac, используйте настройки «Принтеры и сканеры» так же, как панель управления печатью в Windows.)
В большинстве случаев при добавлении принтера macOS использует AirPrint для подключения принтера или автоматически загружает его программное обеспечение (также называемое драйвером принтера). Не устанавливайте программное обеспечение, прилагаемое к принтеру, или программное обеспечение с сайта производителя. Выполните инструкции в одном из следующих разделов, и macOS предложит Вам загрузить новейшее программное обеспечение, если это необходимо.
Если принтер поддерживает AirPrint, он совместим с macOS. Если Ваш принтер не поддерживает AirPrint, то для проверки его совместимости с macOS обратитесь к статье службы поддержки Apple: Драйверы принтеров и сканеров для компьютеров Mac.
Об использовании принтера с iPhone или iPad см. на странице Печать с iPhone, iPad или iPod touch при помощи AirPrint.
Добавление принтера USB
Для большинства принтеров USB достаточно просто обновить программное обеспечение, а затем подключить принтер к компьютеру Mac. macOS автоматически распознает принтер и загрузит все необходимое программное обеспечение. При использовании других принтеров может потребоваться выполнить ряд действий для добавления принтера в список.
На Mac обновите программное обеспечение. Выберите пункт меню «Apple»
> «Системные настройки», затем нажмите «Обновление программ» и установите перечисленные обновления программ. Отсутствие доступных обновлений означает, что macOS использует самую свежую информацию о программном обеспечении принтера, которое Apple предоставляет для загрузки. Если этого не сделать, при подключении принтера на экране может появиться сообщение о том, что ПО для принтера недоступно.
Подготовьте принтер: В соответствии с инструкциями из комплекта поставки принтера распакуйте его, установите чернила или тонер и загрузите бумагу. Включите принтер и убедитесь в отсутствии сообщений об ошибках.
Подключите принтер: Подключите кабель USB к Вашему Mac. Если на экране появилось сообщение, в котором предлагается загрузить новое программное обеспечение, загрузите и установите его.
Важно! Если Ваш Mac оборудован одним портом USB-C, используйте многопортовый адаптер. Подключите принтер, затем подключите кабель USB-C к источнику питания для подзарядки аккумулятора Mac. См. раздел О порте USB-C.
О добавлении принтера AirPrint для использования с USB-кабелем см. в разделе Добавление принтера с другими настройками.
Добавление Wi-Fi или сетевого принтера
Если Mac и принтер уже подключены к одной и той же сети Wi-Fi, принтер может быть сразу доступен для печати без выполнения настройки. Чтобы проверить это, выберите «Файл» > «Напечатать», во всплывающем меню «Принтер» выберите «Ближайшие принтеры» или «Настройки «Принтеры и сканеры»…», а затем выберите свой принтер. Если нужный принтер недоступен, его можно добавить.
На Mac обновите программное обеспечение (если принтер не поддерживает AirPrint). Выберите пункт меню «Apple»
> «Системные настройки», затем нажмите «Обновление программ» и установите перечисленные обновления программ. Отсутствие доступных обновлений означает, что macOS использует самую свежую информацию о программном обеспечении принтера, которое Apple предоставляет для загрузки. Если этого не сделать, при подключении принтера на экране может появиться сообщение о том, что ПО для принтера недоступно.
При наличии принтера с поддержкой AirPrint проверять наличие обновлений программного обеспечения не нужно.
Подготовьте принтер: В соответствии с инструкциями из комплекта поставки принтера распакуйте его, установите чернила или тонер и загрузите бумагу. Включите принтер и убедитесь в отсутствии сообщений об ошибках.
Подключите принтер: Следуйте инструкциям к принтеру для его подключения к сети.
Если Ваш принтер поддерживает Wi-Fi, может потребоваться подключить принтер к компьютеру Mac при помощи кабеля USB, чтобы настроить печать через Wi-Fi. После подключения принтера к компьютеру Mac установите на Mac программное обеспечение, прилагаемое к принтеру, и воспользуйтесь ассистентом настройки принтера для подключения принтера к сети Wi-Fi. После завершения настройки можно отсоединить кабель от принтера и Mac. При этом принтер останется подключенным к сети Wi‑Fi. См. статью на сайте поддержки Apple Подключение принтера AirPrint к сети Wi-Fi.
Добавьте принтер в список доступных принтеров: Выберите пункт меню «Apple»
> «Системные настройки», затем нажмите «Принтеры и сканеры».
Если Вы не видите свой принтер в списке слева, нажмите кнопку «Добавить» 
Если Ваш принтер не появляется в списке, попробуйте добавить принтер по его IP-адресу (см. ниже).
При добавлении принтера система macOS, как правило, может определить, есть ли у принтера дополнительные возможности, такие как дополнительные лотки для бумаги, дополнительная память или возможность двусторонней печати. Если компьютер определить этого не может, появляется диалоговое окно, которое поможет в определении. Проверьте, что в этих настройках правильно отображаются специальные принадлежности, установленные на принтере, и Вы можете ими воспользоваться.
Добавление сетевого принтера по IP-адресу
Если сетевой принтер, который Вы хотите использовать, отсутствует в списке доступных принтеров, его можно добавить как IP-принтер. Принтер должен поддерживать один из следующих протоколов печати: AirPrint, HP Jetdirect (сокет), демон линейного принтера (LPD) или протокол интернет-печати (IPP).
Примечание. У некоторых принтеров, подключенных при помощи этих общих протоколов, функции могут быть ограничены.
Вы должны выяснить IP-адрес или имя хоста сетевого принтера, протокол печати и номер модели или название программного обеспечения принтера. Если он использует специальную очередь, Вам необходимо также знать имя очереди. Обратитесь за помощью к тому, кто управляет принтером или сервером.
На Mac обновите программное обеспечение (если принтер не поддерживает AirPrint). Выберите пункт меню «Apple»
> «Системные настройки», затем нажмите «Обновление программ» и установите перечисленные обновления программ. Отсутствие доступных обновлений означает, что macOS использует самую свежую информацию о программном обеспечении принтера, которое Apple предоставляет для загрузки. Если этого не сделать, при подключении принтера на экране может появиться сообщение о том, что ПО для принтера недоступно.
При наличии принтера с поддержкой AirPrint проверять наличие обновлений программного обеспечения не нужно.
Подготовьте принтер: В соответствии с инструкциями из комплекта поставки принтера распакуйте его, установите чернила или тонер и загрузите бумагу. Включите принтер и убедитесь в отсутствии сообщений об ошибках.
Подключите принтер: Следуйте инструкциям к принтеру для его подключения к сети. См. статью на сайте поддержки Apple Подключение принтера AirPrint к сети Wi-Fi.
Добавьте принтер в список доступных принтеров: Выберите пункт меню «Apple»
> «Системные настройки», затем нажмите «Принтеры и сканеры».
Нажмите кнопку добавления 

Введите IP-адрес принтера (например, 192.168.20.11) или имя хоста (например, printer.example.com).
Во всплывающем меню выберите протокол печати, который поддерживает Ваш принтер.
AirPrint: Протокол AirPrint обеспечивает доступ к функциям печати и сканирования принтера через Wi-Fi, USB и Ethernet (если принтер поддерживает эти функции). Вам не нужно загружать или устанавливать программное обеспечение принтера, чтобы пользоваться принтерами с поддержкой AirPrint. Многие принтеры, в том числе Aurora, Brother, Canon, Dell, Epson, Fuji, Hewlett Packard, Samsung, Xerox и другие, поддерживают протокол AirPrint.
HP Jetdirect — Сокет. Этот протокол используется Hewlett Packard и многими другими производителями принтеров.
Демон линейного принтера — LPD. Этот протокол могут использовать старые принтеры и серверы печати.
Протокол интернет-печати – IPP. Этот протокол используется современными принтерами и серверами печати.
Введите имя в очереди, используемое для принтера, если он требует этого. Если Вы не знаете имя очереди, попробуйте оставить его пустым или обратитесь к администратору сети.
Введите описательное название принтера (например, «цветной лазерный принтер»), чтобы его можно было отличить от других принтеров во всплывающем меню «Принтер».
Введите описание местоположения принтера (например, «не в офисе») чтобы его можно было отличить от других принтеров во всплывающем меню «Принтер».
Если во всплывающем меню не отображается программное обеспечение, подходящее для данного принтера, выберите «Выбрать ПО принтера», затем выберите принтер в списке «ПО принтера».
Если Вашего принтера нет в списке, попробуйте загрузить и установить программное обеспечение производителя принтера (называемое также драйвером принтера). Вы можете также попробовать выбрать универсальное программное обеспечение принтера во всплывающем меню.
Добавление принтера Bluetooth
Если в Вашем компьютере Mac установлен адаптер Bluetooth или у Вас есть USB-адаптер Bluetooth, файлы можно отправлять на принтер с поддержкой Bluetooth по беспроводной связи.
На Mac обновите программное обеспечение. Выберите пункт меню «Apple»
> «Системные настройки», затем нажмите «Обновление программ» и установите перечисленные обновления программ. Отсутствие доступных обновлений означает, что macOS использует самую свежую информацию о программном обеспечении принтера, которое Apple предоставляет для загрузки. Если этого не сделать, при подключении принтера на экране может появиться сообщение о том, что ПО для принтера недоступно.
При наличии принтера с поддержкой AirPrint проверять наличие обновлений программного обеспечения не нужно.
Подготовьте принтер: В соответствии с инструкциями из комплекта поставки принтера распакуйте его, установите чернила или тонер и загрузите бумагу. Включите принтер и убедитесь в отсутствии сообщений об ошибках.
Подключите принтер: Следуйте инструкциям, прилагавшимся к принтеру, чтобы убедиться, что он настроен для подключения через Bluetooth.
Добавьте принтер Bluetooth в список принтеров: Выберите пункт меню «Apple»
> «Системные настройки», затем нажмите «Принтеры и сканеры». Нажмите кнопку добавления 

Выберите принтер в списке «Принтеры», затем нажмите «Добавить». Если нужного принтера нет в списке, введите его имя в поле поиска и нажмите клавишу Return.
Если принтер не появляется в списке, убедитесь, что в системе установлен последний драйвер Bluetooth для принтера. За последним драйвером обращайтесь к производителю принтера.
После подключения принтера, если на экране появилось сообщение, в котором предлагается загрузить новое программное обеспечение, загрузите и установите его.
Добавление принтера Wi-Fi или мобильного принтера с использованием профиля конфигурации
Некоторые сетевые принтеры требуют установки профиля конфигурации — только после этого принтер можно будет обнаружить в сети с помощью AirPrint. Если у Вас есть профиль принтера, который нужно установить, загрузите или скопируйте его на Mac и выполните установку.
На Mac дважды нажмите на профиль, чтобы открыть его.
Когда появится сообщение с предложением установить профиль, нажмите «Продолжить».
Когда появится сообщение с запросом на подтверждение установки профиля, нажмите «Установить».
Профиль будет установлен и появится на панели «Профили» в Системных настройках. После этого принтер можно будет добавить в список принтеров.
Чтобы добавить принтер в список принтеров, выберите пункт меню «Apple»
> «Системные настройки», затем нажмите «Принтеры и сканеры».
Чтобы добавить принтер в список принтеров, выберите пункт меню «Apple»
> «Системные настройки», затем нажмите «Принтеры и сканеры». Нажмите кнопку добавления 

Выберите принтер в списке (он будет обозначен как «Профиль AirPrint») и нажмите «Добавить».
Если принтера нет в списке, убедитесь, что установлена самая новая версия профиля и что компьютер может связаться с принтером по сети. За новейшей версией профиля обратитесь к администратору своей сети.
Источник