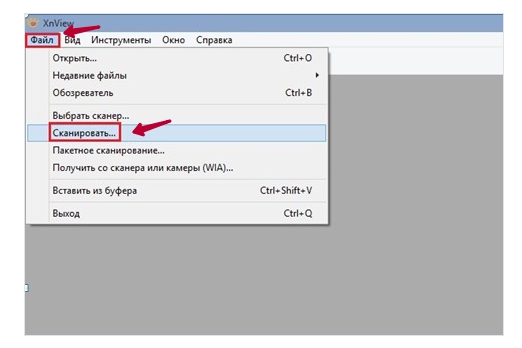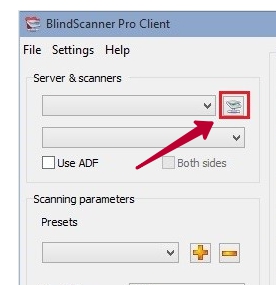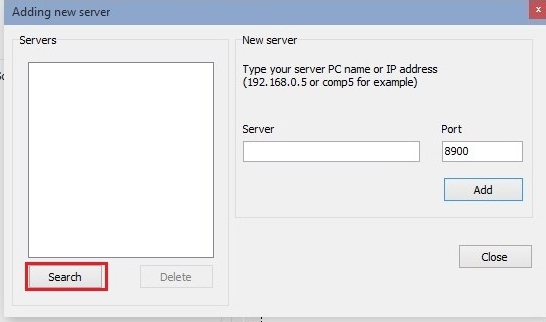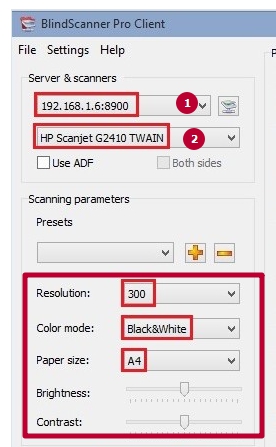- Инструкция по установке и настройке сканера для удаленного сетевого сканирования
- Подключение сканера по локальной сети
- Типы подключения
- Прямое
- Программы для создания сервера сканирования
- RemoteScan
- Blind Scanner
- Немного теории (о драйверах)
- TWAIN Direct
- Утилиты для сканирования
- XnView
- WinScan2Pdf
- Как «расшарить» (настроить общий доступ)
- Не работает сканирование в windows 10
- После обновления до Windows 10 перестало работать сканирование
- Почему не работает сканер на принтере — диагностика и исправление проблемы
- Простое исправление проблемы
- Аппаратные причины
- Проблемы с Wi-Fi связью
- Характерные проблемы конкретно для МФУ
- Программные причины
- Дополнительно
Инструкция по установке и настройке сканера для удаленного сетевого сканирования
Сканирование по локальной сети разного рода документов, картинок или фотографий очень популярно в домашних условиях, а тем более в офисах. В этом материале собраны рекомендации и подробное описание каждого шага по подключению, установке и настройке сканера для удаленной роботы через интерфейсы USB и Ethernet. А также найдете детальную инструкцию по «расшариванию» (предоставлению общего доступа), что сделает устройство сетевым и даст возможность сканировать с других «клиентов».
Подключение сканера по локальной сети
Разберемся детально между разницей в «локальном» и «сетевом» подключении, при котором сканер все же будет доступен удаленно. Для неопытного пользователя, вроде как все очевидно, — устройство попросту подсоединено разными кабелями. Но если «копнуть» глубже, то очевидным будет факт — в первом случае техника не будет иметь своего адреса в сети, а во втором — будет.
Типы подключения
При соединении через USB интерфейс сканер не получает адреса и полностью зависим от ПК или ноутбука, с которым работает в паре. Физически техника соединяется в одну связку с компьютером через кабель USB или, но реже, технологию Bluetooth. Теперь сканирующий «девайс» правильно называть персональным периферийным оборудованием. А также к нему применимо слово «локальное», хотя это еще не значить невозможность сканировать через сеть.
Если используется технология «Блутуз», то это не будет та же схема работы, что с «ВайФай». Не стоит путать эти два варианта.
Свой локальный принтер со сканером можно довольно просто и быстро настроить для всеобщего пользования. Эта процедура называется «расшарить» или «дать общий доступ». Только так он станет видимым для других клиентов в одной «локалке», что позволит им его использовать по прямому назначению. Но следует помнить, что по-прежнему схема «общения» устройств осталась не измененной. Клиент обращается к «компу», на котором находится наш сканер. Там должен быть установлен сканер-сервер. Это специальная программа. И уже тот «дает» команды на сканирование. В итоге ПК должен быть всегда включен, на нем установлена и запущена специальная утилита-сервер обязательно активный в момент обращения. Выглядит сложно, но не так оно страшно. Это самым популярный вариант настройки сетевого сканирования в «Виндовс».
Такой способ подключения широко распространен из-за отсутствия в бюджетных домашних сканеров, а в большинстве случаев это МФУ, сетевого интерфейса.
Прямое
Такой тип подразумевает «выдачу» сканеру отдельного IP для идентификации его в «локалке» и работы с ним с использованием этих уникальных данных. Техника является самостоятельным сетевым устройством со всеми вытекающими из этого плюсами. Как минимум: не нужно постоянно следить за включением «ведущего ПК», отдельно настраивать сканирование с других операционных систем не Виндовс или мобильных устройств. Для таких возможностей модель сканера должна быть оборудована сетевой картой или модулем Wi-Fi. Узнать об их наличии можно из технических характеристик устройства.
Технически сканер включается в сеть через розетку Ethernet, патч-кордом напрямую в роутер, если такой есть в сети, или через Wi-Fi. Последний вариант актуален для беспроводной техники. Узнать IP принтера со сканером часто нужно, когда его выдача происходит автоматически, а не устанавливается вручную.
Программы для создания сервера сканирования
Эти программы нужно устанавливать на компьютере или ноутбуке, к которому подключен сканер.
RemoteScan
Server
Скачайте на свой компьютер дистрибутив утилиты RemoteScan. Ее легко найти в сети. Распакуйте и запустите установочный файл. Дождитесь появления окна с выбором типа установки.
Выберите второй вариант — серверное ПО. Нажмите кнопку «Next», а потом еще раз в других окнах. Если на ПК не отключен Брандмауэр или есть антивирус, то может возникнуть попытка блокировать работу программы. Разрешите «RemoteScan» доступ к сети без ограничений. После программа будет автоматически запущена. Первый раз нужно сделать выбор модели сканера для работы с ним по умолчанию.
Кликните по нужному варианту.
Client
Инсталлируете RemoteScan Client на «компе», с которого хотите сканировать по сети. Запускаем тот же файл, что при установке серверной части. Только в этот раз выбираем первый вариант — клиентский «софт».
Blind Scanner
Server
Альтернативой может быть Blind Scanner. Все аналогично по установке и работе. Устанавливаем на машину со сканером версию «сервер», на клиентские — «client». Взять файл инсталляции можно на официальном сайте по адресу www.blindscanner.com/ru/download.html. Выберите версию «Pro».
- Запускаем файл установки.
- Жмем «Далее».
- Соглашаемся со всеми условиями.
- Здесь ничего не меняем.
- При необходимости папку установки можно сменить.
- Выбираем серверный вариант. Он первый по списку.
- По желанию можно сменить название ярлыка.
- Жмем кнопку «Установить».
- После запускаем программу, если это не произошло автоматически.
- В окне выбираем нужную модель сканера.
- Отмечаем режим запуска как «Приложение».
- Переходим на клиентский компьютер для установки версии «Client».
Client
Установка этой версии производится аналогично серверной. Исключение только в выборе компонентов на шаге №5. Здесь следует отметить вариант «BlindScanner Pro TWAIN-драйвер (Клиент)».
Немного теории (о драйверах)
Сетевые сканеры используют один из перечня популярных сейчас драйверов. Это могут быть TWAIN, ISIS, SANE или WIA. Понятными словами они представляют собой некий «переходник» или «звено» между управляющим программным обеспечением устройства и приложением для сканирования.
Потому операционной системе на клиенте неважно подключен сканер по сети или локально. Должен быть доступ к управляющему драйверу. Минусом этой схемы является отсутствие кроссплатформенности. Вследствие чего работа с других ОС или мобильных устройств настраивается дополнительно.
TWAIN Direct
Решение от одноименного консорциума довольно неплохое. Его суть — перенос всей работы «внутрь» устройства. В нашем случае сканирующего аппарата или МФУ. Работы с другими программами выполняется на основе REST API. Отметим, что это хорошее решение. Но имеет свои недостатки:
- Приобрести такую технику сложно. Таких моделей практически нет. Поддерживать технологию для производителя материально невыгодно.
- Безопасность, особенно важна в офисах компаний, не на высоком уровне. А потому на риски идти не решится никто. А также это дополнительная работа для системного администратора по постоянному мониторингу и «закрыванию» возможных уязвимостей.
Утилиты для сканирования
XnView
По адресу http://www.xnview.com/en/xnview/#downloads можно получить файл установки популярной программы для сканирования XnView. Скачиваем и устанавливаем. В процессе инсталляции не меняйте никаких настроек. Согласитесь с лицензионными условиями и везде нажимайте «Next».
- Запускаем программу.
- В верхнем меню жмем на пункт «Файл», а в нем ищем ярлык «Сканировать».
- Будет запущен клиент BlindScanner.
- Сейчас нужно указать наш сетевой сканер.
- Кликаем на значок.
- Производим поиск.
- Выбираем найденный вариант.
- Из списка 2 отмечаем нашу модель устройства.
- В этом же окне можно произвести некоторые настройки работы оборудования.
WinScan2Pdf
Еще один достойный вариант. Программа может сканировать сразу несколько листов в один документ, что очень удобно. При запуске нужно выбирать не реальное устройство, а RemoteScan. Это виртуальный сканер, за которым прячется реальный сетевой.
Как «расшарить» (настроить общий доступ)
Как такового понятия для этого вида техники не существует. По сути, настройка общего доступа к сканеру в локальной сети сводится к установке серверной версии специального программного обеспечения на компьютере, к которому подключен сканер. На ПК, с которого будет проводиться сканирование, устанавливается «Client» версия. В этой статье мы описали два разных варианта такого ПЗ. А также на «компе», откуда надо сканировать, инсталлируется программа именно для этих целей. Только потом производится связывание, после чего можно делать сканы.
Не работает сканирование в windows 10
Здравствуйте. После переустановки windows с 7 на 10 перестало работать сканирование. Драйвера конечно же все установил, печать работает прекрасно.
МФУ Canon MF4550d.
Драйвера с офсайта(последние на сегодняшний день). С их техподдержкой уже связывался, порекомендовали обратиться к Вам.
Когда пытаюсь сканировать с МФУ он пишет «Подключите компьютер». Если же через MF Toolbox с ПК то выдаёт ошибку
Есть компьютер, всё работает, удалил 7 поставил 10, поставил драйвера, сканирование не работает. Железо всё старое осталось.
В свою очередь уже успел выполнить рекомендации Canon, которые при должной функциональности формы заполнения вопроса я бы убрал под спойлер, но увы.
1. Отключите аппарат от компьютера.
Загрузите компьютер в безопасном режиме.
Удалите программное обеспечение устройства.
Запустите компьютер в безопасном режиме.
Проверьте реестр на наличие ошибок.
Повторно установите пакет драйверов для устройства i-SENSYS MF4550d:
Приложение MF Toolbox :
После установки программного обеспечения проверьте работу компьютера.
Не подключайте аппарат до завершения установки драйверов.
На время установки драйверов отключите антивирус.
Используйте только USB 2.0.
Загружайте архивы с драйверами и приложением на рабочий стол и устанавливайте программное обеспечение из директории «Рабочий стол».
Рекомендуется проверить работу аппарата с другим компьютером и USB кабелем для исключения неисправности аппарата.
На операционной системе Windows 10 иногда возникает конфликт стандартной утилиты сканирования Microsoft . Мы рекомендуем отключить эту утилиту следующим образом:
• Пуск – Панель управления – Программы и компоненты – Включение или отключение компонентов Windows.
• В категории «Службы печати документов» найдите «Служба сканирования и факсы» или «Факсы и сканирование Windows» и уберите галочку. После этого нужно перезагрузить компьютер.
Так же рекомендуется проверить работу при отключенной службе «Служба загрузки изображения Windows » — Панель управление – администрирование – службы.
После обновления до Windows 10 перестало работать сканирование
Всем доброго времени суток,
Ситуация такая: 2 компа с Windows 10 и цветной мультифункциональный принтер HP ColorLaserJet CM3530fs. Принтер работает как сетевой, с него печатают и сканируют документы в зашаренные папки на компах используя созданные учётные записи в принтере (Network Folder\Имя учётки). До обновления всё работало отлично, люди печатали, сканировали. После обновления до 10 — возможность печатать осталась, а вот сканирование перестало работать. Просто слетели всё настройки.
1. Я заново зашарил папки для сканирования,а так же выставил полный доступ к ним по сетке (Everyone — Read/Write).
2. В advanced sharing settings во всех категориях выставил: Turn on network discovery, Turn on file and printer sharing,Turn on sharing so anyone with network access can read and write files in public folders, turn off password protected sharing.
3. Так же включил NetBIOS в настройках сетевого адаптера, дабы можно было в качестве пути указывать сетевое имя компа нужного.
4. Так же в настройках контроля учётной записи ползунок сдвинул в самый низ.
Далее, через web-интерфейс принтера я захожу в его настройки, и редактирую нужную мне учётку:
1. Указываю путь: \\PC-1\scan
2. Ввожу аккаунт, допустим, Vasia
3. Ввожу пароль, который юзер использует для входа в систему.
Далее я проверяю доступ к зашаренной папке «scan». И вот тогда мне выдаёт, следующее:
The mfp user account id ’Vasia’ has insufficient network access privilege on this system for Windows LogonUser authentication to take place.
Пробовал указывать не имя компа,а IP, не помогло. Пробовал менять рабочую группу (у них она по умолчанию «WORKGROUP»), тоже не помогло.
Быть может кто-нить сталкивался с подобной проблемой?
Почему не работает сканер на принтере — диагностика и исправление проблемы
Причины, почему не сканирует принтер, можно разделить на программные (системные) и аппаратные. Первые относятся к настройкам операционной системы Windows или сбоям в ней, которые касаются драйверов или конкретного софта. Вторая категория включает в себя неисправности самого принтера и составляющих (шнуров, внутренних механизмов, электроники).
Диагностика причины, по которой не работает сканер, должна проводиться поэтапно и зависит от того, сканирование перестало выполняться после какого-то времени или же сканер сразу после подключения не запускался.
Также все зависит от самой техники. Если не сканирует МФУ, то проблема может крыться дополнительно в неустановленном драйвере на устройство. Часто бывают случаи, когда сам принтер работает, печать выполняется, а вот сканер отказывается переносить информацию на компьютер.
Простое исправление проблемы
Иногда помогает решить проблему перезагрузка всей системы. Выключите компьютер и МФУ или отдельный сканер. Отсоедините оргтехнику от компьютера и выньте кабель из розетки. Подождите 1-2 минуты, чтобы память обоих устройств сбросилась. Далее заново подключите сканер к компьютеру, включите в сеть.
Запустите в работу комп и МФУ (сканер), попробуйте сделать сканирование. Если заработало, значит, произошел одноразовый сбой, который в будущем можно решить таким же способом. В случае слишком частого повторения проблемы рекомендуется обратиться в сервисный центр.
Подобные сбои могут происходить, если принтер включен в розетку, к которой также подключены другие приборы с периодическим включением/отключением (холодильники, кондиционеры и другие подобные).
Аппаратные причины
Сначала проверьте, подключен ли аппарат к компу. Зайдите в окно «Устройства и принтеры». Для этого нажмите одновременно на клавиатуре комбинацию клавиш «Windows+R». Далее выполните команду «control printers».
В списке оборудования должен находиться нужный к работе сканер или печатающее устройство.
Если техника отображается и ее значок не осветлен, не содержит рядом никаких иконок предупреждения (например, восклицательный знак), то с подключением все нормально.
Дополнительно можно провести диагностику устройства на предмет неполадок. Кликните правой кнопкой мышки на значок сканера, выберите «Устранение неполадок».
Далее пошагово следуйте мастеру и при обнаружении проблем попробуйте избавиться от них. Если проблем не выявлено, и мастер диагностики пишет, что устройство работает нормально, тогда причина в другом.
Ситуация, когда значка техники нет в оборудовании, или он неактивен в данный момент, требует диагностики устройства.
Сперва убедитесь, что сканер вообще включен. Иногда по невнимательности пользователи забывают нажать кнопку включения. Если даже после нажатия кнопки на корпусе принтера не загораются никакие индикаторы, значит не поступает питание от сети или присутствуют проблемы внутри самого аппарата. В таком случае осмотрите шнуры.
- Проверьте, нет ли сильных перегибов проводов. При их наличии, возможно, что внутри под изоляцией провода повредились. Тогда возьмите другой кабель для теста и попробуйте сделать включение. Такую же проверку необходимо сделать и для USB-шнура, которым принтер соединяется с компьютером. Проще всего взять новый кабель.
Блок исправный, шнуры не повреждены, а аппарат все равно отключен, значит, высокая вероятность выхода из строя «внутренней начинки». Неопытному человеку выявить неисправность практически невозможно. Поможет только обращение к специалистам.
Дополнительно попробуйте вставить USB-шнур от МФУ в другой разъем на компьютере. USB-вход банально может выйти из строя или слететь драйвер на него. В первом случае поможет перестановка шнура в другой USB. Во втором случае переустановка драйвера на USB-контроллеры. Зайдите в диспетчер устройств через свойства «Мой компьютер» и посмотрите, нет ли восклицательных знаков возле контроллеров. При их наличии сделайте обновление драйверов через свойства конкретного USB. Может помочь удаление контроллера, а потом добавление его по новому с помощью функции обновления конфигурации оборудования.
Устаревший интерфейс USB (1.1) может сильно влиять на скорость работы оргтехники. При слишком медленном запуске или процесса сканирования, сделайте подключение к USB 2.0.
Для беспроблемной связи компьютера с периферийным устройством не рекомендуется использовать шнур длиной более полутора метров и подключать его через переходники, USB-хабы.
Проблемы с Wi-Fi связью
Убедитесь, что сигнал Wi-Fi на достаточном уровне. Попробуйте переподключиться, предварительно выключив и обратно включив Wi-Fi на ноутбуке.
Желательно, чтобы поблизости с МФУ не было приборов, излучающих сильные электромагнитные волны (микроволновые печи, акустические системы, радиотелефоны и так далее). Также рекомендуется сделать перезапуск роутера – два раза нажмите кнопку питания на раздающем устройстве.
Характерные проблемы конкретно для МФУ
- В данный момент выполняется другая операция. Например, если печатаются листы, тогда сканер вряд ли отсканирует. Надо дождаться завершения текущей операции и попробовать отсканировать еще раз. Аналогично касается и зависшей очереди печати, которую надо очистить. Задание на печать отправлено, но принтер по каким-либо причинам не запустил распечатку. Но задание все равно висит, а значит, МФУ занят процессом печати. После удаления документов с очереди сканер должен заработать.
- Когда в МФУ с принтером проблем не возникает, а сканер не работает, причина может быть в отсутствии драйвера именно на сканирующее устройство. В большинстве случаев в комплекте с техникой или на сайте производителя предоставляется общий драйвер. Во время его установки копируются все необходимые файлы в систему для корректной работы всех узлов МФУ. Но иногда для работы каждого механизма (принтера, копира или сканера) надо устанавливать отдельное программное обеспечение. Инсталлируйте все пакеты драйверов с диска. Если диска нет – скачайте ПО с оф. сайта компании. Обязательно перезагрузите компьютер, чтобы изменения вступили в силу.
- Сканер является самостоятельным устройством и даже если принтер перестанет печатать по причине закончившихся чернил, то сканирование продолжит работать. Но в некоторых моделях может автоматически блокироваться работа всего МФУ, если есть какие-то проблемы, например, те же пустые картриджи. Аналогично касается и замены картриджей на новые и некорректной их установке. Проблему легко диагностировать, просто имея понимание, когда перестало запускаться сканирование. Если после манипуляций с картриджами, то причина очевидна. Как правило, при проблемах с картриджами на корпусе аппарата мигают индикаторы, или выводится уведомление на встроенный дисплей МФУ.
Для МФУ Canon характерна проблема конфликта фирменного ПО Canon Toolbox и стандартной программы «Факсы и сканирование Windows». Решением будет отключение последней. Зайдите в панель управление, далее в разделы «Программы»-«Программы и компоненты». Затем перейдите по ссылке «Включение или отключение компонентов Windows».
Найдите раздел «Службы печати и документов», внутри него снимите галочку с нужного пункта.
Перезагрузите Windows и попробуйте сделать скан-копию.
Программные причины
- Убедитесь, что на этапе настроек сканирования выбрана правильная модель устройства. Особенно важно контролировать это при большом количестве подключенных принтеров. Windows может сам выбрать другой устройство. Рекомендуется сделать принтер по умолчанию, чтобы при следующем сканировании был задан правильный аппарат.
- Полное отсутствие драйверов, их повреждение вследствие вирусов или других факторов. Решение – установка «дрова», проверка компьютера на вирусы с последующим лечением и переустановкой драйверов. Сначала рекомендуется полностью удалить драйвер принтера, а потом поставить с нуля. После выполняется перезагрузка.
- Несовместимость драйверов с версией Windows. Обычно такое происходит на устаревших моделях техники, для которой программное обеспечение уже не обновляется, а Windows постоянно дорабатывается. Отсканировать тогда получится только на другом компьютере с подходящей версией ОС.
- Попробуйте воспользоваться другой программой для сканирования. Для начала сканируйте через официальные программы от разработчиков. Затем скачайте софт от сторонних разработчиков. Не лишним будет проверка сканирования в стандартных средствах: «Сканер» в Win 10, «Paint». Подробнее в статье: как сканировать на компьютер с принтера.
Дополнительно
В каждом МФУ должна быть возможность запуска в так называемом сервисном режиме. Инструкцию можно найти в руководстве по эксплуатации. Проверьте работоспособность сканирования в таком режиме. Также проверьте работу ксерокса в автономном режиме без соединения с компом. Дело в том, что по принципу действия копир и сканер похожи, поэтому если не работает первый, то очень вероятна именно поломка устройства и без ремонта никак.
Наблюдайте за индикацией на корпусе МФУ. Любое мигание лампочек или кнопок может сигнализировать о проблеме в МФУ, из-за чего все остальные функции блокируются. Контролируйте и возникающие ошибки на дисплее МФУ или на мониторе компьютера. Коды ошибок должны быть рассмотрены в документации к устройству. После исправления ситуации возобновление работы должно произойти.
В крайнем случае сделайте сброс устройства. Как это сделать написано в инструкции к МФУ.