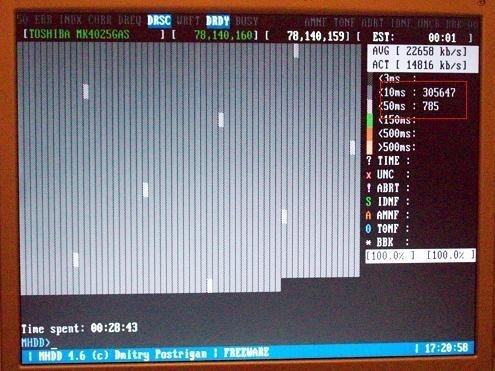- Аналоги MHDD для Mac OS
- Альтернативы для MHDD для Mac OS
- Что в этом списке?
- MHDD для Windows
- MHDD — программа для работы с жесткими дисками (инструкция)
- Что это за программа
- О чем сигнализируют индикаторы
- Создание загрузочной флешки с MHDD
- Запуск низкоуровневого форматирования
- Инструкция по пользованию
- Как просканировать жесткий диск и проверить на ошибки
- Анализ результатов сканирования
- Сканируем
- Процедура восстановления
- Управление парольной защитой
- Анализ SMART
- Проблемы, с которыми вы можете столкнуться
- Восстанавливаем
Аналоги MHDD для Mac OS
MHDD — самая популярная бесплатная программа для низкоуровневой диагностики HDD.
MHDD поддерживает следующие интерфейсы: IDE, Serial ATA, SCSI. Также есть возможность доступа к USB-накопителю, есть драйверы для эмуляции (USB-> SCSI).
Это программное обеспечение может выполнять точную диагностику механической части привода, просматривать атрибуты SMART, выполнять низкоуровневое форматирование, исправление неисправного сектора, различные тесты и десятки других функций.
Альтернативы для MHDD для Mac OS
Android iOS (iPhone / iPad)
Инструмент проверки работоспособности жесткого диска.
- Бесплатная Windows Mac OS
Инструмент проверки работоспособности жесткого диска. GSmartControl — это графический интерфейс пользователя для smartctl (из пакета smartmontools), который представляет собой инструмент для запроса и управления данными SMART (технология самоконтроля, анализа и отчетности) на современных жестких дисках. Это позволяет вам проверять данные SMART накопителя, определять его работоспособность, а также запускать на нем различные тесты.
Что в этом списке?
В списке находится программы которые можно использовать для замены MHDD на платформе Mac OS.
Это аналоги похожие по функционалу на MHDD, которые заменяют программу частично или полностью. Этот список содержит 1 замену.
С помощью пользователей мы собираем каталог похожих друг на друга программ, чтобы вы могли подобрать альтернативу и скачать их. На сайте можно скачать популярные программы для Windows, Mac Os, Android и iPhone
Источник
MHDD для Windows
| Оценка: |
4.69 /5 голосов — 292 |
| Лицензия: | Бесплатная |
| Версия: | 4.6 | Сообщить о новой версии |
| Обновлено: | 21.08.2005 |
| ОС: | Windows 10, 8, 7, XP, 98, NT 4.x, ME, 2000 |
| Интерфейс: | Английский |
| Разработчик: | MHDD Software |
| Категория: | HDD утилиты |
| Загрузок (сегодня/всего): | 2 / 335 252 | Статистика |
| Размер: | 537 Кб |
| СКАЧАТЬ | |
MHDD — программный комплекс для точной диагностики и мелкого ремонта накопителей (HDD). Позволяет работать с накопителями на низком уровне, напрямую через порты IDE контроллера. Выполняет очень быструю и точную диагностику всей поверхности накопителя (в отличие от таких программ как NDD, ScanDisk, которые адресуют только логические разделы), независимо от данных, которые находятся на диагностируемом накопителе. Позволяет с максимально возможной скоростью избавиться от так называемых «soft»-bad секторов.
В MHDD реализованы следующие функции:
- Максимально быстрая и точная диагностика состояния механической части накопителя (поверхности и головки)
- Скрытие дефектных секторов, а также оптимальный алгоритм исправления «soft»-bad секторов (секторов с неправильным CRC)
- Постоянный мониторинг состояния регистров IDE контроллера
- Возможность уменьшить объём накопителя (функция HPA)
- Возможность отрегулировать шум, издаваемый накопителем (независимо от производителя накопителя) — AAM
- Работа со SMART.
- Журналы ошибок, запуск тестов, атрибуты
- Уничтожение всей информации на накопителе без возможности восстановления
- Работа с парольной системой накопителя. Установка, снятие пароля
- Моментальное разбиение нового винчестера на один логический диск на весь объем винчестера
- «Разогрев» накопителя и тестирование его в экстремальных условиях
- Просмотр заводских дефект-листов на некоторых накопителях
- Пакетное тестирование нескольких накопителей
- А также другие возможности для профессиональной работы с HDD.
Под winnt, win2000, winXP — программа работает при установке драйвера userport.
Источник
MHDD — программа для работы с жесткими дисками (инструкция)
Жесткий диск время от времени требует диагностики, во избежание непредвиденных поломок. С помощью программы MHDD можно избежать ошибок и дефектов жесткого диска компьютера. MHDD для Windows работает с ноутбуками, стационарными ПК и внешними жесткими дисками.
MHDD – это мощный инструмент для работы с накопителями, выполняющий разнообразные функции:
- Парольная защита
- Изменение размера накопителя
- Диагностика дисков
- Система SMART для управления дисками
- Форматирование и восстановление накопителей.
Что это за программа
MHDD – профессиональное бесплатное решение для проверки жестких дисков на наличие ошибок и дефектов. Может похвастаться весьма широким функционалом, позволяющим провести не только базовое и расширенное сканирование, но и выполнить восстановление HDD.
Поскольку установка происходит не на компьютер, а на USB накопитель, MHDD подходит для всех ОС, включая Windows 7 и 10 (32 и 64 bit). Распространяется абсолютно бесплатно, интерфейс достаточно простой, хоть и полностью английском языке.
А теперь, предлагаю перейти к подробной инструкции по ее использованию.







О чем сигнализируют индикаторы
- BUSY — накопитель занят и на команды не реагирует;
- WRFT — ошибка записи;
- DREQ — накопитель жаждет обменяться данными с внешним миром;
- ERR — возникла ошибка в результате какой-либо операции.
Когда загорается ERR, смотри в правую верхнюю часть экрана: там будет отображен тип последней ошибки:
- AMNF — Address Mark Not Found — обращение к какому-то конкретному сектору не удалось. Скорее всего, означает, что сектор поврежден. Однако сразу после включения накопителя как раз наоборот — свидетельствует об отсутствии проблем и сообщает об успешном выполнении внутренней диагностики;
- T0NF — Track 0 Not Found — не найден нулевой трек;
- ABRT — Abort, команда отвергнута;
- IDNF — Sector ID Not found;
- UNCR — Uncorrectable Error, ошибка, не скорректированная кодом ECC. Скорее всего, в этом месте логический бэд-блок.
Вверху могут появляться еще два индикатора: PWD сигнализирует об установленном аппаратном пароле, HPА появляется в том случае, если размер накопителя был изменен с помощью команды HPA (обычно используется для скрытия бэд-блоков в конце диска).
Жесткие диски в процессе своей работы непременно изнашиваются. Износ может проявляться медленной работой компьютера и зависаниями. А все из-за того, что на поверхности жесткого диска появляются не читаемые сектора, или как их еще называют BAD блоки.
Для проверки жёсткого диска на битые сектора bad блоки существует очень хорошая и бесплатная программа MHDD. С ее помощью можно не только найти сбойные сектора, но и попытаться исправит их (переназначить).
Создание загрузочной флешки с MHDD
Для записи на флешку мы будем использовать специальную бесплатную программу «UltraISO». Она бесплатная и распространяется на русском языке. Поэтому предварительно скачайте и установите ее.
Далее выполняем все по шагам:
- Щелкаем по скачанному файлу в формате .iso правой мышкой, наводим на пункт «Открыть с помощью» и выбираем «UltraIso».
В верхнем меню нажимаем на раздел «Самозагрузка» и выбираем «Записать образ …».
В открывшемся окне для пункта «Disk Drive» указываем нашу флешку, метод записи выставляем «USB – HDD», все остальные опции можно оставить по умолчанию. Нажимаем «Записать» и дожидаемся окончания процесса.
Сохраняем настройки и повторно перезапускаем компьютер.


Запуск низкоуровневого форматирования
Процедура помогает полностью очистить жесткий диск без возможности восстановления данных, а также исправить незначительные ошибки. Если скорость работы компьютера уменьшилась и нет «битых» блоков, форматирование увеличит скорость чтения и записи. Этапы выполнения:
- вводится команда «erase»;
- в открывшемся окне необходимо набрать номера блоков, если очистке подлежит полный диск, ничего набирать не нужно – продолжают кнопкой «Enter»;
- форматирование начинают клавишей «y».
Процедура занимает определенное время, которое зависит от количества информации и состояния диска.
Инструкция по пользованию
Теперь поговорим о том, как правильно пользоваться программой MHDD.
После того как загрузка с флешки или диска будет выполнена, с помощью стрелок выберите пункт под цифрой «2» и нажмите «Enter».
Далее отобразятся все жесткие диски, подключенные к компьютеру. Каждый HDD будет иметь порядковый номер, находящийся слева от его названия. Вводим необходимую цифру и нажимаем «Enter». В моем случае, это цифра «2». Для переопределения диска с которым планируется начать работу, нужно нажать комбинацию «SHIFT + F3».
Теперь можно начинать работу с винчестером. Программа MHDD по умолчанию предложит ознакомиться со всеми командами, которые нам доступны. Для открытия списка команд нажмите клавишу «F1».
Разберем наиболее популярные из них:
- SCAN – начать сканирование. Также можно использовать клавишу «F4».
В качестве примера я запущу обычное сканирование поверхности на наличие бэд блоков. Для этого ввожу команду «SCAN» и жму «Enter».
В открывшемся окне все значения оставляю по умолчанию и нажимаю «F4» для запуска сканирования. При этом вся информация будет сохранена, в конечном итоге я получу отчет об имеющихся проблемах.
Сразу хочу обратить ваше внимание, на то, что есть и другие функции:
- Start LBA – начальный пункт с которого будет произведен старт сканирования.
- End LBA – конечный пункт.
- Remap – используется в тех случаях, когда необходимо выполнить сканирование с автоматическим переназначением поврежденных секторов (применяется для восстановления работоспособности жесткого диска). Принимает значение «OFF» и «ON», то есть, включить – выключить.
- Timeout – время задержки на считывание сектора. По истечению, будет произведен переход к следующей области.
- Spindown after scan – останавливает HDD после завершения процедуры сканирования.
- Loop test/repair – цикличная проверка.
- Erase Delays – используется для полной перезаписи медленных или недоступных секторов. При этом часть информации, находящейся на накопителе будет удалена. Принимает значение «OFF» и «ON».
Для изменения параметров в программе MHDD используется клавиша «Enter», для перехода к другому параметру вы можете использовать стрелки на клавиатуре.


Как просканировать жесткий диск и проверить на ошибки
Сканирование запускают набором команды «scan», подтверждение «Enter». Откроется небольшое меню, где следует выбрать параметры процедуры. Активация – через клавишу F4, запустится сканирование.
Внимание! При первом запуске процесса не следует включать параметры Remap и Erase Delays, поскольку данные пункты могут стереть всю информацию с устройства.
Анализ результатов сканирования
После того, как проверка будет завершена, вы увидите окно с подробной информацией в виде разноцветных квадратиков и буквенных обозначений.
Что означает каждый из них:
- Серые квадраты (3-50 ms) – показывают общее количество наиболее быстрых секторов, с которыми никаких проблем не наблюдается.
- Зеленые ( 500 ms) – сбойные сектора (бэд блоки). Существенно замедляют работу винчестера, вызывают различные сбои в работе Windows и программ.
- UNC – сбойная область не поддающаяся восстановлению. Скорее всего это «логический бэд блок». Обычно устраняется перезаписью функцией «ERASE».
- AMNF – пропавшая адресная метка. Чаще всего возникает из-за неисправности аппаратной части винчестера. Можно попробовать провести ERASE или REMAP, но в большинстве случаев это не приносит результата.
- ABTR – запрос на чтение отвергнут. Может появляться в результате аппаратной неисправности, либо по причине несовместимости программы MHDD с конкретным винчестером.
- IDNF – не найден идентификационный номер. Говорит о неисправности, либо о неудачной попытке обращения к области.
- T0NF – нулевой трек не был найден, рекалибровка не удалась. Говорит о неисправности HDD.
Сканируем
Чтобы выполнить сканирование, набираем SCAN и жмем ENTER или используем F4. Появится меню, из которого можно изменить часть настроек. По умолчанию начальный сектор равен нулю (стартовый сектор). Конечный сектор равен максимально возможному (конец диска). Все деструктивные по отношению к пользовательским данным функции (Remap, Erase Delays) по умолчанию выключены.

Начинаем сканирование
Давай пройдемся по параметрам сканирования.
- Start LBA — начальный сектор для сканирования, по дефолту 0, то есть начало диска.
- End LBA — сектор завершения сканирования, по дефолту конец диска. Иногда удобнее сканировать не всю поверхность (особенно когда объем диска переваливает за несколько терабайт), а только рабочую область, где лежит ОС. К примеру, диск С равен 50 Гбайт, тогда конечная область будет равна 2 * 50 * 1024 * 1024 = 104 857 600-й сектор . Можно посчитать проще: (объем * 2) * 1 000 000 , итого 100 000 000.
- Remap помечает сектор как сбойный в специальной служебной области, после чего диск к нему не обращается.
- Timeout — время задержки на чтение сектора, после которого проверка переходит к следующему сектору.
- Spindown after scan — остановить жесткий диск после сканирования.
- Loop test/repair — проводить сканирование или проверку циклично.
- Erase Delays — стирать сектора, в которых обнаружены задержки чтения.
Снова нажимаем F4 для запуска сканирования. MHDD сканирует накопители блоками. Для накопителей IDE/SATA один блок равен 255 секторам (130 560 байт).

Процесс сканирования
Вот как работает сканирование:
- MHDD посылает команду VERIFY SECTORS с номером LBA (номер сектора) и номером секторов в качестве параметров.
- Накопитель поднимает флаг BUSY.
- MHDD запускает таймер.
- После того как накопитель выполнил команду, он опускает флаг BUSY.
- MHDD вычисляет затраченное накопителем время и выводит соответствующий блок на экран. Если встретилась ошибка (bad block), программа выводит букву, которая описывает ошибку.
MHDD повторяет шаги 1–5 до конечного сектора. Если нужен протокол сканирования, его всегда можно найти в файле log/mhdd.log. Во время сканирования ты можешь увидеть много прямоугольников разного цвета. Чтобы ты не сильно пугался, привожу выдержку из справки:
Первое, что должно быть сделано, — это полная очистка поверхности командой erase. Если это не помогло, то scan с включенной опцией EraseWaits. Если bad-блоки так и не исчезли, следует запустить scan с включенной опцией Remap.
Процедура восстановления
Теперь, судя по полученному отчету мы можем действовать дальше по инструкции.
- Если были найдены UNC, AMNF, IDNF сектора, то необходимо выполнять сканирование с функцией «Erase Delays». Скорее всего это поможет избавиться от сбойной области. Если проблема останется, то выполняем «ERASE».
В случае с оранжевыми, коричневыми блоками, выполняем «REMAP». Еще может помочь комбинация «ERASE» – «REMAP» или «Erase Delays».
Необходимо помнить, что команда «Erase Delays» удалит лишь некоторые ваши файлы, в то время как команда «ERASE» произведет полное удаление всех файлов. Поэтому предварительно рекомендую сохранить все важные файлы на другой носитель.
После чего производим повторную проверку. Если некоторые бэд блоки останутся, то очевидно, что они вызваны физической неисправностью жесткого диска. В таком случае поможет только опция «REMAP», либо замена накопителя. Иначе такой HDD может выйти из строя в любой момент.
Теперь о том, как делаю я. Для начала начинаю обычное сканирование с функцией Remap. Затем запускаю Windows и сохраняю всю информацию на другой носитель. Затем с помощью утилиты MHDD произвожу перезапись поврежденных областей функцией «ERASE». Такой подход повышает шансы эффективного восстановления работоспособности HDD и экономит время.


Управление парольной защитой
Воспользоваться этой функцией можно на случай потери накопителя. Если есть переживания за личную информацию на диске, то стоит его обезопасить, установив пароль.
Совет: нужно учитывать, что при потере пароля, восстановить информацию на диске и извлечь ее будет невозможно.
Для защиты винчестера используется команда «pwd». После установки пароля, система запускается только после его ввода. При потере пароля накопителей можно использовать только после полного форматирования.
Анализ SMART
По идее это тема отдельной статьи, но я бы хотел затронуть некоторые значения, так или иначе влияющие на результат проверки и в целом показывающие текущее состояние винчестера.
Открыть SMART в программе MHDD вам поможет клавиша F8 или команда «SMART ATT». Обращаем внимание на колонку «RAW».
Наиболее значимые атрибуты:
- Reallocated sectors count – общее количество автоматических переназначенных секторов (бэдов).
- Current pending sectors – сектора которые стоят в очереди на переназначение.
- Ultra ATA CRC – количество ошибок возникших при передаче данных посредством SATA кабеля. Значение должно быть сведено к нулю. Устраняется заменой кабеля или SATA разъема.
Какие действия предпринять в том или ином случае, читайте в предыдущем разделе.
Проблемы, с которыми вы можете столкнуться
Бывает, что утилита MHDD не видит подключенный жесткий диск, даже несмотря на то, что он отображается в Windows. Скорее всего дело в физической неисправности. Попробуйте подключить устройство к другому разъему используя новый SATA кабель или удалите окислы на плате.
Если устройство издает сторонние шумы, то скорее всего дело во внутреннем механизме, тогда поможет только замена.
О неисправном механизме может говорить и зависание на этапе проверки. Или отвал HDD в основном меню с сообщением «driver has been disconnected».
Восстанавливаем
Если сканирование выявило ошибки, первое, что необходимо сделать, — скопировать все данные с накопителя (если они, конечно, тебе нужны). В моем случае это было неактуально. Затем нужно полностью очистить поверхность при помощи команды ERASE , которая стирает каждый сектор на накопителе.

Выполнение команды ERASE
Накопитель пересчитает поля ECC для каждого сектора. Это помогает избавиться от так называемых soft-bad-блоков. Если стирание не помогло, запускаем сканирование с включенной опцией REMAP.

Процесс ремапа
Если видишь, что каждый блок содержит ошибку, не пытайся стирать накопитель или сканировать с включенной опцией REMAP. Скорее всего, у накопителя повреждена служебная область, и это не может быть исправлено стандартными командами MHDD.
Внимательный читатель, посмотрев на картинки сканирования диска, вероятно, присвистнул и сокрушенно покачал головой. Да, мой диск, пока я писал статью, умер окончательно. Количество хардварных бэдов превысило все допустимые пределы, и к набиванию последних строк статьи он уже хрустел, как трактор «Беларусь». Это к слову о том, что если диск начинает сыпаться, то доверять ему нельзя, особенно если появляются хардварные бэды. Ремап сможет помочь тогда, когда диск еще не начал активно сыпаться, но на поверхности возникли дефекты. В любом случае, даже если починить удалось, используй такой диск только для некритичных данных и ни в коем случае не как основной.
Источник