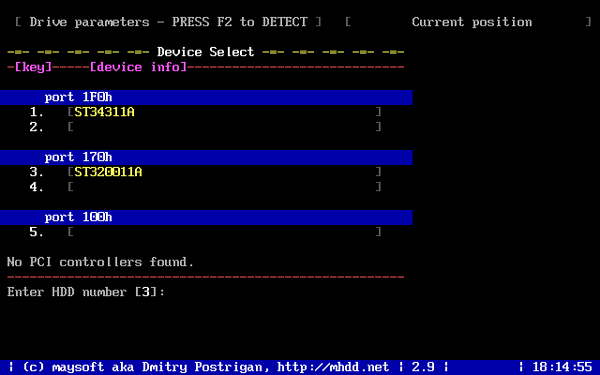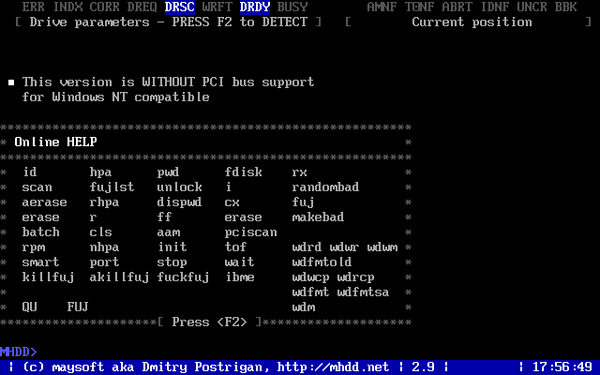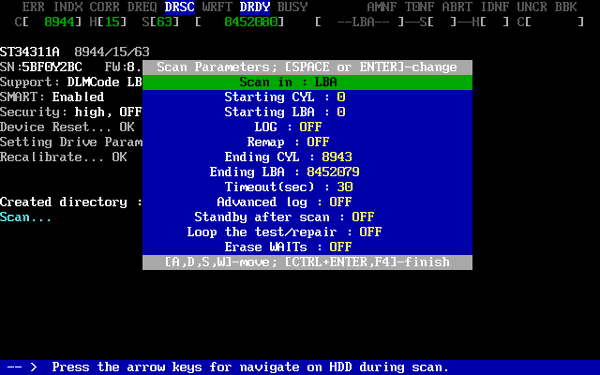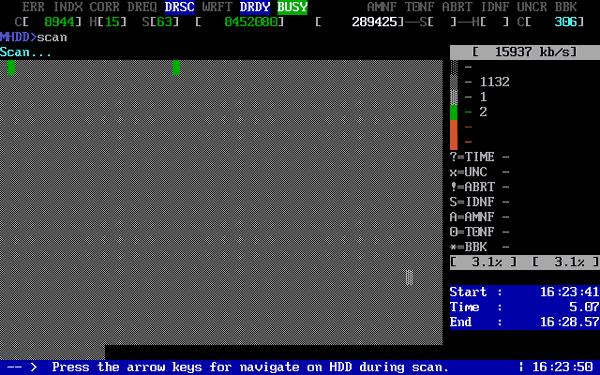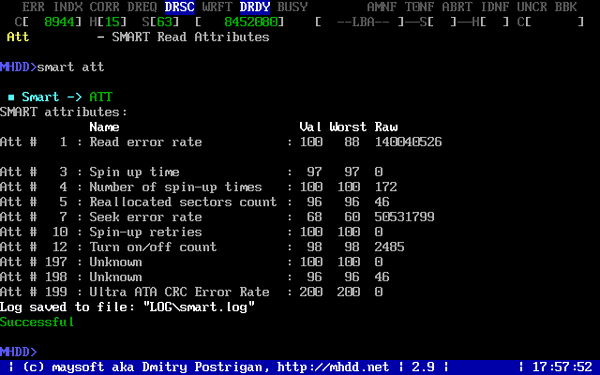- Как пользоваться MHDD
- Основные особенности программы
- Как пользоваться
- Сканирование диска с помощью MHDD
- Просмотр атрибутов SMART
- Видео как пользоваться программой MHDD
- Как правильно пользоваться программой MHDD?
- Что это за программа?
- Как работает эта программа?
- Подготовительные настройки
- Как просканировать устройство?
- Как проводится сканирование?
- Как анализировать результаты?
- MHDD и работа с паролями
- Команды для чтения секторов
Как пользоваться MHDD
Программа MHDD изначально предназначена для проверки жесткого диска – целостности его сегментов, возможности сохранять и воспроизводить информацию. MHDD 4.6 – это бесплатная программа для работы с накопителями на низком уровне. Сегодня программа кроме диагностики позволяет выполнять чтение/запись произвольных секторов, управлять системой SMART, парольной системой, изменять размер накопителя.
Основные особенности программы
- нет необходимости совершать инсталляцию, вполне достаточно сохранить файлы на флешку или диск;
- запускать программу можно с переносного накопителя;
- перед началом проверки и непосредственно запуском программы нужно подключить диск, который планируется проверить.
Важно! Совершайте все действия внимательно и обдуманно. Функционал программы дает широкие возможности по управлению жестким диском, поэтому вполне возможно навредить.
Как пользоваться
После запуска программы появится черное окно. Вы увидите меню выбора накопителей. Выберите любое устройство, которое захотите. Вы можете вызвать это меню в любое время нажатием SHIFT+F3.
На экран будет выведена подсказка об основных командах программы. Пожалуйста, будьте предельно внимательны, когда работаете с MHDD первые несколько раз. Рекомендуем начать знакомство с команд EID, SCAN, STOP, CX и TOF. Некоторым из них назначены комбинации клавиш, например F4 для команды SCAN.
Сканирование диска с помощью MHDD
Чтобы проверить, есть ли на жестком диске битые блоки, жмем F4. Система предложит посмотреть дополнительные параметры. Значения по умолчанию соответствуют полной поверхности. Можно включить переназначение сбойных секторов при обнаружении таких (функция Remap). Для продолжения нужно нажать снова F4.
В процессе проверки программа покажет по секторам, какие из них находятся в каком состоянии. Параметры указаны в миллисекундах – единице измерения времени, которое было затрачено на ответ устройством. Чем меньше число, тем лучше. Значки отличаются по цветам:
- железные цифры обозначают рабочие сектора;
- желтые сигнализируют о проблемах;
- красные значки показывают практически полную неработоспособность анализируемого сектора.
У «здорового» жесткого диска не должно быть красных обозначений.
Как исправить проблемы? Сложный вопрос, ответ на который в каждом случае может быть разным. В любом случае сначала сохраните все данные на другой носитель
С помощью функции ERASE можно удалить все данные. Иногда это решает проблему, и при последующих проверках сектора уже обозначаются более целостными. Однако в таком случае вся информация с жёсткого диска тоже удаляется, да и не всегда процесс приносит желаемый результат.
Просмотр атрибутов SMART
Вы можете набрать SMART ATT в консоли или использовать горячую клавишу F8 для просмотра атрибутов.
Пожалуй, самый главный атрибут для современного накопителя — это «Reallocated Sectors Count» (значение Raw). Это значение сообщает, сколько на диске переназначенных секторов. Нормальный накопитель имеет raw-значение, равное нулю. Если вы видите значение более 50 — у накопителя проблемы. Это может означать брак блока питания, вибрация, перегрев, или же просто бракованный накопитель.
Атрибут UDMA CRC error rate означает количество ошибок, которые возникают при передаче данных по IDE/SATA кабелю. Нормальное raw-значение этого атрибута равняется нулю. Если вы видите другое значение, вам нужно срочно заменить кабель.
Видео как пользоваться программой MHDD
Как правильно пользоваться программой MHDD?
При помощи этой утилиты пользователи могут проводить полноценную диагностику механической части накопителя, просматривать всевозможные SMART-атрибуты, а также заниматься так называемым низкоуровневым форматированием, исправлением дефектных секторов.
Что это за программа?
Так как утилита является бесплатной, скачивать ее можно напрямую с официального сайта. MHDD работает на основе операционной системы DOS, и при этом на сайте автора вы можете скачать не только саму утилиту, но еще и образы загрузочной дискеты или компакт-диска.
MHDD является достаточно мощным инструментом, при помощи которого вы можете не только восстановить неисправный накопитель, но еще и «добить» его, поэтому пользоваться ей нужно грамотно и всегда понимать, чего именно вы сможете добиться, выполняя те или иные действия. Сам автор говорит о том, что MHDD представляет собой чрезвычайно мощную, а потому потенциально опасную программу, и никто не может нести ответственность за какой-либо ущерб, который понесет ее применение в процессе работы с компьютером. В первую очередь, данное предупреждение касается любой информации, которую вы храните на тестируемом винчестере, потому что перед тем, как запускать какие-либо утилиты, вы должны правильно понимать, что именно они смогут сделать с этим устройством и какие последствия могут быть из-за использования определенных команд. В частности, по этой причине рекомендуется предварительно полностью скопировать все данные с вашего носителя на какой-нибудь другой жесткий диск или же флешку.
Как работает эта программа?
В процессе своей работы MHDD не использует какие-либо функции BIOS или же прерывания. Таким образом, накопитель даже не обязательно должен определяться вашим BIOS Setup, и включать устройство можно будет уже после того, как активируется сама программа и MSDOS, потому что утилита функционирует непосредственно с регистрами жесткого диска и никоим образом не реагирует на какие-либо мелочи на подобии файловых систем, разделов и ограничений со стороны BIOS вашего компьютера.
Определенные неисправные устройства при попытке их определения в BIOS создают зависание системы, вследствие чего вы просто-напросто не можете загрузиться. Также не стоит забывать о том, что BIOS, использующийся в большом количестве материнских плат старого образца, не может правильно определить параметры винчестера, если его объем составляет более 130 Гб. Если такая ситуация относится к вам, то в таком случае в разделе Standart BIOS Setup вам нужно будет отключить функцию определения того накопителя, который вы собираетесь тестировать при помощи этой программы.
Если вы так и не смогли избавиться от зависания при определении накопителя и запуске вашей операционной системы, то накопитель будет уже подключаться после того, как загрузится сама программа. Конечно, проводить такие операции следует осторожно, и в идеале следует использовать в цепи питания накопителя специализированный сдвоенный выключатель, с помощью которого можно будет подать питание по цепям +12 и +5 вольт.
Программа ни в коем случае не должна запускаться на том накопителе, который вы собираетесь тестировать. При этом вы не должны даже использовать накопители, подключенные к тому же IDE кабелю, к которому подключено это устройство, потому что в конечном итоге вы можете спровоцировать возникновение серьезных повреждений в тех данных, которые располагаются на каждом винчестере. Именно по этой причине при стандартных настройках MHDD не будет работать с каналом PRIMARY, потому что в преимущественном большинстве пользователи используют его для размещения своих жестких дисков. Помимо этого, чтобы добиться безопасной работы этой программы, в ней не предусматривается возможность работы с теми накопителями, которые находятся в режиме SLAVE.
Чтобы разблокировать канал PRIMARY, вам следует сначала запустить программу, после чего выйти из нее и отредактировать созданный файл под названием MHDD.CFG. Также вы можете использовать в командной строке ключ /ENABLEPRIMARY, что представляет собой более простой вариант решения этого вопроса. Наиболее оптимально будет использовать для загрузки этой утилиты специальный 3.5-дюймовый дисковод, флеш накопитель или же какой-нибудь диск.
Подготовительные настройки
Если вы первый раз запускаете эту утилиту, сразу нужно понимать, что вы должны будете потратить примерно несколько часов или даже дней для того, чтобы начать получать осмысленные результаты от ее использования. Именно по этой причине настоятельно рекомендуется предварительно провести тестирование того накопителя, на котором точно нет никаких дефектов перед тем, как уже начинать работу с неисправными устройствами.
Как просканировать устройство?
Для начала в открывшемся списке вам следует выбрать то устройство, которое вы собираетесь сканировать. После того, как устройство будет выбрано, можно нажимать клавишу F1 и начинать использовать любые нужные вам команды этой программы. Очередной раз стоит заметить, что в процессе работы с программой MHDD следует быть максимально внимательным, особенно если вы работаете с утилитой впервые – проверьте очередной раз правильность прописанной команды, а также то, действительно ли вы знаете, как она должна использоваться и какой результат даст вам в конечном итоге.
Если вы на данный момент пока еще начинающий пользователь этой программы, рекомендуем вам для начала ознакомиться с такими командами, как SCAN, STOP, EID, CX И TOF. Стоит отметить, что некоторые из них могут вызываться комбинациями клавиш или же просто закреплены за определенными горячими клавишами. Таким образом, к примеру, при помощи кнопки F4 вы сразу можете запустить сканирование системы на наличие ошибок. Отдельное внимание следует уделить регистрам, состояние которых постоянно отображается в верхней части экрана. Любое SATA или IDE устройство в обязательном порядке должно в процессе работы отображать показатели DRIVE SEEK COMPLETE (DRSC), а также DRIVE READY (DRDY).
Флажок BUSY говорит о том, что на данный момент накопителем выполняется определенная операция (осуществляется чтение или же запись каких-либо данных). Некоторые же флаги на подобии T0NF или же WRFT являются устаревшими, вследствие чего вы не должны их видеть во время работы с этой утилитой. Также к их числу относится флаг INDX, однако в некоторых ситуациях программа все-таки его отображает. При отображении флажка DREQ можно определить, что диском запрашивается разрешение на передачу какой-либо информации.
Если в процессе работы появляется флажок ERR, то в таком случае вам следует тщательно проанализировать регистр ошибок, и при этом вы должны понимать, какой тип ошибки может возникнуть при работе с жестким диском. Посмотрите документацию к этой программе для того, чтобы понять, какие команды могут использоваться, как работать с регистрами, а также определить основные типы ошибок.
Чтобы посмотреть детальную информацию о своем жестком диске, вы можете использовать команды ID и EID. При помощи этих команд вы сможете просмотреть детальную информацию о работе этого накопителя, то есть его марку и серийный номер.
Сканировать винчестер можно только тогда, если он определяется при помощи указанных выше команд или же после нажатия кнопки F2. Чтобы провести полноценную процедуру сканирования, вам следует нажать команду SCAN и нажать на кнопку ENTER (по умолчанию горячая клавиша F4). Стоит отметить, что изначально открывается меню, в котором при желании можно будет поменять определенные настройки, так как по умолчанию начальный сектор равняется нулю, в то время как конечный равен предельно возможному. Любые функции, которые могут быть деструктивными по отношению к информации на накопителе изначально выключены.
Как проводится сканирование?
Процедура сканирования при помощи MHDD осуществляется блоками, и если речь идет о накопителях SATA или же IDE, то в них каждый блок включает в себя 255 секторов. Сама же процедура диагностики осуществляется следующим образом:
- Программа использует команду VERIFYSECTORS, отмечая ее номером LBA (номером определенного сектора), а также номером секторов в виде параметров.
- Накопителем поднимается указанный выше флажок BUSY.
- MHDD активирует работу таймера.
- После того, как винчестер выполнит указанную команду, флажок BUSY будет опущен.
- MHDD определяет время, которое было необходимо для проведения процедуры жестким диском, после чего соответствующий блок с результатами выводится на экран. Если были определены какие-либо сбойные сектора, они будут помечены соответствующей буквой.
Шаги повторяются до того момента, пока утилита не проведен проверку всех секторов. Если вы хотите получить детальный протокол проводимого сканирования, то его всегда можно без труда найти в файла под названием log/mhdd.log. В том случае, если в процессе проведения данной процедуры были определены какие-либо ошибки, вам следует сразу же копировать всю информацию с этого накопителя на новое устройство.
После этого уже можно будет проводить полноценное стирание поверхности с использованием команды ERASE, которое полностью вытрет каждый сектор устройства. Другими словами, проводится низкоуровневое форматирование, после которого любые попытки восстановления информации будут уже невозможными, но которое позволит вам в некоторых случаях вернуть накопитель в работоспособное состояние.
Для того, чтобы ускорить процедуру, вы можете использовать команду при включенной опции EraseWaits, но при этом стоит отметить, что стираться будет исключительно тот блок, в котором содержится один или же несколько сбойных секторов. За счет этого вы сможете полностью устранить всевозможные soft-bad блоки, которые являются следствием повреждений поверхности устройства и зачастую возникают из-за всевозможных сбоев в питании вашего накопителя, его перегреве или же слишком сильной вибрации в процессе работы.
Если после стирания винчестер не начал работать нормально, то в таком случае вам следует запустить повторное сканирование, но уже с включенной функцией REMAP. Таким образом, часто читавшиеся без сбоев жесткие диски на некоторых участках уже начинают определять большое количество всевозможных сбойных секторов и ошибок. Это говорит о том, что повреждена была поверхность, и исправить это повреждение уже не получится. Зачастую такие винчестеры оказываются непригодными для дальнейшего использования, и данные хранить на них, по крайней мере, небезопасно.
Как анализировать результаты?
Если в процессе проведения диагностики были обнаружены красные блоки, такая ситуация является недопустимой для полностью здорового устройства. При наличии таких секторов вам следует сразу же провести полноценное стирание всей поверхности диска, а если же это не помогло справиться с проблемой, остается только сделать вывод о том, что использование этого устройства стало недостаточно надежным. Всевозможные буквенно-символьные блоки, такие как S или же x также являются недопустимыми, так как свидетельствуют о наличии сбитых секторов.
Если в процессе проведения сканирования начала появляться буква W, то это говорит о том, что процедура осуществляется при включенном режиме EraseWaits, и в этом разделе было проведено полное стирание одного блока из-за ошибки в чтении какого-то сектора. При этом, если данная буква снова и снова появляется на определенном участке, это говорит о наличии сбойного сектора.
Появление синих блоков говорит о включенной функции REMAP, которая была использована по отношению конкретно к этому разделу. Сбойный сектор накопитель заменил на исправный, размещенный до этого в резервной области, вследствие чего проблема уже появляться здесь не будет.
MHDD и работа с паролями
В стандарте ATA/ATAPI предусматривается возможность использования паролей на накопителе, но при этом для того, чтобы получить действительно правильный пароль, устройство будет полностью игнорировать какие-либо попытки пользователя провести чтение данных или же запись на винчестер. Чтобы заблокировать накопитель при помощи специализированного пароля, вам следует использовать команду PWD. В соответствии с данным стандартом сначала вам нужно будет перезагрузить работу этого винчестера, чтобы внесенные вами изменения начали работать.
MHDD предусматривает использование двух команд, позволяющих полностью разблокировать работу вашего винчестера – это DISPWD и UNLOCK. Последняя предназначается для того, чтобы разблокировать возможность работы с накопителем ровно до того момента, пока он один раз не будет выключен. Чтобы полностью деактивировать использование парольной системы, вам следует сначала активировать именно эту команду, а потом уже использовать DISPWD, но при этом сразу стоит сказать о том, что вы должны знать пароль для его дальнейшего использования в своих целях. Помимо этого, не стоит забывать о том, что производители жестких дисков используют также так называемые мастер-пароли, при помощи которых тоже можно разблокировать работу вашего устройства.
Команды для чтения секторов
Вы можете провести считывание целого диска или же нескольких определенных секторов в определенный файл или же созданный набор файлов. В первую очередь, вам следует использовать команду TOF, которая занимается полным пропусканием дефектных секторов. Если вы собираетесь создавать образы, объем которых будет составлять более 1 Гб, то в таком случае уже нужно будет пользоваться командой ATOF, позволяющей проводить автоматическую нарезку отзывов.
Если вы хотите записывать сектора из файла на диск, просто используйте команду FF. Вам будет предложено ввести номер первого сектора, в который будет осуществляться запись, а также общее количество секторов, которые будут записываться подряд. Эти две команды часто требуются для того, чтобы провести полноценное восстановление данных с неисправных накопителей. Первоначально осуществляется создание посекторного образа неисправного устройства, после чего его точно так же переносят посекторно на другой, исправный жесткий диск. Уже потом можно будет использовать специализированные программы, позволяющие восстанавливать различные данные.