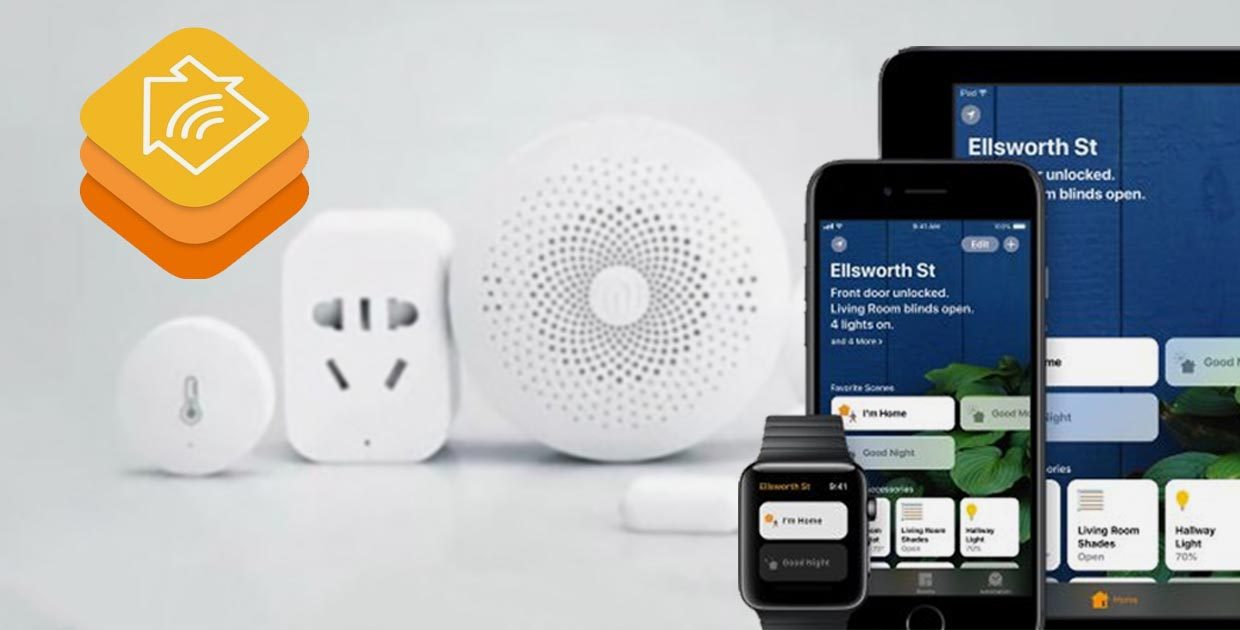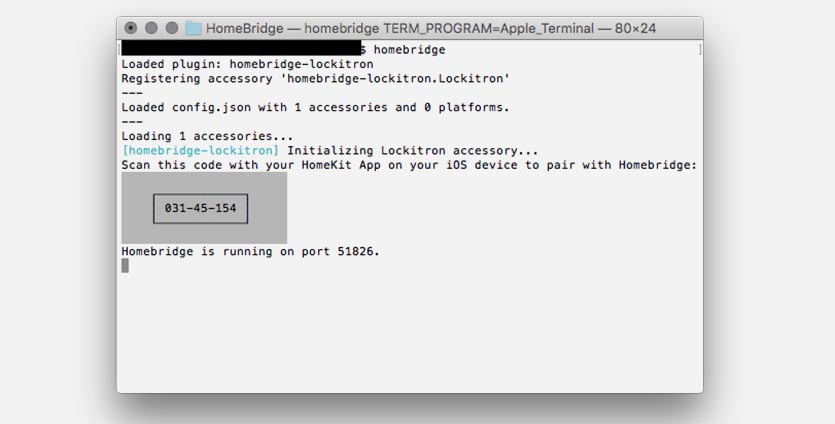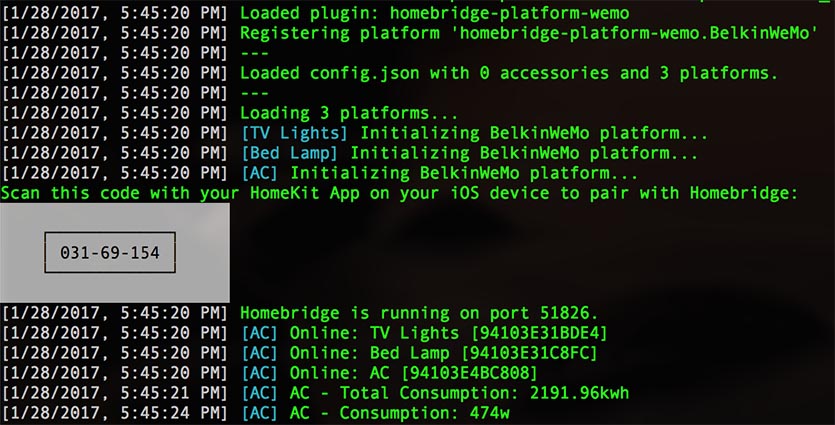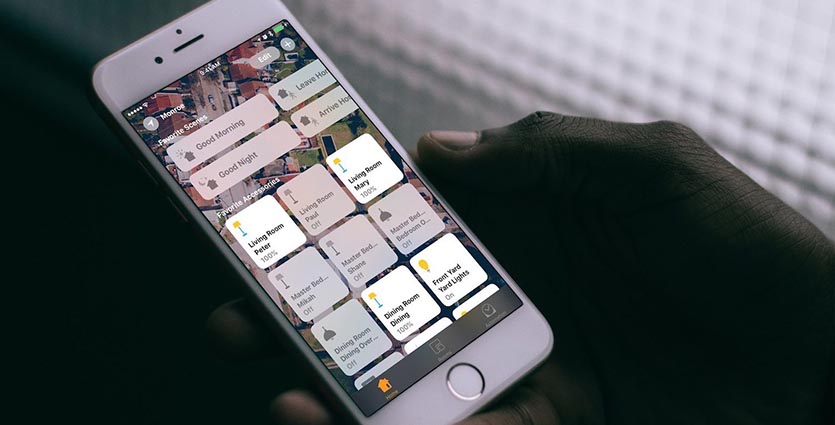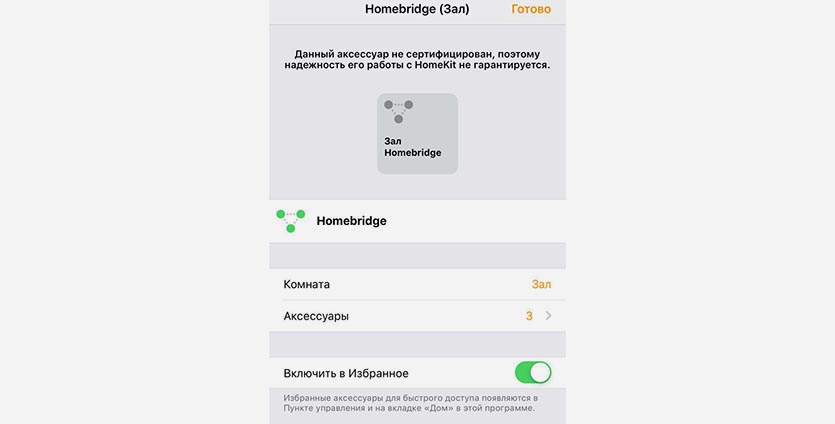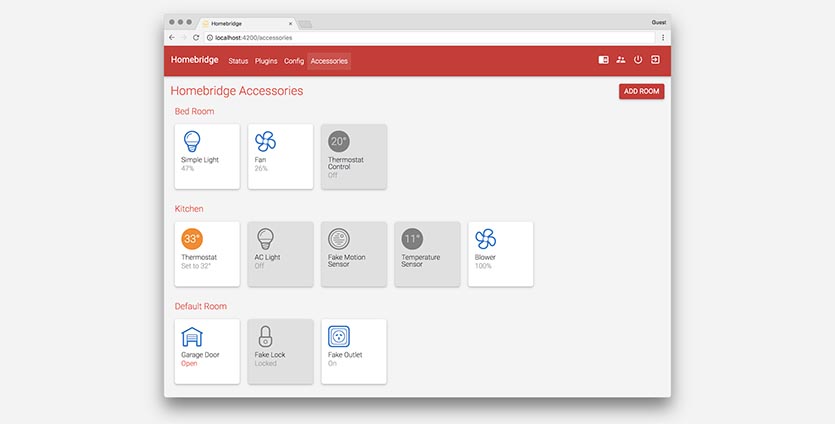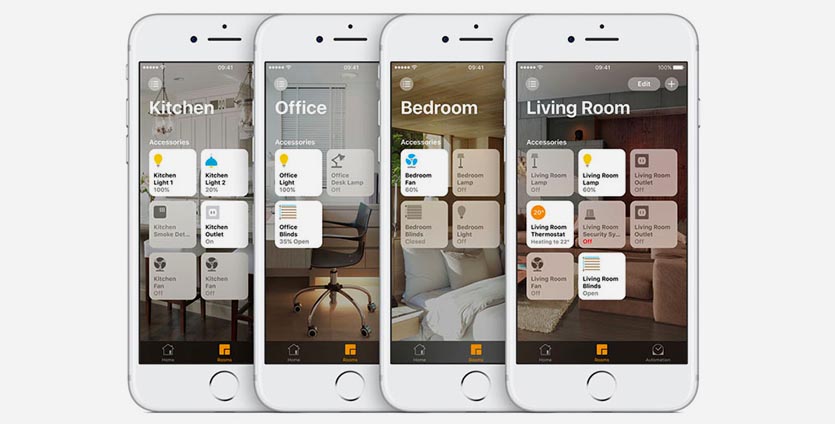- MiHome на компьютер
- MiHome Vevs
- Самая популярная модификация приложения для управления умным домом Xiaomi — MiHome
- Архивные версии
- Основные изменения и преимущества данной версии MiHome
- Вопрос/Ответ
- Mi Home на компьютер
- Информация
- Инструкции по установке
- Cкачать и установить Mi Home на компьютер бесплатно.
- Установка Mi Home на компьютер с помощью Bluestacks
- Установка Mi Home на компьютер с помощью NoxPlayer
- Как подключить умные гаджеты Xiaomi с Apple HomeKit. Простое руководство
- Как настроить HomeBridge на macOS
- Как настроить HomeBridge на Windows
- Что делать дальше
- Наконец-то, подключаем Xiaomi к HomeKit
- Как установить веб-интерфейс
- Что в итоге
MiHome на компьютер
Поскольку официальное приложение MiHome (как и сборки различных авторов) не имеет программы для ПК, чтобы получить возможность управлять своим Умным Домом на десктопе, придется использовать «костыли».
Самым простым и быстрым способом, является установка Android эмулятора на ПК, их существует великое множество, но в данной статье, мы рассмотрим один из них, а именно NoxPlayer.
Работа из под эмулятора будет менее быстра и удобна, чем на смартфоне, однако бывают ситуации, когда это необходимо.
1 Скачиваем программу эмулятор — (последняя официальная версия Nox Player с официального сайта), скачается установочный файл.
2 Запускаем скаченный установочный файл и нажимаем «установить».
3 После нажатия кнопки «установить» последовательно появятся два окна с подтверждением установить сторонние программы, нажимаем «отклонить» и ждем окончания процесса установки эмулятора.
4 После окончания установки, запускаем программу нажатием кнопки «пуск» либо через ярлыки на рабочем столе и меню пуск.
5 Следующим шагом нужно настроить Ваш Google аккаунт, чтобы была возможность устанавливать приложения из Play Market, а не только из сторонних источников. Самый простой вариант — это запустить Play Market и система сама предложить ввести Ваш Google аккаунт. Приложение Play Market находится на рабочем столе эмулятора в папке «Tools».
6 Далее нажимаете «войти» и вводите «логин» и пароль от Вашего аккаунта Google. Здесь все будет происходить так же, как было бы на Вашем смартфоне.
7 На данном этапе все готово, для установки официального приложения из Play Market. Находите через поиск MiHome и устанавливаете. После установки останется ввести Ваш «логин» и пароль Xiaomi аккаунта и можно пользоваться MiHome на ПК.
8 Если у Вас устройства Xiaomi для региона Китай и Вы хотите подключить их на регион Россия, то рекомендуем использовать модифицированное приложение MiHome от Vevs, в котором отключена региональная привязка устройств. В Play Market его нет, поэтому нужно будет скачать его в разделе «Приложения» или сразу с сайта разработчика отдельным файлом APK и установить вручную. В конце страница сайта Вы увидите ссылку на скачивание актуальной версии MiHome Vevs.
ВАЖНО Установить возможно только какую-то одну версию MiHome, официальную с Play Market или от Vevs. Совместное использование невозможно.
9 Если Вы решили установить MiHome Vevs, то предварительно скачиваете приложение на Ваш ПК по инструкции в пункте выше.
10 После того как установочный файл APK приложения MiHome Vevs скачан нужно перейти в эмулятор NOX Player и нажать сочетание клавиш «Ctrl+5» (нажимаете клавишу Ctrl и не отпуская ее нажимаете цифру 5). После этого откроется окно, где нужно будет указать ранее скаченный файл и нажать кнопку «Открыть». После этого приложение автоматически установится в эмулятор Nox Player и появиться ярлык приложения на рабочем столе эмулятора.
11 Поздравляем, теперь Вы можете пользоваться приложением MiHome на ПК. Остается только запустить его с рабочего стола эмулятора, ввести «логин» и пароль Вашего аккаунта Xiaomi, а также в настройках указать сервер Россия, либо любой другой сервер, на котором у Вас подключены устройства.
Источник
MiHome Vevs
Самая популярная модификация приложения для управления умным домом Xiaomi — MiHome
Самая быстрая и качественная модификация MiHome. Однозначно рекомендуем!
Имя файла: MiHome by Vevs MiHome_6.11.705 — перед установкой удалить оригинальный MiHome из Play Market
Удалено ‘грязное’ исправление запуска плагина MiFlora, китайцы наконец-то починили его сами;
Изменена логика активации нестандартных BLE-шлюзов для некоторых устройств;
Экспериментально переработана опция блокировки обновлений устройств, теперь она должна влиять и на некоторые особенно хитрые плагины.
Архивные версии
Имя файла: MiHome by Vevs 6.11.701 — перед установкой удалить оригинальный MiHome из Play Market
В экспериментальные функции добавлена возможность получения списка кастомных голосовых пакетов для пылесосов Dreame вместо заводского (без замены плагина и прочего). На данный момент в коллекции только русскоязычные пакеты, т.к. других я не встречал.
Параметр для принудительной очистки вспомогательных данных приложения теперь также удаляет и кеш приложения.
Имя файла: MiHome by Vevs 6.11.601 — перед установкой удалить оригинальный MiHome из Play Market
Временным способом исправлена ошибка китайцев, вызывающая проблемы в работе плагина некоторых BLE-устройств (Mi Flora). Решение полноценно не проверено, могут возникнуть другие проблемы;
Имя файла: MiHome by Vevs 6.11.601 — перед установкой удалить оригинальный MiHome из Play Market
Временным способом исправлена ошибка китайцев, вызывающая проблемы в работе плагина некоторых BLE-устройств (Mi Flora). Решение полноценно не проверено, могут возникнуть другие проблемы;
Имя файла: MiHome by Vevs 6.10.703 — перед установкой удалить оригинальный MiHome из Play Market
Временным способом исправлена ошибка китайцев, вызывающая проблемы в работе плагина некоторых BLE-устройств (Mi Flora). Решение полноценно не проверено, могут возникнуть другие проблемы;
Имя файла: MiHome by Vevs 6.10.703 — перед установкой удалить оригинальный MiHome из Play Market
Временным способом исправлена ошибка китайцев, вызывающая проблемы в работе плагина некоторых BLE-устройств (Mi Flora). Решение полноценно не проверено, могут возникнуть другие проблемы;
Имя файла: MiHome by Vevs 6.10.603 — перед установкой удалить оригинальный MiHome из Play Market
Экспериментально добавлена переадресация на уровне приложения для расширения списка голосовых пакетов (только официальных) пылесоса ‘Mi Robot Vacuum-Mop (1C)’ в регионе Китай, без необходимости подмены плагина
Имя файла: MiHome by Vevs 6.9.700 — перед установкой удалить оригинальный MiHome из Play Market
Имя файла: MiHome by Vevs 6.8.601 — перед установкой удалить оригинальный MiHome из Play Market
Имя файла: MiHome by Vevs 6.7.700 — перед установкой удалить оригинальный MiHome из Play Market
Имя файла: MiHome by Vevs 6.7.607 — перед установкой удалить оригинальный MiHome из Play Market
Основные изменения и преимущества данной версии MiHome
- В данном моде убрана региональная блокировка
- Вырезана реклама.
- Есть возможность автоматической загрузки переведенных плагинов по подписке
- Возможность ручной замены плагинов без «рута»
- Дополнительные возможности автоматизации
- И многое другое..
Вопрос/Ответ
MiHome является разработкой Xiaomi, поэтому модифицированной программы не может быть в Маркете
Нет, все ваши уже добавленные устройства останутся, так как они привязываются не к программе на вашем смартфоне, а к вашему аккаунту в выбранном Регионе.
В подавляющем большинстве случаев да, однако есть очень небольшой процент устройств которые имеют региональную блокировку на уровне прошивки и добавляются только на регионе «Китай».
Нет, рут не нужен, вы просто устанавливаете MiHome запустив apk файл, после установки входите в ваш аккаунт. Аккаунт может быть создан как в оригинальном MiHome так и в моде.
Чтобы русифицировать плагины, вам нужно у себя в телефоне воспользовавшись любым файловым менеджером (Проводник, Total Commander) заменить их на модифицированные.
Путь для замены плагинов \Android\data\ com.xiaomi.smarthome \files\plugin\install\rn\
После папки install у вас будет выбор rn или mpk, в них будут папки с номерами устройств, меняйте их перезаписывая на скаченные.
Да, если у вас есть подписка стоимостью 60р в месяц, вам будет доступно автоматическое обновление прямо из MiHome и автоматическая подмена самых популярных плагинов на более русифицированные, корректные.
Вы должны удалить оригинальный MiHome, скачать apk файл на ваш смартфон и установить приложение, при необходимости разрешить «установку из неизвестных источников».
Источник
Mi Home на компьютер
Информация
What’s New:
• Added the temperature unit setting function, supporting temperature display to switch between Fahrenheit and Celsius
• Added the verification reset function for forgetting the security setting password
• Added filters for security settings and voice control authorization management
• Live video of cameras supports zooming up to 6 times
Optimization:
• Optimized the interactive animation of refreshing
Fixed:
• Fixed the crash issue when sharing printers
Управление и общаться с устройствами.
Подключение устройств к сети.
Подключение устройств друг к другу.
советы: поддержка устройств различны в разных областях, пожалуйста, обратитесь к руководству продукта или официальном сайте
Инструкции по установке
Cкачать и установить Mi Home на компьютер бесплатно.
Многие из нас стали задавать простой вопрос: как скачать, установить и сыграть в нашу любимую игру прямо на компьютере?
Если вы не любите маленькие экраны смартфона или планшета, то сделать это можно с помощью программы-эмулятора. С ее помощью можно создать на своем компьютере среду Android и через нее запустить приложение. На данный момент самыми популярными утилитами для этого являются: Bluestacks и NoxPlayer.
Установка Mi Home на компьютер с помощью Bluestacks
Bluestacks считается самым популярным эмулятором для компьютеров под управлением Windows. Кроме того, есть версия этой программы для Mac OS. Для того, чтобы установить этот эмулятор на ПК нужно, чтобы на нем была установлена Windows 7 (или выше) и имелось минимум 2 Гб оперативной памяти.
Установите и настройте Bluestacks. Если на компьютере нет Bluestacks, перейдите на страницу https://www.bluestacks.com/ru/index.html и нажмите зеленую кнопку «Скачать Bluestacks» посередине страницы. Щелкните по зеленой кнопке «Скачать» в верхней части следующей страницы, а затем установите эмулятор:
+ Windows: дважды щелкните по скачанному EXE-файлу, нажмите «Да», когда появится запрос, щелкните по «Установить», нажмите «Завершить», когда эта опция станет активной. Откройте Bluestacks, если он не запустился автоматически, а затем следуйте инструкциям на экране, чтобы войти в свою учетную запись Google.
+ Mac: дважды щелкните по скачанному файлу DMG, дважды щелкните по значку Bluestacks, нажмите «Установить», когда будет предложено, разрешите устанавливать программы сторонних разработчиков (если понадобится) и нажмите «Продолжить». Откройте Bluestacks, если он не запустился автоматически, и следуйте инструкциям на экране, чтобы войти в свою учетную запись Google.
Скачайте файл APK на компьютер. APK-файлы являются установщиками приложений. Вы можете скачать apk-файл с нашего сайта.
Щелкните по вкладке «Мои приложения». Она находится в верхней левой части окна Bluestacks.
Нажмите «Установить APK». Эта опция находится в нижнем правом углу окна. Откроется окно Проводника (Windows) или Finder (Mac).
Выберите скачанный файл APK. Перейдите в папку со скачанным файлом APK и щелкните по нему, чтобы выбрать.
Нажмите «Открыть». Эта опция находится в нижнем правом углу окна. Файл APK откроется в Bluestacks, то есть начнется установка приложения.
Запустите приложение. Когда значок приложения отобразится на вкладке «Мои приложения», щелкните по нему, чтобы открыть приложение.
Ты можешь использовать Mi Home на компьютере уже сейчас — просто скачай Mi Home для Windows и Mac прямо с этой страницы и установи приложение и ты останешься доволен.
Установка Mi Home на компьютер с помощью NoxPlayer
Nox App Player бесплатна и не имеет никакой навязчивой всплывающей рекламы. Работает на Андроиде версии 4.4.2, позволяя открывать множество игр, будь то большой симулятор, требовательный шутер или любое другое приложение.
+ Перейти на официальный сайт разработчика https://www.bignox.com/
+ Для того чтобы установить эмулятор Nox App Player, нажимаем на кнопку «СКАЧАТЬ».
+ Далее начнется автоматическая загрузка, по завершении которой необходимо будет перейти в папку «Загрузки» и нажать на установочный файл скачанной программы.
Установка и запуск программы:
+ Для продолжения установки необходимо в открывшемся окне нажать на кнопку «Установить». Выберите дополнительные параметры инсталляции, нажав на кнопку «Настроить», если вам это необходимо. Не снимайте галочку с пункта «Принять «Соглашение»», иначе вы не сможете продолжить.
+ После того как эмулятор будет установлен на компьютер, вы увидите на экране окно запуска, где необходимо будет нажать на кнопку «Пуск».
+ Все, на этом этапе установка эмулятора Nox App Player завершена. Для полноценной работы программы вам необходимо будет зайти в свой аккаунт Play Market — нажмите на иконку приложения в папке Google, введите логин и пароль от вашей учетной записи.
Загрузка и установка приложений: Для этого вам необходимо скачать файл приложения в формате APK и просто перетащить его на рабочий стол Nox App Player. После этого сразу начнется установка, по окончании которой вы увидите значок этого приложения на главном экране.
Источник
Как подключить умные гаджеты Xiaomi с Apple HomeKit. Простое руководство
Система управления умным домом HomeKit развивается не так быстро, как хотелось бы. На данный момент найти поддерживающий её гаджеты сложновато, а ценник на них в разы дороже проверенных устройств с AliExpress.
Ходят слухи, что Xiaomi в ближайшем будущем предоставит возможность подключать свои устройства к HomeKit. Пока неясно, как это будет реализовано, насколько просто будет происходить подключение, какие хабы и шлюзы для этого понадобятся.
Прямо сейчас есть относительно несложный способ подружить гаджеты Xiaomi (и не только) с системой HomeKit и приложением Дом на iOS. Об этом способе и поговорим ниже.
HomeBridge – это специальная служба, позволяющая «подружить» всевозможные гаджеты с HomeKit, которые изначально не поддерживают систему умного дома от Apple.
Сервис HomeBridge должен быть постоянно запущен на любом компьютере в домашней сети, чтобы передавать сигналы с техники Apple на неподдерживаемую умную электронику.
Если дома есть постоянно работающий компьютер или медиасервер, можно развернуть HomeBridge на нем, если же такого устройства нет, можно обзавестись простой «малинкой» (одноплатным компьютером Raspberry Pi) и запустить сервис на нем.
В данном материале я расскажу, как организовать подобный сервис на macOS или Windows и познакомлю с общими принципами подключения гаджетов Xiaomi к нему.
Как настроить HomeBridge на macOS
1. Скачиваем и устанавливаем необходимые для работы сервиса компоненты:
2. Устанавливаем HomeBrigde при помощи команды в терминале:
sudo npm install -g —unsafe-perm homebridge
3. Для запуска HomeBridge используем команду:
Как настроить HomeBridge на Windows
Рекомендуем производить установку и настройку HomeBridge в той учетной записи, в которой в дальнейшем и будет работать сервис. Некоторые компоненты будут установлены таким образом, что доступа к ним может не быть у других пользователей Windows.
1. Устанавливаем необходимые для работы сервиса компоненты:
- Bonjour SDK для Windows (потребуется подтвердить бесплатное участие в программе Apple Developer);
- OpenSSL 64-bit;
- Nodejs для Windows (на последнем шаге следует выбрать место сохранения DLL OpenSSL. Указываем «Каталог двоичных файлов OpenSSL»).
2. Запускаем командную строку от имени админимтратора (именно командную строку cmd, а не облегченный аналог Windows PowerShell).
3. Вводим команду для загрузки и установки необходимых модулей:
4. Производим установку HomeBridge командой:
5. После окончания установки запускаем Homebridge в командной строке:
Что делать дальше
Теперь для работы сервиса нужно повторять последний пункт после перезагрузки компьютера и держать запущенной командную строку/терминал с работающим HomeBridge.
Можно настроить автоматический запуск сервиса любым доступным способом.
После того, как HomeBridge настроен и запущен, следует перейти к настройке сервиса и добавлению дополнительных модулей.
В теории большую часть умных гаджетов можно подружить с HomeKit при помощи HomeBridge. Нужно лишь загрузить и настроить соответствующие плагины.
В основном такие модули распространяются на GitHub, там же есть примеры конфигураций для настройки плагина и ответы на часто задаваемые вопросы. Писать и разрабатывать ничего не придется, просто устанавливаем плагин, добавляем конфигурацию из примера и пользуемся.
Файл с конфигурацией HomeBridge config.json должен располагаться по пути:
%userprofile%\.homebridge для Windows
/usr/local/lib/node_modules/homebridge для macOS
Его придется создать вручную при помощи любого текстового редактора и добавлять все части из примеров с GitHub для запуска соответствующих плагинов и дополнений.
Сам HomeBridge будет восприниматься HomeKit как отдельный независимый блок. Для его подключения потребуется добавить устройство в приложении Дом на iOS, отсканировав выводимый в командной строке QR-код либо введя отображаемый там же номер.
Когда девайс появится в приложении Дом, установку и настройку HomeBridge можно считать завершенной.
Наконец-то, подключаем Xiaomi к HomeKit
Если вы проделали описанное выше, дальше проблем практически не будет.
Установка различных гаджетов Xiaomi происходит по одному и тому же алгоритму:
1. Находим страницу с плагином для нужного устройства на GitHub.
Вот, например, плагин для умной розетки Xiaomi.
2. Устанавливаем плагин через командную строку или терминал.
В нашем примере следует использовать команду:
3. Вносим соответствующий код в файл конфигурации.
В приведенном примере плагин поддерживает сразу несколько девайсов. Умную розетку разных поколений и несколько сетевых фильтров.
Для нашей розетки нужен такой кусок кода конфигурации:
«platforms»: [
<
«platform»: «MiOutletPlatform»,
«deviceCfgs»: [
<
«type»: «MiPlugBase»,
«ip»: «192.168.31.149»,
«token»: «XXXXXXXXXXXXXXXXXXXXXXX»,
«outletName»: «Розетка Xiaomi»,
«outletDisable»: false,
«temperatureName»: «Температура розетки»,
«temperatureDisable»: true,
«switchLEDName»: «Диод на розетке»,
«switchLEDDisable»: true
>
]
]
Определить IP-адрес розетки будет несложно, в этом поможет приложение или веб-интерфейс используемого дома роутера. Как видите, через HomeBridge получится даже отдельно управлять светящимся диодом на розетке и определять температуру внутри устройства.
При необходимости переключатели добавляются и убираются из HomeKit изменением параметров true/false.
Сложнее всего в приведенном примере будет определить так называемый токен. Это уникальный идентификатор конкретно взятого устройства.
Подробно останавливаться на этом не буду, для получения токена существует множество способов, в зависимости от наличия тех или иных девайсов. Например, его можно запросто получить через модифицированное приложение Mi Home для Android, а, если нужного смартфона под рукой нет, всегда придет на помощь виртуальная машина.
Вносить токены требуется не для всех устройств Xiaomi, например, среди моих девайсов такое пришлось проделать лишь для умной розетки. Светильник, настольная лампа и ночник подключаются без этого.
После перезапуска службы HomeBridge девайсы начинают отображаться в приложении Дом, а управлять ими становится так же просто, как и гаджетами с поддержкой HomeKit из коробки.
Как установить веб-интерфейс
Управление через командную строку понравится не всем. Намного удобнее добавить простой, но наглядный веб-интерфейс и производить все манипуляции через него.
«Веб-морда» позволяет отслеживать статистику и журнал событий HomeBridge, управлять подключенным устройствами прямо из браузера, добавлять или удалять плагины, менять конфигурацию и перезагружать сервис. Есть возможность создать несколько учетных записей для доступа к веб-интерфейсу.
Для установки делаем следующее:
Это далеко не единственный вариант добавления веб-интерфейса для HomeBridge. Можете остановиться на нем или поискать подобные от других разработчиков. Возможности в большинстве случаев будут идентичными, отличается лишь внешний вид модуля.
2. Запускаем командную строку или терминал и используем команду для установки модуля:
npm install -g —unsafe-perm homebridge-config-ui-x
3. В файл конфигурации HomeBridge следует добавить такой код:
4. После успешной установки перезапускаем HomeBridge и пробуем перейти на страницу в браузере http://localhost:8080.
Для авторизации используем логин и пароль «admin». В дальнейшем рекомендуем сменить учетные данные.
5. Чтобы в веб-интерфейсе отображался раздел для управления подключенными гаджетами, следует запускать сервис с параметром «-I».
Так команда для запуска HomeBridge будет выглядеть следующим образом:
Вот мы и получили удобное средство управления сервисом, которое можно запускать в любом браузере.
Что в итоге
Теперь вы знаете, как подключить практически любой умный гаджет к HomeKit и управлять им с iPhone или iPad. Можно даже привлекать ассистент Siri.
Все это добавляет весомое преимущество гаджетам Xiaomi по сравнению с HomeKit-ready девайсами. Так определить, какая розетка лучше, будет сложнее.
Сервис HomeBridge может работать на постоянно запущенном компьютере, а в идеале для него приобретается миниатюрный Raspberry PI, который отлично подходит для подобных целей. Если интересно, расскажу подробно о том, как настраивал свою «малинку» для работы с HomeKit.
Источник