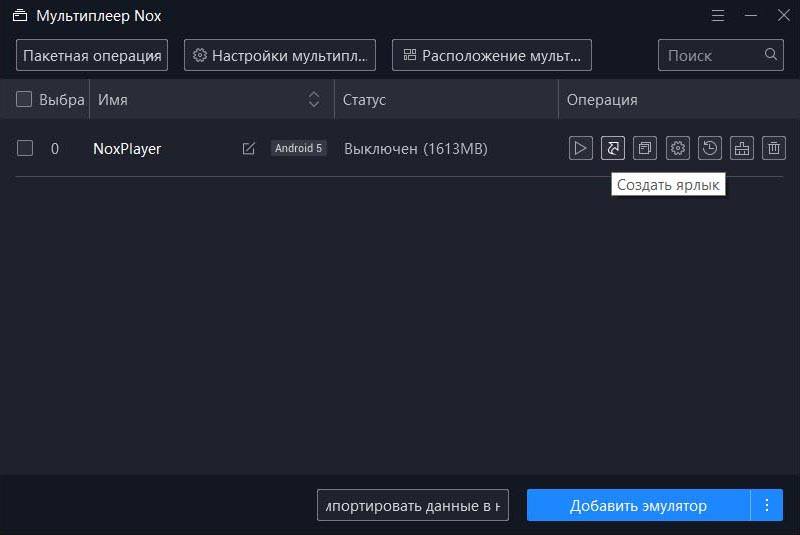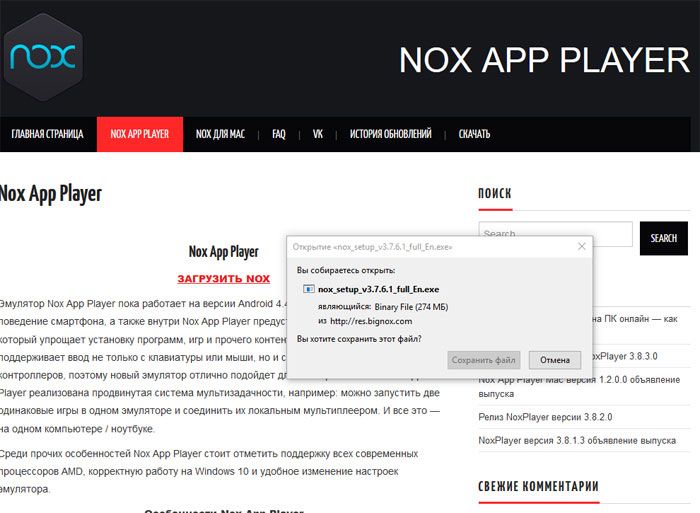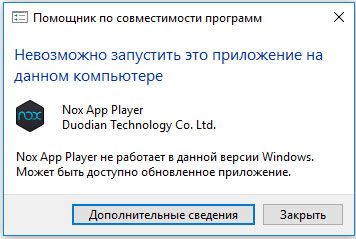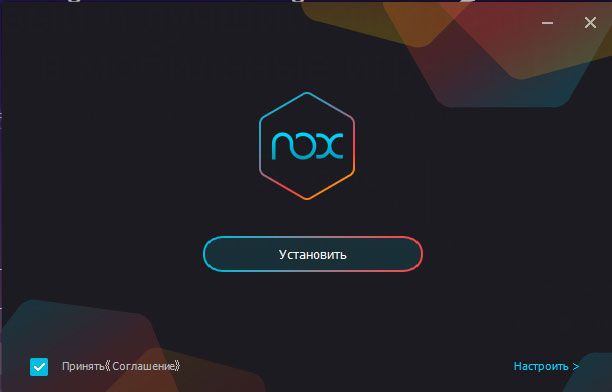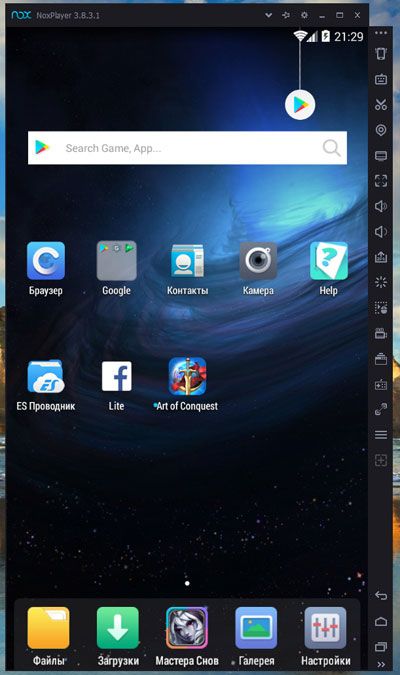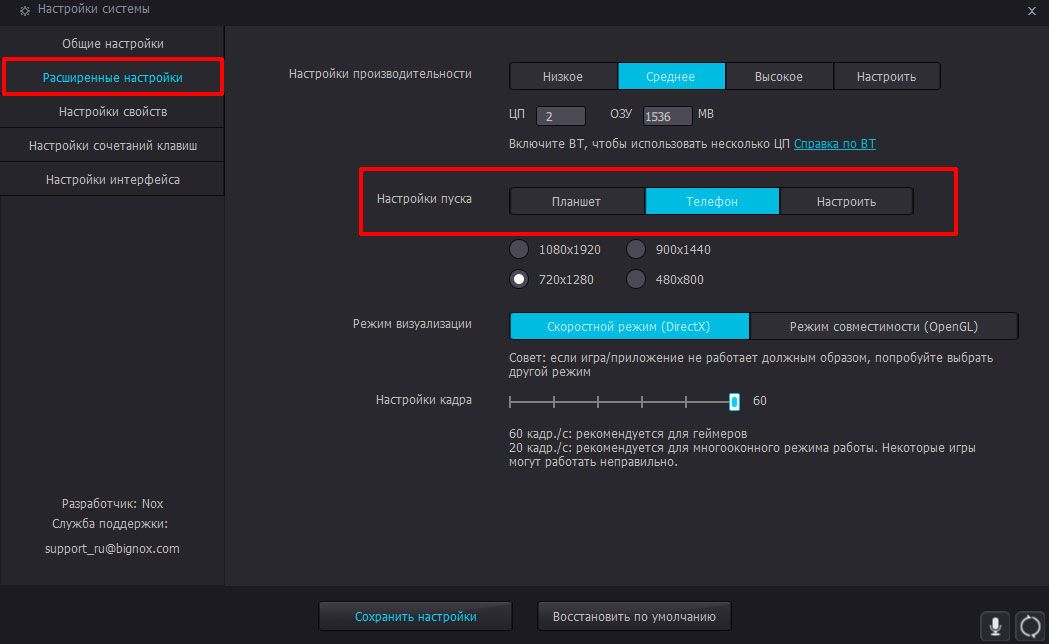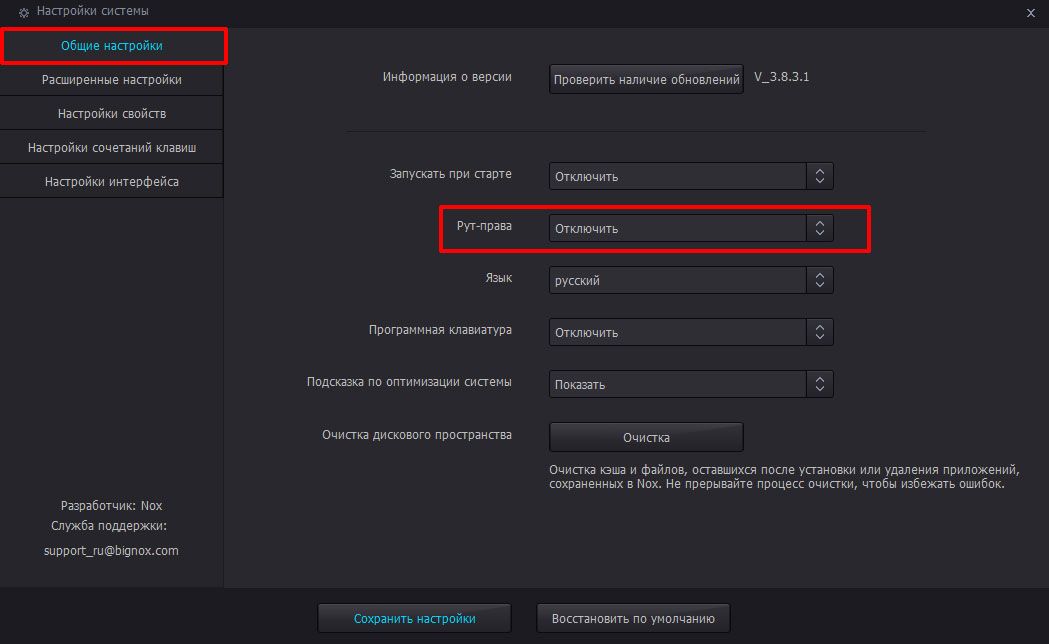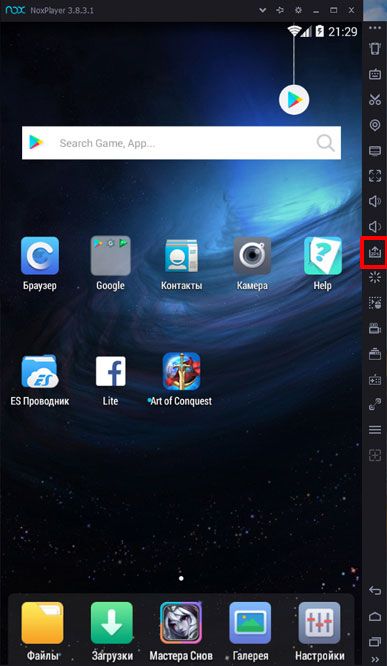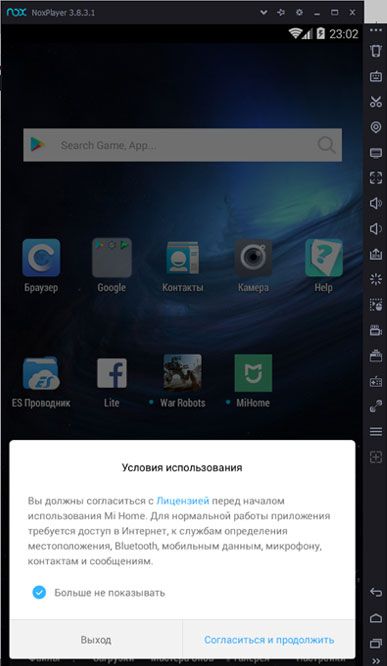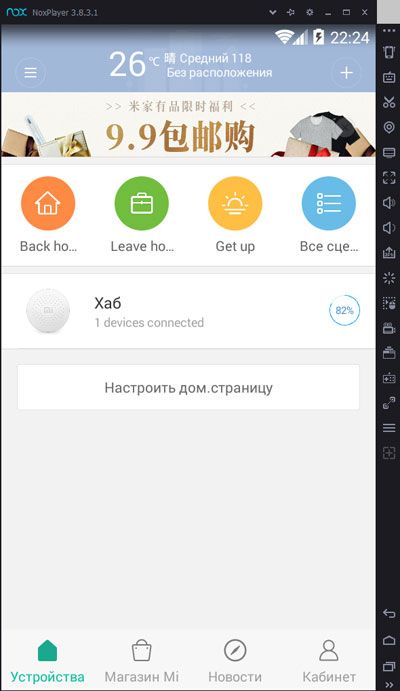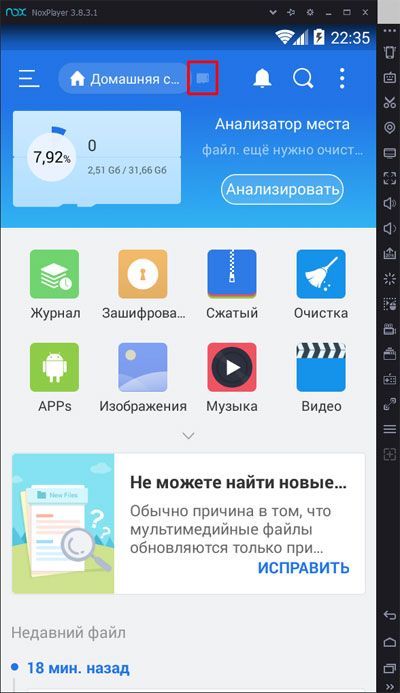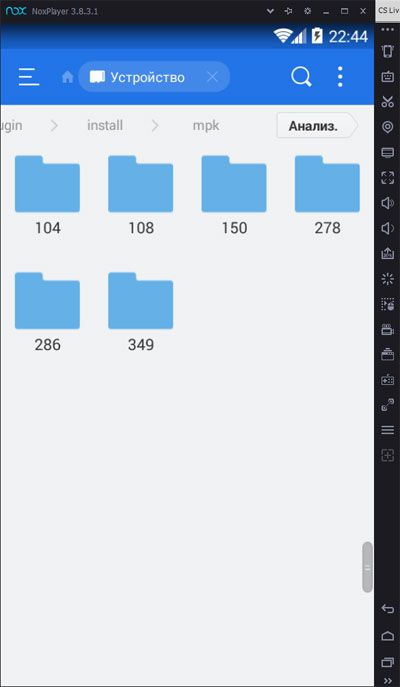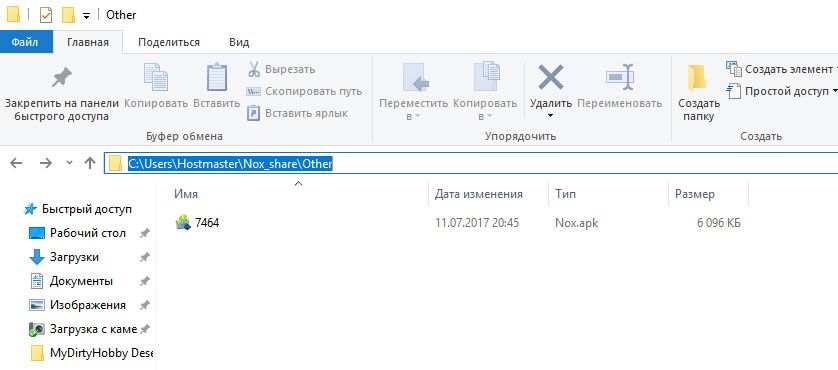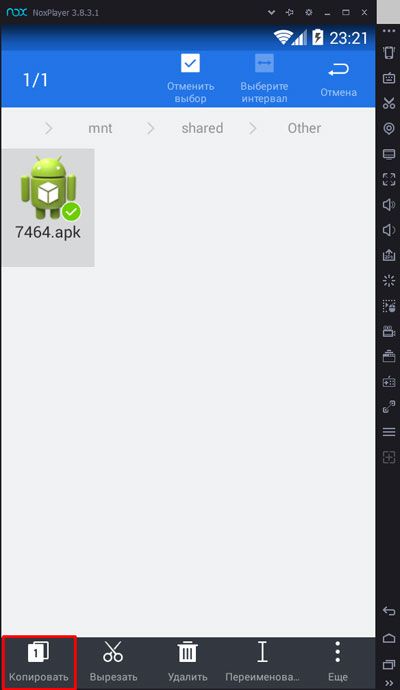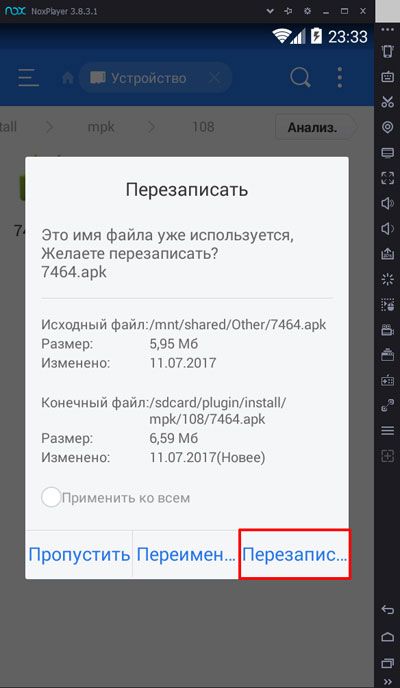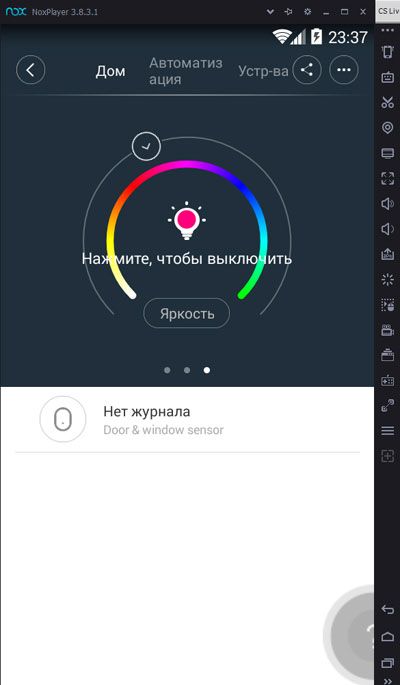- Установка Xiaomi Mi Home на Windows 10
- Установка Mi Home на компьютер
- Русификация Mi Home
- Создание ярлыка
- MiHome установка на компьютер
- Xiaomi MiHome настройка приложения на ПК
- Установка эмулятора Android
- Установка MiHome на Windows
- Русифицирование плагинов MiHome с Root правами
- Видеоинструкция по установке MiHome на Windows с русификацией плагинов
- Mi home камера для windows
Установка Xiaomi Mi Home на Windows 10
Хотели бы получить возможность управлять вашим умным домом Xiaomi Mi Home на компьютере? В данной статье я расскажу как это можно сделать.
Первое, о чем стоит сказать – на данной момент Ми Хоум официально доступен только на смартфонах под управлением Android и iOS. Тем не менее можно достаточно просто запустить приложение Xiaomi Mi Home на Windows. Все что для этого нужно – установить любой из эмуляторов Android на ваш ПК.
Для запуска Mi Home на ПК я выбрал эмулятор NoxPlayer, выпускающийся как для Windows, так и для MacOS. Программа распространяется по лицензии Adware — софт полностью бесплатный, но в нем присутствует реклама. Нам она мешать не будет (вся реклама – это показ определенных программ на рабочем столе эмулятора), так что смысла искать варианты как ее убрать нет. NoxPlayer поддерживает установку любых программ как из Google Play, так и из сторонних источников, также имеется полноценная поддержка файловой системы. Минимальные системные требования выглядят следующим образом:
- 2 ГБ ОЗУ
- 2 ГГц Процессор
- 3 ГБ места на жестком диске
- 1 ГБ Видеокарта
Содержание:
Установка Mi Home на компьютер
Устанавливать Xiaomi Mi Home мы будем на Windows 10, но, как и было сказано выше, эмулятор можно поставить и на MacOS.
Первое, что рекомендуется сделать – включить аппаратную виртуализацию (VT) в BIOS материнской платы компьютера для увеличения быстродействия NoxPlayer (это не обязательно, но желательно сделать). Ничего сложного в этом нет, всю информацию можно найти в инструкции к материнской плате на сайте производителя. Нашли и включили? Проверяем, что все корректно работает с помощью программы LeoMoon CPU-V (скачиваем с официального сайта) – должны быть две зеленые галочки.
Теперь можно переходить к установке эмулятора:
- скачиваем NoxPlayer с официального сайта и устанавливаем его;
- запускаем и ожидаем окончания загрузки операционной системы;
- для установки официальной версии от Сяоми переходим в Play Market, заходим в свою учетную запись Google или же создаем новую и скачиваем Ми Хоум. Если же вы хотите установить модифицированную версию, например от EDA Studio, то заходить в аккаунт не нужно, вся информация по установке написана в разделе “Русификация Mi Home”, просто пролистайте статью ниже;
- запускаем приложение и заходим в свой аккаунт.
Все готово, Mi Home на компьютере, теперь с ПК можно получить доступ к системе домашней автоматизации Xiaomi, управлять светом, роботом-пылесосом, получать информацию с различных датчиков, настраивать автоматизации. В общем все, что вы раньше делали с телефона теперь можно сделать и с помощью компьютера. Важный момент – для добавления новых устройств обязательно нужно использовать смартфон. Добавить с помощью эмулятора можно только Zigbee датчики, но при условии, что шлюз уже добавлен в программу.

Русификация Mi Home
Официальная версия приложения (и плагинов) хоть и переведена на русский, но этот перевод не полный и некоторые элементы в ней до сих пор остаются на китайском (например, часть действий светильников в сценариях автоматизации). Что делать? Один из вариантов русифицировать Mi Home – установить модифицированную версию от EDA Studio. Приложение от EDA позволяет всего в несколько кликов русифицировать не только MiHome, но и плагины подключенных устройств. Единственный минус – софт платный и пробный период предоставляется только на 10 дней, после чего нужно будет или оформить платную ежемесячную подписку или вручную устанавливать нужные русификации и обновления плагинов. Сам MiHome остается полностью доступен по окончании пробного периода, блокируется только приложение от EDA Studio.
Второй вариант русификации – использовать модифицированную версию от Vevs. Ее отличия от стандартного приложения перечислены на странице разработчиков по ссылке выше.
Русификация Mi Home с помощью приложения EDA Studio:
- скачиваем с официального сайта переводчиков русскую версию Mi Home;
- просто перетаскиваем файл в эмулятор и ждем окончания установки;
- запускаем программу и переходим по пути: автоматизация – MiHome – скачать и ждем окончания загрузки, после которой на рабочем столе эмулятора создастся ярлык;
- далее все стандартно – запускаем MiHome, выбираем нужный сервер (как говорят разработчики – лучше всего выбрать Китай) и авторизуемся в приложении.
Вот и все, мы установили приложение Mi Home на русском для компьютера. Что можно сделать еще? Создать ярлык на рабочем столе Windows для быстрого запуска Ми Хоум.
Создание ярлыка
Для удобства можно создать на рабочем столе Windows ярлык для запуска установленного в Nox приложения. Процесс создания выглядит следующим образом:
- Запускаем Multi-Drive (ярлык создается на рабочем столе в процессе установки Nox), нажимаем кнопку “создать ярлык”, после чего на рабочем столе появится новый ярлык.
- Если запускаться будет MiHome, то можно сразу перейти к следующему шагу, если любое другое приложение, например Yeelight, eWeLink или что-то еще, то нужно запустить эмулятор и найти имя пакета. Один из вариантов это сделать – с помощью ПО “Файлы”, установленного по умолчанию. Переходим по пути как показано на скриншоте и записываем название нужного ПО.
- Открываем свойства ярлыка, который мы ранее создали и добавляем
-package:com.xiaomi.smarthome. Если запускается другая программа, то меняем com.xiaomi.smarthome на ее название. В итоге должна получиться строчка «место установки\Nox\bin\Nox.exe» -clone:Nox_0 -package:com.xiaomi.smarthome - Теперь при запуске с нового ярлыка будет сразу открываться нужное приложение.
MiHome установка на компьютер
Xiaomi MiHome настройка приложения на ПК
К сожалению, приложение MiHome доступно только для мобильных устройств. Но некоторым из нас было бы удобно, чтобы управление умным домом Xiaomi было доступно и с компьютера. Пока нет каких-либо предпосылок, для создания официального приложения под Windows и MacOS, приходится находить обходные пути.
Самый простой и действенный способ — поставить эмулятор системы Android и внутри него уже установить приложение MiHome. Установку будем производить под операционной системой Windows 10.
Установка эмулятора Android
Для эмуляции системы Android, мы будем использовать приложение Nox App Player, которое скачаем с официального сайта.
Обратите внимание на минимальные требования к вашему компьютеру:
Оперативная память — 2 Гб;
Свободное место на жестком диске — 3 Гб;
Видеокарта с памятью 1 Гб.
После загрузки запускаем скачанный файл и упираемся в первую проблему «Невозможно запустить это приложение на данном компьютере»:
В ошибки нам указывают, что возможно есть свежая версия приложения (мы скачали версию 3.7.6.1), идем проверять на сайт и находим её (3.8.3.1). Остается вопрос, почему администраторы сайта не обновляют ссылки на главной странице. Но идем дальше, как видите, эта версия запускается без проблем:
Нажимаем кнопку «Установить» и ожидаем завершение процесса. После установки запускаем приложение, первый эмулятор создается автоматически.
Если все прошло удачно, то мы увидим отдельное окошко с системой Android (версия 4.4.2).
По умолчанию так же может загрузиться режим планшета, как вам удобнее — решайте сами, в любой момент можно переключить: В верхней части экрана находим шестеренку (кнопка «Настройки системы»), переходим во вкладку «Расширенные настройки» и меняем «Настройки пуска». Для применения установки необходимо перезапустить эмулятор.
Перед установкой приложения MiHome, нам необходимо включить ROOT права, к счастью это делается одним переключателем: Настройки системы \ общие настройки \ Рут-права.
Настройка Nox плеера завершена, приступаем к установке Xiaomi MiHome.
Установка MiHome на Windows
С Root правами, установить русифицированное приложение не составит труда, так что давайте сразу ставить русскую версию приложения (если хотите русифицировать устройство без рут-прав). Закачиваем последнюю переведенную версию себе на ПК.
Возвращаемся в наш настольный андроид, в правой панели находим иконку установки APK пакета (Еще можно перетащить файл из папки Windows в окно программы) и выбираем закачанный файл.
Начинается установка приложения MiHome и, после завершения, на рабочем столе появляется ярлык и происходит автозапуск.
Готово! Мы установили MiHome на windows. О том, как пользоваться самим приложением можно ознакомиться в этой статье.
Хочу обратить внимание, что для добавления устройств все же потребуется телефон, поскольку пока не удается прокинуть Wi-Fi адаптер в сам эмулятор. Добавить устройства можно только ZigBee устройства, при наличии подключенного шлюза.
Русифицирование плагинов MiHome с Root правами
Русифицировать плагины на эмуляторе проще простого. Для начала запустим Nox Player и откроем программу MiHome. На главной странице мы видим все добавленные устройства, наша задача загрузить для них плагины, чтобы потом заменить их русской версией. Для загрузки, необходимо нажать на каждое устройство (при этом с правой стороны появляется полоса загрузки).
В нашем примере только один девайс, вам же необходимо проделать эту операцию для всех ваших устройств.
Далее нам необходимо найти в системе Android файлы плагинов. Сворачиваем приложение MiHome (кнопки управления находятся в нижнем углу, правой панели Nox app player) и заходим в предустановленное приложение «ES проводник». В нем отыскиваем кнопку памяти устройства.
Переходим по пути «sdcart \ plugin \ install \ mpk», и видим папки с числовым наименованием. Каждая папка отвечает за определенное устройство.
Если у вас не получается найти папку с плагинами, то можно воспользоваться поиском (кнопка с лупой в верхней части приложения) программы «ES Проводник». Например, по запросу «MPK» выводится необходимая нам папка.
Теперь нам надо загрузить переведенные плагины по ссылке на Google drive. Скачиваем файлы из папок, номера которых есть в вашем приложении. Далее скачанные файлы необходимо положить в общую папку (доступную как на ПК так и в эмуляторе), которая находится по пути «%USERPROFILE%\Nox_share\Other» (C:\Пользователи\Ваша учетная запись\Nox_share\Other).
Возвращаемся к приложению «ES Проводник» и находим расшаренную папку там, по пути «mnt \ shared \ other». Видим необходимый нам плагин, наводим курсор мыши и зажимаем левую кнопку, до появления дополнительного меню, и нажимаем копировать.
Возвращаемся в папку с оригинальным плагином. В нижнем меню есть кнопка вставить, и выбираем пункт перезаписи.
Готово! Заходим в MiHome для проверки. Нажимаем на иконку плагина и смотрим внутренний интерфейс. Как видите, все прошло успешно.
На этом все, пусть MiHome станет еще немножко удобнее.
Видеоинструкция по установке MiHome на Windows с русификацией плагинов
Mi home камера для windows
По началу думал клиента для компьютера не существует, т.к. по первой ссылке в Google предлагают установить эмулятор android и использовать Mi Home.
Но немного покопав просторы интернета наткнулся на полноценного клиента для ПК.
Что нужно для установки:
- Скачиваем само приложение с китайского офф.сайта: https://www.imilab.com/service_pc.html
- Устанавливаем приложение без всяких доп.настроек в инсталяторе
- После установки скачиваем файл config.dll и кидаем в папку: C:\Program Files (x86)\imilab\РЎ°ЧЦЗјТ
- Запускаем приложение и авторизуемся в своём Mi Аккаунте
- Всё готово! Все ваши камеры теперь доступны на ПК.

На случай, если клиент не получается скачать с офф.сайта: IMICamera_setup.1.5.0.1
Оригинальная инструкция тут
По вопросам наполнения шапки обращайтесь к модераторам раздела, отправив «Жалобу» на сообщении, которое необходимо добавить.
Сообщение отредактировал Олег Верещагин — 08.04.21, 22:04
Думаю не многие используют сетевое хранилище NAS, но хотели бы в режиме реального времени выгружать видео с камеры прямо на компьютер в сетевую папку.
Вот наглядная инструкция как это сделать: https://www.youtube.com/watch?v=zyIIHnqE1DY
В кратце:
- Создаём нового пользователя для камеры на ПК с админскими правами
- Устанавливаем дополнительную службу Windows «Поддержка общего доступа к файлам SMB 1.0/CIFS»
- Создаём папку для видеофайлов с камеры на ПК и расшариваем её в сети для нового пользователя
- В настройках камеры в пункте «Сетевое хранилище NAS подключаемся к папке ПК»
Сообщение отредактировал Malexion — 03.02.21, 23:08
Камере очень не хватает выгрузки видео в облачные сервисы (Google, Yandex, Mega и пр.).
На камерах Xiaomi YI Home Camera 720p на кастомных прошивках есть скрипт для выгрузки и он рабочий, проверено. Но для нашей камеры кастомных прошивок, на подобии Yi-Hack, пока не существует. Поэтому пока в задумке реализовать выгрузку в облачный сервис видео посредством ПК. Но есть одно НО! На ПК много пользователей и учётка с авторизованным клиентом ЯДиска не всегда запущена. А клиент ЯДиск работает как приложение, а не как служба и запускается только на авторизованном аккаунте. Чтобы это обойти, решил попробовать перевести ЯДиск из приложения в службу по этой инструкции.
Если кто сможет найти более элегантный способ выгрузки видео в облако, а ещё лучше сможет прикрутить скрипты автоматической выгрузки прямо с камеры, делитесь здесь.
Сообщение отредактировал Malexion — 03.02.21, 23:20
а на внешний жёсткий диск подключённый к роутеру как организовать запись камеры?
И как переключить к другой wi-fi сети?
Сообщение отредактировал doc218 — 16.02.21, 12:46
1. Как отсканировать этот QR код, два часа уже перед камерой телефоном(андройд) вожу.
2. Эта камера дружит с айпадом? Вообще по блютусу ее не находит.
Сообщение отредактировал Boltik1 — 17.02.21, 20:51
Собственно, подключил к HDD на роутере Кинетик Экстра
Ребят, стоит данная камера уже месяца два-три, сейчас начал странно себя вести, когда отключается зарядка, камера сбрасывается, и при включении говорит «Соединение потеряно» (на английском), вчера сидел пол часа после такого сюрприза, и всё таки по новому подключил, теперь снова вытащили шнур и включили, и снова такая же фигня.
Бывало у кого нибудь? Это брак?
P.s. за все время покупки шнур вытаскивали много раз, но такого никогда не происходило.
Всем привет!
Не удаётся подружить данную камеру с основной сеткой 2,4 Ггц. При этом в гостевой сети на этом же роутере работает без проблем o.O .
Роутер Asus RT-AC88U.
Прошивка на камере крайняя на сегодняшний день 4.0.9_0426
Версия камеры международная (поддерживает русский Mi Home), не Китай.
Перепроверил уже все настройки на 10 раз, перепробовал разные комбинации (разные режимы шифрования, разные каналы, разную ширину канала, разные методы шифрования и тд.) и всё безтолку.
Проблема в том, что в веб-интерфейсе роутера не отображаются досконально все параметры подключенного устройства и в гостевой сети так же нет подробных параметров настройки подключения, поэтому не удаётся посмотреть с какими конкретно параметрами камера успешно подключается через гостевую сеть, чтобы их повторить в основной сети.
Уже есть несколько устройств Xiaomi, которые успешно работают в основной сети 2,4 Ггц (Робот-пылесос 1С, умная розетка Mi Smart Power Plug) и нигде не было таких проблем с подключением.
Может кто сталкивался с чем-то подобным, поделитесь как решить или знает, какие конкретно параметры подключения необходимо выставить?
Сообщение отредактировал freeman-rus — 23.02.21, 14:31