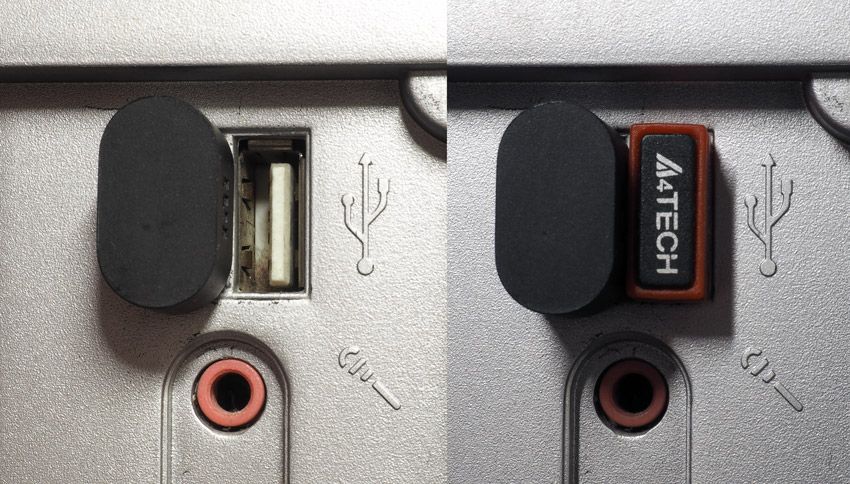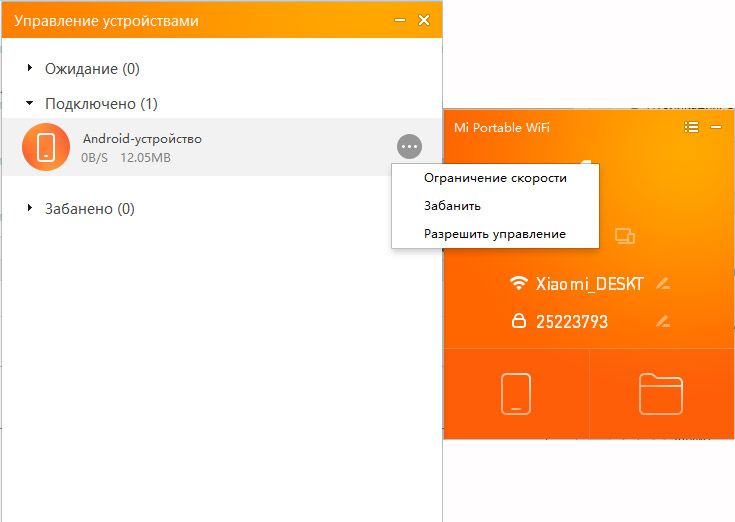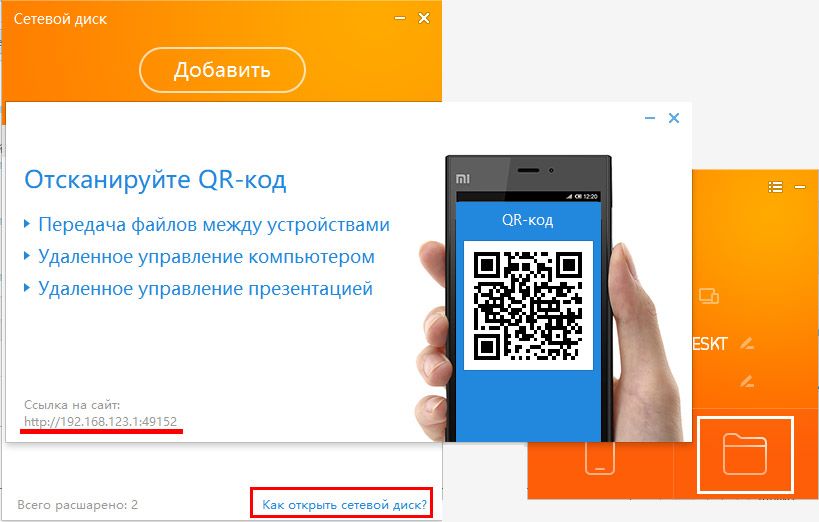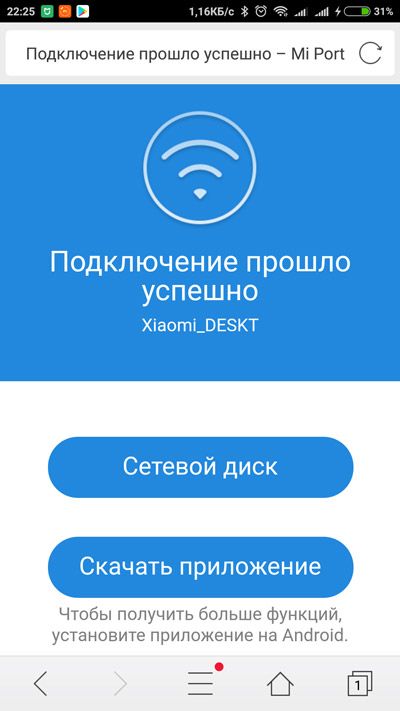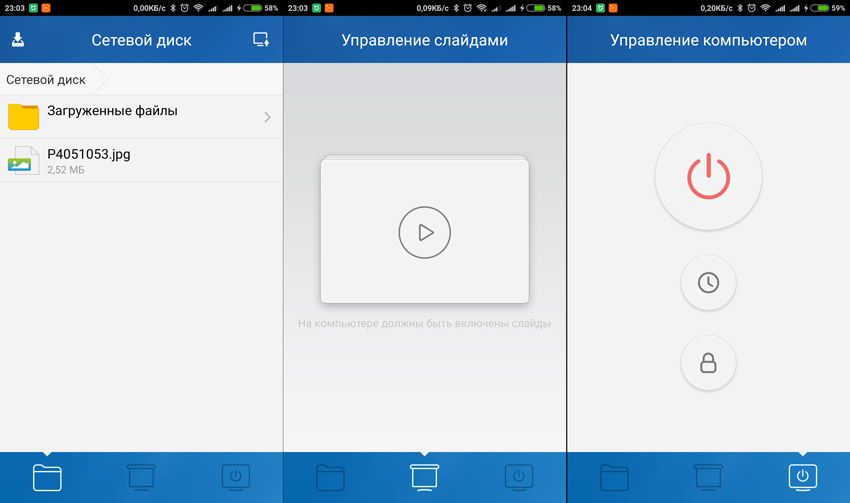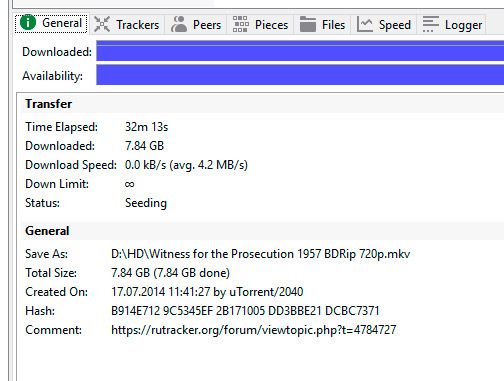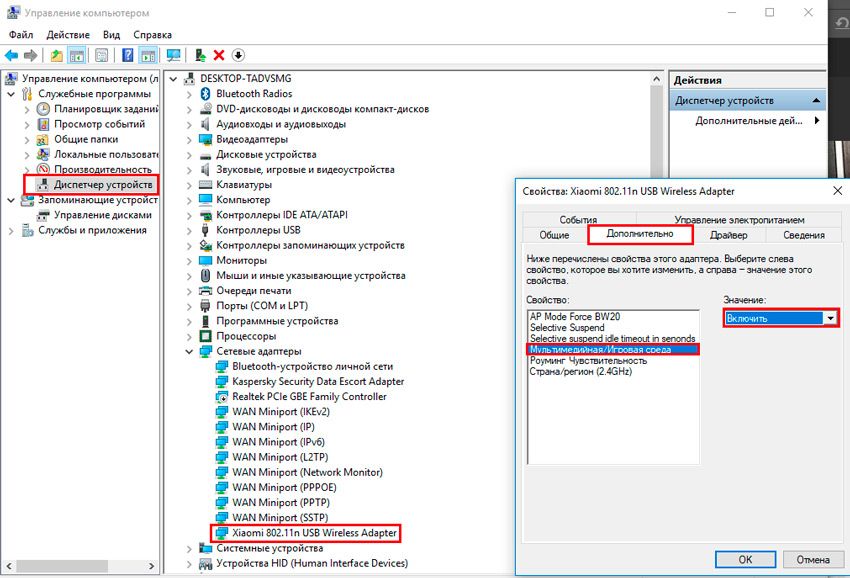- Xiaomi MI Portable USB Mini WiFi адаптер
- Характеристики Xiaomi USB Wi-Fi адаптер
- Xiaomi MI Portable USB Mini WiFi драйвер
- Режим клиента
- Режим точки доступа
- Тестирование скорости MI Portable USB Mini WiFi
- Увеличение скорости Xiaomi Mi Portable
- Где купить Xiaomi MI Portable USB Mini WiFi
- Драйвер на Wi-Fi адаптер 802.11n, EDUP, Elisona, Kebidu, Chipal и другие китайские адаптеры. Как найти и установить?
- Подключение и настройка китайского Wi-Fi адаптера 802.11n
- Как найти драйвер для неизвестного Wi-Fi адаптера 802.11n WLAN?
- Устанавливаем драйвер для 802.11n WLAN Adapter с папки
- Дополнительная информация
Xiaomi MI Portable USB Mini WiFi адаптер
Беспроводные технологии крепко заняли свою нишу и продолжают активно развиваться. Уже нет желания разбрасывать провода по всей квартире, технология Wi-Fi есть почти в каждом доме. И если ноутбуки планшеты и телефоны уже оборудованы приемниками Wi-Fi, то что делать со стационарным компьютером? Конечно нужно подключить Wi-Fi адаптер, коих на рынке великое множество. Конечно Xiomi не мог остаться в стороне и уже давно выпустил Portable USB Mini WiFi адаптер.
Чем обычно Xiaomi выигрывает у своих конкурентов? Доступная цена и качественное железо, это утверждение не обошло стороной и этот WiFi адаптер. Цена в 300 рублей делает его одним из самых доступных на рынке, а длина устройства менее 3 сантиметров. Но стоит отметить, что корпус немного пухленький, двух параллельных USB-портах он может немного потеснить соседа:
Отчетливо видно, что адаптер беспроводной мыши A4tech заметно меньше, чем Wi-Fi адаптер Xiaomi. Но при этом оба устройства будут работать. В ноутбуке уже никому мешать не будет:
Зачем же вставлять адаптер в ноутбук, там же есть встроенный Wi-FI? Дело в том, что это устройство так же может работать в режиме точки доступа — получая интернет с компьютера, раздавая отдельную Wi-Fi сеть. Это может пригодиться, если вы например выехали за город и используете 4G usb модем.
Если вы заботитесь о внешнем виде, то можно выбрать из 6 доступных цветов:
Мне больше приглянулся черный, менее броский, хоть и легче потерять.
Давайте посмотрим, что может этот малыш:
Характеристики Xiaomi USB Wi-Fi адаптер
| Производитель | Mi |
| Модель | Xiaomi Mi Wi-Fi USB |
| Корпус | Черный, белый, оранжевый, синий, зеленый, розовый пластик |
| Стандарт Wi-Fi | 802.11g, 802.11n, 802.11b |
| Диапазон частот | 2.4 ГГц |
| Скорость соединения | 150 Мбит/с |
| Мощность передатчика | 18 dBM |
| Антенна | 1 внутренняя несъемная |
| Поддерживаемые ОС | Windows XP, Windows Vista, Windows 7, Windows 8 (Windows 10 так же работает) |
| Габариты | 27 мм x 17 мм x 10 мм |
| Рабочая температура | 0℃—40℃ при отн. влажности 10-90% |
Характеристики чем то особенным не выделяются, простой бюджетный адаптер, ни 5Ггц, ни USB 3.0. Да и что можно требовать за 300 рублей?
В комплект поставки входит сам адаптер, крышка и шнурок. Крышку адаптера очень легко потерять, Поэтому лучше сразу отложить её в надежное место.
Перейдем к подключению адаптера.
Xiaomi MI Portable USB Mini WiFi драйвер
У большинства конкурентов драйвера подтягиваются из центра обновлений Windows и устанавливаются автоматически, но у Xiaomi необходимо самостоятельно найти и установить драйвера. Жирный минус производителю за это! Еще и оригинальная программа на китайском языке, но мы уже знаем, что ПО Сяоми далеко до совершенства, и некоторые косяки приходится преодолевать. А в этом случае не все так сложно, давайте скачаем русифицированную версию драйверов и приложения под Windows.
Перейдем к установке, запускаем exe файл и нажимаем кнопку «Установить».
После установки, в трее появляется иконка программы, и уведомление о необходимости подключить адаптер к компьютеру.
Если после подключения адаптера появляется надпись «Невозможно подключить», нужно нажать правой кнопкой мыши по иконке приложения и выбрать пункт «Перезагрузить Wi-FI», после этого устройство должно заработать. По умолчанию включается режим раздачи Wi-Fi, чтобы изменить на режим приема, так же нажимаем правой кнопкой на приложение и выбираем пункт «Режим клиента». Пожалуй его и рассмотрим первым.
Режим клиента
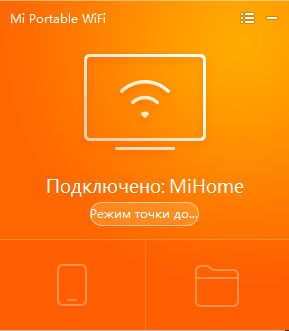
Замеры скорости будут ниже, а пока переключимся в режим точки доступа, нажав на единственную доступную кнопку.
Режим точки доступа
В режиме точки доступа доступен более широкий функционал. В основном окне настроек можно выбрать имя и безопасность создаваемой сети, а так же дополнительные свойства. Цвет интерфейса так же можно поменять, в один из 6 доступных цветов.
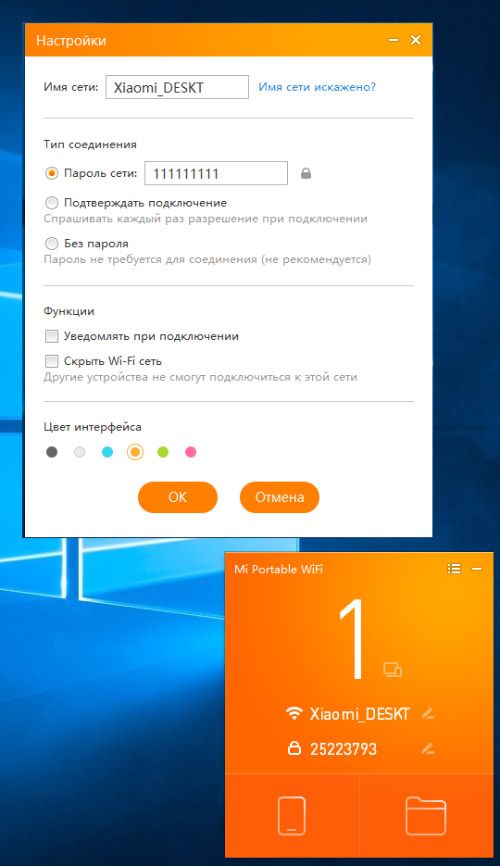
Помимо раздачи Wi-Fi, в адаптер включены некоторые дополнительные функции (ох уж эти китайцы). Например можно использовать общую папку, для передачи данных между компьютером и телефоном, или поставить таймер на выключение компьютера, или переключать презентации с телефона. Чтобы использовать эти функции, необходимо использовать приложение MiWiFI, но это не то приложение, которое используется для управления роутерами Xiaomi. Для установки приложения необходимо зайти в сетевой диск и нажать на раздел справки «Как открыть сетевой диск?». Появится инструкция с QR кодом, который можно отсканировать, или перейти по ссылке http://192.168.123.1:49152 .
После перехода по ссылке, вам будет предложено скачать приложение. Так же, из веб интерфейса можно получить доступ к сетевому диску:
Приложение полностью на русском, разделено на 3 страницы по функциям:
Все функции отлично работают, но востребованным будет разве что сетевой диск.
Тестирование скорости MI Portable USB Mini WiFi
У меня, как и у многих в России, ограничения скорости скорости у провайдера 100 Мбит/сек. Да и плюсом к этому идет ограничение тарифного плана (у меня 60 Мбит/сек). Но меня интересует стабильность скорости, поэтому я понаблюдал за закачкой торрент файла весом около 8 Гб. На это ушло около 30 минут со средней скоростью 4.2 Мбайта/сек. Надеюсь, все помнят разницу мегабита и мегабайта.
Во время загрузки наблюдались небольшие колебания скорости, но критических падений выявлено не было:
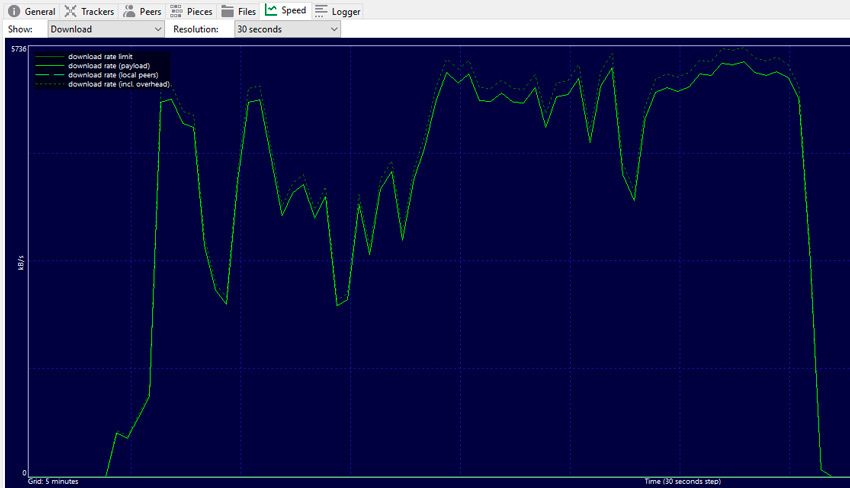
Увеличение скорости Xiaomi Mi Portable
Есть некие программные ограничения, на уровне драйверов. Если вам не хватает скорости адаптера, то это ограничение можно снять. Для этого заходим в диспетчер устройств, для этого нажимаем правой кнопкой мыши на значок «Этот компьютер» и переходим во вкладку «Диспетчер устройств». Находим Xiaomi Wireless Adapter в списке сетевых адаптеров и заходим в свойства. В дополнительных параметрах есть пункт «Мультимедийная/Игровая среда», его надо включить.
После активации данного параметра, скорость работы адаптера возрастет до заявленных производителями 150 мб\с.
Где купить Xiaomi MI Portable USB Mini WiFi
Купить адаптер можно в московском интернет-магазине FoxPox.ru всего за 350 рублей. Или прицениться на GearBest и AliExpress.
Даже если специально адаптер вам не нужен, то можно заказать в нагрузку к другой технике. Может пригодиться в любой момент, например мне, как айтишнику, часто приходится расшаривать Wi-Fi с телефона и подключать ПК пользователей. В целом устройство неплохое, стоит присмотреться.
Драйвер на Wi-Fi адаптер 802.11n, EDUP, Elisona, Kebidu, Chipal и другие китайские адаптеры. Как найти и установить?
Недавно я купил на AliExpress два китайских USB Wi-Fi адаптера, о которых рассказывал в статье Wi-Fi адаптер из Китая: выбор, обзор, стоит ли покупать. А в этой статье я решил поднять один очень важный и для многих болезненный вопрос – поиск и установка драйвера на Wi-Fi адаптер из Китая. Который был куплен в каком-то зарубежном интернет-магазине, тип AliExpress, eBay и т. д.
Для начала постараюсь пояснить, в чем вообще разница между китайским Wi-Fi адаптером у которого чаще всего нет даже производителя и модели, а называются они обычно «USB Wi-Fi адаптер 150 Мбит/с 802.11N. » (или как-то так) и фирменным адаптером, который можно купить в наших магазинах. Я имею введу адаптеры от ASUS, D-Link, TP-Link, Tenda и других представленных у нас производителей. Понятно, что может быть отличие в качестве, надежности и т. д. Но вот что касается драйверов, которые чаще всего необходимы для нормальной работы Wi-Fi адаптера, то их для фирменных адаптеров найти проще. Так как у популярного производителя есть сайт, откуда можно скачать необходимый драйвер.
А если у нас китайский беспроводной адаптер, у которого нет даже нормального названия, то не совсем понятно, где искать эти драйвера. В моем случае, с адаптерами был диск, на котором есть все необходимые драйвера. Но насколько я понял, такой диск с драйверами есть не всегда, или те драйвера, которые находятся на этом диске, не всегда подходят.
Не спорю, есть китайские производители, техника которых не представлена на нашем рынке, но у них все ровно есть свои сайты, где можно скачать необходимые драйвера. Например, производитель EDUP. У них очень много разных сетевых устройств. На примере адаптера от EDUP мы рассмотрим процесс поиска и установки программного обеспечения.
Есть еще много популярных производителей, например: Elisona, Chipal, Kebidu, Rocketek, COMFAST, Fenvi. Эти устройства вряд ли можно найти на нашем рынке (если мы говорим именно о Wi-Fi приемниках) , но их очень активно заказывают на том же AliExpress. Ну и не все понимают, где взять драйвер для адаптера, который обычно называется «802.11n», или «Мини-ПК WiFi адаптер 150м USB Wi-Fi Беспроводной сетевой карты 802.11n/g/b LAN» 🙂
Если у вас на компьютере установлена Windows 10, то проблем с подключением и настройкой такого беспроводного адаптера скорее всего не будет. Я уже проверил. Оба моих адаптера Windows 10 распознала и начала с ними работать без установки драйверов. А вот в Windows 8, Windows 7, и тем более в Windows XP скорее всего придется вручную все устанавливать.
По этой инструкции вы сможете найти драйвер практически для любого USB, или PCI Wi-Fi адаптера. Не важно, фирменный он, или нет. Купленный у нас, или в Китае.
Здесь еще важно понимать, что любой китайский и «не китайский» (хоть и собран там) адаптер работает на каком-то определенном чипе. Это значит, что внутри него установлена железка скорее всего от одного их этих производителей: Ralink, MediaTek, Broadcom, Qualcomm Atheros, Realtek, Intel. В описании самого товара обычно указано, на каком чипсете он работает. И для этого чипсета должен быть драйвер разработанный компанией, которая собственно и производит эти чипсеты. Поэтому, чтобы компьютер увидел наш безымянный адаптер, достаточно найти и подсунуть ему драйвер от чипсета, на котором он построен. Все просто.
Подключение и настройка китайского Wi-Fi адаптера 802.11n
Сначала я покажу, как можно обойтись без сложного процесса поиска необходимого драйвера. Возможно, нам повезет, и компьютер подружится с адаптеров без особых танцев с бубном 🙂
Рассмотрим на примере адаптера 802.11n от EDUP. Есть у меня такой, так что все проверенно на собственном опыте. Есть еще «easy idea wifi N», но там все идентично с EDUP. Проверял. И так, подключаем адаптер к компьютеру. Можно напрямую подключить в USB порт.
Или через USB удлинитель. С его помощью можно вынести адаптер выше, для лучшего приема. Только не используйте длинный удлинитель, могут быть проблемы.
Конечно, многое зависит от установленной операционной системы на вашем ПК. Повторюсь, что в моем случае оба адаптера сразу заработали в Windows 10. В диспетчере устройств они определяются как 802.11n USB Wireless LAN Card.
Если компьютер не видит адаптер, точнее не может автоматически установить для него драйвер, то попробуйте установить драйвер с диска, который должен быть в комплекте. У меня с каждым адаптером был диск.
Как правило, на диске есть драйвера для Windows, Mac OS и Linux. Если там есть файл Setup.exe, то достаточно запустить его и следовать инструкциям по установке. А если там просто набор разных файлов в папках, то нужно устанавливать его через диспетчер устройств. Ниже в статье покажу как это сделать.
Если адаптер у вас появился в диспетчере устройств в разделе «Сетевые адаптеры» и компьютер обнаружил доступные Wi-Fi сети, то все готово. Можете подключаться к своей беспроводной сети. Дальше читать не обязательно 🙂
Как найти драйвер для неизвестного Wi-Fi адаптера 802.11n WLAN?
Подключил я свой китайский USB адаптер EDUP к компьютеру с Windows 7, и конечно же увидел сообщение «Программное обеспечении для устройства не было установлено». 802.11n WLAN – Не удалось найти драйвер. Такое может быть даже в Windows 10. Не всегда десятка автоматически устанавливает программное обеспечение.
Решение проблемы – поиск драйвера по «ИД оборудования». Сейчас все подробно покажу. Если в комплекте с WLAN приемником был диск, то можете попробовать установить ПО оттуда. Если нет – следуйте инструкции.
Заходим в диспетчере устройств. Открыть его можно разными способами. Через поиск, через «Свойства» в «Мой компьютер», или командой devmgmt.msc, которую нужно ввести в окно «Выполнить», которое в свою очередь можно открыть нажав сочетание клавиш Win + R.
Там в разделе «Другие устройства» должно быть неизвестное устройство «802.11 n WLAN» с желтым восклицательным знаком. Это наш адаптер. Нужно узнать «ИД оборудования». Для этого откройте его «Свойства».
Дальше переходим на вкладку «Сведения», из списка выбираем «ИД оборудования» и копируем первую строчку. Если будете искать драйвер на другом компьютере, то можно сохранить ее в текстовый документ.
Необходимо вставить скопированную строчку в поле поиска. Так же скорее всего понадобится ее укоротить.
У меня изначально было USB\VID_148F&PID_7601&REV_0000
Находит только по USB\VID_148F&PID_7601
Запускаем поиск нажав на Ентер, или кнопку «Найти».
Если мы все сделали правильно, и на сайте есть информация об устройстве, драйвер для которого мы ищем, то появится информация о нашем устройстве с возможностью скачать драйвер. Обратите внимание, что можно выбрать версию драйвера и операционную систему Windows, которая установлена на нашем компьютерt (для которого нужен драйвер) .
Чтобы скачать драйвер на компьютер, нужно нажать на кнопку «Скачать .zip».
Сохраняем архива на компьютер. Дальше извлекаем файлы и папки из архива. Для интереса можете открыть папку. Посмотреть что там. Как видите, в моем случае, в корне папки драйвера для Windows 7. И есть еще папка с драйверами для Windows XP.
Если есть файл Setup.exe, то можно попытаться установить драйвер запустив этот файл. Если нет – сейчас покажу что делать.
Устанавливаем драйвер для 802.11n WLAN Adapter с папки
Снова заходим в диспетчер устройств. Нажимаем правой кнопкой мыши на «802.11n WLAN» и выбираем «Обновить драйверы».
Нажимаем на «Выполнить поиск драйверов на этом компьютере».
Выбираем папку с драйвером и нажимаем «Далее».
Если все хорошо, то пойдет процесс установки ПО и появится сообщение, что закончена установка драйвера для устройства 802.11n USB Wireless LAN Card.
В диспетчере устройств появился наш китайский USB Wi-Fi адаптер.
Wi-Fi на моем компьютере сразу заработал. Появилась иконка Wi-Fi сети со списком доступных для подключения беспроводных сетей.
Вот и все, процесс установки и настройки завершен. Очень надеюсь, что у вас все получилось.
Дополнительная информация
Если после подключения адаптера в USB порт компьютера нет вообще никакой реакции (нет сообщения, самого устройства в диспетчере устройств, звукового сигнала) , то попробуйте подключить в другой порт. Без удлинителя (если он у вас есть) . Так же проверьте сам адаптер на другом компьютере. Может он просто нерабочий.
Часто бывает, что вроде все подлечено, драйвер установлен, но компьютер не видит Wi-Fi сети. И красный крестик возле иконки беспроводной сети. Судя по собственному опыту, проблема в том, что на вашем ПК отключена служба автонастройки WLAN. Нужно ее просто запустить по этой инструкции. Или сам адаптер не может поймать Wi-Fi сети. Возможно, антенна плохо прикручена (если она есть) , или нужно поднять его выше. Для этого можете использовать USB удлинитель.
Рекомендую сразу запретить отключение питания беспроводного сетевого адаптера. Так как из-за этого так же может быть много разных проблем. Особенно после выход компьютера из режима сна. Подробнее читайте здесь: настройка электропитания адаптера беспроводной сети.
Подводя итоги могу сказать, что сам процесс установки драйвера и настройки Wi-Fi адаптера заказанного в китайском интернет-магазине не намного сложнее, чем установка такого же адаптера от какого-то популярного производителя. Особенно, если на компьютере установлена Windows 10. Просто когда у нас адаптер от TP-Link, например, то у нас есть модель, по которой мы при необходимости можем найти драйвер на сайте компании. А с адаптером у которого нет названия и модели (802.11n – это версия стандарта Wi-Fi сети) , нужно немного повозиться.
Жду ваших комментариев с вопросами и советами.