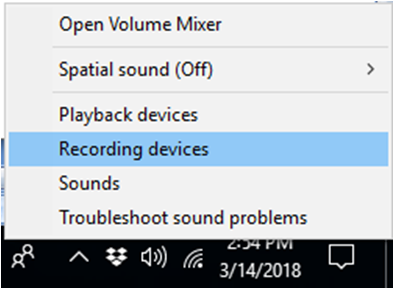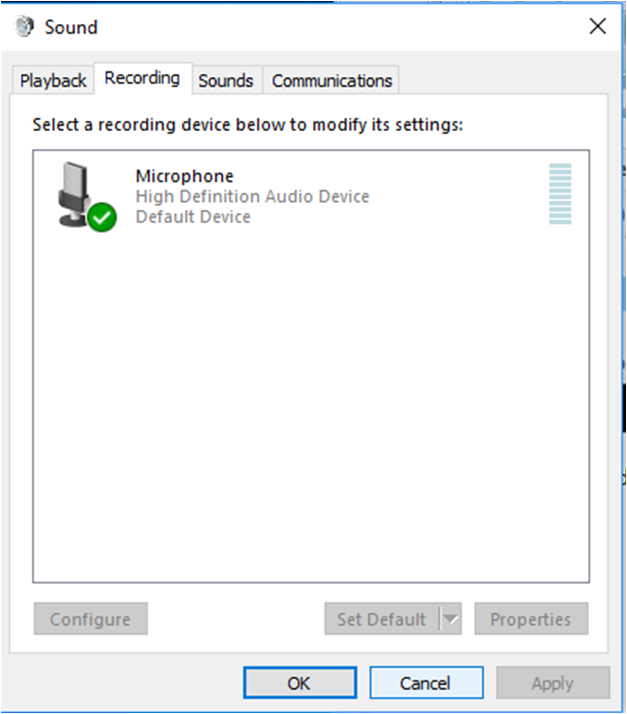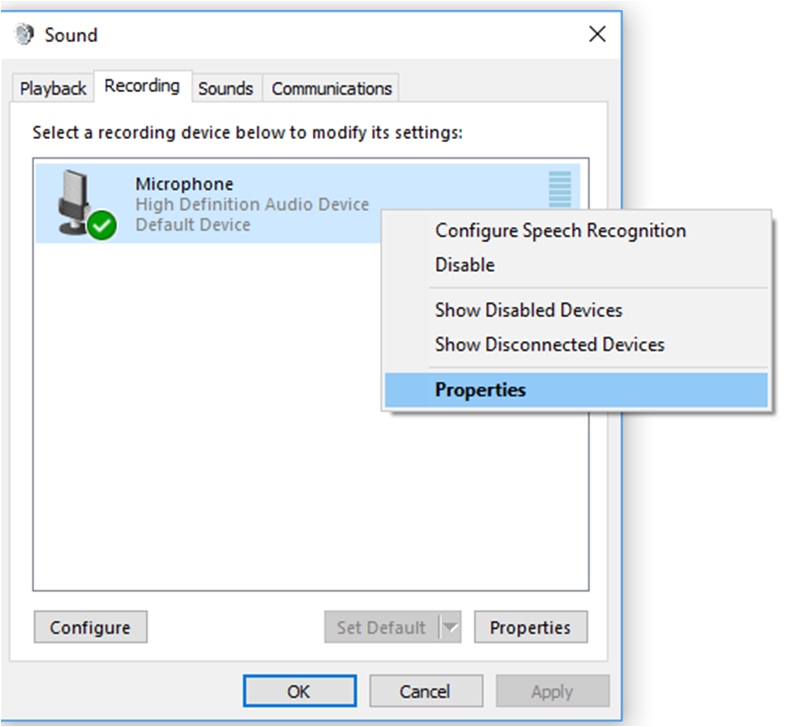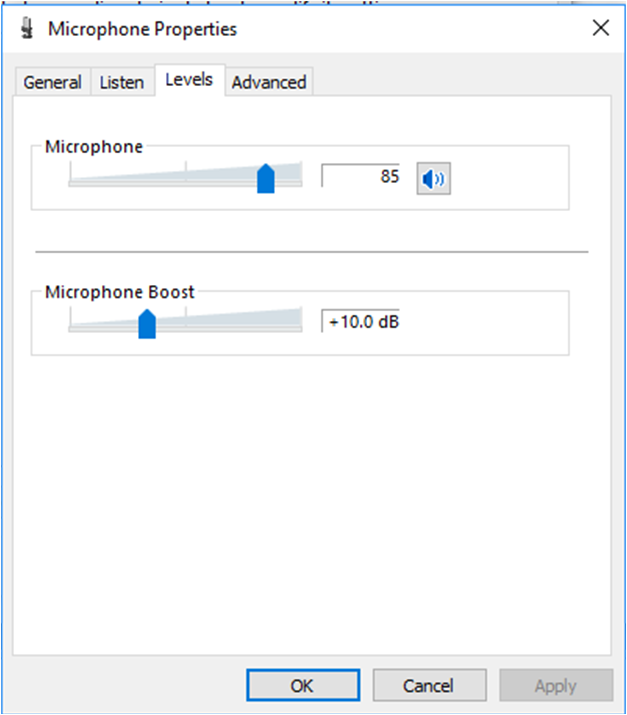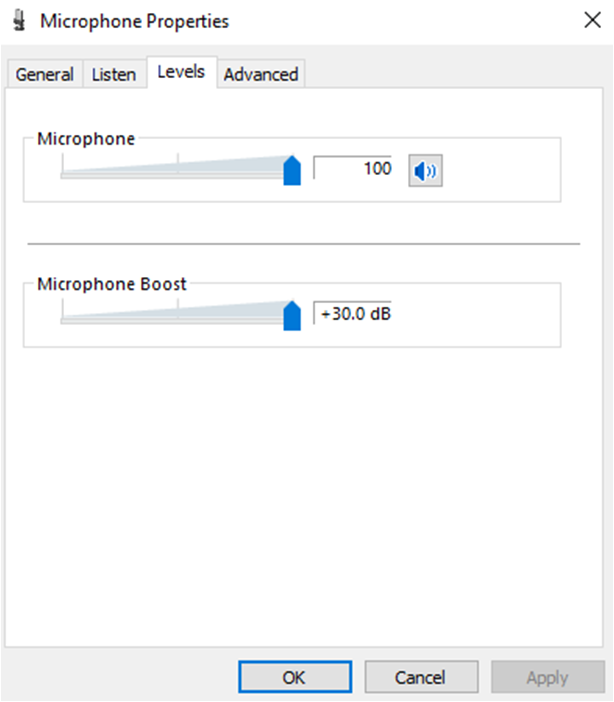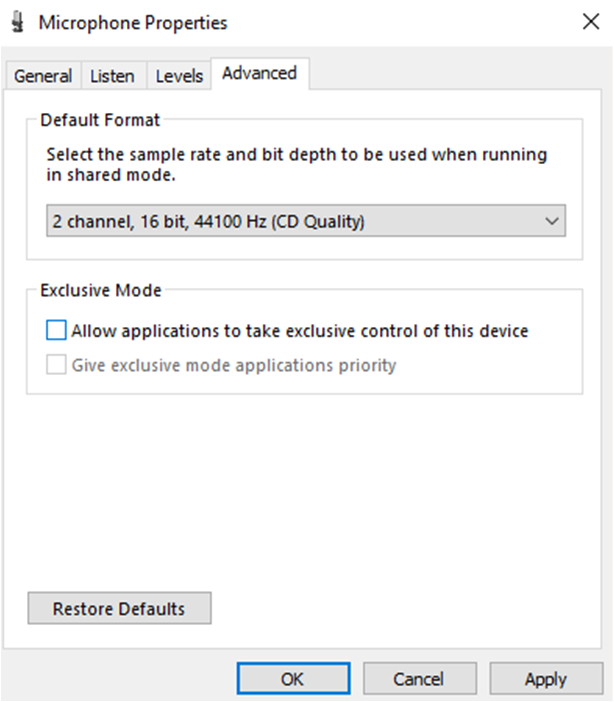- Что делает микрофон Boost?
- Что делает микрофон Boost? — Давайте выясним это
- Как повысить чувствительность микрофона Windows 10?
- Как настроить микрофон? — Учись в простых шагах
- How to Get the Microphone Boost Option in Windows 10
- What is the Microphone Boost feature?
- What is causing the Microphone Boost option to disappear from Windows 10?
- Method 1: Running the Recording Audio troubleshooter
- Method 2: Changing the port used to connect the Microphone
- Method 3: Updating all Windows & Sound Drivers
- Method 4: Buying a PCI soundcard
- How to Increase Microphone Volume in Windows
Что делает микрофон Boost?
Это означает, что при подключении микрофона к компьютеру чувствительность микрофона низкая.
Используете ли вы Skype, MSN или любые другие программы голосовых вызовов, вы должны убедиться, что вы сделали усиление микрофона.
В этом руководстве я собираюсь поделиться с вами информацией, связанной счто делает повышение микрофона?И связанные с ним параметры.
Если вы сталкиваетесь с подобными проблемами в любой момент времени, вы можете решить их вручную.
Что делает микрофон Boost? — Давайте выясним это
Если у вас есть рабочий микрофон, подключенный к вашему компьютеру, вы можете отрегулировать громкость его входа / выхода. При таком подходе вы достигаете наилучшего звука, необходимого для этой цели.
И целью усиления микрофона является усиление сигнала, чтобы ваш голос был отчетливо слышен на конце приемника.
Интересно, что я столкнулся с этой ситуацией в прошлом месяце, когда голосовал с моим другом. Она знает о повышении микрофона и попросила меня следовать ее указаниям, чтобы решить то же самое.
И это сработало.
ПРИМЕЧАНИЕ. В качестве альтернативы, если у вас возникли проблемы с динамиком, вы можете проверить этот пост о том, как устранить потрескивающий шум в динамике.
Давай узнаем как увеличить громкость микрофона и как сделать усиление микрофона в Windows 10-
Как повысить чувствительность микрофона Windows 10?
И чувствительность микрофона, и усиление микрофона технически одинаковы. Для операционной системы Windows 10 вы должны выполнить следующие действия.
- Щелкните правой кнопкой мыши значок «Динамик» в правой нижней части панели задач.
- Выберите «Устройства записи», и вы увидите диалоговое окно «Звук» на главном экране.
В зависимости от количества аудиоустройств, установленных и подключенных, список можно увидеть на вкладке записи диалогового окна «Звук».
- Щелкните правой кнопкой мыши на опции «Микрофон»
- Перейдите в «Свойства», и он откроет другое окно на экране
В этом окне «Свойства микрофона» перейдите на вкладку «Уровни», и вы получите два варианта.
- Микрофон
- Для увеличения или уменьшения громкости микрофона вы можете переместить первый ползунок, выделенный синим цветом.
- Перемещая его вправо, вы можете достичь до 100. Для уменьшения громкости вы должны переместить его в левую сторону.
Если у вас есть вопросы, такие как ‘как уменьшить громкость микрофона», Это уже решено.
- Усиление микрофона
- Для увеличения или уменьшения чувствительности микрофона вы должны переместить второй ползунок, выделенный синим цветом.
- Перемещая его вправо, вы можете достигать +30,0 дБ. Для уменьшения чувствительности вы можете переместить ползунок влево.
Надеюсь, ты узнаешь что такое усиление микрофона и может помочь вашей семье и друзьям!
После этого нажмите «ОК» и закройте диалоговое окно «Звук».
Замечания:
В случае, если вы ищете ‘как изменить настройки микрофона‘ на твоем компьютере. Выполните вышеописанные шаги для того же!
Как вы можете видеть, есть еще три раздела, то есть, General, Listen и Advanced. Если изменение громкости сделало вашу работу, то это нормально. Или же вы должны перейти на вкладку «Дополнительно».
Как настроить микрофон? — Учись в простых шагах
Сначала вы должны подключить его к компьютеру. Сделав это, вы должны щелкнуть правой кнопкой мыши значок «Динамик» и выполнить описанные выше действия.
Оставьте остальные настройки в состоянии «По умолчанию» и перейдите в раздел «Дополнительно».
Если вы обнаружили галочку «Разрешить приложениям получать эксклюзивный контроль над этим устройством», снимите этот флажок. Теперь нажмите «Применить». Выберите «Ok» и закройте диалоговое окно «Sound». Это сделано!
Нижняя линия
Надеюсь, что эта информация решила ваш запрос на ‘что делает повышение микрофона?И это совсем не сложно сделать вручную.
Для получения дополнительной помощи или предложения, вы можете оставить комментарий в поле ниже. Это заметно, если вы поделитесь своим опытом здесь.
How to Get the Microphone Boost Option in Windows 10
Some users have been complaining that they are missing the Microphone Boost option from their Microphone Properties menu. Although this option is available since Windows 7, several Windows 10 users are reporting that they can’t find any Microphone Boost slider inside the Levels tab of Microphone Properties. Other affected users are reporting that aside from the Microphone Boost slider, the whole Enhancements tab is also missing.

What is the Microphone Boost feature?
Since Windows 7, Windows included a very helpful feature called Microphone Boost. This feature allows you to boost the microphone levels while using voice-over-IP services such as Skype, Discord. etc. Microphone boost is a Windows setting that will boost the volume in order to recover audio quality.
So if you think your microphone level is too low at times, you can use the Microsoft Boost feature to increase the microphone volume under Windows 10. But this is only available if you have this option unlocked. If not, you’ll need to troubleshoot the issue with the methods below.
What is causing the Microphone Boost option to disappear from Windows 10?
We investigated this particular issue by looking at various user reports and the repair strategies that they deployed in order to get the Microphone Boost option back. As it turns out, this issue is almost always caused by a driver problem.
As it turns out, there are several different common scenarios that will make the Microphone Boost option unavailable in Windows 10:
- Microphone connected to the wrong port – As some users have reported, this particular issue can also occur if you’ve managed to connect your mic to the wrong port. Some affected users have reported that the issue was resolved after they connected the microphone to a different port.
- The microphone is disabled from settings – Microphone boost can also be unavailable due to some Audio Recording settings. In this case, you might be able to resolve the issue by running the Recording Audio troubleshooter to solve the problem automatically.
- Outdated microphone driver – This particular issue can also occur if you’re working with an outdated sound recording driver. Several affected users have reported that the issue was resolved after they’ve updated the necessary drivers via Windows Update or Device Manager.
- Hardware doesn’t support microphone boost – There are certain audio soundcards (especially integrated solutions) that won’t allow you to boost your mic levels. If this scenario is applicable, you’ll have little choice but to invest in a dedicated PCI soundcard.
If you’re struggling to resolve this particular issue, we have a few troubleshooting methods that will help you bring the microphone boost option back into the Levels window. Down below, you’ll find a collection of methods that other users in a similar situation have successfully used to get the issue resolved.
For the best results, follow the methods in the order that they are presented. One of the potential fixes below is bound to solve the issue in your particular scenario.
Method 1: Running the Recording Audio troubleshooter
If your microphone drivers are not correctly or some settings are preventing Windows from controlling your mic levels, you might be able to resolve the issue automatically by running the built-in Recording Audio troubleshooter. This utility will automatically apply a collection of repair strategies that might just end up fixing the problem automatically.
Here’s a quick guide on running the Recording Audio troubleshooter:
- Press Windows key + R to open up a Run dialog box. Then, type “ms-settings:troubleshoot” to open up the troubleshooting tab of the Settings app.
- Inside the Troubleshoot tab, scroll down to the Find and fix other problems tab and click on Recording Audio. Then, click on Run the troubleshooter.
- Wait until the initial analysis page is over, then select the Microphone that you’re having issues with and hit Next.
- Wait until the investigation is complete, then click on Apply this fix if a feasible repair strategy is found.
- Once the procedure is complete, restart your computer and see if the issue has been resolved once the next startup is complete.

Method 2: Changing the port used to connect the Microphone
A wrongly configured Mic port might also make this option unavailable. As it turns out, this option might be unavailable in your case until you make the change to a different port.
Several affected users have reported that the Microphone Boost option started appearing inside the Levels tab after physically unplugging the Mic from the connected port and plugging it into another.
Then, if you’re using a Realtek driver, you’ll get a prompt telling you to identify the device that was plugged in. In this case, check the box associated with Mic In and hit Ok to save the changes.

If this method wasn’t applicable or didn’t allow you to get the Microphone Option boost back, move down to the next method below.
Method 3: Updating all Windows & Sound Drivers
Several users have reported that the issue was resolved after they installed every pending Windows update and then used Device Manager to update the microphone driver. Keep in mind that you might resolve the issue after installing all pending updates if you have a pending update for your recording devices.
Here’s a quick guide on installing all pending Windows updates & updating the sound drivers:
- Press Windows key + R to open up a Run dialog box. Then, type “ms-settings:windowsupdate” and press Enter to open the Windows Update tab of the Update & security settings menu.

 Accessing the Properties options of your Microphone
Accessing the Properties options of your Microphone Updating the Microphone driver
Updating the Microphone driverNote: For this step to work properly, you’ll need a stable internet connection.

Note: If you’re using a dedicated soundcard, we recommend that you download & install the latest driver version from your manufacturer’s website.
If you’ve followed this method and the Microphone Boost option is still unavailable inside the Levels section, move down to the next method below.
Method 4: Buying a PCI soundcard
If you’ve followed all the other methods above to no avail, it’s very likely that you’ll need to invest into a new PCI soundcard in order to get the ability to boost your microphone levels.
Whether you have the Microphone Boost option inside the Levels tab is determined by your sound card driver. Windows 10 is now capable of differentiating between sound drivers and exclude certain options if the requirements are not being met. Most newer integrated audio soundcards have this option, but not all of them.
If you have the means to do it, the quickest way to resolve this issue is to invest in a PCI soundcard. All of them will either include proprietary software or unlock the Microphone boost option in the Windows menu, allowing you to boost your microphone to a higher volume.
How to Increase Microphone Volume in Windows
If you followed the repair methods above in order, we’re going to assume that one of them re-enabled the Microphone Boost option inside the Levels pane. If this scenario is applicable, we’ve created a guide that will help you modify the Microphone Boost level.
Here’s what you need to do:
- Press Windows key + R to open up a Run dialog box. Then, type “mmsys.cpl” and press Enter to open up the Sound window.
- Inside the Sound tab, click on the Recording tab, select the microphone that you’re planning to increase the volume of and choose Properties.
- Inside the Microphone Properties screen, go to the Levels tab and you should be able to adjust the Microphone Boost slider as you want.