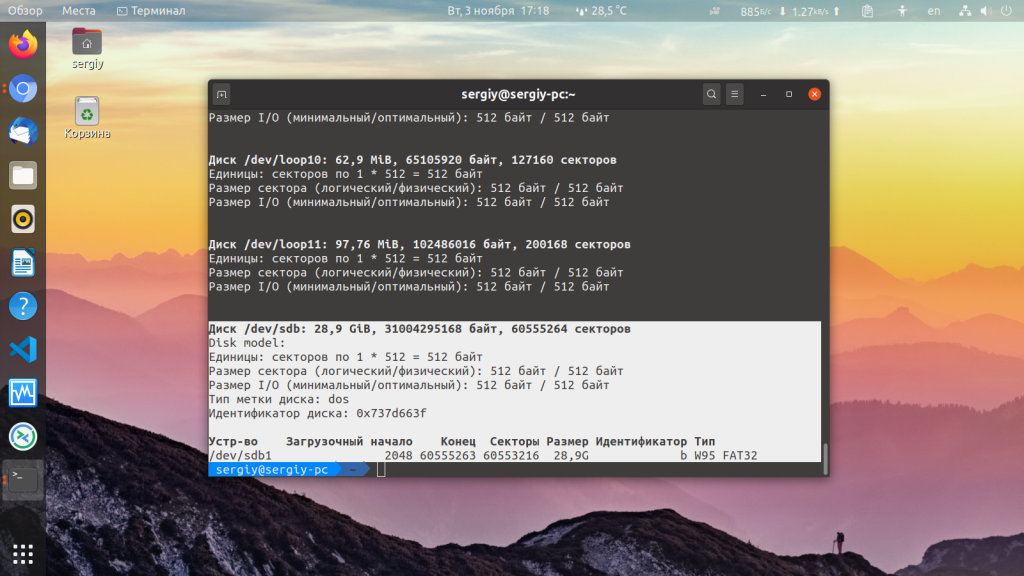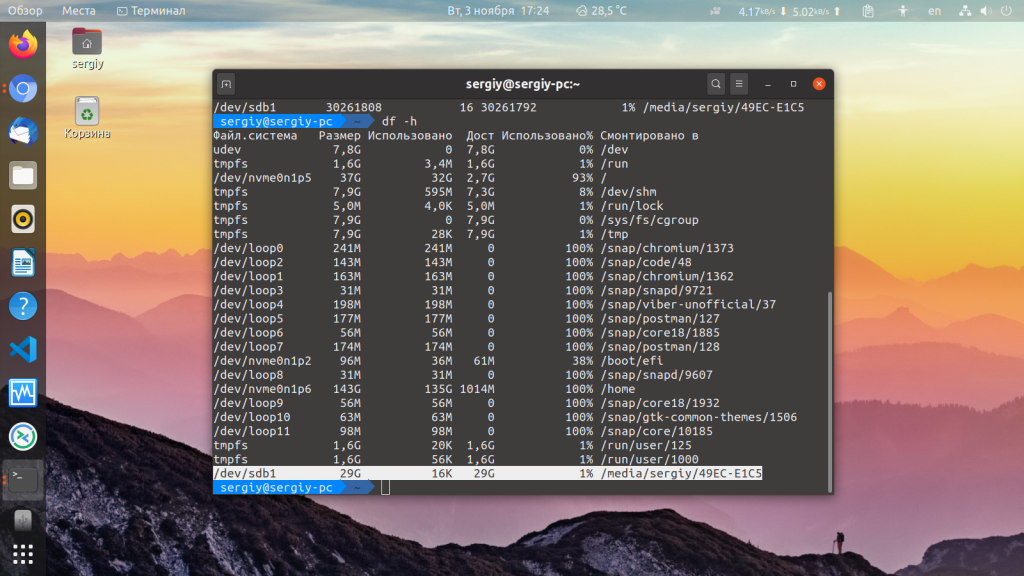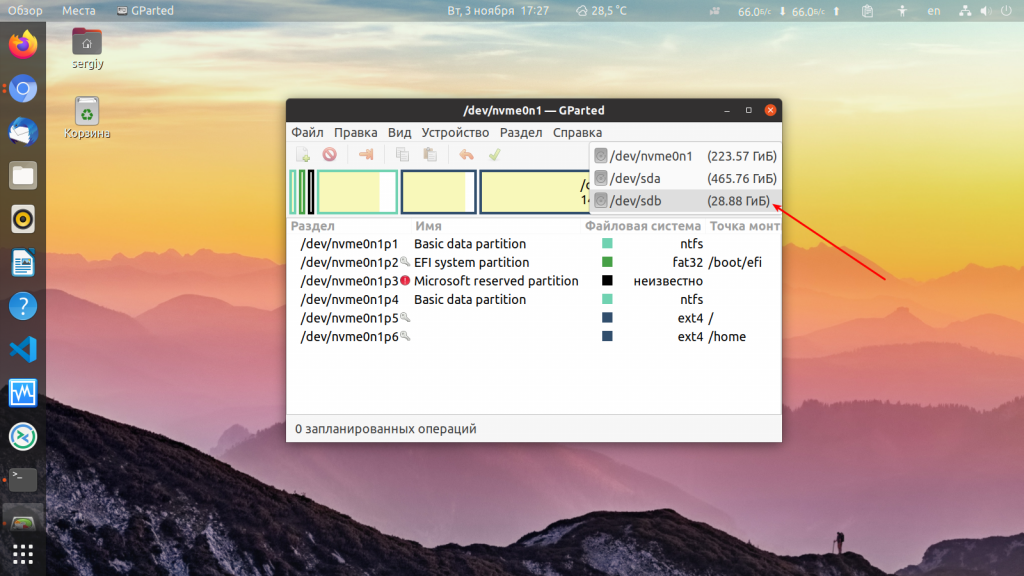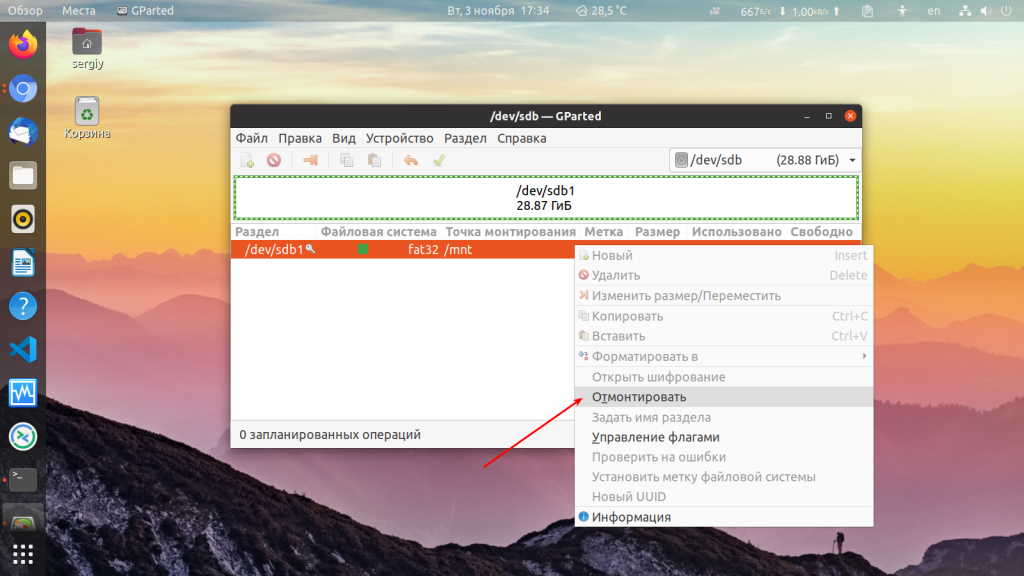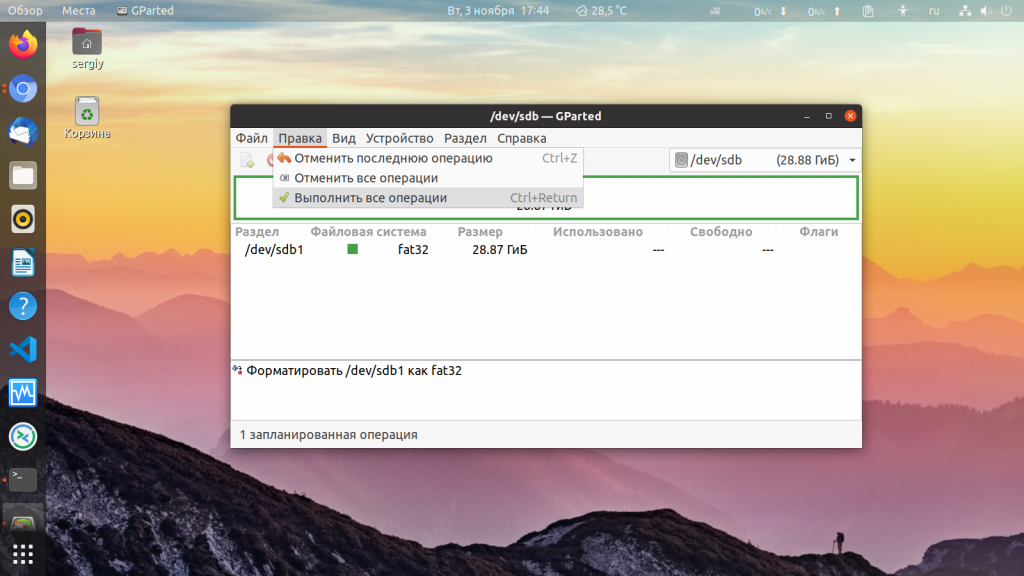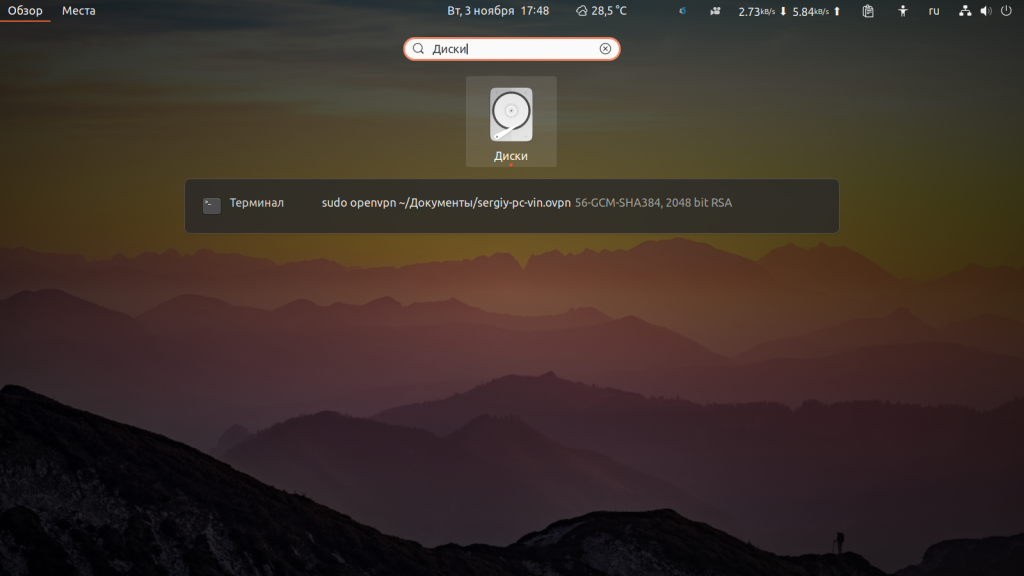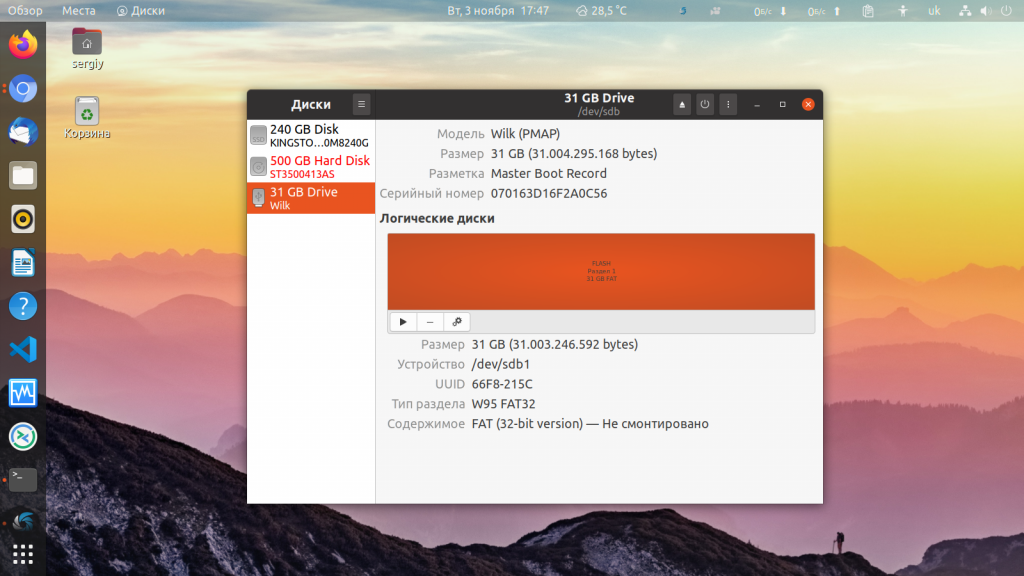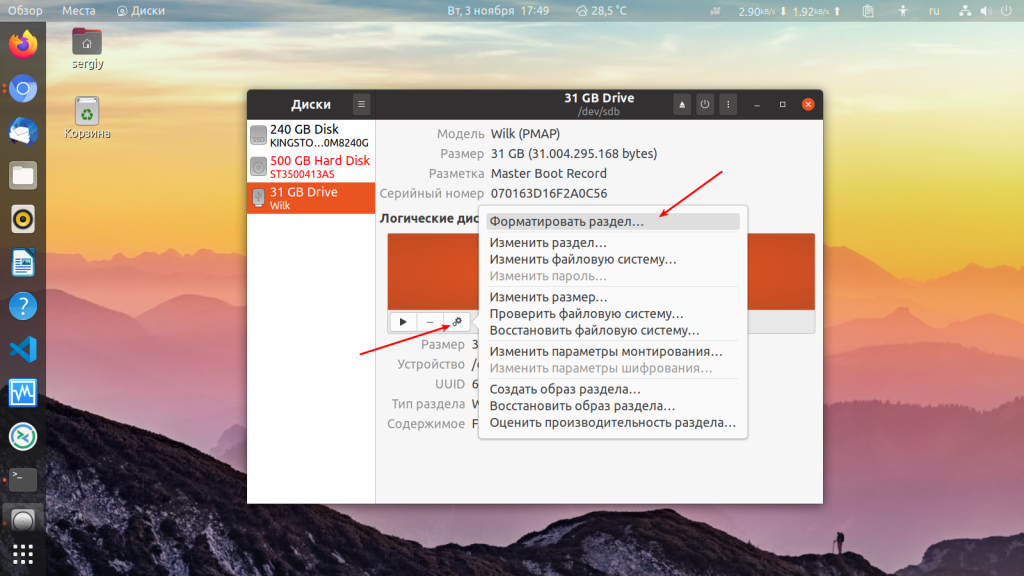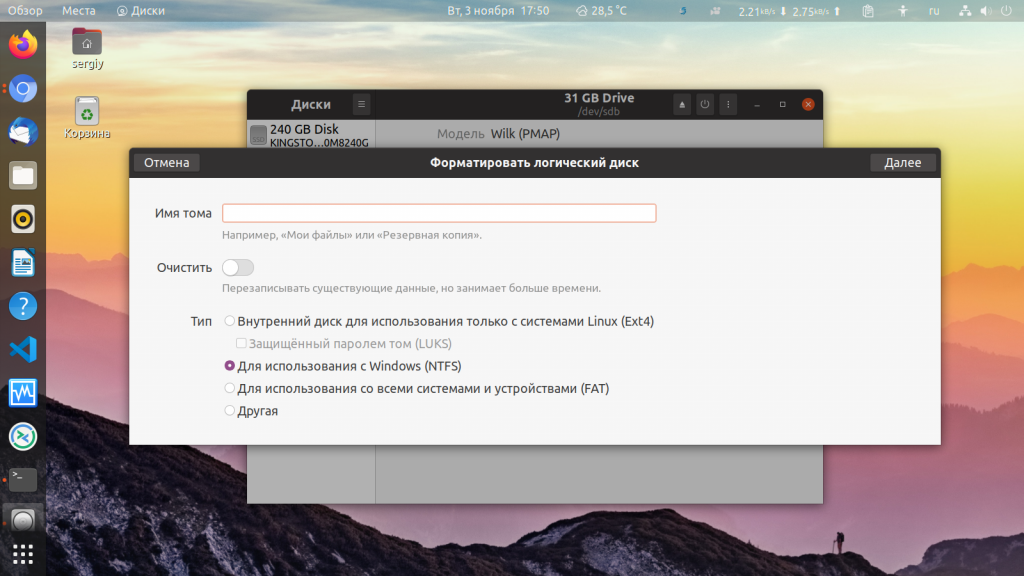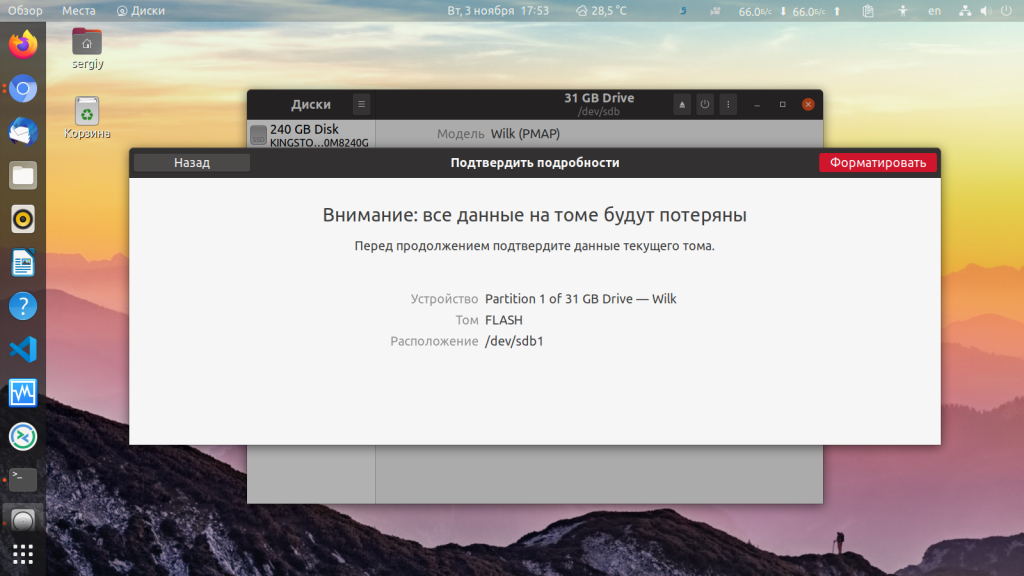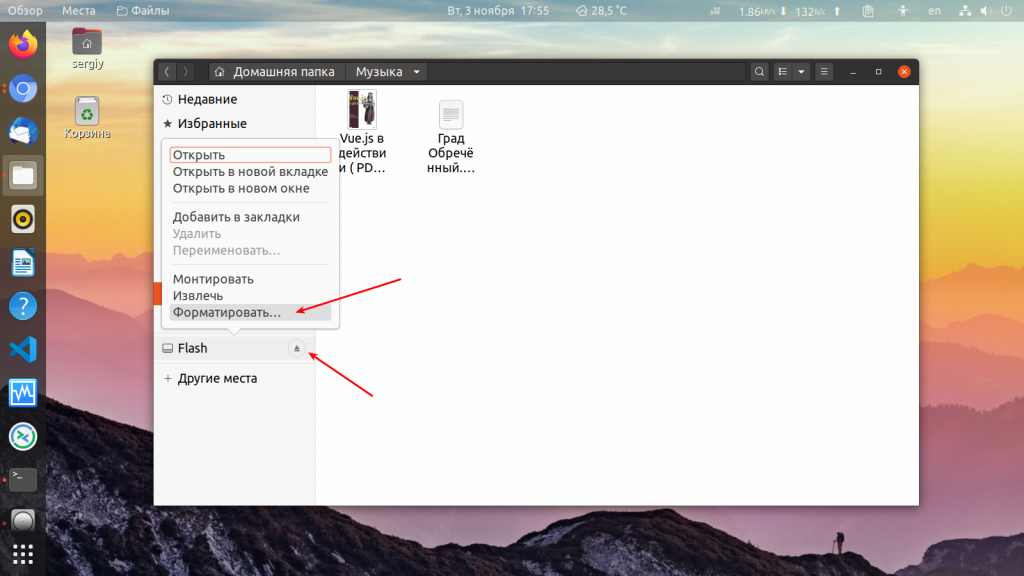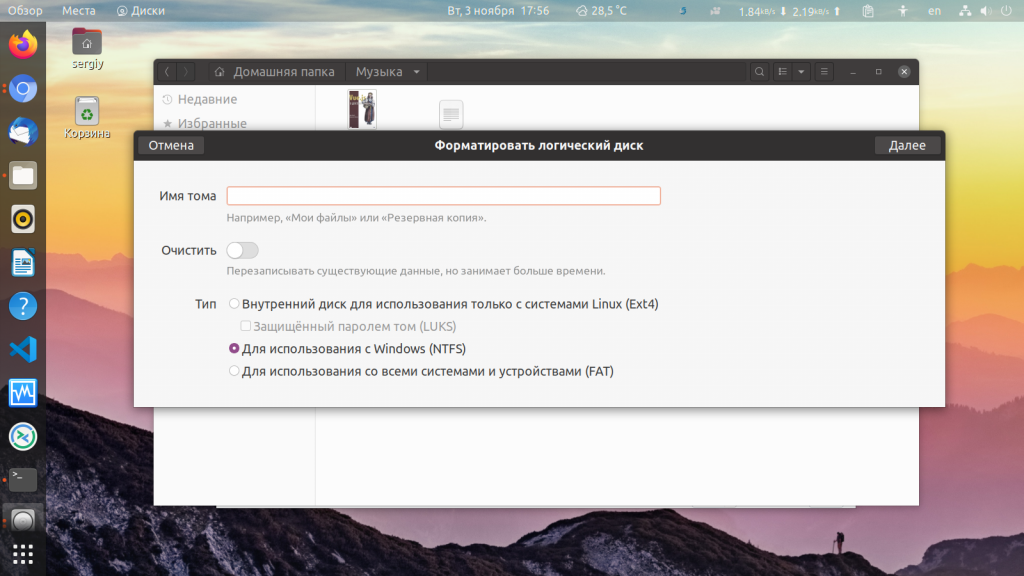- dimio.org
- Проверить подключение flash
- Проверить, примонтирована ли флешка
- Проверить защиту от записи и геометрию
- Если нужно низкоуровневое форматирование — забить нулями
- Проверить на физические ошибки
- Разбиваем на разделы при помощи fdisk
- Последний шаг — создать файловые системы на разделах флешки
- 18 мыслей о “Низкоуровневое форматирование flash/sd/microsd под Linux”
- Как отформатировать USB-накопители и SD-карту в Linux
- How to Format USB Drives and SD Cards on Linux
- В этом руководстве мы покажем вам, как отформатировать USB-накопитель или SD-карту в Linux с помощью parted утилиты.
- Установка parted
- Установить parted на Ubuntu и Debian
- Установить parted на CentOS и Fedora
- Определение имени USB или SD-карты
- Безопасное стирание данных (необязательно)
- Создание раздела и форматирование
- Форматировать с помощью FAT32
- Формат с EXT4
- Вывод
- Форматирование флешки в Linux
- Форматирование флешки в Linux с помощью терминала
- Шаг 1. Определить имя флешки
- Шаг 2. Размонтирование флешки
- Шаг 3. Форматирование
- Форматирование флешки в Gparted
- Шаг 1. Установка Gparted
- Шаг 2. Поиск флешки
- Шаг 3. Размонтирование флешки
- Шаг 4. Полная очистка флешки
- Шаг 5. Форматирование флешки
- Как форматировать флешку с помощью Disks
- Шаг 1. Запуск Disk Utility
- Шаг 2. Поиск флешки
- Шаг 3. Форматирование
- Форматирование флешки в Nautilus
- Выводы
dimio.org
Несколько раз приходилось форматировать флешки (к которым относятся и различные SD и microSD карточки), а поскольку происходит это довольно редко — вынужден был лезть в гугл. Конспективная памятка по форматированию флешек под Linux:
Проверить подключение flash
fdisk -l
Выведет список подключенных дисков и их разделов. Обычно флешка — /dev/sdb, но нужно обязательно проверить, так ли это!
Проверить, примонтирована ли флешка
df -h
Если флешка примонтирована — покажет это и точку монтирования. Перед форматированием — отмонтировать: umount / dev / sdb .
Проверить защиту от записи и геометрию
При желании — можно проверить защиту от записи и геометрию (защита от записи в линуксе не важна):
hdparm / dev / sdb .
Если нужно низкоуровневое форматирование — забить нулями
dd if = / dev / zero of = / dev / sdb .
В выводе покажет объем флешки (должен соответствовать заявленному), скорость и время записи. Также покажет, сколько было записано байт на флешку, что полезно при проверке флешки на физические ошибки (см. ниже).
Проверить на физические ошибки
head -c N / dev / sdb | md5sum
head -c N / dev / zero | md5sum
где N равно числу байт, записанных на флешку при помощи dd. Если контрольные суммы не совпадают — флешка «битая» или были ошибки записи (в реальности сталкивался с форматированием microSD через плохой кард-ридер — даже когда не выскакивали ошибки ввода-вывода при операциях — контрольные суммы не совпадали, с заменой кард-ридера проблема ушла).
Пример:
Ну и для полного счастья при желании:
Разбиваем на разделы при помощи fdisk
fdisk / dev / sdb
Опции: m — справка, d — удалить раздел, p — просмотреть список разделов, n — создать раздел, t — поменять тип раздела, w — сохранить изменения.
Последний шаг — создать файловые системы на разделах флешки
mkfs.ext < 2 , 3 , 4 >/ dev / sdbX
где X — порядковый номер раздела, на котором нужно создать файловую систему.
Также полезны: mkfs.msdos, mkfs.vfat (создаёт «стандартную» файловую систему флешек — vfat).
Если что-то осталось непонятным или есть дополнения и замечания — добро пожаловать в комментарии! 🙂
18 мыслей о “Низкоуровневое форматирование flash/sd/microsd под Linux”
Лучшая памятка, которую нашёл в интернете. dimio благодарность!
Спасибо! Старался написать понятно, хоть и кратенько.
Открыл несколько вкладок, чтобы вспомнить как вообще работать, и пошло поехало, первый сайт был с картинками выводом и красивым текстом, но когда увидел что тут, сразу понял что то что нужно!! Команды которые я видел не раз но не разу не пользовался!)) Спасибо!
Помогите пож-ста на эту тему
lsusb выдает:
Bus 001 Device 005: ID 1b1c:0a60 Corsair
т.е. флешка вставлена
Дисковая утилита тоже видит, что подключена ( /dev/sdb ) Форматировать отказывается, пишет — Носитель отсутствует.
hdparm /dev/sdb выдает:
/dev/sdb: Permission denied
любые дальнейшие действия — Отказано в доступе 🙁
Предыдущий пост от меня был.
Флешка Corsair Survivor 8G
Отмонтировать не забываете? И уверены, что она вообще живая — может выдернули неудачно без отмонтирования и контроллер слетел (такое у меня было, лечилось утилитой от производителя). Или USB-гнездо переполюсовано было и флешка померла после общения с ним.
И да — все операции по форматриованию и разбивке требуют прав root.
а есть утилиты от производителя под линукс?
под виндовсом вообще грустно — флешка то есть — то нет — появляется на секунду и исчезает
пробовал утилиты от производителя под виндовс — в упор ее не видят
… ну конечно же root 🙂
В наличии фирменных утилит под Linux я сомневаюсь, но вообще — не искал никогда. А сам USB-порт рабочий? У меня на одном компе разболталось гнездо и точно так же себя флешка вела — контакт был плохой.
Конечно, порт рабочий (к тому же пробовал на разные) + повторюсь, что lsusb отрабатывает как положено.
Вчера запускал R-studio под линуксом — флешку видит, но кнопка Scan неактивна — ничего сделать нельзя.
Может еще что-то по форматированию флешек для Линукса есть? — в Линуксе хоть флешка на /dev/sdb стабильно видна
Источник
Как отформатировать USB-накопители и SD-карту в Linux
How to Format USB Drives and SD Cards on Linux
В этом руководстве мы покажем вам, как отформатировать USB-накопитель или SD-карту в Linux с помощью parted утилиты.
Прежде чем вы сможете использовать SD-карту или USB-накопитель, его необходимо отформатировать и разбить на разделы. Как правило, большинство USB-накопителей и SD-карт предварительно отформатированы с использованием файловой системы FAT и их не нужно форматировать «из коробки». Однако в некоторых случаях вам может потребоваться отформатировать диск.
В Linux вы можете использовать графический инструмент, такой как GParted, или инструменты командной строки, такие как fdisk или, parted чтобы отформатировать диск и создать необходимые разделы.
Важно отметить, что форматирование — это разрушительный процесс, и он удалит все существующие данные. Если у вас есть данные на диске UDS или на SD-карте, обязательно сделайте резервную копию.
Установка parted
GNU Parted — это инструмент для создания и управления таблицами разделов. Пакет parted предустановлен в большинстве дистрибутивов Linux. Вы можете проверить, установлен ли он в вашей системе, набрав:
Если parted он не установлен в вашей системе, вы можете установить его с помощью менеджера пакетов вашего дистрибутива.
Установить parted на Ubuntu и Debian
Установить parted на CentOS и Fedora
Определение имени USB или SD-карты
Вставьте флэш-накопитель USB или SD-карту в компьютер с Linux и найдите имя устройства с помощью lsblk команды:
Команда выведет список всех доступных блочных устройств:
В приведенном выше примере имя устройства SD есть /dev/sdb , но оно может различаться в вашей системе.
Вы также можете использовать dmesg команду, чтобы найти имя устройства:
После того, как вы подключите устройство, dmesg отобразится имя устройства:
Безопасное стирание данных (необязательно)
Перед форматированием диска вы можете безопасно стереть с него все данные, перезаписав весь диск случайными данными. Это гарантирует, что данные не могут быть восстановлены никаким инструментом восстановления данных.
Вы должны полностью стереть данные, только если устройство будет отдано. В противном случае вы можете пропустить этот шаг.
Будьте очень осторожны перед выполнением следующей команды и безвозвратно сотрите данные с диска. of=. Часть dd команды должна указывать на целевой диск.
В зависимости от размера диска процесс может занять некоторое время.
Как только диск будет удален, dd команда выведет «Нет свободного места на устройстве»:
Создание раздела и форматирование
Наиболее распространенными файловыми системами являются exFAT и NTFS в Windows, EXT4 в Linux и FAT32, которые можно использовать во всех операционных системах.
Мы покажем вам, как отформатировать USB-накопитель или SD-карту в FAT32 или EXT4. Используйте EXT4, если вы собираетесь использовать диск только в системах Linux, в противном случае отформатируйте его в FAT32. Для большинства случаев достаточно одного раздела.
Форматировать с помощью FAT32
Сначала создайте таблицу разделов, выполнив следующую команду:
Создайте раздел Fat32, который занимает все пространство:
Отформатируйте загрузочный раздел в FAT32:
После этого используйте команду ниже, чтобы распечатать таблицу разделов и убедиться, что все настроено правильно:
Вывод должен выглядеть примерно так:
Это все! Вы отформатировали свое устройство.
Формат с EXT4
Создайте таблицу разделов GPT, выполнив:
Выполните следующую команду, чтобы создать раздел EXT4, который занимает все пространство:
Отформатируйте раздел в ext4:
Проверьте это, распечатав таблицу разделов:
Вывод должен выглядеть примерно так:
Вывод
Форматирование USB-накопителя или SD-карты в Linux — довольно простой процесс. Все, что вам нужно сделать, это вставить диск, создать таблицу разделов и отформатировать ее в FAT32 или предпочитаемой файловой системе.
Источник
Форматирование флешки в Linux
Форматирование флешки — это довольно простая задача, с которой часто сталкивается каждый пользователь. В операционной системе Windows всё делается интуитивно понятно и буквально в пару кликов. Но в Linux всё не так однозначно. Может даже показаться, что форматировать флешку в Linux очень сложно. На самом деле это не так.
Для решения такой простой задачи в Linux есть несколько способов, и сегодня мы рассмотрим самые интересные из них. А именно форматирование флешки с помощью Gparted, терминала и утилиты Disks в Ubuntu или любом другом дистрибутиве, использующем Gnome. Сначала рассмотрим приём, который будет работать во всех дистрибутивах — с помощью терминала и утилиты mkfs.
Форматирование флешки в Linux с помощью терминала
Форматировать флешку в терминале не очень сложно, но сначала вам нужно знать, как идентифицировать эту флешку в системе. Все устройства в Linux определяются в виде файлов в каталоге /dev и ваша флешка тоже.
Но если вы просто зайдете в этот каталог, вам будет сложно определить, какой из файлов отвечает за флешку, потому что все файлы для дисков выглядят похоже. Обычно имя начинается на sd, затем идёт ещё одна буква: a,b,c,d и далее, в зависимости от порядка подключения диска к системе. Дальше следует цифра номера раздела на флешке, обычно это 1, потому что на флешке, как правило, содержится только один раздел. Например /dev/sdb1 или /dev/sdc1.
Шаг 1. Определить имя флешки
Самый простой способ определить имя флешки в системе — это использовать утилиту fdisk, но такой вариант подойдет, только если вы знаете размер или метку флешки. Просто выполните команду:
Она выведет в терминал все подключённые устройства, в том числе и вашу флешку. Вам останется только найти её по размеру, который написан в колонке Размер или Size. В нашем примере флешка представлена файлом /dev/sdb1.
Также вы можете узнать имя файла флешки с помощью утилиты df, только для этого она должна быть смонтирована в файловую систему. Обычно графические окружения автоматически монтируют флешку при подключении, так что это не будет проблемой. Чтобы посмотреть, какие устройства подключены к каким папкам, выполните:
Теперь вы можете понять, что к папкам /mnt, /media, /run/media смонтирована именно флешка, также здесь указан размер в колонке доступно. Обычно этого вполне достаточно.
Шаг 2. Размонтирование флешки
Если флешка смонтирована в файловую систему, то форматировать её у вас не получится. Поэтому сначала нужно её размонтировать, для этого выполните:
sudo umount /dev/sdb1
Здесь /dev/sdb1 — имя флешки в файловой системе, которое мы узнали в предыдущем шаге.
Шаг 3. Форматирование
Дальше отформатировать флешку очень просто. Для этого используется утилита mkfs. Синтаксис команды очень прост:
$ sudo mkfs -t файловая_система устройство
В качестве файловой системы может использоваться любая поддерживаемая системой, например, ext4, ntfs, xfs, btrfs, vfat. Но для нормальной работы флешки в Windows рекомендуется использовать файловую систему vfat. С помощью опции -L можно задать метку раздела. Тогда команда будет выглядеть вот так:
sudo mkfs -t ext4 -L FLASH /dev/sdb1
Для файловой системы vfat опция -L не поддерживается, вместо неё нужно использовать -n:
sudo mkfs -t vfat -n FLASH /dev/sdb1
После того, как форматирование флешки в Linux завершится, флешка будет готова к использованию.
Форматирование флешки в Gparted
Ещё одним универсальным методом форматировать флешку в Linux является использование утилиты для управления дисками Gparted.
Шаг 1. Установка Gparted
Обычно она уже установлена в системе, если же нет, вы можете установить эту прорамму из официальных репозиториев. Для этого наберите в Ubuntu:
sudo apt install gparted
А в Red Hat и основанных на нём дистрибутивах:
sudo yum install gparted
Дальше вы можете вызвать программу из главного меню системы или c помощью команды:
Шаг 2. Поиск флешки
Найти флешку в этой программе у вас не составит труда. Переключаться между устройствами можно в верхнем правом углу. Свою флешку вы можете найти по метке, размеру, файловой системе — тут отображается вся информация, поэтому с поиском у вас не должно возникнуть проблем.
Шаг 3. Размонтирование флешки
Также, как и в предыдущем случае, вам нужно размонтировать флешку, чтобы её отформатировать. Для этого щёлкните правой кнопкой по разделу флешки и выберите Размонтировать или Umount:
Я предполагаю, что на флешке только один раздел. Поэтому выполнять все действия нужно будет только для него. Если разделов несколько, размонтируйте их все.
Шаг 4. Полная очистка флешки
Если раньше на флешке был установлен Linux или другая операционная система, её нужно полностью очистить, включая таблицу разделов. Только так вы можете выполнить низкоуровневое форматирование флешки Linux. Если же нет, ничего подобного делать не нужно, переходите к следующему шагу. Откройте пункт меню Правка/Edit и нажмите Новая таблица разделов / New Partition Table:
Выберите тип таблицы MBR и подтвердите, что согласны с тем, что все данные на флешке будут утеряны. Затем с помощью кнопки со знаком «+» создайте новый раздел на все свободное место. Также здесь нужно выбрать файловую систему.
Затем опять откройте пункт Правка / Edit и нажмите Выполнить все операции / Apply, чтобы применить изменения. Готово, ваша флешка отформатирована, пятый шаг можете пропустить.
Шаг 5. Форматирование флешки
Если вы воспользовались предыдущим способом, то уже ничего делать не нужно. Флешка готова к использованию. Если же нет, вам будет достаточно только отформатировать один раздел. Для этого кликните по этому разделу и выберите Отформатировать в / Format to в контекстном меню:
Затем выберите файловую систему, опять же, чтобы флешка работала в Windows, нужно использовать Fat32.
Дальше вам останется только открыть меню Правка / Edit и нажать Выполнить все операции / Apply или зелёную галочку,чтобы применить изменения.
Вот и всё, теперь флешка готова к использованию, и вы можете её подключать к системе и записывать туда файлы. Но рассмотрим ещё один способ, который подходит только для Gnome.
Как форматировать флешку с помощью Disks
Программа Диски — это стандартная утилита управления дисками в дистрибутивах Linux, использующих окружение рабочего стола Gnome.
Шаг 1. Запуск Disk Utility
Вы можете запустить программу из главного меню Dash, просто набрав в поиске Disk, обычно утилита поставляется вместе с системой по умолчанию:
Шаг 2. Поиск флешки
Вы очень просто найдете флешку в главном окне программы: во-первых, она на последнем месте, во-вторых, здесь отображается метка диска, размер и другие параметры:
Шаг 3. Форматирование
Форматирование здесь выполняется очень легко, для этого просто нажмите кликните по значку с рисунком шестерёнки и выберите Форматировать раздел:
Затем выберите введите метку для флешки, а также выберите файловую систему. По умолчанию утилита предлагает Ntfs чтобы с флешкой можно было работать в Windows:
Останется только подтвердить действие, чтобы форматировать флешку Linux:
Форматирование флешки в Nautilus
Ещё один способ именно для этой операционной системы. Здесь вообще форматирование флешки Linux выполняется очень просто. Найдите ваше устройство в менеджере файлов Nautilus, кликните по нему правой кнопкой и выберите Форматировать. :
Возникнет такое же окно, как и в утилите Диски. Выберите файловую систему, метку флешки и нажмите Далее, а затем Форматировать:
Готово. Когда процесс завершится, ваша флешка будет полностью чиста и готова к использованию.
Выводы
Вот и всё. Теперь вы знаете, что форматирование флешки в Linux это не такая сложная задача. Достаточно выполнить несколько команд или пару кликов мышью. А в Ubuntu вообще всё делается элементарно. Если у вас остались вопросы, спрашивайте в комментариях!
На завершение видео о том, как делают флешки и микросхемы памяти:
Источник