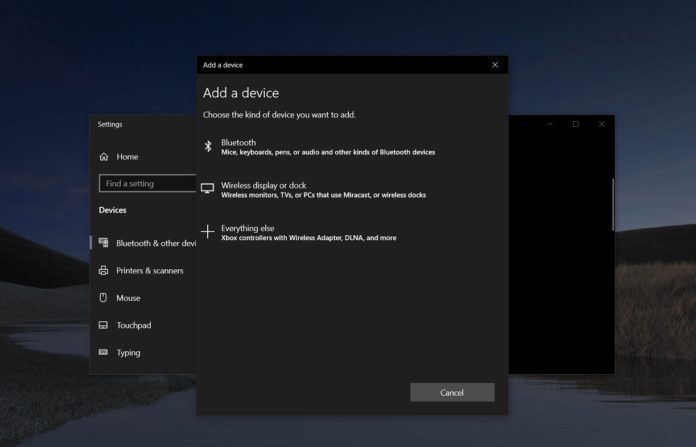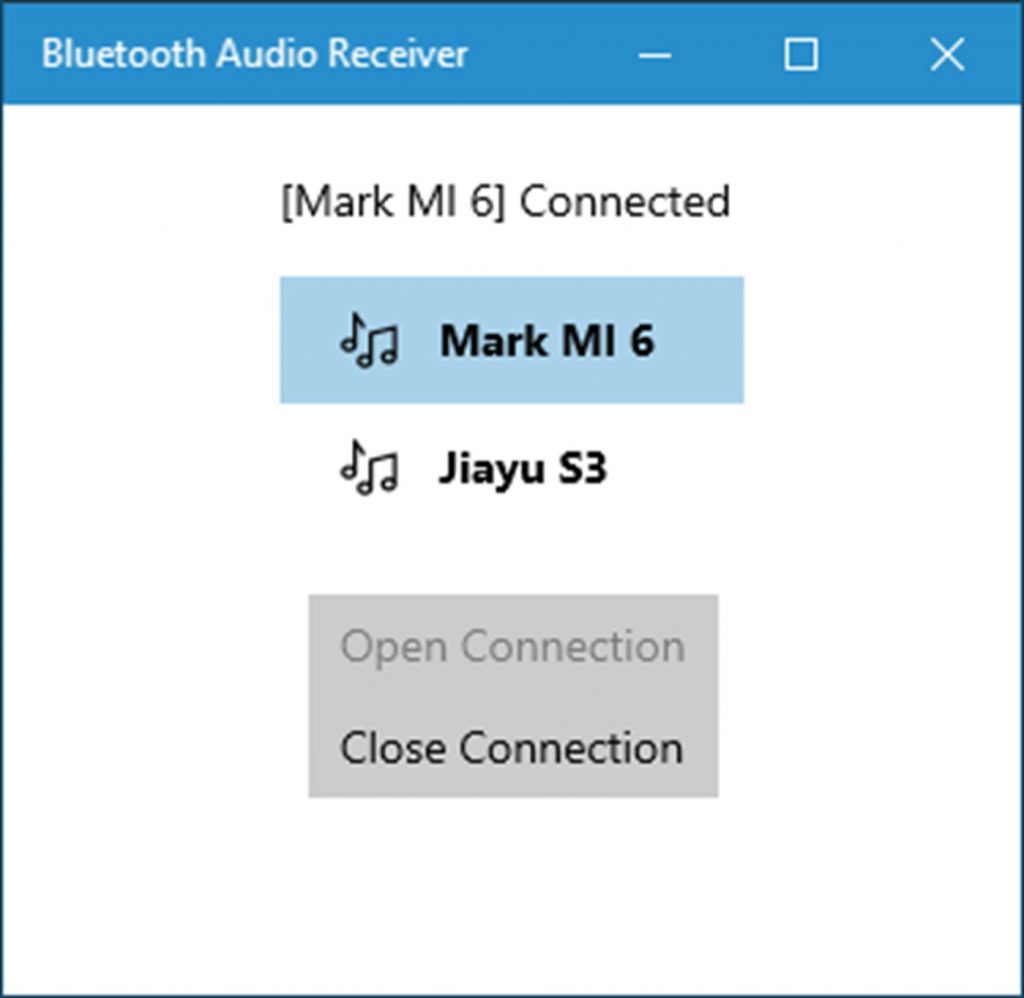- Как использовать приемник A2DP для Bluetooth в Windows 10
- Обновление за апрель 2021 года:
- Как включить и использовать приемник A2DP для Bluetooth в Windows 10
- Заключение
- Windows 10 A2DP Bluetooth
- Enable and Use A2DP Sink for Bluetooth in Windows 10
- To Enable and Use A2DP Sink for Bluetooth in Windows 10,
- About Sergey Tkachenko
- 4 thoughts on “ Enable and Use A2DP Sink for Bluetooth in Windows 10 ”
- Microsoft a2dp bluetooth для windows 10
- Интерфейс
- Как подключить Блютуз
- Как включается Блютуз
- A2DP Bluetooth Driver
- Replies (3)
Как использовать приемник A2DP для Bluetooth в Windows 10
Начиная с Windows Update 10 мая 2020 года, снова доступна возможность потоковой передачи музыки с телефона на динамики компьютера. Если вы уже обновились до Windows 10 версии 2004, теперь вы можете передавать музыку со своего Android, iPhone и мобильного телефона на свой компьютер через Bluetooth.
Другими словами, вы можете подключить мобильное устройство к компьютеру по беспроводной сети. через Bluetooth а затем потоковое воспроизведение музыки. Нет никаких ограничений, и вы также можете транслировать аудио, которое воспроизводится в Chrome, YouTube или встроенном музыкальном проигрывателе, на аудио точку на вашем настольном компьютере или ноутбуке, такую как проводные динамики и наушники.
Эта функция использует функцию сброса Bluetooth A2DP, которая ранее была доступна в Windows 7 на панели управления и сторонних приложениях. Intel подтвердила, что приемник Bluetooth A2DP был исключен, когда Windows 8 была выпущена для потребительских пользователей.
Обновление за апрель 2021 года:
Теперь мы рекомендуем использовать этот инструмент для вашей ошибки. Кроме того, этот инструмент исправляет распространенные компьютерные ошибки, защищает вас от потери файлов, вредоносных программ, сбоев оборудования и оптимизирует ваш компьютер для максимальной производительности. Вы можете быстро исправить проблемы с вашим ПК и предотвратить появление других программ с этим программным обеспечением:
- Шаг 1: Скачать PC Repair & Optimizer Tool (Windows 10, 8, 7, XP, Vista — Microsoft Gold Certified).
- Шаг 2: Нажмите «Начать сканирование”, Чтобы найти проблемы реестра Windows, которые могут вызывать проблемы с ПК.
- Шаг 3: Нажмите «Починить все», Чтобы исправить все проблемы.
Как включить и использовать приемник A2DP для Bluetooth в Windows 10
- Подключите устройство-источник звука, например смартфон Android.
- Теперь откройте Microsoft Store и установите это приложение: Bluetooth Audio Receiver.
- Откройте приложение после установки.
- Приложение выводит список подключенных аудиоустройств. Выберите устройство, с которого вы хотите получать звук через Bluetooth.
- Нажмите кнопку «Открыть соединение».
Вы закончили. Это позволяет использовать ваш компьютер или ноутбук для потоковой передачи звука с любого источника Bluetooth, поддерживающего A2DP.
Заключение
Приложение позволяет передавать только мультимедийный контент с мобильного телефона на аудиосистему компьютера, и вы не сможете совершать и принимать звонки.
Если вы хотите совершать или принимать звонки через Bluetooth, вы можете использовать приложение Microsoft Your Phone или Dell Mobile Connect.
CCNA, веб-разработчик, ПК для устранения неполадок
Я компьютерный энтузиаст и практикующий ИТ-специалист. У меня за плечами многолетний опыт работы в области компьютерного программирования, устранения неисправностей и ремонта оборудования. Я специализируюсь на веб-разработке и дизайне баз данных. У меня также есть сертификат CCNA для проектирования сетей и устранения неполадок.
Windows 10 A2DP Bluetooth
Seen plenty of bluetooth problems on the forums on this site and others since the update to Windows 10. My particular problem seems to be to the lack of A2DP functionality. Earlier answers in other discussions led me to believe that Microsoft was hard at fixing the problem. I’ve been told to revert back to 8.1 but I am passed the time when it’s available to me through update and recovery. Any updates on this?
Thanks for posting your query to Microsoft forum. I will certainly help you with this.
I request you to try the below methods:
Method 1: Use the hardware troubleshooter to fix the issue
The Hardware Troubleshooter is an automated tool which will check the hardware connected to the computer for any known issues with it and provides the details and on how to fix them. Follow these steps and run the troubleshooter.
Follow these steps:
- Press Windows key to get the Start menu.
- Type Troubleshooting in the search box right up corner and press Enter key.
- Click on Troubleshooting tab.
- Click on view all option on the upper left corner.
- Select the Hardware and Device options from the list.
- Click Next to run the Hardware and Device Troubleshooter.
Method 2: Update the Bluetooth drivers.
Step 1: Check for the latest driver update through Windows Updates.
- At the Start screen, type Windows Update.
- Click or tap Settings on the right side of the screen, and then select Install optional updates from the left results.
- When the Windows Update control panel opens, click on “Check for Updates” on the top left corner to receive a fresh list of updates.
Incompatible or not properly installed graphics card drivers are the most common cause of this issue.
Step 2: Follow the steps below to update the sound drivers.
- Press Windows + X key on the keyboard.
- Go to device manager.
- Right-click your Bluetooth devices.
- Click Update Driver Software and then follow the steps in the wizard that appears.
Restart the computer and check.
Step 3: Check in compatibility mode.
Download the Bluetooth drivers from the manufacture’s website for Windows 10, if not available.
Follow these steps to install the drivers in compatibility mode and check if that helps.
- Download the driver from the manufacturer’s website.
- Right-click on the driver setup file and click on ‘properties’.
- Click on the ‘compatibility’ tab and check the box ‘Run this program in compatibility mode for’ and select operating system from the drop down menu and proceed with the installation.
- Once this is done, restart the computer and check if the issue persists.
I hope this helps you. If you have any further query in future, feel free to contact us. We will be happy to help you.
Enable and Use A2DP Sink for Bluetooth in Windows 10
How to Enable and Use A2DP Sink for Bluetooth in Windows 10
With Windows 10 version 2004, Microsoft has restored the A2DP Sink for Bluetooth in Windows 10. It was removed in Windows 8, making Windows 7 the last OS version with A2DP Sink support. Now, things has changed, and it is finally possible to use A2DP for Bluetooth in Windows 10.
In Windows 7 pre-release versions, A2DP source and sink roles were supported natively but this was dropped in the final RTM release version. In the release version of Windows 7, your PC could connect to Bluetooth speakers (act as A2DP source) but additionally, drivers could enable the audio device to work as A2DP sink if supported by the audio hardware vendor.
Starting from Windows 8, the A2DP Sink role is not supported by Microsoft, nor by third party drivers. Microsoft provides native support for Bluetooth audio streaming as A2DP source only.
In Windows 10 versions released before Windows 10 May 2020 Update, Microsoft had implemented support for the A2DP source role, but not for the SINK role for desktop editions. This means you could use Intel Bluetooth on Windows 10 to send audio to other Bluetooth devices, such as a speaker, but you wasn’t be able to receive audio from other Bluetooth devices via A2DP.
Starting in Windows 10 version 2004, Microsoft has re-added the SINK role to Windows 10 for upcoming versions of the OS. However, to use the feature, you need to install a third party app, as the OS lacks the user interface to activate the SINK role.
To Enable and Use A2DP Sink for Bluetooth in Windows 10,
- Pair your audio source device, e,g, your Android smartphone.
- Now, open Microsoft Store and install this app: Bluetooth Audio Receiver .
- Open the app once installed.
- The app will list connected audio devices. Select the one you want to receive audio via Bluetooth from.
- Click on the Open Connection button.
You are done. This way, you can use your PC or laptop for casting an audio stream from any Bluetooth source that supports A2DP.
That’s it. Thanks to deskmodder .
Winaero greatly relies on your support. You can help the site keep bringing you interesting and useful content and software by using these options:
Share this post
About Sergey Tkachenko
Sergey Tkachenko is a software developer from Russia who started Winaero back in 2011. On this blog, Sergey is writing about everything connected to Microsoft, Windows and popular software. Follow him on Telegram, Twitter, and YouTube.
4 thoughts on “ Enable and Use A2DP Sink for Bluetooth in Windows 10 ”
This does not work.
In which Windows version and edition?
Thank You so much!!
It works fine to me
If it’s not working in Android Phone Turn off Developer option.
Doesn’t work. Windows 10 Pro 20H2, build 19042.804.
Bluetooth connects to phone fine, shows connection on both this app and Windows “Your Phone” app. Audio will run on phone, but no sound output through PC.
Microsoft a2dp bluetooth для windows 10
Блютуз используется для передачи информации и звука между совместимыми устройствами. Драйвера и необходимое программное обеспечение поставляются в комплекте с оборудованием, но часто их нет. В таком случае рекомендуем скачать Блютуз на компьютер или ноутбук для Windows 7, 8, 8.1, 10 и XP внизу данной страницы https://bluetooth.ru.com/download без регистрации и SMS. Отдельного упоминания заслуживает совместимость Bluetooth 4.0+ и 5.0+ версий с Windows 10. Совместимые драйверы Bluetooth также возможно получить у производителей оборудования, или установить, используя Windows Update.
Существуют программно-аппаратные Bluetooth решения для стационарных компьютеров, ноутбуков, нетбуков, планшетов, мобильных телефонов, электронных помощников, принтеров, сканеров, цифровых фотоаппаратов, мышек, клавиатур, датчиков, маячков и других устройств. Когда на компьютере или ноутбуке не работает Bluetooth, часто проблема заключается не в «железе». Можно, конечно, купить Блютуз плату расширения или новый USB-адаптер, но торопиться с этим не стоит. Вопрос решается бесплатно, если сначала скачать драйвер Bluetooth на этом русском сайте.
Интерфейс
Интуитивно понятный интерфейс позволяет каждому пользователю не испытывать затруднений при налаживании беспроводного соединения. Для найденных в непосредственной близости беспроводных девайсов программа автоматически предложит действия, которые поддерживаются тем или иным оборудованием. Например, для телефона, возможны синхронизация, резервное копирование, передача файлов, редактирование записной книжки и другие операции.
Как подключить Блютуз

Как включается Блютуз
Инсталляция программного обеспечения длится определенное время, но проходит без проблем в автоматическом режиме, если на первом этапе удалось бесплатно скачать драйвер Bluetooth для Windows 7, 8, 8.1, 10 и XP без обрывов связи, сбоев, докачек, приводящих к повреждению файла. После запуска инсталлятора WIDCOMM распознает тип Bluetooth-адаптера и для него дозагружаются необходимые файлы. Поэтому в процессе установки необходимо рабочее соединение с Интернетом, желательно высокоскоростное. После установки, возможно, потребуется перезагрузка компьютера.
После запуска программы WIDCOMM Bluetooth для Windows автоматически происходит поиск доступных устройств. Пользователю остается выбрать из списка нужное устройство и подключиться к нему. Подключение происходит с использованием пароля. Пассивное оборудование имеет встроенный пароль, обычно это четыре цифры 1111 или 1234.
A2DP Bluetooth Driver
I’m hoping for some advice. I own a Dell Inspiron 15 laptop which has wireless and bluetooth.
On the 1st September this year I bought a pair of JBL E25BT in-earphones.
I am having difficulties pairing my laptop with the in-earphones. The bluetooth on my laptop is enabled, however, when I click on the icon in the system tray the option ‘Allow a device to connect’ is *greyed out*.
The in-earphones work as I was using them with my Samsung phone. The bluetooth on my laptop works as it found my WD media player in a different room. However, it’s not pairing with my Samsung S7 smart phone.
I’ve been in touch with Harmin who are the manufacturers of the in-earphones and they’ve suggested I download A2DP Bluetooth Driver; which I did from cnet.com. However, I’m still unable to connect my in-earphones with my laptop. If anything the bluetooth icon from the download was not enabled so I uninstalled the program
Have you any advice and links that I can follow to fix this situation?
I look forward to hearing from you
Replies (3)
It’s weird that your Bluetooth works fine with your media player but not with your in-earphones.
You may check these links out to troubleshoot Bluetooth problems to make sure we’re not missing any on your Bluetooth:
Make sure that you check and follow all the steps found on the links above.
Oh, and can you try your in-earphones on a different laptop or PC? Just to make sure that it works on these kinds of devices.
Let us know the result.
2 people found this reply helpful
Was this reply helpful?
Sorry this didn’t help.
Great! Thanks for your feedback.
How satisfied are you with this reply?
Thanks for your feedback, it helps us improve the site.
How satisfied are you with this reply?
Thanks for your feedback.
Thank you for getting back to me so promptly, I appreciate that.
I’m a bit confused about the links that you sent me. I selected the first two options under ‘Fix Bluetooth Problems in Windows 10’ and followed their instructions as they seem to be the closest to the problem. I’ve ‘Printscreened’ the results. I wasn’t quite sure what options to choose from regarding ‘Add a device’. I knew it wasn’t going to be mice, keys, pens etc. However, I was unsure about monitors, TV or PC’s, so I chose the latter; being DLNA, DIAL and POS.
In terms of the second link you provided ‘Fix connections to bluetooth audio devices and wireless displays’ I don’t think that my Dell Laptop supports Miracast.
Also I did try and pair it with another DELL Laptop Inspiron 15 and it also didn’t pick up the in-earphones.
Just to mention a little history, last year I was able to pair my Samsung S7 mobile phone with the aforementioned laptop, yet now it doesn’t pick it up at all. I bought that DELL Inspiron 15 last year it was the newest model of that time in that version. I had ‘Googled’ it via JB Hi Fi and it was that new that the retail store had it out the back, but not on the shelf.
However, my son’s Apple ‘Went to God’ January 2017, so I loaned him my laptop until I was able to get a new one, which didn’t happen until July this year. I bought the same DELL Inspiron 15 model at a more reasonable rate. So what I did was . gave my father’s Toshiba laptop to my son, gave my older DELL Inspiron 15 to my father and I had the newer laptop. I distinctly remember pairing my phone with that older laptop this year and was able to transfer songs from the laptop to the phone via bluetooth. Yet now it’s not picking up my Samsung S7 and the bluetooth on both laptop and phone are enabled.
Just for your info, which in hindsight I should have thought of, the JBL E25BT did not come with a dongle. It pairs very well with my Samsung S7
I really appreciate you helping me and I hope I haven’t bored you too much with the history.