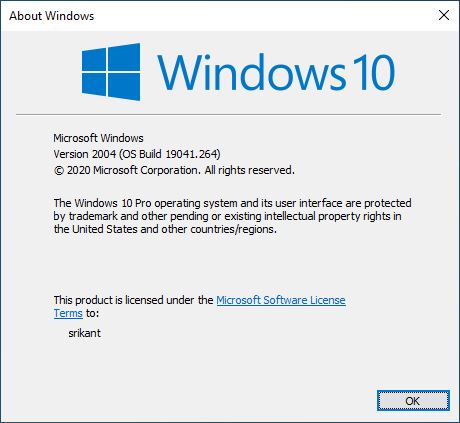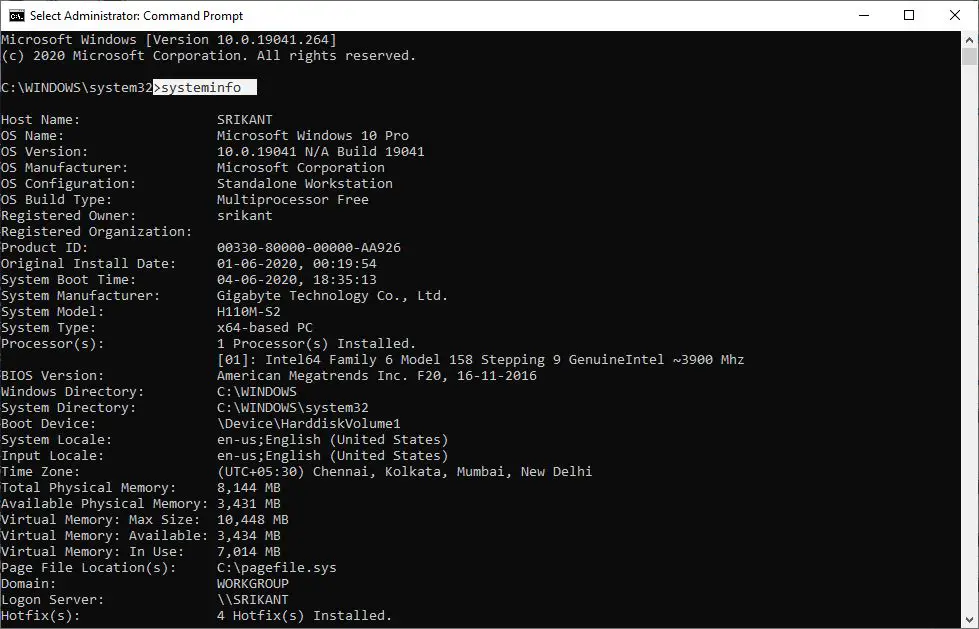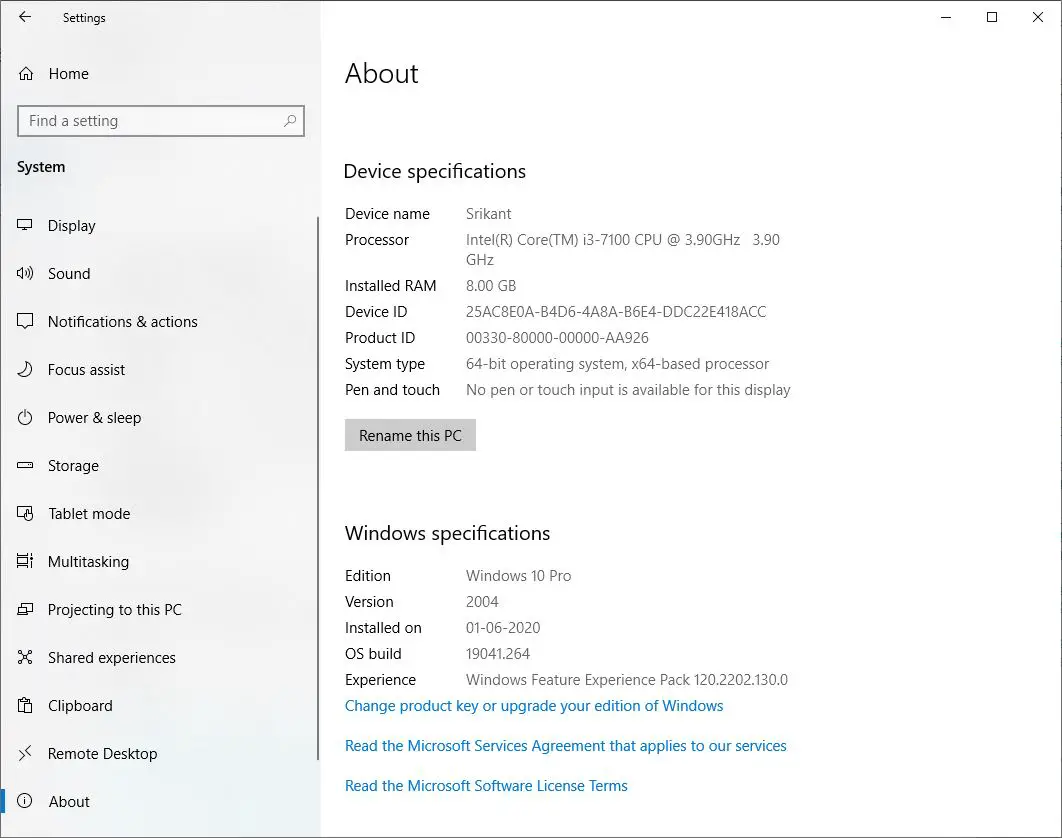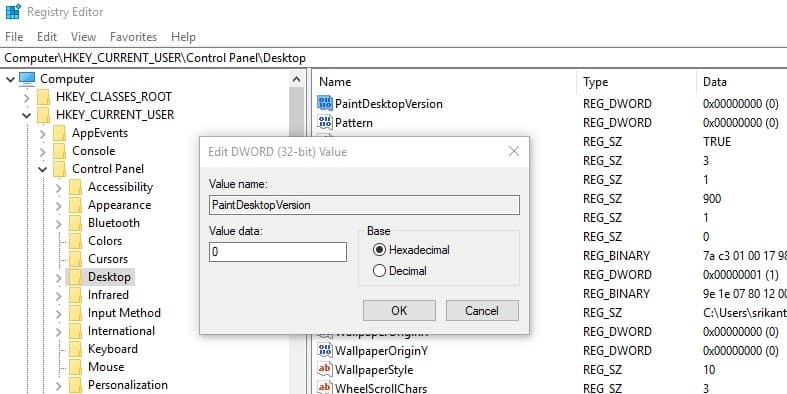- Windows version check
- Manifestations
- App Manifest
- Which version of Windows operating system am I running?
- Find operating system info in Windows 10
- Related links
- Find operating system info in Windows 8.1 or Windows RT 8.1
- Related links
- Find operating system info in Windows 7
- Related links
- Check Windows version
- 7 Answers 7
- 3 ways to Check What version of Windows 10 installed you have
- Check Windows 10 version and Build Number
- Using winver command
- Using the Command Prompt
- Using About settings page
- Display windows 10 Build number on Desktop
- About Genuine Windows
Windows version check
The OS version has been incremented with the Windows 10 OS release. This means that the internal version number for Windows 10 has also been changed to 10.0. As in the past, we go to great lengths to maintain application and device compatibility after an OS version change. For most app categories (without any kernel dependencies) the change will not negatively impact app functionality, and existing apps will continue to work fine on Windows 10.
Manifestations
The manifestation of this change is app-specific. This means any app that specifically checks for the OS version will get a higher version number, which can lead to one or more of the following situations:
- App installers might not be able to install the app, and apps might not be able to start.
- Apps might become unstable or crash.
- Apps might generate error messages, but continue to function properly.
Some apps perform a version check and simply pass a warning to users. However, there are apps that are bound very tightly to a version check (in the drivers, or in kernel mode to avoid detection). In these cases, the app will fail if an incorrect version is found. Rather than a version check, we recommend one of the following approaches:
- If the app is dependent on specific API functionality, ensure you target the correct API version.
- NTDDI (NT device driver interface) version number will increment only if target functionality in the API changes. Ensure you detect the change via APISet or other exposed API as created by the feature team, and do not use the version as a proxy for some feature or fix. If there are breaking changes and a proper check is not exposed, then that is a bug.
- Ensure the app does NOT check for version in odd ways, such as via the registry, file versions, offsets, kernel mode, drivers or other means. If the app absolutely needs to check the version, use the GetVersion APIs, which should return the major, minor and build number.
- If you are using the GetVersion API or other Version Helper functions such as VerifyVersionInfo, remember that the behavior of this API has changed since Windows 8.1. Please refer to the API documentation for more details.
- If you own apps such as antimalware or firewall, you should work through your usual feedback channels and via the Windows Insider program.
App Manifest
Below is an example app manifest:
Add these variables to your sources:
- SXS_MANIFEST_RESOURCE_ID=1
- SXS_MANIFEST=foo.manifest
- SXS_ASSEMBLY_NAME=Microsoft.Windows.Foo
- SXS_ASSEMBLY_VERSION=1.0
- SXS_ASSEMBLY_LANGUAGE_INDEPENDENT=1
- SXS_MANIFEST_IN_RESOURCES=1
For Windows 10, the two lines above marked with an asterisk (*) show how to accurately target your application for the Windows 10 version of the OS. Manifesting the .exe for Windows 10 will not have any impact when run on previous versions of the Windows OS. You can also add this to your .rc file if you already have it defined. Adding the trustInfo isn’t essential, but it is highly recommended. This will allow your .exe to always get the correct version, no matter whether the OS is Windows 10 or Windows 8.1.
Which version of Windows operating system am I running?
Find operating system info in Windows 10
To find out which version of Windows your device is running, press the Windows logo key + R, type winver in the Open box, and then select OK.
Here’s how to learn more:
Select the Start button > Settings > System > About .
Under Device specifications > System type, see if you’re running a 32-bit or 64-bit version of Windows.
Under Windows specifications, check which edition and version of Windows your device is running.
Related links
If you’re having a problem with activation, see Activate in Windows 10.
If you forgot the password you use to sign in to Windows devices or email, see How to reset your Microsoft password.
For info about updating Windows, see Windows Update: FAQ.
Find operating system info in Windows 8.1 or Windows RT 8.1
To find out which version of Windows your device is running, press the Windows logo key + R, type winver in the Open box, and then select OK.
If your device is running Windows 8.1 or Windows RT 8.1, here’s how to learn more:
If you’re using a touch device, swipe in from the right edge of the screen, tap Settings, and then tap Change PC settings. Continue to step 3.
If you’re using a mouse, point to the lower-right corner of the screen, move the mouse pointer up, click Settings, and then click Change PC settings.
Select PC and devices > PC info.
Under Windows you’ll see which edition and version of Windows your device is running.
Under PC > System type you’ll see if you’re running a 32-bit or 64-bit version of Windows.
Related links
If you’re having a problem with activation, see Activate Windows 7 or Windows 8.1
If you forgot the password you use to sign in to Windows devices or email, see How to reset your Microsoft password.
For info about updating Windows, see Windows Update: FAQ.
Find operating system info in Windows 7
Select the Start 
Under Windows edition, you’ll see the version and edition of Windows that your device is running.
Support for Windows 7 ended on January 14, 2020
We recommend you move to a Windows 10 PC to continue to receive security updates from Microsoft.
Related links
If you’re having a problem with activation, see Activate Windows 7 or Windows 8.1.
If you forgot the password you use to sign in to Windows devices or email, see How to reset your Microsoft password.
For info about updating Windows, see Windows Update: FAQ.
Check Windows version
How I can check in C++ if Windows version installed on computer is Windows Vista and higher (Windows 7)?
7 Answers 7
Similar to other tests for checking the version of Windows NT:
All the answers in this thread point you to using GetVersion or GetVersionEx for this test, which is incorrect. It seems to work, but it is risky. The primary source of appcompat problems for Windows OS upgrades comes from poorly written tests based on GetVersion results with bad assumptions or buggy comparisons.
The correct way to do this test is to use VerifyVersionInfo , not GetVersion or GetVersionEx .
If you are using the VS 2013 compiler toolset and the Windows 8.1 SDK, you can use the VersionHelpers.h and just call IsWindowsVistaOrGreater .
If you are using the VS 2013 v120_xp platform toolset to target Windows XP, you are actually using the Windows 7.1A SDK, so you need to use VeriyVersionInfo directly.
This code will work on Windows 2000 or later and give you a robust result. If you really needed this test to run on Windows 98 or Windows ME -and- you are using a compiler toolset old enough to actually run on that platform, you’d do the same test but with explicit rather than implicit linking. What’s in a version number?
Furthermore, using GetVersion or GetVersionEx will by default get the wrong version on Windows 8.1 and Windows 10. See Manifest Madness.
3 ways to Check What version of Windows 10 installed you have
Are you trying to find out the build number and version number of the Windows operating system running on your PC? Windows 10 is continually developed under Microsoft’s “Windows-as-a-Service” model. Each new “feature update” release brings with it a new name and version number, so it can be difficult to keep track of what’s actually running on your device. There are several ways to find the version and build number of the installed Windows 10. Here how to Check What version of Windows 10 installed you have.
Check Windows 10 version and Build Number
You can find the window version and build number using winver command, using command prompt or you can find it on Windows Registry. Let’s see first using winver command.
Using winver command
- Press Windows + R to open run window,
- Type command winver and click ok
- This will open the About Windows window displaying the Windows version and the build number in it.
example screenshot
- Here this tells us that we’re running Windows 10 Pro Version 2004,
- And OS Build 19041.264, which is the latest publicly available build of Windows 10.
- We can also see that this copy of Windows is licensed.
- You can also launch winver manually, you’ll find winver.exe located in C: > Windows > System32.
- Double click on it this will open the same About windows.
Using the Command Prompt
- Press Windows + R, type cmd and click ok
- This will open windows command prompt,
- Here type command systeminfo and press enter key.
- This will display detailed information about your computer,
- including Windows version,
- build number,
- OS install date, hotfixes installed.
Using About settings page
- Press Windows + X and select settings,
- Now look for and select System,
- Click about on left-hand side
- Under About page, you should found the “Version number,
- And “OS Build”, the number should be 19041.xxx or later.
- That means we are currently using windows 10 version 2004 build 19041.264
Display windows 10 Build number on Desktop
- Press Windows + R, type regedit and ok,
- This will open Windows registry editor,
- navigate To the following key
- HKEY_CURRENT_USER\Control Panel\Desktop
- Making sure you’ve selected Desktop in the left pane,
- Look for PaintDesktopVersion in the right-hand pane of alphabetical entries.
- Double-click on it and change value data 0 to 1
- click ok and Close the registry window
- Restart Windows to take effect.
- That’s it, you should now see the Windows version painted on your Windows 10 desktop,
That’s all, I hope now you can easily Check What version of Windows 10 installed you have. Also, read:
About Genuine Windows
Support for Windows 7 ended on January 14, 2020
We recommend you move to a Windows 10 PC to continue to receive security updates from Microsoft.
Genuine versions of Windows are published by Microsoft, properly licensed, and supported by Microsoft or a trusted partner. You’ll need a genuine version of Windows to access the optional updates and downloads that help you get the most from your PC.
To learn how to activate Windows, see Activate Windows 7 or Windows 8.1. If you’re using Windows 10, see Activation in Windows 10.
Here are answers to some common questions about genuine Windows software.
Look for key features of genuine Windows software, such as the Certificate of Authenticity (COA), a proof of license label, and an edge-to-edge hologram. For more information, visit the What to look for page on the Microsoft How to Tell website. Your safest option is always to buy Windows from Microsoft, or to buy a PC with Windows preinstalled directly from Microsoft or a store you know and trust.
If you’re seeing these notifications, it’s likely that your copy of Windows wasn’t properly activated. Click the notification and follow the steps to repair Windows or buy a genuine version of Windows if you find out the software is counterfeit.
Until you correct the issue, you’ll receive periodic reminders that Windows is not genuine. Your desktop may also turn black to emphasize the messages. You can reset it, but it will return to black every 60 minutes until the issue is resolved.
Windows will always be able to get critical security updates, even if your version isn’t genuine. However, other updates and benefits are available exclusively for genuine Windows software.
Activation helps verify that your copy of Windows is used only on PCs that the Microsoft Software License Terms allow. It pairs your product key or digital entitlement with your hardware configuration. Usually, you only need to activate Windows once, unless you make a significant hardware change.
When your PC downloads updates, Windows checks to see if your product key or digital entitlement is valid. If it is, you’re eligible to receive the latest updates from Microsoft. If it’s not, your PC is running non-genuine Windows.
You can’t install Windows on more PCs than the Microsoft Software License Terms allow. Usually, a copy of Windows can only be installed on one PC. To learn more about licensing Windows on more than one PC, go to the Microsoft Volume Licensing website.
Yes. You’ll still be able to get critical security updates. However, many updates are exclusively for customers with genuine versions of Windows. We strongly recommend that you get genuine Microsoft software immediately to keep you safer while using your PC.
Validation is an online process. It verifies that your copy of Windows is genuine and that critical Windows licensing files haven’t been damaged, deleted, or removed. It takes only a few moments and lets Microsoft create a match between your PC’s hardware profile and your 25-character product key or digital entitlement.
Your copy of Windows may need to be validated before you can get downloads and the updates which are reserved for PCs that are running genuine Windows. Windows might also prompt you to run genuine validation if activation isn’t properly completed.
If your copy of Windows fails validation, you’ll see a results page that tells you why it isn’t genuine. You’ll also see info about how to resolve the issue.
There are a few common scenarios in which Windows running on a PC might be discovered to be non-genuine during validation.
Repairs. If your PC has been repaired, you might start to see messages on your desktop that Windows isn’t genuine. If the repairs required Windows to be reinstalled, the technician may have activated Windows with a different key than you used when it was originally installed. You might not see the messages until you try to download something from the Microsoft Download Center that requires validation, and validation fails. To fix the issue, you can properly activate Windows by reentering your original product key.
For other issues, you may need to buy a genuine version of Windows.
1 License = 1 PC. Another common cause of Windows validation failure happens when you try to install Windows on more PCs than your license allows. For instance, if you purchased a copy of Windows and installed it on more than one PC, online validation might fail because the product key has already been used on another PC. The rule for most copies of Windows is that only one copy of Windows can be installed on one PC. To learn about licensing more than one PC, go to the Microsoft Volume Licensing website.
Counterfeit software. Validation will also fail if you’ve inadvertently acquired and installed counterfeit Windows software. The Microsoft How to Tell website can help you identify counterfeit software and file a counterfeit software report if needed. Validation failure is common for versions of Windows that were purchased from an online auction site, or if Windows was on a used PC that you purchased. Remember to ask the seller for the Certificate of Authenticity and the original Windows disc, if there was one.
To file a counterfeit report, go to the Microsoft How to Tell website.
You can file an online report if you inadvertently bought or received counterfeit software, or have information about a person, business, or online site that might be selling counterfeit software. The report you submit will be treated as confidential. Microsoft devotes substantial time and energy to fighting software counterfeiting, and you can be assured that we will take appropriate action in response to your report.
If you got an error when you were activating Windows, you can find what it means. For details, go to Get help with activation errors.
You’ll need a product key when you install Windows. To learn more, go to Find a product key.