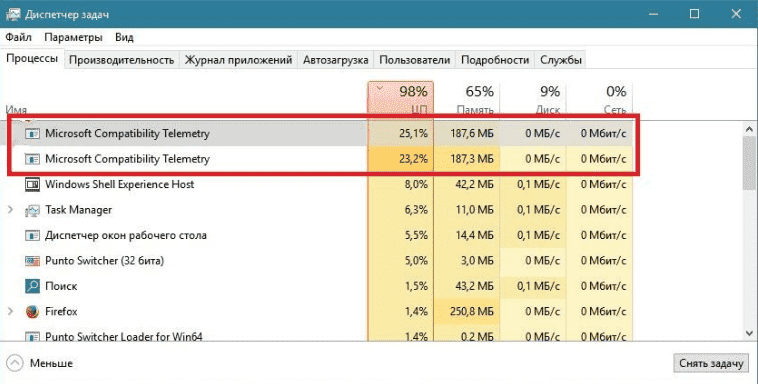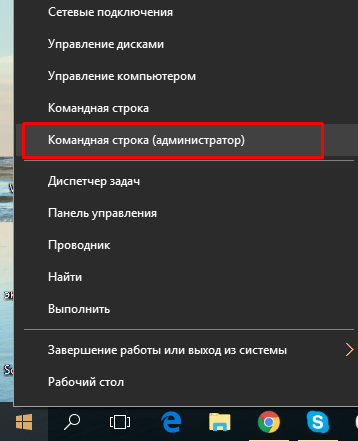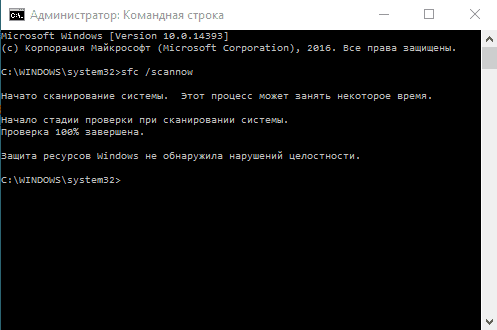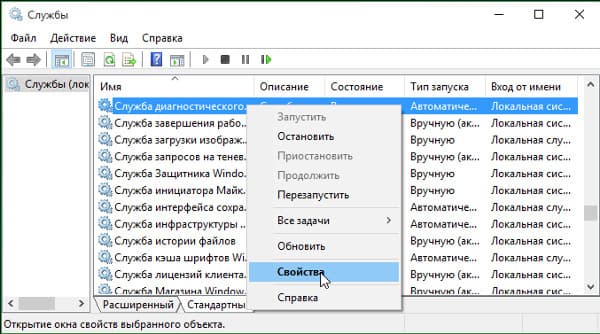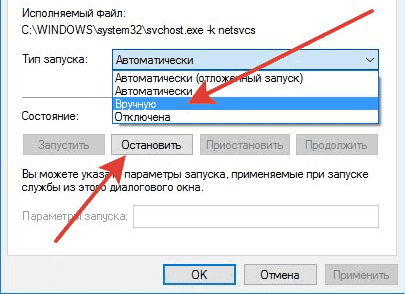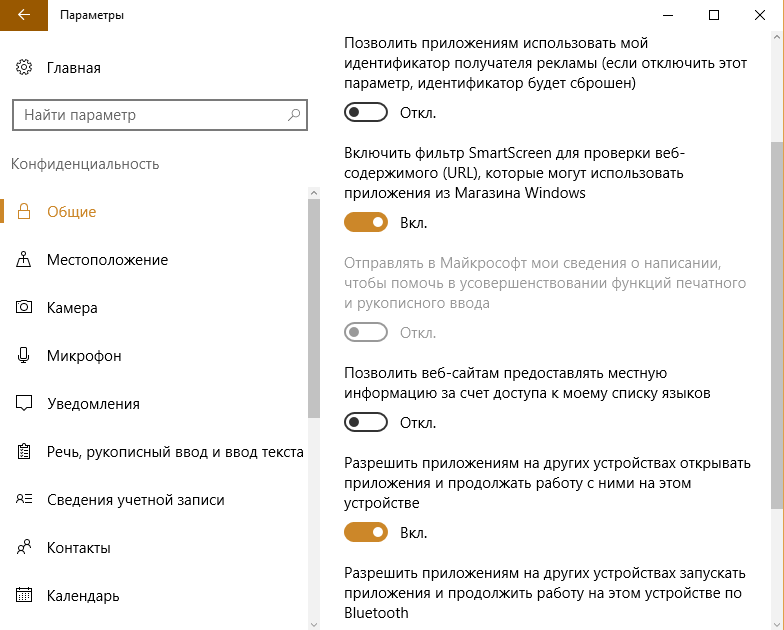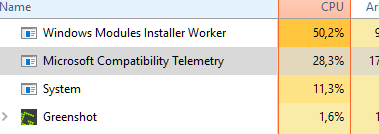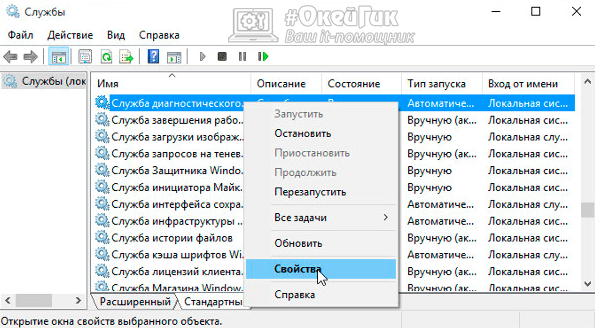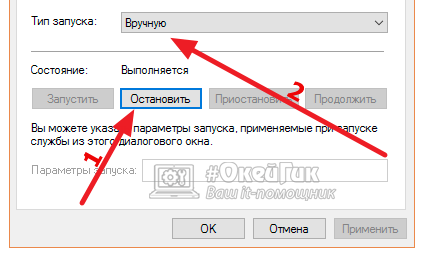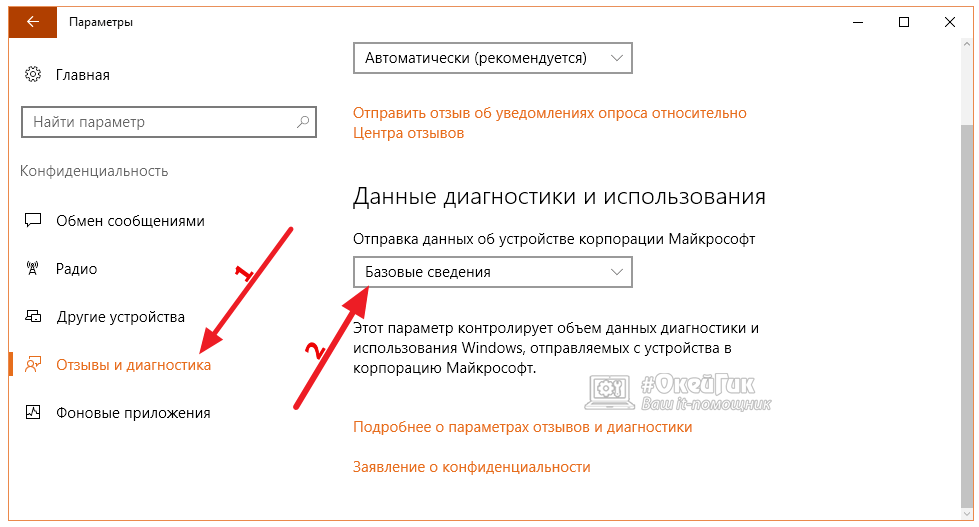- Отключаем Microsoft Compatibility Telemetry
- Что это за приложение?
- Как остановить процесс?
- Как отключить Microsoft Compatibility Telemetry в Windows 10
- Microsoft Compatibility Telemetry: что это за служба
- Почему Microsoft Compatibility Telemetry грузит диск или процессор
- Microsoft Compatibility Telemetry: как отключить
- Microsoft Compatibility Telemetry грузит диск Windows 10
- Что это такое Microsoft Compatibility Telemetry
- Как отключить Microsoft Compatibility Telemetry
- Параметры
- Службы
- Планировщик заданий
- Редактор реестра
- Редактор групповой политики
- Permanently Disabling Windows Compatibility Telemetry
Отключаем Microsoft Compatibility Telemetry
Во время работы за компьютером, не запуская никаких приложений, вы замечаете появление длинных задержек и зависаний. Запуск «Диспетчера задач» показывает, что Microsoft Compatibility Telemetry грузит диск и процессор. Давайте выясним, что это за приложение и как его отключить.
Что это за приложение?
Microsoft Compatibility Telemetry – стандартная служба Windows, которая собирает данные о действиях пользователя на компьютере: какие приложения были установлены, какие удалены, информацию о просмотре интернет-страниц, логи работающих программ, устройств и многое другое, о чем обычный пользователь даже не догадывается. Далее информация отправляется на сервера Microsoft, где она анализируется и обрабатывается. В официальном пресс-релизе компании сообщается, что эти действия направлены на улучшение качества программного обеспечения от Microsoft. Но так ли это?
Причина загрузки диска данной службой заключается в ошибке подключения к серверу или повреждении исполняющего файла. Удивительно, что собранной информации не хватает для исправления и недопущения подобных проблем.
Возмутительно, когда приложение собирает ваши личные данные и к тому же не дает нормально пользоваться компьютером. Эти два факта наводят лишь на одну мысль: как отключить Microsoft Compatibility Telemetry?
Как остановить процесс?
Сделать это довольно просто:
- Нажмите ПКМ на меню «Пуск» и выберите «Командная строка (Администратор)».
- В окне командной строки наберите sfc /scannow , нажмите кнопку ввода и дождитесь окончания проверки.
- Далее откройте «Панель управления» – «Администрирование» – «Службы».
- В списке найдите «Служба диагностического отслеживания».
- Кликните ПКМ на нужном поле и перейдите в «Свойства».
- Выберите «Тип запуска – Вручную», остановите работу службы и нажмите «ОК».
Если не хотите, чтоб проблема вернулась к вам в скором времени, нужно отключить отправку личной информации и заблокировать сомнительные настройки передачи данных.
- Откройте «Параметры» – «Конфиденциальность».
- Отключите все функции, которые вас настораживают.
Это все, что нужно знать о Microsoft Compatibility Telemetry. Если вы обеспокоились проблемой «шпионажа» в Windows 10, рекомендуем посмотреть видео на эту тему.
Как отключить Microsoft Compatibility Telemetry в Windows 10
Структура операционной системы Windows построена таким образом, что постоянно в фоновом режиме при работе компьютера исполняются различные программы, утилиты, приложения и службы. Среди них есть не только те, которые пользователь добровольно установил, запустил и поставил в автозагрузку, но и встроенные службы Windows. Время от времени работа родных для Windows утилит приводит к снижению скорости работы системы. Распространена проблема, когда служба Microsoft Compatibility Telemetry грузит диск и центральный процессор. В рамках данной статьи мы рассмотрим, почему это происходит, и как отключить службу, если с ней возникли проблемы.
Microsoft Compatibility Telemetry: что это за служба
В «Диспетчере задач» пользователь может увидеть в списке запущенных процессов Microsoft Compatibility Telemetry. Это стандартная служба Windows, которая по умолчанию включена в системе и работает в фоновом режиме. Задача данной службы – отслеживание активности пользователя, сбор его данных и передача их на сервера компании Microsoft. Другими словами, в процессе работы компьютера, служба постоянно мониторит информацию об активности использования приложений пользователем, данные о посещаемых ресурсах, сведения о подключенных устройствах и так далее. На сервера Microsoft все это передается, чтобы компания могла изучить ошибки и поведенческий фактор пользователя, на основании чего улучшить операционную систему.
Важно: Согласно официальным пресс-релизам компании Microsoft, данные пользователей поступают на ее сервера анонимно.
Почему Microsoft Compatibility Telemetry грузит диск или процессор
Служба Microsoft Compatibility Telemetry постоянно работает в Windows в фоновом режиме, и она не должна отнимать много ресурсов компьютера. Однако ситуации, когда Microsoft Compatibility Telemetry сильно грузит диск или ЦПУ встречаются достаточно часто. Происходит это из-за возникновения ошибок в процессе передачи и сбора информации. Можно выделить 2 основных причины, почему Microsoft Compatibility Telemetry нагружает компьютер:
- Проблемы с файлом, отвечающим за передачу информации на сервера Microsoft;
- Ошибки при подключении к серверам Microsoft, возможно, что сервера недоступны, не отвечают или имеются сбои в работе интернета на компьютере.
В теории, если служба Microsoft Compatibility Telemetry не получила ответ от серверов Microsoft, она должна на время прекратить свою активность, дожидаясь стабильного соединения. Но на практике чаще всего этого не происходит, и утилита активно нагружает ресурсы компьютера, в стремлении связаться с серверами корпорации.
Microsoft Compatibility Telemetry: как отключить
Если возникают проблемы с производительностью компьютера из-за процесса Microsoft Compatibility Telemetry, или же пользователь не хочет, чтобы его данные передавались на удаленные сервера, можно отключить службу. Делается это следующим образом:
- Запустите командную строку от имени администратора и исполните в ней команду sfc /scannow. Эта команда запускает процесс анализа и восстановления отсутствующих и поврежденных файлов операционной системы, если таковые имеются;
Обратите внимание: Также рекомендуем проверить и при необходимости отключить другие параметры конфиденциальности, поскольку по умолчанию Windows передает на сервера Microsoft большое количество данных о пользователе и компьютере.
Microsoft Compatibility Telemetry грузит диск Windows 10
Пользователи часто встречают сверхвысокую нагрузку на диск или процессор службой Microsoft Compatibility Telemetry. Разработчики знают о проблеме и работают над исправлением в Windows 10. Она встречается чаще на ПК с установленным обычным жёстким диском.
Эта статья собственно и расскажет, что это за служба Microsoft Compatibility Telemetry. В первую очередь разберёмся, что делать, если она грузит диск. Хотя некоторые пользователи сразу же полностью её отключают. Например, с помощью лучших программ для настройки Windows 10.
Что это такое Microsoft Compatibility Telemetry
Описание в ОС Windows 10. Служба функциональных возможностей для подключённых пользователей и телеметрии обеспечивает работу компонентов, отвечающих за действия подключённых пользователей внутри приложения и их функциональные возможности.
А также контролирует процессы сбора и передачи связанных с различными событиями сведений о диагностике и использовании системы (они необходимы для улучшения условий работы и повышения качества платформы Windows), когда включены параметры конфиденциальности.
Именно такая картина может наблюдаться на слабых компьютерах. Служба Microsoft Compatibility Telemetry критично грузит диск в Windows 10. Снять задачу можно, но нагрузка на диск опять появится. А также может страдать не только на диск, но и слабый процессор.
Как отключить Microsoft Compatibility Telemetry
Можно найти множество способов для отключения телеметрии в Windows 10. Если же Вам не нужна функциональность службы Microsoft Compatibility Telemetry, тогда выбирайте любой способ её отключения. Большинство предпочитают именно отключить всю телеметрию.
Параметры
Перейдите в раздел Конфиденциальность > Диагностика и отзывы, а также Журнал действий отключаем все функции связанные с передачей и сбором данных пользователя. Они позволяют с лёгкостью отключать большинство ранее недоступных функций в Windows 10.
Службы
Откройте службы, выполнив services.msc в окне Win+R. Найдите службу Функциональные возможности для подключённых пользователей и телеметрия и выберите пункт Остановить. В свойствах измените Тип запуска с Автоматически на Отключена.
Планировщик заданий
В поисковой строке Win+Q введите словосочетание Планировщик заданий. В результатах выберите классическое приложение Планировщик заданий. Перейдите в расположение Библиотека планировщика заданий > Microsoft > Windows > Application Experience.
Теперь в этой папке выделяем три файла: Microsoft Compatibility Appraiser, ProgramDataUpdater, StartupAppTask и в контекстном меню выбираем Отключить.
Редактор реестра
Перед внесением изменений в реестр с помощью редактора рекомендуем создать резервную копию реестра Windows 10. Ранее созданная резервная копия реестра позволить в любой момент откатить изменения. Это обезопасит пользователя и все его данные.
- Открываем редактор реестра выполнив команду regedit в окне Win+R.
- Идём в HKEY_LOCAL_MACHINE\ SOFTWARE\ Policies\ Microsoft\ Windows\ DataCollection.
- Создайте новый параметр DWORD с назв. AllowTelemetry, значение которого установите 0.
После перезагрузки компьютера служба Microsoft Compatibility Telemetry прекратит свою работу.
Редактор групповой политики
Способ подойдёт только владельцам Профессиональной и Корпоративной редакций ОС Windows 10. Владельцы других редакций читайте статью Gpedit.msc не найден Windows 10.
- Выполняем команду gpedit.msc в окне Win+R.
- Переходим по пути: Конфигурация компьютера > Административные шаблоны > Компоненты Windows > Сборки для сбора данных и предварительные сборки.
- Находим политику Разрешить телеметрию значение которой устанавливаем на Включено и в списке ниже выбираем пункт 0 -Безопасность.
- Этот параметр политики определяет наивысший уровень диагностических данных Windows, отправляемых в корпорацию Майкрософт. Настройка не помешает пользователям изменять свои параметры телеметрии, однако они не смогут выбрать более высокий уровень.
- Будет отправляться в корпорацию Майкрософт только минимальный объём данных, необходимый для защиты Windows. Компоненты безопасности Windows, такие как средство удаления вредоносных программ и защитник Windows, смогут отправлять данные.
- Параметры диагностических данных применяются только к операционной системе Windows и приложениям, входящим в неё. Они не относятся к сторонним приложениям, работающим в Windows 10. Если параметр отключён, настройки телеметрии можно задать индивидуально.
Телеметрия способна создавать серьёзную нагрузку на диск и процессор в Windows 10. А представьте себе, как она себя будет проявлять на слабых компьютерах. Если у Вас Microsoft Compatibility Telemetry грузит диск или процессор, тогда рекомендуем её отключить.
А также отключить Microsoft Compatibility Telemetry в Windows 10 можно с помощью сторонних утилит. Например, ПО O&O ShutUp10 или Destroy Windows 10 Spying, о которых говорилось ранее. Они способны запретить сбор данных при участии в программе улучшения качества.
Permanently Disabling Windows Compatibility Telemetry
In Task Manager, I often see the Windows Compatibility Telemetry process running in the background and unnecessarily creating CPU usage. Can you explain how to permanently turn off the telemetry?
The Windows Compatibility Telemetry is a service in Windows 10 which contains technical data on how the device and its related software is working. It periodically sends the data to Microsoft for future improvement of the system and to enhance the user experience. To sort out your concern, you may disable this service from the Task Scheduler by following the steps below:
- Click Start, type Task Scheduler, and then press Enter.
- On the TaskScheduler window, go to this path: Task Scheduler Library\Microsoft\Windows\Application Experience.
- On the Application Experience folder, look for Microsoft Compatibility Appraiser.
- Right-click on it, select Disable, and then confirm to complete the process.
- Once you’re done, you may check if the issue persists.
Keep us updated about your concern for additional assistance regarding the issue.
1309 people found this reply helpful
Was this reply helpful?
Sorry this didn’t help.
Great! Thanks for your feedback.
How satisfied are you with this reply?
Thanks for your feedback, it helps us improve the site.