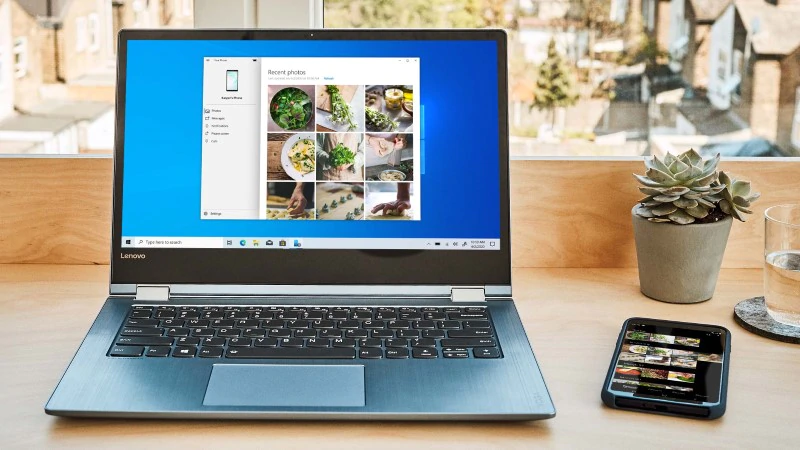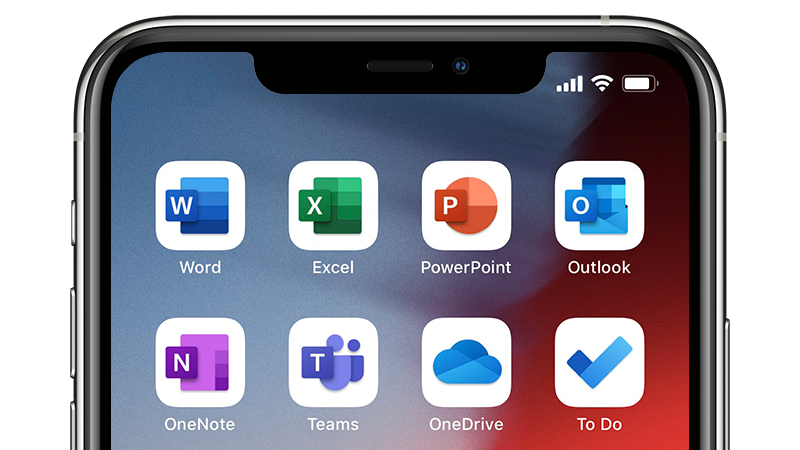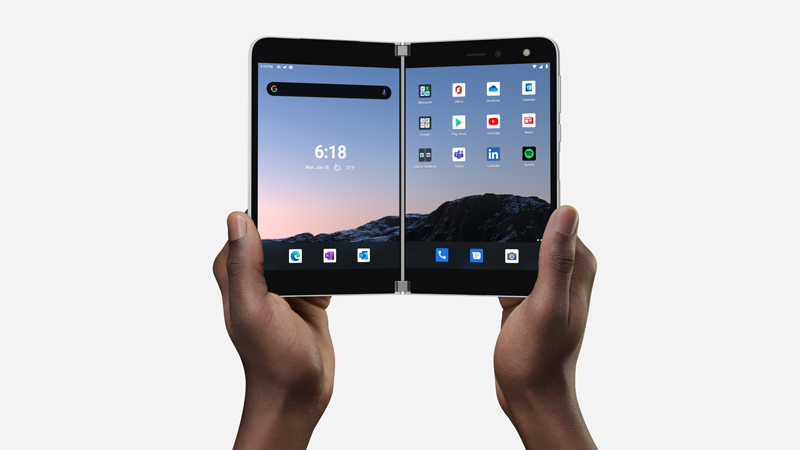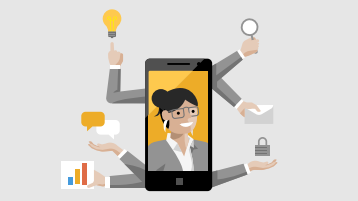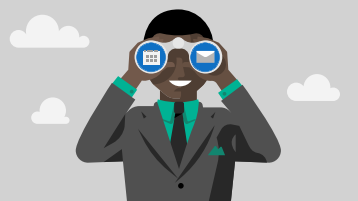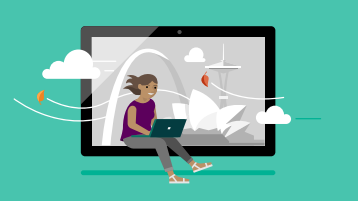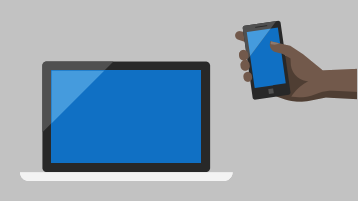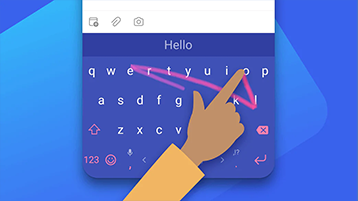- Find and lock a lost Windows device
- Turn on Find my device
- Find your Windows device
- Lock your Windows device remotely
- Device Installation Files
- Description of Windows Mobile Device Center
- Introduction
- More information
- Frequently asked questions
- Device will not connect
- Device is disconnected when syncing large files
- How Windows selects a driver for a device
- Mobile devices help & learning
- Move seamlessly between your phone and your PC
- Microsoft and Samsung—a partnership for your productivity
- Set up the Office apps and Outlook on iOS devices
- Get more done with Surface Duo
- The best of Microsoft on mobile
Find and lock a lost Windows device
Find My Device is a feature that can help you locate your Windows 10 device if it’s lost or stolen. To use this feature, sign in to your device with a Microsoft account and make sure you’re an administrator on it. This feature works when location is turned on for your device, even if other users on the device have turned off location settings for their apps. Any time you attempt to locate the device, users using the device will see a notification in the notification area.
This setting works for any Windows device, such as a PC, laptop, Surface, or Surface Pen. It needs to be turned on before you can use it.
You can’t use it with a work or school account, and it doesn’t work for iOS devices, Android devices, or Xbox One consoles. Here’s what to do if your Xbox gets stolen.
Turn on Find my device
When you set up a new device, you can decide whether to turn on or turn off the Find my device setting. If you turned it off during setup and now want to turn it on, make sure your Windows device is connected to the internet, has enough battery power so it can send its location, and that you’re signed in to the device using your Microsoft account.
On the device that you want to change, select Start > Settings > Update & Security > Find my device.
Select Change for the device you want to change.
Find your Windows device
Select the Find My Device tab.
Choose the device you want to find, and then select Find to see a map showing your device’s location.
Note: You can locate a shared device only if you have an administrator account on it. On the shared device, select Start > Settings > Account > Your info to see if you’re an administrator.
Lock your Windows device remotely
When you find your device on the map, select Lock > Next.
Once your device is locked, you can reset your password for added security. For more info about passwords, see Change or reset your Windows password.
Device Installation Files
The software that is required to support a particular device depends on the kind of device and the ways in which the device is used. Typically, a vendor provides the following software in a driver package to support a device:
A device setup information file (INF file)
An INF file contains information that the system Windows components use to install support for the device. Windows copies this file to the %SystemRoot%\inf directory when it installs the driver. This file is required.
For more information, see Creating an INF File.
One or more drivers for the device
A .sys file is the driver’s image file. Windows copies this file to the %SystemRoot%\system32\drivers directory when the driver is installed. Drivers are required for most devices.
Digital signatures for the driver package (a driver catalog file)
A driver catalog file contains digital signatures. All driver packages should be signed.
A vendor obtains digital signatures by submitting its driver package to the Windows Hardware Quality Lab (WHQL) for testing and signing. WHQL returns the package with a catalog file (.cat file).
Other files
A driver package can contain other files, such as a custom device installation application, a device icon, or a driver library file (such as for video drivers).
Also, see the device-type-specific documentation in the WDK.
The WDK includes various sample installation files. For more information, see Sample Device Installation Files
Description of Windows Mobile Device Center
This article describes the new application that replaces ActiveSync in Windows Vista.
Applies to: В Windows
Original KB number: В 931937
The content in this article is for Windows Mobile Device Center which is no longer supported. The corresponding downloads have been removed from the Microsoft Download Center. Here are some additional references for Windows 10 environments.
To access your phone on your PCs, you can use Your Phone application on your system. For more information review Your Phone app help & learning — Microsoft Support and Your Phone updates — Windows Insider Program | Microsoft Docs.
To learn more about mobile device management on Windows 10 review Mobile device management — Windows Client Management | Microsoft Docs.
For more information on configuring Windows 10 mobile devices review Configure Windows 10 Mobile devices — Configure Windows | Microsoft Docs.
Introduction
Microsoft Windows Mobile Device Center replaces ActiveSync for Windows Vista.
Windows Mobile Device Center offers device management and data synchronization between a Windows Mobile-based device and a computer.
For Windows XP or earlier operating systems, you must use Microsoft ActiveSync.
More information
Download and install Windows Mobile Device Center 6.1 if you run Windows Vista on your computer and you want to sync content between your mobile phone and your computer. Windows Mobile Device Center is compatible only with Windows Vista.
If you run Windows XP or an earlier version of Windows, you have to download Microsoft ActiveSync.
You can use Windows Mobile Device Center 6.1 only with phones that run Windows Mobile 2003 or a later version. ActiveSync and Windows Mobile Device Center do not work with Windows Embedded CE 4.2 or 5.0, Pocket PC 2002, or Smartphone 2002 devices.
To determine which Windows Mobile operating system you’re using if your phone doesn’t have a touch screen, click Start, click Settings, and then click About.
If your phone has a touch screen, tap Start, tap the System tab, and then tap About. To sync content to any of these devices, you must use a USB or serial cable, your computer’s Internet connection, and File Explorer.
Windows Mobile Device Center includes the following features:
Windows Mobile Device Center has a new, simplified partnership wizard and has improved partnership management.
The photo management feature helps you detect new photos on a Windows Mobile-based device. Then, this feature helps you tag the photos and import the photos to the Windows Vista Photo Gallery.
You can use Microsoft Windows Media Player to synchronize music files and to shuffle music files on a Windows Mobile-based device.
A new device browsing experience lets you quickly browse files and folders. Additionally, you can open documents that are on a Windows Mobile-based device directly from a computer.
You must use Microsoft Outlook 2002, Outlook 2003, or Office Outlook 2007 to sync your email, contacts, tasks, and notes from your computer.
Enhanced user interface
Windows Mobile Device Center has a simple user interface that helps you quickly access important tasks and configure a Windows Mobile-based device.
Frequently asked questions
Q1: How do I start Windows Mobile Device Manager?
A1: First, make sure that your device is connected to the computer. A splash screen will be displayed when Windows Mobile Device Center detects your phone and starts. You must use a USB cable to connect your phone to your computer the first time that you use Windows Mobile Device Center to sync.
Q2: Can I install Windows Mobile Device Manager on Windows XP?
A2: No, you have to use ActiveSync with Windows XP or earlier Windows operating systems.
Q3: How do I sync my Windows Mobile phone with Windows Device Manager on Windows Vista?
A3: Follow these steps to set your phone’s sync settings your phone with Windows Vista:
- Plug your device into your computer by using the USB cable or cradle. The Windows Mobile Device Center Home screen appears on your computer.
- On your computer, click Mobile Device Settings.
- Click Change content sync settings.
- Select the check box next to each information type that you want to synchronize, and then click Next.
- To synchronize with an Exchange Server, enter server information that was provided by a network administrator, and then click Next. Otherwise, click Skip.
- Enter the Device name, and then clear the check box if you do not want a shortcut for WMDC created on your desktop.
Q4: Does Windows Mobile Device Manager work with phones that don’t run Windows Mobile?
Device will not connect
The driver installation may not have completed successfully. If you think this may be the case, follow these steps:
- Keep your Mobile device connected to the computer.
- From the desktop, click Start, and then type devmgmt.msc in the Search programs and files box.
- In the Device Manager window, look under the Network adapters node for Microsoft Windows Mobile Remote Adapter. If this is not present, go to step 5. Otherwise, right-click Microsoft Windows Mobile Remote Adapter, and then select Uninstall.
- Look under the Mobile Devices node for Microsoft USB Sync. If this is not present, go to step 6. Otherwise, right-click Microsoft USB Sync, and select Uninstall.
- Disconnect and then reconnect your device. Your device driver will be reinstalled, and Windows Mobile Device Center will be launched.For more information about connectivity-related problems, see the ActiveSync USB connection troubleshooting guide.
Device is disconnected when syncing large files
If you have problems syncing music, pictures, or other large files in which the connection suddenly closes, there may be an issue with a serial driver that is installed on the device. Unless you are using a VPN server or a firewall that is blocking your large files from synchronization, you may try switching your device into RNDIS mode to fix your large file sync problem. If your device has a USB to PC option, you might use this workaround:
On the device, go to Settings and then Connections. Look for a USB to PC option.
To enable RNDIS USB, select the Enable advanced network functionality check box in the USB to PC options, and then tap OK.
If this option is already selected, do not clear this selection or this workaround will not work.
Warm-boot the device. To do this, hold down the power button and then press the reset button, or remove the battery.
Turn on the device.
When the device is restarted, dock the device and try again.
RNDIS takes a little while to connect. Please be patient and wait for the device to connect.
If, after you follow the previous steps, you cannot connect at all, just switch back to serial USB to sync.
How Windows selects a driver for a device
When a device is attached, Windows needs to find a corresponding device driver to install.
In Windows 10, this matching process happens in two phases. First, Windows 10 installs the best matching driver in the driver store, allowing the device to begin operation quickly. After that driver is installed, Windows 10 also:
- Downloads any matching driver packages from Windows Update and puts them in the driver store.
- Searches for driver packages that were preloaded in the locations specified by the DevicePath registry value. The DevicePath registry value is located under the following subkey: HKEY_LOCAL_MACHINE\Software\Microsoft\Windows\CurrentVersion . By default, the DevicePath value specifies the %SystemRoot%\INF directory.
If Windows 10 finds a better matching driver package in those locations than was initially installed, Windows replaces the driver it installed from the driver store with the better match.
In Windows versions before Windows 8, the driver matching process looks only in DevicePath, if one is specified, and defaults to Windows Update otherwise.
The following table provides a quick summary of the information above:
| Search phase | Windows 7 match order | Windows 8, Windows 10 match order |
|---|---|---|
| Before a driver is installed | DevicePath; Windows Update; Driver store | Driver store |
| After initial driver is selected | Not applicable | DevicePath; Windows Update |
In Windows 10, version 1709 and greater, Windows offers the best matching driver, which is not necessarily the most recent. The driver selection process considers hardware ID, date/version, and critical/automatic/optional category. Windows prioritizes critical or automatic drivers highest. If a matching driver is not found, WU looks next for optional drivers. As a result, an older critical driver of otherwise equal value takes precedence over a newer optional driver.
Starting with Windows 10, version 2004, Windows automatically offers only the best automatic/critical matching driver, searching both the computer and Windows Update. To see matching drivers in the optional category, go to Settings > Update & Security > Windows Update > View optional updates > Driver updates. Windows still uses the same criteria to rank and select a driver.
Mobile devices help & learning
Move seamlessly between your phone and your PC
Your device. We’ll help you find the optimal setup for your Android or iPhone.
Your apps. Link up Office, Outlook, and other apps that connect your phone to your PC.
Your stuff. Learn how to make switching between your devices a little less complicated.
Microsoft and Samsung—a partnership for your productivity
Learn how to connect your Samsung Galaxy or other Android device to your PC so you can make calls, respond to texts, sync your photos, and use your favorite mobile apps all in one place.
Set up the Office apps and Outlook on iOS devices
Download the iPhone or iPad apps, and then follow our step-by-step guidelines to configure you personal, work, or school accounts.
Get more done with Surface Duo
Use two screens to stay more connected and productive, wherever you are.
The best of Microsoft on mobile
Get the mobile Office app that combines Word, Excel, and PowerPoint into a single app.
Manage your busy life from anywhere with email, calendar, meetings, reminders, and more.
Capture your thoughts and ideas on the go, and easily recall and share them on your PC.
Microsoft To Do
Focus on what matters. Manage your tasks from anywhere—at home, at work, and on the go.
Your Phone for Android
Respond to text messages, make calls, and use your favorite mobile apps—right from your PC.
Customize your Android phone’s home screen and stay organized with your personalized feed.
Save your files and photos to OneDrive and get them from any device, anywhere.
Microsoft SwiftKey Keyboard
Make typing faster and easier, and enjoy more accurate autocorrect and text predictions.