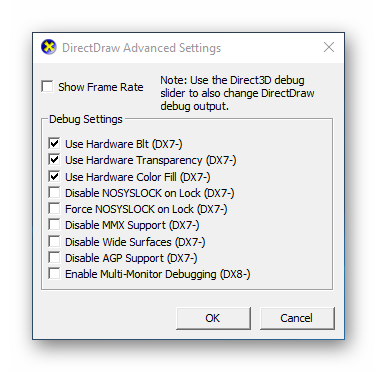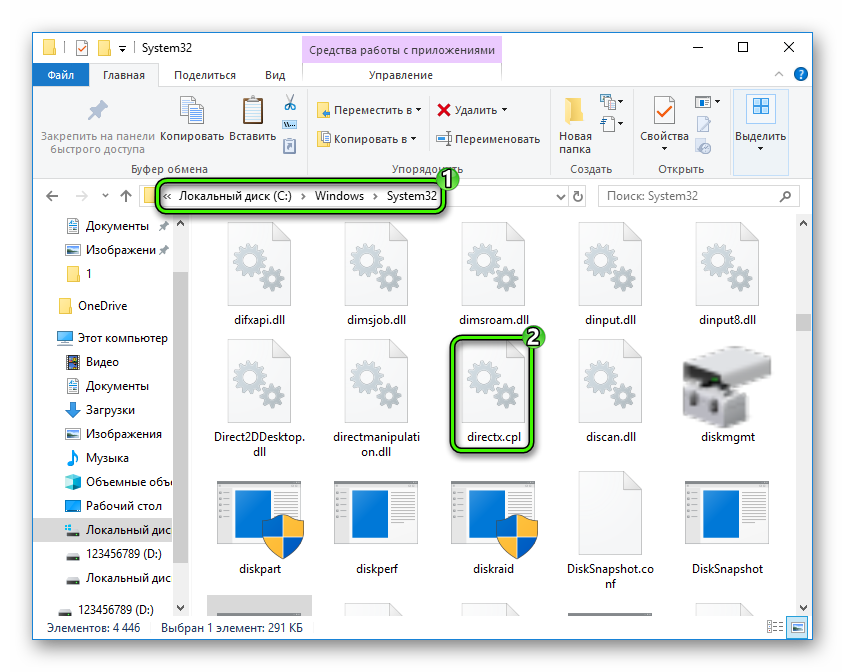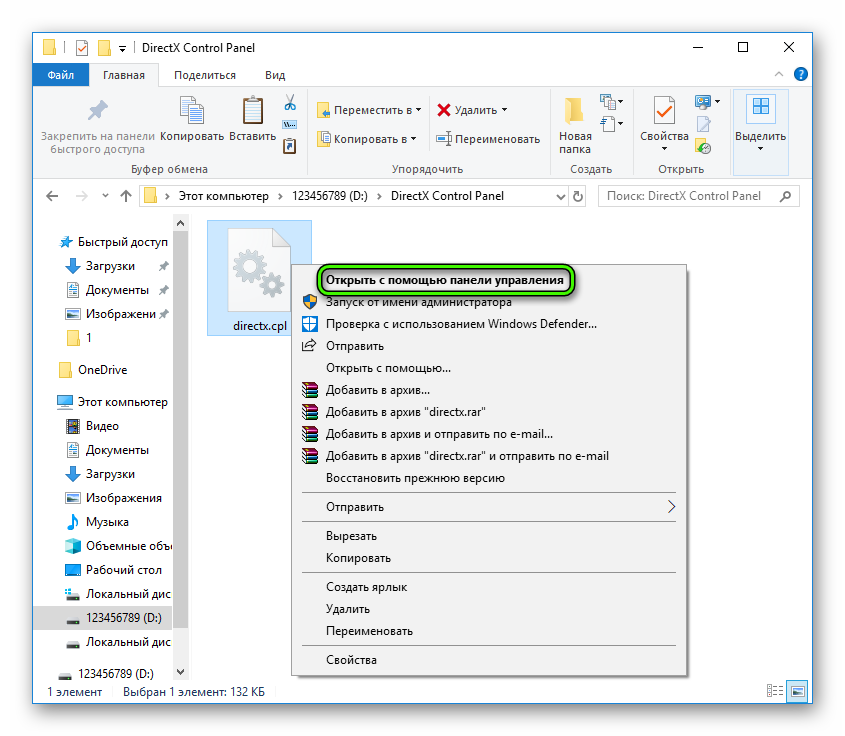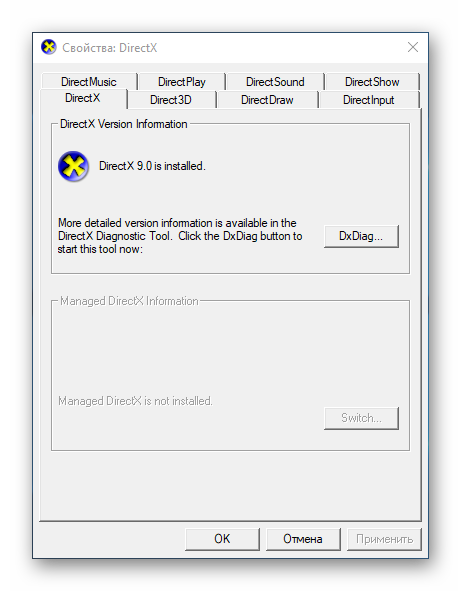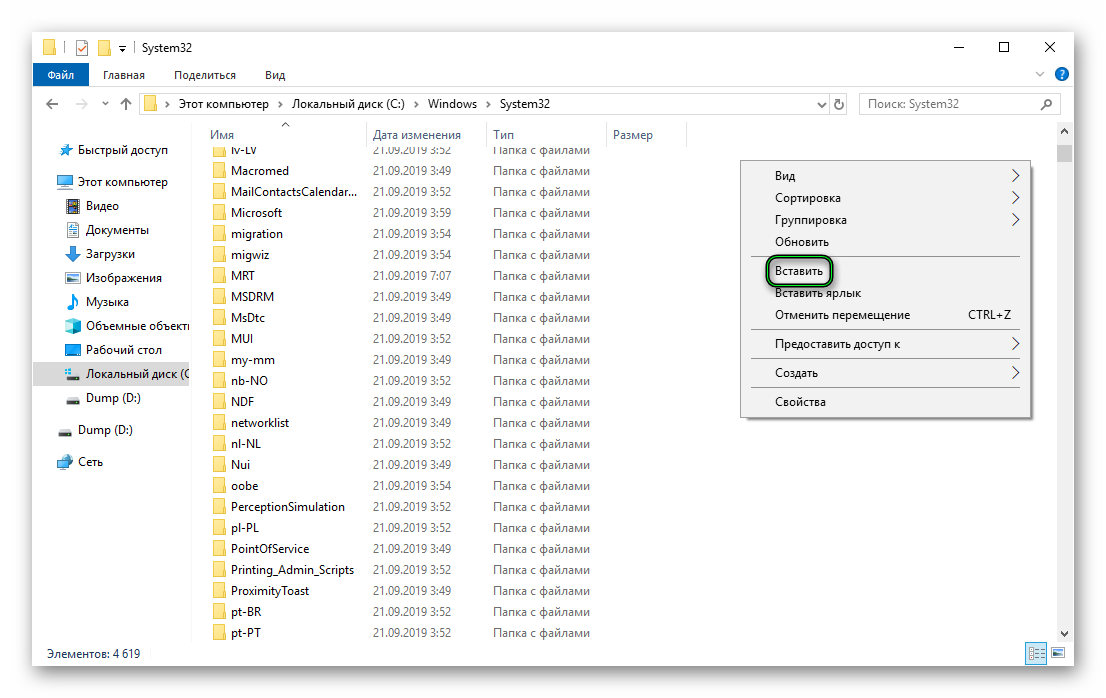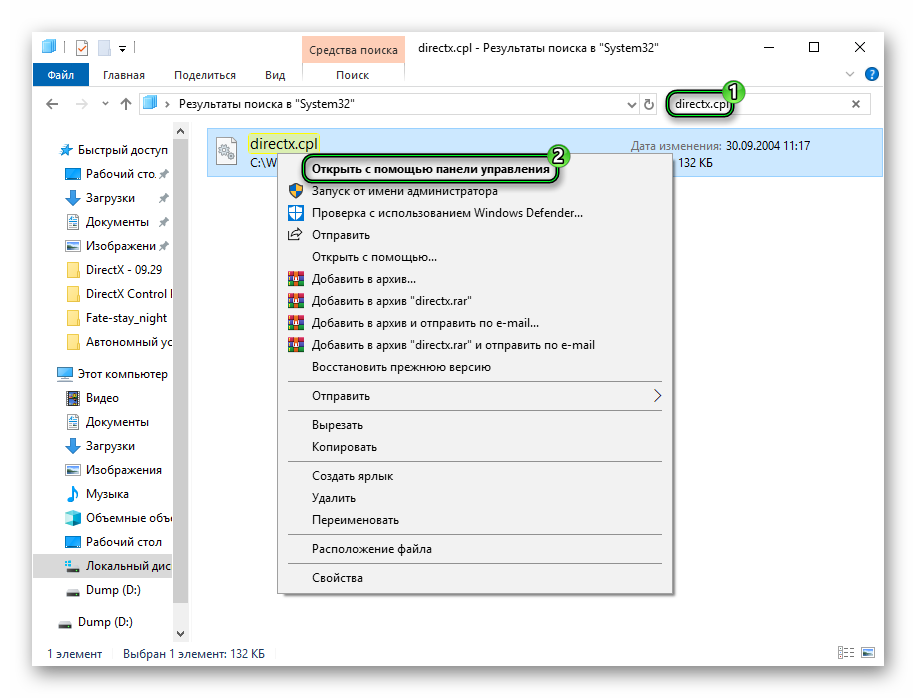- DirectX Control Panel — описание
- Описание
- Установка
- Альтернативный вариант
- DirectX Control Panel
- Подробности
- Что это такое?
- Инсталляция и запуск
- Заключение
- Microsoft DirectX Control Panel
- Настройка компонентов DirectX в Windows
- Windows: как пользоваться средством диагностики DirectX?
- DirectX Control Panel — описание
- Описание
- Установка
- Альтернативный вариант
- DirectX Control Panel
- Подробности
- Что это такое?
- Инсталляция и запуск
- Заключение
- SetupComp
- Directx для Windows 7
DirectX Control Panel — описание
На современных компьютерах с последними версиями Windows нередко возникают проблемы, если попробовать запустить старое приложение, программу или игру. Неполадки с совместимостью случаются по разным причинам: отсутствие поддержки нового «железа», отсутствие нужных драйверов и их настроек и так далее. Именно для решения ситуаций второго типа предназначена DirectX Control Panel.
Описание
Под таким лаконичным названием скрывается расширение для панели управления Виндовс — пульт настройки DirectX. Он открывает доступ к ранее закрытым настройкам графики. Сразу же хотим упомянуть, что разработка утилиты не была завершена, хоть и велась компанией Microsoft. Так что часть опций все равно будет недоступной.
| Рекомендуем! InstallPack | Стандартный установщик | Официальный дистрибутив DirectX | Тихая установка без диалоговых окон | Рекомендации по установке необходимых программ | Пакетная установка нескольких программ |
|---|
DirectX-for-pc.ru рекомендует InstallPack, с его помощью вы сможете быстро установить программы на компьютер, подробнее на сайте.
DCP существует только на английском языке. Интерфейс состоит из восьми вкладок. Вкратце рассмотрим каждую из них:
- DirectX — заглавное окно утилиты. Здесь содержатся сведения о текущей версии библиотеки (отображается не выше 9) и кнопка вызова информации о ПК DxDiag.
- Direct3D — настройки 3D-графики. Наибольший интерес здесь представляет опция Allow Hardware Acceleration.
Нередко именно ее настройка позволяет решить проблемы с совместимостью.
- DirectDraw — параметры отрисовки. Здесь есть аналогичный тумблер — Use Hardware Acceleration, который тоже окажется полезным. Если нажать Advanced Settings, то отобразится расширенный набор опций.
- DirectInput — установки по части устройств ввода. Здесь ничего интересного нет.
- DirectShow — вкладка, актуальная для разработчиков с режимом отладки.
- DirectSound — звуковые установки. Здесь получится выбрать устройство вывода звука и его захвата (микрофон).
- DirectPlay и DirectMusic — нефункционирующие вкладки.
Установка
Запустить DirectX Control Panel на Windows XP, 7 и более поздних версиях ОС от Microsoft получится без каких-либо проблем. Но для начала «пульт управления» нужно установить. Делается это так:
- Загрузите directx.cpl с нашего сайта.
- Скопируйте полученный файл по пути: «системный диск\Windows\System32».
- Перезагрузите систему.
- Откройте панель управления и запустите элемент DirectX.
Альтернативный вариант
Иногда соответствующий элемент не появляется в панели управления. Но это не значит, что Control Panel не получится запустить. Есть и альтернативный вариант:
- Скопируйте полученный файл в любое место.
- Щелкните на него ПКМ.
- Выберите опцию с названием «Открыть с помощью панели…».
DirectX Control Panel
Что такое DirectX Control Panel и для чего эта программа нужна? Этот вопрос чаще всего задают любители игр. Они желают знать, зачем нужна подобная утилита. И мы попытаемся ответить на этот вопрос.
Подробности
Напомним, что DirectX – это графический API, который по умолчанию используется в операционных системах семейства Windows. Он представляет собой набор файлов типа DLL, называемых библиотеками. Разработка компонента ведется компанией Microsoft.
Без установленного в системе DirectX невозможна работа ни одной игрушки. Более того, некоторые специализированные продукты для программистов без этих библиотек тоже работать не будут. Так что эти компоненты необходимы системе.
Иногда производители видеокарт пытаются заменить DirectX на Vulkan или даже OpenGL, но пока это слабо получается. На данный момент именно этот графический API является наиболее популярным. И так будет еще долго.
Однако мы отвлеклись от темы. Пора поговорить о DirectX Control Panel и подробнее рассказать об установке данного приложения в систему. Но сначала о его особенностях и преимуществах. Так будет намного правильнее.
Что это такое?
DirectX Control Panel – это утилита, созданная компанией Microsoft для тонкой настройки графического API. В теории, она позволяет настроить практически все: от уровня детализации до анизотропной фильтрации.
Почему в теории? Да потому, что разработка так и не была завершена и львиная доля функций не работает. Но даже того, что есть вполне хватает для того, чтобы решить все проблемы с совместимостью.
Именно для этого и может пригодиться Control Panel обычным пользователям. Стоит отметить, что после установки программа будет доступна в панели управления Windows. Естественно, где же ей еще быть.
Итак, с самой программой все понятно. Но теперь пора поговорить о том, как установить ее на компьютер. Благо, проблем с совместимостью у нее нет. Она отлично работает на Windows 7-10. Но об этом мы расскажем в следующей главе.
Инсталляция и запуск
Стоит отметить, что приложение нестандартное. Поэтому и процесс установки будет довольно необычным. Здесь нет никакого графического инсталлятора. Все, что требуется – перенести нужный файл в определенную папку.
Естественно, в этом случае обязательно потребуется подробная инструкция. Так как придется вручную перетаскивать файлы. Да еще и в системные папки. Так что делать это нужно аккуратно. Вот необходимый алгоритм действий:
- Загружаем directx.cplс нашего сайта. В официальных источниках он, к сожалению, недоступен.
- Далее, открываем каталог загрузок и копируем этот файл. Просто кликните по нему ЛКМ, а потом нажмите Ctrl + C.
- Теперь в Проводнике Windows откройте путь C:/Windows/System32.
- Вставьте туда ранее скачанный файл.
- Перезапустите ПК.
Запустить инструмент можно двумя способами:
- В том же каталоге в форму поиска введите directx.cpl, затем кликните ПКМ по результату и активируйте первый пункт.
- Откройте новый элемент в Панели управления (применимо только для Windows XP).
Заключение
Итак, пришло время подвести итоги, обобщить всю полученную информацию и сделать соответствующие выводы. В рамках данного материала мы поговорили о том, как запустить контрольную панель Директ Х и что это вообще за программа.
Эта панель используется для тонкой настройки графического API. Конечно, она не доработана и кое-какие функции неактивны. Но и того, что есть вполне достаточно. Процесс инсталляции также подробно описан. С соответствующими инструкциями.
Microsoft DirectX Control Panel
This program will place a link for quick access to the settings menu of DirectX. Although the Windows comes with some tools that allow the user to configure the operating system to taste. However, some of these utilities are difficult for the average computer user to access. The security and usability aren’t fundamentally at odds with one another. So you ought to be very much conscious regarding the security of your computer data. This tool will make your life easier when you want to tweak settings for DirectX.
If you play many games, then you need this tool because you can change faster different options related to DirectX.
Shortcut in Control Panel
To enhance a user-friendly OS, Microsoft developed this small utility that presents the user with advanced DirectX Property configuration interface. The program adds an additional entry to the Control Panel which allows the user to access the Advanced interface anytime.
Additional features
Also, you can change the settings for Direct3D,,DirectShow, DirectInput, DirectMusic, DirectSound.
Microsoft DirectX Control Panel is licensed as freeware for PC or laptop with Windows 32 bit and 64 bit operating system. It is in os enhancements category and is available to all software users as a free download.
Настройка компонентов DirectX в Windows
Windows: как пользоваться средством диагностики DirectX?
Как называют DirectX пользователи: Директ Икс, Направление Икс, Директор Икс, Директория Икс…
Для чего предназначено средство диагностики DirectX
Средство диагностики DirectX отображает сведения о компонентах и драйверах интерфейса программирования приложений (API) Microsoft DirectX. Оно позволяет получить подробные сведения об установленных компонентах и драйверах DirectX, позволяет проверить функционирование, обнаружить неполадки и произвести настройку системы для достижения наибольшего быстродействия.
Как запустить Средство диагностики DirectX (Windows XP)
Нажмите Пуск –> Выполнить…;
– в окне Запуск программы в текстовое поле Открыть введите dxdiag, нажмите OK;
– запустится Средство диагностики DirectX.
• На вкладке Система приведены общие сведения о системе.
• На вкладке Файлы DirectX приведены сведения об установленных в системе компонентах DirectX.
• На вкладке Дисплей можно проверить DirectDraw и Direct3D, а также включить (или отключить при возникновении неполадок) ускорение DirectDraw, Direct3D, ускорение текстур AGP.
• На вкладке Звук можно проверить DirectSound, а также установить уровень аппаратного ускорения (без ускорения – базовое ускорение – стандартное – полное).
• На вкладке Музыка можно проверить DirectMusic.
• На вкладке Ввод можно проверить наличие/отсутствие неполадок устройств ввода.
• На вкладке Сеть можно проверить DirectPlay и Параметры DirectPlay Voice.
• На вкладке Если ничего не помогло можно:
– запустить диагностику DirectX из справочной системы Windows, нажав кнопку Устранение неполадок…;
– запустить диагностику звуковых устройств из справочной системы Windows, нажав кнопку Звук…;
– запустить средство вывода сведений о системе, нажав кнопку Запуск MSInfo…;
– сменить частоту обновления экрана DirectDraw (только для опытных пользователей), нажав кнопку Частота…
Средство диагностики DirectX позволяет протестировать систему и выявить следующие причины неполадок или некорректной работы мультимедиа-приложений:
– неправильные версии компонентов DirectX (если таковые указаны на вкладке Файлы DirectX, необходимо обновить DirectX, см. Windows XP: как обновить DirectX?);
– отсутствие аппаратного ускорения (некоторые программы выполняются очень медленно или вообще не выполняются в отсутствие аппаратного ускорения DirectDraw или Direct3D);
– некорректная установка устройств (если джойстик или другое устройство ввода не отвечает, возможно, оно было неверно установлено. Убедитесь, что устройство представлено на странице Ввод «Средства диагностики DirectX». В противном случае добавьте устройство с помощью Панели управления);
– неподписанные драйверы (неподписанные драйверы не проверены корпорацией Майкрософт на полную совместимость с последней версией DirectX).
Как проверить DirectPlay
На странице Сеть нажмите кнопку Проверить DirectPlay. В диалоговом окне Проверка DirectPlay введите имя пользователя и выберите поставщика. Выберите параметр Создать новый сеанс и нажмите кнопку OK. Если выбрано подключение через модем, нажмите кнопку Ответить в диалоговом окне Подключение через модем, чтобы перевести модем в режим автоответа.
После этого запустите Средство диагностики DirectX на другом ПК , способном установить выбранное подключение с первым компьютером. Нажмите кнопку Проверить DirectPlay, введите другое имя пользователя , выберите того же поставщика, установите переключатель Подсоединиться к существующему сеансу и нажмите кнопку OK.
Для некоторых типов подключений может потребоваться ввод дополнительных сведений, таких, как телефонный номер. Для подключения TCP/IP через локальную сеть поле можно оставить пустым.
На втором компьютере выберите в диалоговом окне Список сеансов имя сеанса, созданного на первом компьютере, и нажмите кнопку OK.
После этого на обоих компьютерах должно быть открыто диалоговое окно разговора. Введите сообщение в поле ввода на одном компьютере и нажмите кнопку Отправить. Введенное сообщение должно появиться в области прокрутки диалогового окна разговора на обоих компьютерах.
1. Некоторые сведения, например, объем памяти на видеокарте или тактовая частота процессора, могут определяться средством диагностики приблизительно.
2. Можно сохранить все сведения в текстовом файле, нажав кнопку Сохранить все сведения… Откроется диалоговое окно Сохранить как, в котором нужно выбрать место сохранения файла (имя файла по умолчанию DxDiag, тип файла – текстовый файл *.txt) и нажать кнопку Сохранить.
3. Для запуска Средства диагностики DirectX 10 в Windows Vista:
– нажмите Пуск –> в строке Начать поиск введите dxdiag –> нажмите Enter.
4. Окно Средства диагностики DirectX 10 имеет всего 5 вкладок: Система, Экран, Звук 1, Звук 2, Ввод.
DirectX Control Panel — описание
На современных компьютерах с последними версиями Windows нередко возникают проблемы, если попробовать запустить старое приложение, программу или игру. Неполадки с совместимостью случаются по разным причинам: отсутствие поддержки нового «железа», отсутствие нужных драйверов и их настроек и так далее. Именно для решения ситуаций второго типа предназначена DirectX Control Panel.
Описание
Под таким лаконичным названием скрывается расширение для панели управления Виндовс — пульт настройки DirectX. Он открывает доступ к ранее закрытым настройкам графики. Сразу же хотим упомянуть, что разработка утилиты не была завершена, хоть и велась компанией Microsoft. Так что часть опций все равно будет недоступной.
| Рекомендуем! InstallPack | Стандартный установщик | Официальный дистрибутив DirectX | Тихая установка без диалоговых окон | Рекомендации по установке необходимых программ | Пакетная установка нескольких программ |
|---|
DirectX-for-pc.ru рекомендует InstallPack, с его помощью вы сможете быстро установить программы на компьютер, подробнее на сайте.
DCP существует только на английском языке. Интерфейс состоит из восьми вкладок. Вкратце рассмотрим каждую из них:
- DirectX — заглавное окно утилиты. Здесь содержатся сведения о текущей версии библиотеки (отображается не выше 9) и кнопка вызова информации о ПК DxDiag.
- Direct3D — настройки 3D-графики. Наибольший интерес здесь представляет опция Allow Hardware Acceleration.
Нередко именно ее настройка позволяет решить проблемы с совместимостью.
- DirectDraw — параметры отрисовки. Здесь есть аналогичный тумблер — Use Hardware Acceleration, который тоже окажется полезным. Если нажать Advanced Settings, то отобразится расширенный набор опций.
- DirectInput — установки по части устройств ввода. Здесь ничего интересного нет.
- DirectShow — вкладка, актуальная для разработчиков с режимом отладки.
- DirectSound — звуковые установки. Здесь получится выбрать устройство вывода звука и его захвата (микрофон).
- DirectPlay и DirectMusic — нефункционирующие вкладки.
Установка
Запустить DirectX Control Panel на Windows XP, 7 и более поздних версиях ОС от Microsoft получится без каких-либо проблем. Но для начала «пульт управления» нужно установить. Делается это так:
- Загрузите directx.cpl с нашего сайта.
- Скопируйте полученный файл по пути: «системный дискWindowsSystem32».
- Перезагрузите систему.
- Откройте панель управления и запустите элемент DirectX.
Альтернативный вариант
Иногда соответствующий элемент не появляется в панели управления. Но это не значит, что Control Panel не получится запустить. Есть и альтернативный вариант:
- Скопируйте полученный файл в любое место.
- Щелкните на него ПКМ.
- Выберите опцию с названием «Открыть с помощью панели…».
DirectX Control Panel
Что такое DirectX Control Panel и для чего эта программа нужна? Этот вопрос чаще всего задают любители игр. Они желают знать, зачем нужна подобная утилита. И мы попытаемся ответить на этот вопрос.
Подробности
Напомним, что DirectX – это графический API, который по умолчанию используется в операционных системах семейства Windows. Он представляет собой набор файлов типа DLL, называемых библиотеками. Разработка компонента ведется компанией Microsoft.
Без установленного в системе DirectX невозможна работа ни одной игрушки. Более того, некоторые специализированные продукты для программистов без этих библиотек тоже работать не будут. Так что эти компоненты необходимы системе.
Иногда производители видеокарт пытаются заменить DirectX на Vulkan или даже OpenGL, но пока это слабо получается. На данный момент именно этот графический API является наиболее популярным. И так будет еще долго.
Однако мы отвлеклись от темы. Пора поговорить о DirectX Control Panel и подробнее рассказать об установке данного приложения в систему. Но сначала о его особенностях и преимуществах. Так будет намного правильнее.
Что это такое?
DirectX Control Panel – это утилита, созданная компанией Microsoft для тонкой настройки графического API. В теории, она позволяет настроить практически все: от уровня детализации до анизотропной фильтрации.
Почему в теории? Да потому, что разработка так и не была завершена и львиная доля функций не работает. Но даже того, что есть вполне хватает для того, чтобы решить все проблемы с совместимостью.
Именно для этого и может пригодиться Control Panel обычным пользователям. Стоит отметить, что после установки программа будет доступна в панели управления Windows. Естественно, где же ей еще быть.
Итак, с самой программой все понятно. Но теперь пора поговорить о том, как установить ее на компьютер. Благо, проблем с совместимостью у нее нет. Она отлично работает на Windows 7-10. Но об этом мы расскажем в следующей главе.
Инсталляция и запуск
Стоит отметить, что приложение нестандартное. Поэтому и процесс установки будет довольно необычным. Здесь нет никакого графического инсталлятора. Все, что требуется – перенести нужный файл в определенную папку.
Естественно, в этом случае обязательно потребуется подробная инструкция. Так как придется вручную перетаскивать файлы. Да еще и в системные папки. Так что делать это нужно аккуратно. Вот необходимый алгоритм действий:
- Загружаем directx.cplс нашего сайта. В официальных источниках он, к сожалению, недоступен.
- Далее, открываем каталог загрузок и копируем этот файл. Просто кликните по нему ЛКМ, а потом нажмите Ctrl + C.
- Теперь в Проводнике Windows откройте путь C:/Windows/System32.
- Вставьте туда ранее скачанный файл.
- Перезапустите ПК.
Запустить инструмент можно двумя способами:
- В том же каталоге в форму поиска введите directx.cpl, затем кликните ПКМ по результату и активируйте первый пункт.
- Откройте новый элемент в Панели управления (применимо только для Windows XP).
Заключение
Итак, пришло время подвести итоги, обобщить всю полученную информацию и сделать соответствующие выводы. В рамках данного материала мы поговорили о том, как запустить контрольную панель Директ Х и что это вообще за программа.
Эта панель используется для тонкой настройки графического API. Конечно, она не доработана и кое-какие функции неактивны. Но и того, что есть вполне достаточно. Процесс инсталляции также подробно описан. С соответствующими инструкциями.
SetupComp
Directx для Windows 7
Файлы Directx требуются для мультимедийных приложений (видео, аудио, игры). Файлы Directx общедоступны на официальном сайте Microsoft.
Скачать DirectX (Версии: 9.0c, 10.1, 11) в конце статьи.
Иногда Файлы Directx поставляются в комплекте с приложениями, для которых они необходимы. Базовые файлы Directx уже встроены в Windows.
Обновления предпочтительно скачивать с сайта Microsoft. Как вариант обновления, можно использовать диски с играми под платформу Windows или Диски с Программами.
Установка и настройка Directx занимает пару минут.
В разделе “Краткие сведения”
укажите тип своего подключения, выберите язык.
Внизу, под кнопкой “Изменить” показывается приблизительное время скачивания, за которое файлы Directx закачаются к Вам на компьютер.
Жмите кнопку “Загрузить”, чтобы начать скачивание файлов.
После загрузки файлов на ваш компьютер распакуйте архив в нужную вам папку.
Затем найдите в указанной вами папке файл DXSETUP.exe
Не всегда файлы Directx находятся в архиве. Иногда достаточно просто запустить инсталлятор, который сам начнет установку, без указания папки для библиотек Directx.
Запустите этот файл, нажав два раза левую кнопку мыши. Появится окошко с синей полоской, которая показывает прогресс установки.
Отметьте в появившемся окне пункт “Я принимаю условия данного соглашения” и жмите кнопку “Далее”.
Если обновления библиотек Directx не требуется, появится окно, говорящее об этом.
Новые Файлы Directx содержат все ранние и поздние выпуски библиотек Directx.
Установленную библиотеку Directx нельзя удалить стандартными инструментами Windows с помощью “Установка и удаление программ”, находящейся в “Панели управления”.
Удалять старые библиотеки Directx перед установкой новых не придется потому,что новая установленная библиотека Directx затирает собой предыдущую. Но если вам все же понадобилось удалить установленные библиотеки, воспользуйтесь программой “DirectX Happy Uninstall”
Диагностика и настройка Directx после установки проводится в меню “Пуск”.
Открыв меню, найдите программу “Выполнить”.
Откройте ее и в пустой строке “Открыть” введите – dxdiag.
Затем нажмите Enter.
Теперь Вы можете узнать версию установленных Directx библиотек:
Перейдите на вкладку “Система” в разделе “Сведения о системе”. Найдите строчку “Версия Directx”.
Настройка Directx и его диагностика позволяет выявлять ошибки в работе.
Вкладки :
Система – общие сведения о Системе, на которой установлен Windows и Directx
Файлы Directx – отображается список установленных библиотек
Дисплей – проверка исправности и работоспособности видео-карты и ее драйверов, в этой же вкладке можно отключить ускорение видео параметров
Звук – проверка исправности и работоспособности звуковой-карты и ее драйверов, в этой же вкладке можно отключить, либо поменять уровень аппаратного ускорения звука (в случае сбоев в работе Windows или других приложений, использующих его в своей работе).
Музыка – проверка подключенных (эмулированых) аудиоустройств, список которых находится в разделе “Музыкальные порты”,
проверяется кнопкой “Direct music” после выбора нужного порта устройства в окне “Проверить, используя этот порт”
Вход – информирует о подключенных устройствах ввода (клавиатура, мышь, джойстик, микрофон и т.п) и какие используются драйвера
Сеть – список поставщиков DirectPlay,
подробно описать данный раздел не могу, так как сам мало представляю его назначение,
для решения проблем с Directx мне хватало описанных выше вкладок,
но, если вам есть что добавить по этой вкладке, пишите мне на почту
Если не помогло – эта вкладка запускает справочник Windows с руководством, инструкциями по решению проблем Directx.
Примечание: Под параметрами и описанием установленных устройств обращайте внимание на раздел “Примечания”.
В нем содержится информация о состоянии устройства.
Когда во время проверки в работе устройства не выявлено ошибок, будет надпись “Неполадок не найдено”.
Под надписью “Неполадок не найдено” и поверх нее написано:
“Для проверки такого то параметра нажмите на такую то кнопку”. Например, такое, как это : “Для проверки DirectDraw нажмите кнопку Проверка DirectDraw”.
При недоступности какого-либо параметра его кнопка неактивна и имеет бледно серый цвет, не реагирует на нажатие.
Для сохранения Лога (Настройка Directx) о устройствах и драйверах нажмите кнопку “Сохранить информацию” в самом низу окна, слева от кнопки “Выход”.
В открывшемся окне выберите “Тип файла”, в котором будет сохранен отчет.
Введя имя файла в окне “Имя файла”, нажмите кнопку “Сохранить”.
Нажмите кнопку “Выход” справа от кнопки “Сохранить информацию”, либо просто нажмите крестик вверху окна.
Теперь вы знаете ,что такое Настройка Directx, как установить и настроить его, а также – как Настройка Directx влияет на работоспособность Вашего оборудования.
Скачать DirectX (Версии: 9.0c, 10.1, 11)Операционная система Windows 7/XP/Vista
Внимание: Дистрибутив содержит все версии DirectX. Он сам определит какую версию нужно устанавливать на Ваш компьютер.
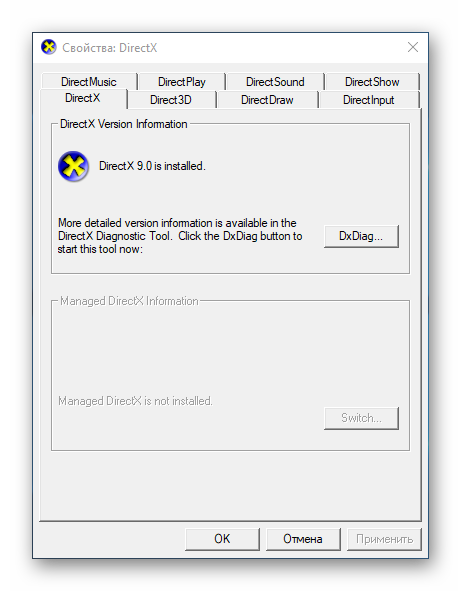
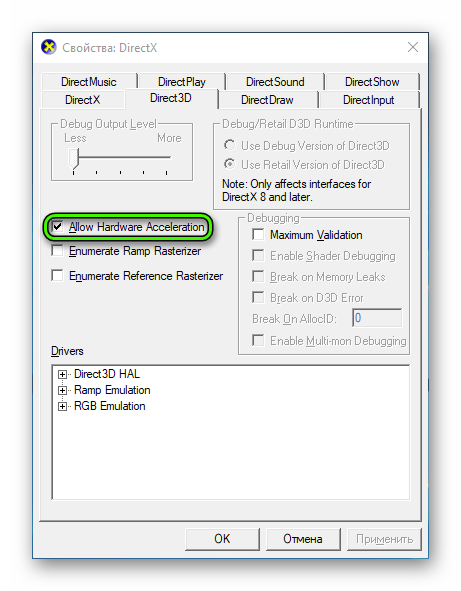 Нередко именно ее настройка позволяет решить проблемы с совместимостью.
Нередко именно ее настройка позволяет решить проблемы с совместимостью.