- Что делать, если не запускается Microsoft Edge
- Способы решения проблемы с запуском Microsoft Edge
- Способ 1: Очистка от мусора
- Способ 2: Удаление директории с настройками
- Способ 3: Создание новой учётной записи
- Способ 4: Переустановка браузера через PowerShell
- Microsoft Edge невозможно открыть используя встроенную учетную запись
- Причины ошибки «Невозможно открыть используя запись администратора»
- Microsoft edge невозможно открыть — как исправить
- Если у вас версия Windows 10 Home:
- Если у вас другая версия Windows 10 (не Home):
- Заключение
- Что делать, если в Windows 10 не запускается браузер Microsoft Edge
- Что делать, если Microsoft Edge не работает
- Если в Microsoft Edge постоянно возникает сбой
Что делать, если не запускается Microsoft Edge
Microsoft Edge – это относительно новый продукт с хорошей производительностью и функционалом. Но и без проблем в его работе не обошлось. Примером являются случаи, когда обозреватель не запускается или его включение происходит очень медленно.
Способы решения проблемы с запуском Microsoft Edge
В результате попыток вернуть работоспособность браузера на Windows 10 могут появиться новые неполадки. Поэтому нужно быть предельно внимательным при выполнении приведённых инструкций и на всякий случай создать точку восстановления Windows.
Способ 1: Очистка от мусора
В первую очередь, проблемы запуском Edge могут возникать из-за накопившегося мусора в виде истории посещений, кэша страниц и пр. От всего этого можно избавиться через сам браузер.
- Откройте меню и перейдите в «Настройки».
Там нажмите кнопку «Выберите, что нужно очистить».
Если браузер не открывается, то на помощь придёт программа CCleaner. В разделе «Очистка» есть блок «Microsoft Edge», где тоже можно отметить нужные пункты, а затем запустить очистку.
Обратите внимание, что очистке подвергнуться и другие приложения из перечня, если не снять галочки с их содержимого.
Способ 2: Удаление директории с настройками
Когда просто удаление мусора не помогает, можно попробовать очистить содержимое папки с настройками Edge.
Найдите и удалите папку «MicrosoftEdge_8wekyb3d8bbwe». Так как. на ней стоит системная защита, придётся воспользоваться утилитой Unlocker.
Внимание! В ходе этой процедуры будут удалены все закладки, очищен список для чтения, сброшены настройки и пр.
Способ 3: Создание новой учётной записи
Другое решение проблемы заключается в создании новой учётной записи в Windows 10, на которой будет Microsoft Edge с первоначальными настройками и без каких-либо лагов.
Правда, такой подход будет не для всех удобен, т.к. для использования обозревателя придётся заходить через другую учётку.
Способ 4: Переустановка браузера через PowerShell
Windows PowerShell позволяет управлять системными приложениями, коим является Microsoft Edge. Через эту утилиту можно полностью восстановить браузер.
- Найдите PowerShell в перечне приложений и выполните запуск от имени администратора.
Пропишите следующую команду:
Где «Пользователь» – имя Вашей учётной записи. Нажмите «Ввод».
Теперь вбейте следующую команду:
Get-AppXPackage -AllUsers -Name Microsoft.MicrosoftEdge | Foreach
После этого Microsoft Edge должен сброситься до первоначального состояния, как при первом запуске системы. А раз он работал тогда, значит, будет работать и сейчас.
Разработчики неустанно трудятся над исправлением проблем в работе браузера Edge, и с каждым обновлением стабильность его работы значительно повышается. Но если он почему-то перестал запускаться, то всегда можно почистить его от мусора, удалить папку с настройками, начать использовать его через другую учётную запись или полностью восстановить через PowerShell.
Microsoft Edge невозможно открыть используя встроенную учетную запись
Одним из памятных нововведений в модерной Windows 10 стало появление нового браузера – Microsoft Edge. Его предшественник – Internet Explorer не оправдал возложенных на него ожиданий, и оказался отвергнут большинством пользователей, которые сделали выбор в пользу более продвинутых конкурентов. Microsoft Edge призван исправить допущенные в IE ошибки, отличаясь стабильностью, высокой скоростью работы и хорошим уровнем безопасности. При этом пользователи данного браузера могут столкнуться с дисфункцией, при которой при попытке запуска указанного браузера система выдаёт сообщение «Невозможно открыть используя запись администратора. Войдите с другой учётной записью и попробуйте ещё раз.». В этом материале я расскажу, что за ошибка «Microsoft edge невозможно открыть используя встроенную учетную запись», каковы её причины, и как её исправить.
Причины ошибки «Невозможно открыть используя запись администратора»
Обычно, сообщение «невозможно открыть используя встроенную учетную запись» появляется при попытке запуска Microsoft Edge с учётной записи администратора, которая в Виндовс 10 по своим «ужатым» правам, отличается от учётной записи администратора в Виндовс 7.
Описываемая дисфункция встречалась и в Виндовс 8, где из-под встроенной учётной записи администратора плохо запускались ряд современных приложений. Указанная проблема наблюдается и в Виндовс 10, где кроме Microsoft Edge плохо запускается ряд других приложений (просмотр фото, магазин и так далее).
Наиболее часто причиной данной дисфункции является некорректная настройка компонента UAC, ответственного за контроль учётных записей (данный компонент практически отключён). Некоторые запускаемые приложения (в частности Microsoft Edge) проверяют настройки данного компонента, чтобы убедиться в необходимом уровне безопасности, и, при минимальном уровне UAC, выдают рассматриваемой мной «проблемное» сообщение.
Также причиной дисфункции может быть неподтверждённая запись пользователя, которую будет необходимо подтвердить.
Microsoft edge невозможно открыть — как исправить
Попробуйте выполнить следующий ряд действий для исправления данной ошибки:
- Повысьте уровень UAC. Нажмите на кнопку «Пуск», затем «Панель управления», потом выберите «Учётные записи пользователей». Кликните там на «Изменить параметры контроля учётных записей» и переведите ползунок в крайне верхнее (или перед ним) значение. Перезагрузите ваш компьютер;
- Проверьте подтверждение вашей учётной записи, при необходимости подтвердите её. Для этого нажмите на кнопку «Пуск», затем «Параметры», потом «Учётные записи» и при необходимости подтвердите вашу учётную запись с помощью телефона или электронной почты;
- Используйте другую учётную запись (не администратора) для запуска Microsoft Edge;
- Измените значение реестра (или используйте настройки локальной политики безопасности) в зависимости от версии вашей Виндовс 10. Чтобы узнать вашу версию Виндовс 10 нажмите на сочетание клавиш Win+R, в появившейся строке введите winver и нажмите на «Enter».
Если у вас версия Windows 10 Home:
Нажмите на кнопку «Пуск», в строке поиска введите regedit и нажмите ввод. Пройдите по ветке
При клике на последнем параметре ветки System справа откроется панель с опциями. Найдите там опцию FilterAdministratorToken. Если там её нет – создайте её нажав на пустом месте правой панели правой клавишей мыши, затем выберите «Создать» — Параметр DWORD (32 Bit) и дайте ему название «FilterAdministratorToken» (без кавычек).
Теперь дважды кликните на данном параметре FilterAdministratorToken, установите его значение в «1», и нажмите на «Ок».
Теперь перейдите по ветке:
Когда вы перейдёте на последний параметр данной ветки (UIPI), кликните на панели справа по опции «Default» для её модификации. Введите в данном параметре (Value Data) значение 0x00000001(1), а затем нажмите на «Ок». Закройте окно системного реестра.
Теперь перейдите в «Учётные записи пользователя» как сказано в самом первом совете, кликните на «Изменить параметры контроля учётных записей», и установите бегунок UAC в второе значение сверху. Перезагрузите систему и попробуйте запустить Microsoft Edge вновь, это часто помогает в ситуации, если Microsoft Edge не запускается.

Если у вас другая версия Windows 10 (не Home):
Здесь для исправления «Microsoft Edge невозможно открыть используя встроенную учетную запись» мы попробуем изменить локальную политику безопасности вместо изменений параметров реестра. Локальная политика безопасности не доступна в Windows 10 Home, потому выше был использован метод изменения реестра.
- Нажмите на сочетание клавиш Win+R;
- В появившейся строке введите secpol.msc и нажмите ввод. Отроется окно локальной политики безопасности;
- В окне слева перейдите на Настройки безопасности (Security Settings) > Локальные политики (Local Policies) > Security Options (Опции безопасности);
- Справа найдите параметр «Контроль учетных записей: использование режима одобрения администратором для встроенной учетной записи администратора» (User Account Control Admin Approval Mode for the Built-in Administrator account) и двойным щелчком на нём откройте его свойства. Выберите «Включено» (Enabled) и нажмите на «Ок». Перезагрузите ваш компьютер.
Заключение
Если вы столкнулись с тем, что невозможно открыть Microsoft Edge используя встроенную учетную запись администратора, то наиболее эффективным решением здесь будет повышение значения параметра UAC, отвечающего за контроль учётных записей пользователя. Если же данный совет не сработал, попробуйте изменить параметры реестра и групповой политики как описано чуть выше – этот способ показал хороший результат у множества пользователей ОС Windows 10.
Что делать, если в Windows 10 не запускается браузер Microsoft Edge
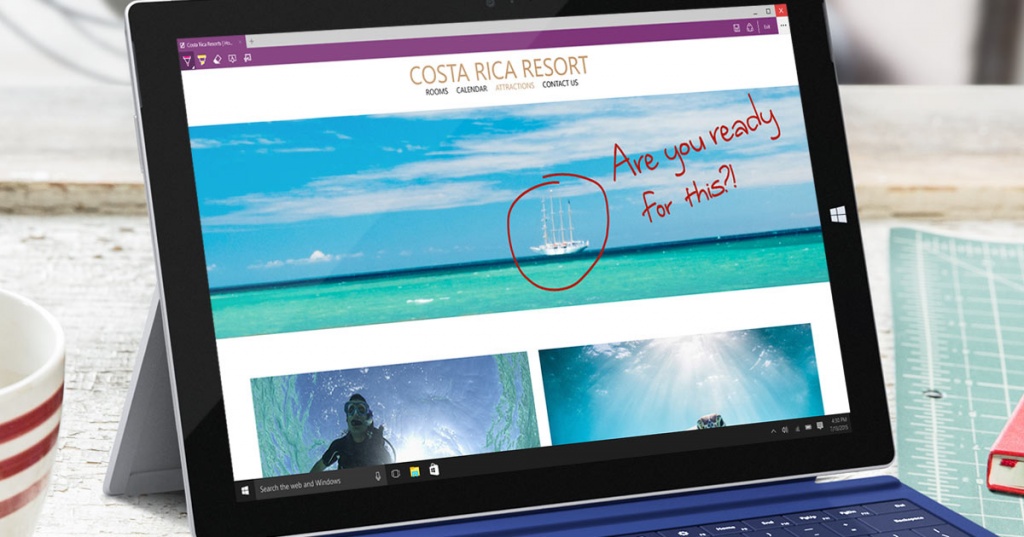
Браузер Internet Explorer надолго испортил репутацию Microsoft. Он имел ужасный интерфейс, тормозил и позволял сторонним разработчикам устанавливать различные расширения, которые зачастую носили вредоносный характер. Тем не менее, миллионы людей пользовались этим браузером, ведь он был установлен в Windows по умолчанию.
Начиная с Windows 10 Microsoft отказалась от Internet Explorer в пользу совершенно нового браузера Microsoft Edge. И он, действительно, хорош: новый движок, интеграция с голосовым помощником Cortana, простой и понятный интерфейс. Каждому пользователю Windows 10 определенно стоит дать шанс этому браузеру, а не бежать устанавливать Google Chrome.
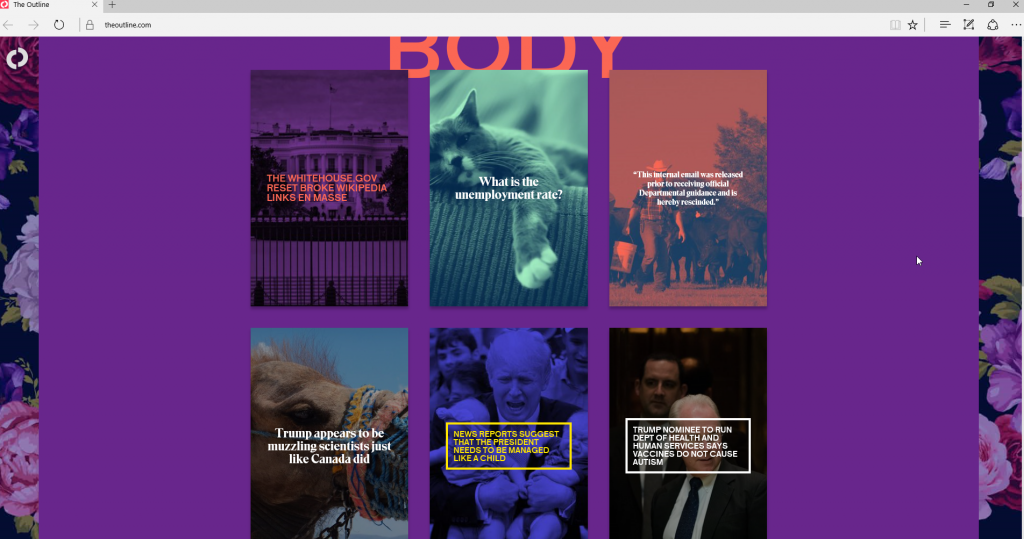
Но, Microsoft была бы не Microsoft, если бы все в Windows работало идеально. Некоторые пользователи сталкиваются с тем, что браузер Microsoft Edge просто не запускается или сразу закрывается с ошибкой. Эту проблему можно решить следующим способом.
Для начала необходимо создать точку восстановления, чтобы в случае возникновения неполадок, всегда можно было откатиться к исходному состоянию системы. Для этого откройте проводник, нажмите правой кнопкой мыши на «Этот компьютер», выберите пункт «Свойства» > «Защита системы». Перейдите в одноименною вкладку. Включите параметр восстановления для дисков, если они выключены, нажмите на кнопку создать точку восстановления.
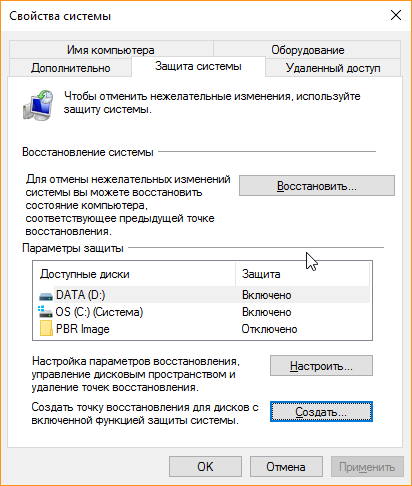
После того, как точка восстановления создана, можно переходить к изменениям параметров браузера Microsoft Edge. Откройте проводник и скопируйте в адресную строку следующий путь: C:\Users\%User %\Desktop\2017-01-27 15_52_15-Microsoft.MicrosoftEdge_8wekyb3d8bbwe , где вместо %User % надо указать имя пользователя. В моем случае это Sergey. Вы увидите перед собой следующую папку.
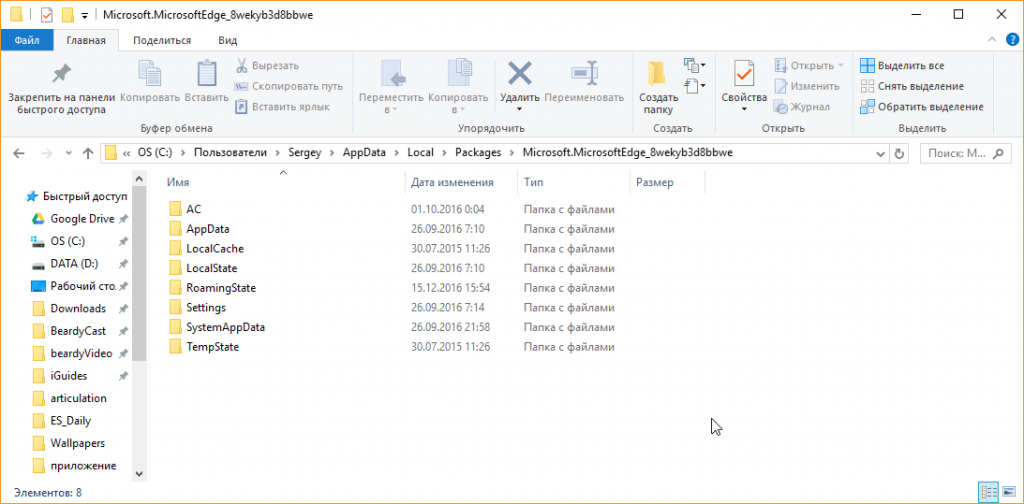
Удалите все данные в ней. Это действие полностью удалит данные браузера Microsoft Edge из Windows, следовательно, пропадут все закладки, сохраненные страницы и прочая информация.
Следующим шагом найдите поиском приложение Windows PowerShell и запустите его от имени администратора.
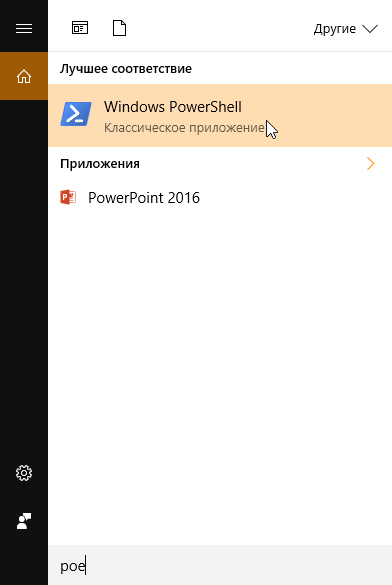
Введите команду: Get-AppXPackage -AllUsers -Name Microsoft.MicrosoftEdge | Foreach
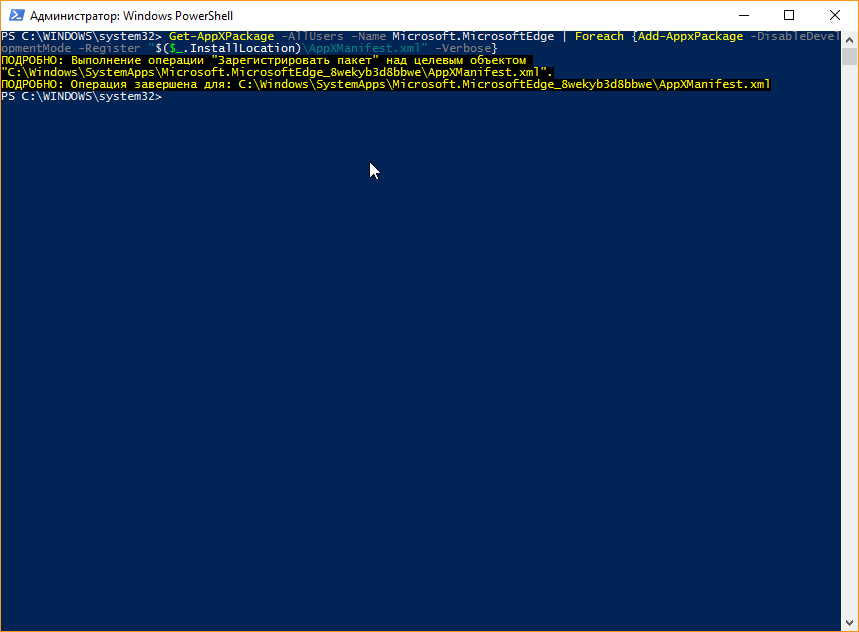
После этого система проинформирует вас о том, что сброшен используемый браузер по умолчанию. Попробуйте запустить браузер Microsoft Edge. Вас должно встретить окно первоначальной настройки браузера.
Что делать, если Microsoft Edge не работает
Примечание: Эта статья посвящена новому браузеру Microsoft Edge . Получите справку по устаревшей версии Microsoft Edge.
Вот несколько решений распространенных проблем, которые могут возникать с новый Microsoft Edge .
Если в Microsoft Edge постоянно возникает сбой
Если не удается открыть браузер Microsoft Edge, если он открывается на короткое время и снова закрывается или вам не удается перейти на конкретные веб-страницы, выполните следующие действия.
Возможно, на вашем компьютере недостаточно памяти и не удается загрузить сайт, а также запустить приложения, расширения и программы.
Чтобы освободить память:
Закройте все вкладки, кроме тех, на которых отображается сообщение об ошибке.
Закройте другие запущенные приложения или программы.
Приостановите все загрузки.
Удалите ненужные расширения.
Попробуйте перезагрузить вкладки с ошибками.
Выберите Параметры и прочее > Параметры > О Microsoft Edge . Если обновление доступно, вы можете применить его отсюда.
Перезагрузите компьютер, а затем снова откройте страницу в Microsoft Edge.
Если вы используете программное обеспечение безопасности сторонних производителей, например Norton или McAfee, откройте приложение и проверьте наличие обновлений для системы безопасности или посетите веб-сайт компании, чтобы убедиться в актуальности своего программного обеспечения.
Убедитесь, что браузер закрыт и что у вас есть права администратора на устройство. Если на вашем устройстве зарегистрированы несколько пользователей, убедитесь, что Microsoft Edge закрыт для всех пользователей.
Выберите Пуск > Параметры > Приложения > Приложения и возможности.
В списке приложений выберите Microsoft Edge, а затем Изменить.
При появлении вопроса Разрешаете ли вы этому приложению вносить изменения в ваше устройство? выберите Да.
Убедитесь, что у вас есть подключение к Интернету. Выберите Восстановление. Восстановление не должно повлиять на данные и настройки браузера.
Если Microsoft Edge открывается, но перестает работать
Выберите Параметры и прочее > Параметры > О Microsoft Edge . Если обновление доступно, вы можете применить его отсюда.














