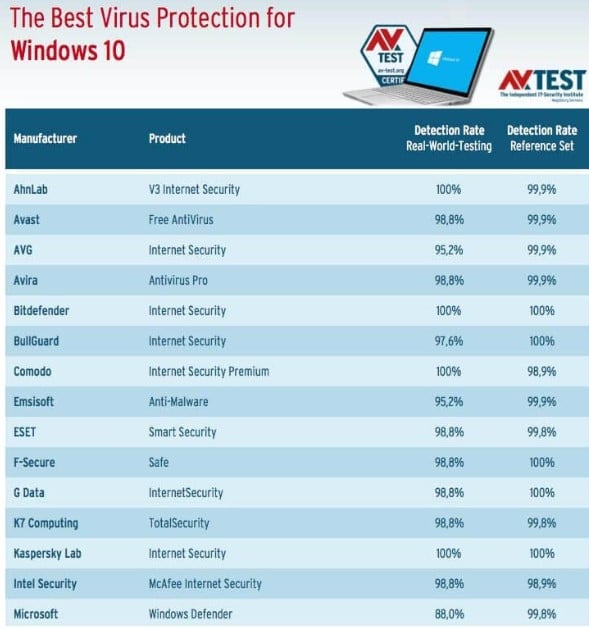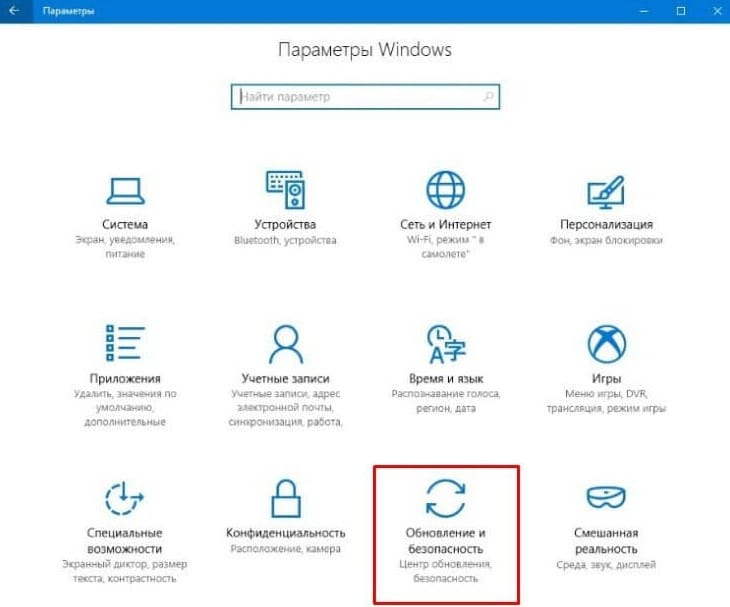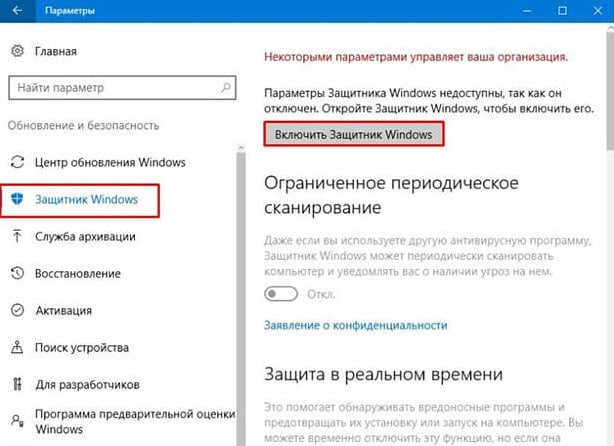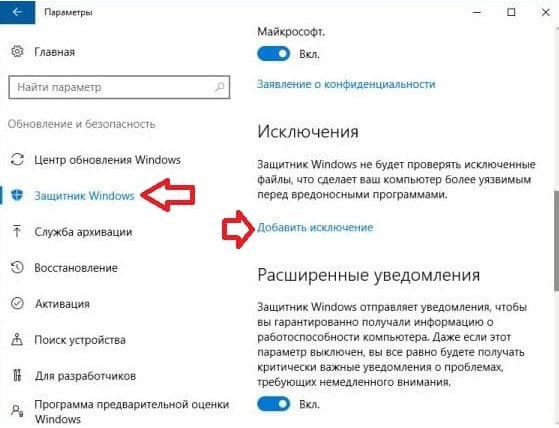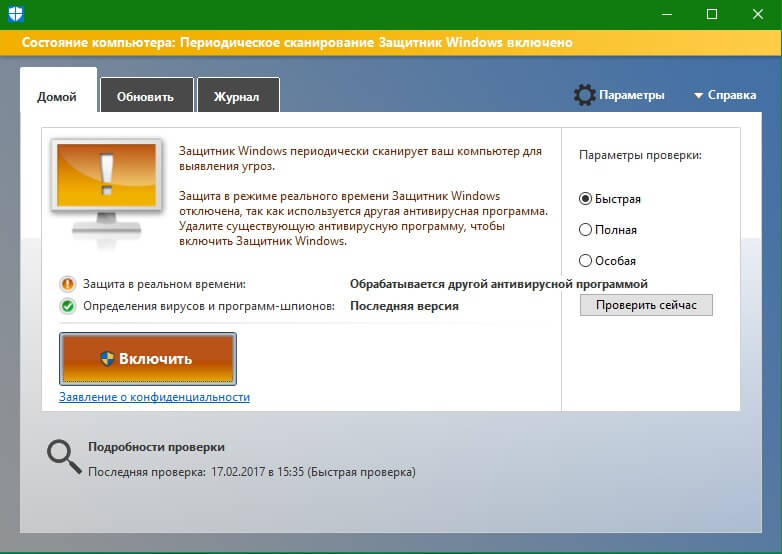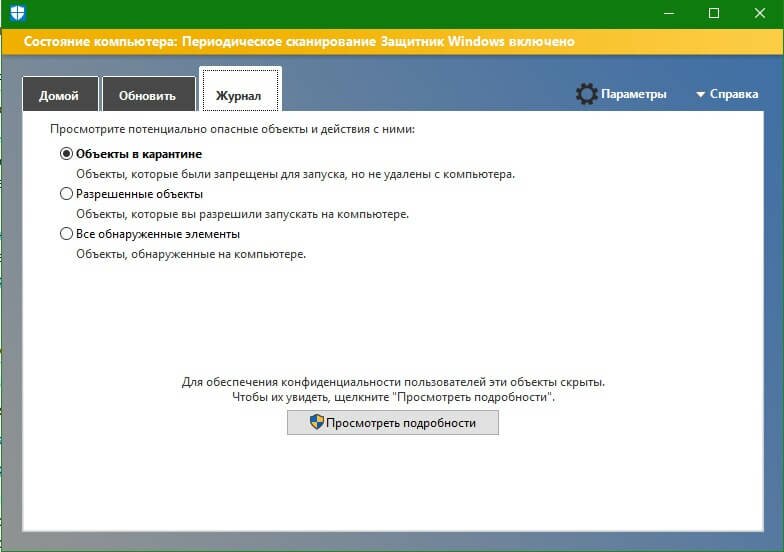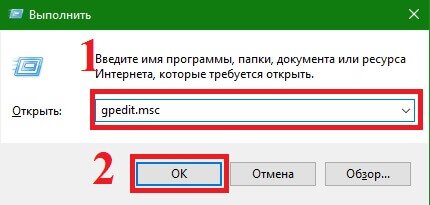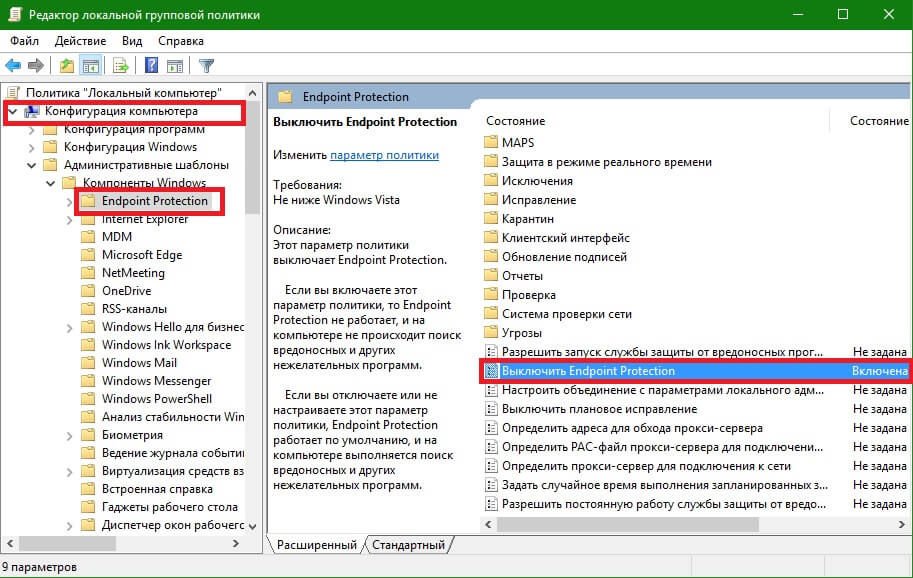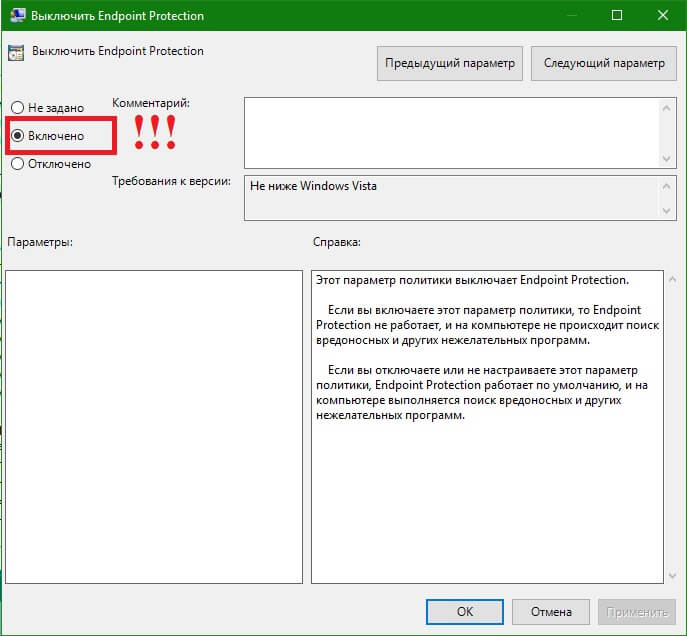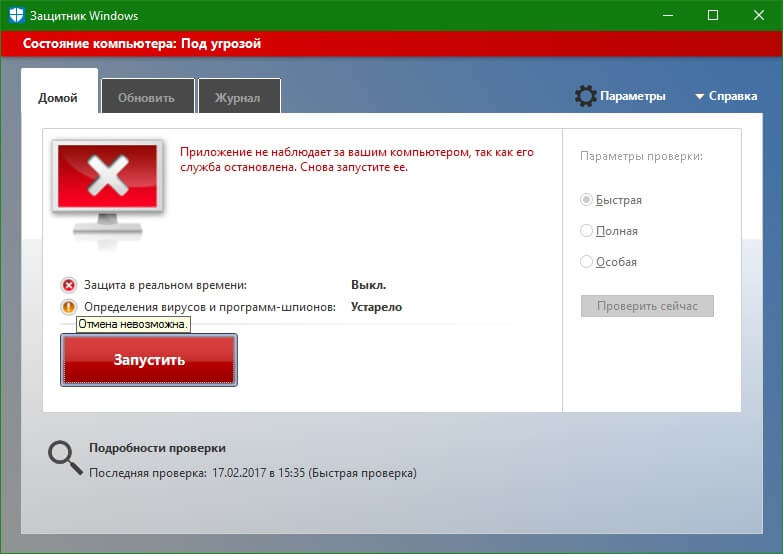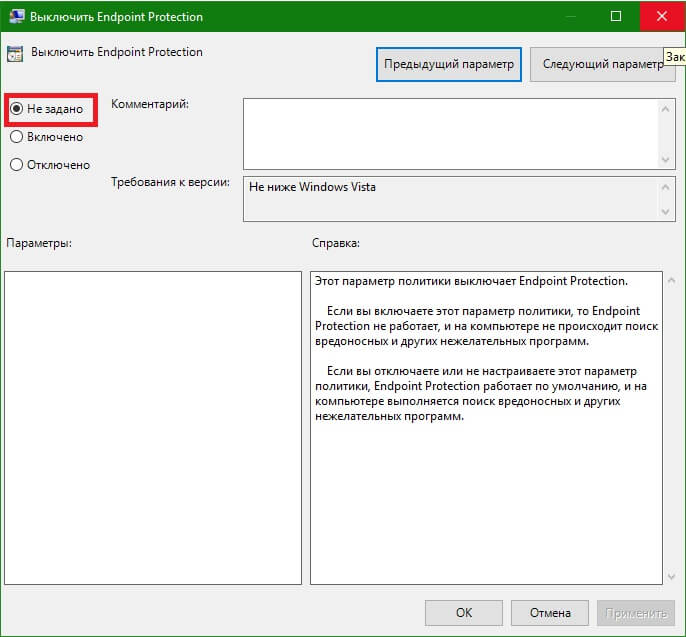- Открытие Защитника Windows 10
- Способ 1: Поиск в меню Пуск
- Способ 2: Меню Параметры
- Способ 3: Панель управления
- Способ 4: Исполняемый файл Защитника Windows 10
- Способ 5: Утилита Выполнить
- Что такое защитник Windows 10?
- Что такое защитник Windows 10?
- Нужно ли устанавливать сторонний антивирус на Windows 10?
- Как использовать стандартный антивирус Windows 10?
- Как поставить в Windows 10 Microsoft Security Essentials
- Скачать Microsoft Security Essentials для Windows 10 бесплатно
- Подробное описание MSE для Windows
- Преимущества и особенности программы
- Как отключить (включить) защитник Windows?
- Как скачать на компьютер?
Открытие Защитника Windows 10
Защитник в операционной системе Windows 10 — стандартное средство, обеспечивающее безопасность во время взаимодействия со сторонними файлами и программами. Иногда пользователям требуется обратиться к настройкам этого компонента, например, чтобы активировать его или отключить. В таких случаях нужно запустить графическое меню, где и осуществляются все конфигурации. Далее мы хотим обсудить именно эту тему, продемонстрировав доступные варианты перехода к редактированию Защитника.
Способ 1: Поиск в меню Пуск
Самый простой метод — отыскать необходимое меню через встроенную в меню Пуск строку поиска. Для этого нужно лишь нажать по соответствующей кнопке и начать вписывать запрос. При отображении подходящего результата «Безопасность Windows» щелкните по нему левой кнопкой мыши, чтобы открыть меню.
Способ 2: Меню Параметры
Как известно, Защитник Виндовс в последней версии располагается в отдельном разделе меню Параметры, поэтому основной метод перехода к данному компоненту и осуществляется через эту оснастку. Сделать это можно следующим образом:
- Нажмите по кнопке «Пуск» и перейдите в «Параметры», щелкнув по значку в виде шестеренки.
Здесь вам нужен последний пункт «Обновление и безопасность».
Нажмите на «Открыть службу «Безопасность Windows»» или самостоятельно перейдите к областям защиты, выбрав подходящий пункт в списке.
Теперь вы можете перейти к управлению защитой операционной системы. Разобраться в этом поможет краткий обзор безопасности, представленный на главной странице службы.
Способ 3: Панель управления
Разработчики Windows 10 активно занимаются переносом параметров из привычного многим меню Панель управления в Параметры. Однако сейчас там все еще можно найти множество полезных оснасток и опций, что относится и рассматриваемому сегодня Защитнику. Его открытие осуществляется следующим образом:
- Откройте меню Пуск и через поиск отыщите приложение «Панель управления».
Здесь вас интересует раздел «Центр безопасности и обслуживания».
В появившемся окне разверните категорию «Безопасность».
Щелкните по надписи «Просмотреть в службе «Безопасность Windows»» возле необходимого параметра.
После этого сразу же будет открыто окно и вы можете приступить к конфигурации нужных опций.
Способ 4: Исполняемый файл Защитника Windows 10
Этот способ, как и рассмотренный далее, позволяет лишь запустить саму службу безопасности, при этом не попадая в увиденное ранее графическое меню. Данный вариант подойдет тем пользователям, кто заинтересован во введении данной службы в режим активного функционирования. Осуществляется это при помощи соответствующего исполняемого файла.
- Откройте Проводник и переместитесь к системному разделу жесткого диска.
Тут откройте директорию «Program Files».
В ней отыщите каталог «Windows Defender».
Остается только запустить файл «MpCmdRun», дважды кликнув по нему левой кнопкой мыши.
После этого буквально на секунду отобразится окно консоли, а затем оно будет автоматически закрыто. Теперь служба работает и должно начаться автоматическое сканирование на вирусы, если оно было запланировано.
Способ 5: Утилита Выполнить
Последний метод нашей сегодняшней статьи практически идентичен упомянутому выше, однако само действие выполняется буквально в несколько кликов. Для этого придется запустить утилиту Выполнить клавишами Win + R и ввести там С:\Program Files\Windows Defender\MpCmdRun.exe . После нажатия по клавише Enter служба будет автоматически запущена точно таким же образом, как это было показано ранее.
После запуска Защитника в Виндовс 10 каждому пользователю нужно выполнить в данном меню ряд разных действий, например, активировать его, отключить или добавить исключения. Разобраться в этом помогут отдельные материалы на нашем сайте. Перейти к ним можно, нажав по ссылкам ниже.
Сегодня мы разобрали варианты открытия меню Защитника Windows 10. Вам осталось только выбрать подходящий и следовать инструкциям, чтобы справиться с этой задачей без каких-либо трудностей.
Что такое защитник Windows 10?
Windows 10 – мультифункциональная платформа, в которой есть практически все базовые приложения для основных задач. Среди предустановленных, вшитых программ есть и Windows Defender Antivirus. Таким образом разработчики заботятся, чтобы никто из пользователей не остался уязвимым к хакерам и получил хотя бы базовую систему защиты. Наша текущая задача – разобраться не только в том, что такое защитник Windows 10 , но и насколько актуален он в современных реалиях.
Что такое защитник Windows 10?
Многие знают, что за безопасность Windows 10 по умолчанию отвечает вшитое в систему программное обеспечение. Если немного углубиться, какой антивирус встроен в Windows 10 , то речь идет о «Защитнике Windows». Оригинальное название Windows Defender – это предустановленная защита от вирусных заражений и угроз взлома операционной системы. Данный продукт является свежей версией бесплатного защитного софта Microsoft Security Essentials. Вначале его распространяли в роли дополнительного приложения, но начиная с Windows 8, защитник является встроенным антивирусом Windows 10 .
Нужно ли устанавливать сторонний антивирус на Windows 10?
Главная характеристика любого антивируса – способность отлавливать и бороться с максимальным количеством угроз. Именно по этому критерию мы и будем оценивать предустановленную защиту от вирусов и угроз Windows 10 .
Известная фирма по обеспечению безопасности компьютеров AV test провела собственное тестирование возможностей всех популярных антивирусных программных обеспечений. Среди испытуемых оказался и встроенный антивирус. Результаты можем оценить на скриншоте.
Этот тест и не только дает представление о том, какой процент угроз стандартный антивирус Windows 10 смог отсечь и это 88%. 12% вирусов могут преодолеть данный барьер. Это много, если учитывать, что большинство конкурентов пропускают 1-2%. В плане безопасности вшитый защитник сильно проигрывает аналогам.
Однако, есть и исследуемого продукта и свои достоинства:
- минимальное использование ресурсов компьютера;
- редко выдает ложные тревоги;
- нет рекламы и малополезных функций;
- небольшое количество уведомлений;
- не нужно покупать отдельные приложения;
- антивирус не собирает информацию о системе и не продает ее в дальнейшем (так поступают бесплатные аналоги).
В качестве вывода: в плане безопасности «Защитник Windows» сильно уступает конкурентам, но этот недостаток окупается его бесплатным распространением и простотой использования. Если максимальная степень защиты не в приоритете, это лучшее решение на рынке. Его рекомендуем использовать для домашних компьютеров, на которых нет важных данных. Для систем с ценной информацией для хакеров и корпоративных ПК лучше выбрать другое решение.
Как использовать стандартный антивирус Windows 10?
Все, что нужно сделать пользователю для работы с антивирусной программой «Защитник Windows» — активировать его, если это не сделано по умолчанию.
Как включить защитника:
- Через Пуск переходим в «Параметры».
- Открываем раздел «Обновление и безопасность».
- Переходим в раздел «Защитник Windows» и жмем на кнопку «Включить».
- Активируем «Защиту в реальном времени» и «Облачную защиту».
Теперь антивирус работает в стандартном режиме и обычно не требует дополнительного вмешательства. Практически единственная ручная манипуляция, которую порой приходится выполнять – добавлять программу в белый список. Для этого в разделе «Защитник Windows» (1-3 шаги инструкции) кликаем на ссылку «Добавить исключение» и выбираем приложение.
Как поставить в Windows 10 Microsoft Security Essentials
Каким образом можно поставить в Windows 10 антивирус от Microsoft – Security Essentials? В этой статье мы поговорим на эту тему.
К сожалению, поставить именно Microsoft Security Essentials невозможно ввиду того, что программа не поддерживается новой операционной системой. Однако это не повод платить деньги за другие антивирусные продукты, поскольку в Windows 10 имеется «Защитник Windows» (Windows Defender), функционально дублирующий Microsoft Security Essentials (разумеется, если вы его не отключили).
«Защитник» обновляется автоматически с серверов Microsoft и предоставляет базовый уровень защиты для системы от вирусов и malware. Для того, чтобы настроить его, нужно зайти в «Пуск» – Параметры – Обновление и безопасность. Вторым сверху будет пункт «Защитник Windows», который нам и нужен.
Здесь вы можете включить или выключить защиту в реальном времени, облачную защиту, а также добавить файлы в исключения и выбрать то, что будет отправляться в Microsoft.
Следует отметить, что если вы всё же хотите использовать сторонний антивирус, то необходимо проверить его на совместимость с Windows 10. В противном случае часть функций может не работать. Такое, в частности, уже наблюдалось с Kaspersky Internet Security версии 15. В 16-й версии ситуацию с несовместимостью устранили.
Скачать Microsoft Security Essentials для Windows 10 бесплатно
Microsoft Security Essentials – это антивирусное ПО, разработанное одноименной корпорацией специально для пользователей операционных систем Windows. MSE представляет собой пример качественного и надежного защитника, который эффективно справляется с вредоносными программами и троянами, блокирует внешние угрозы (firewall), потребляет минимальное количество ресурсов ПК, а главное является полностью бесплатным!
Подробное описание MSE для Windows
Microsoft Security Essentials – полностью бесплатный антивирус, предназначенный для пользователей операционных систем от Microsoft: Windows XP, Windows 7, Windows 8, Windows 8.1 и Windows 10.
Он идеально справляется со всеми современными типами угроз: начиная от вирусов, червей и троянов, заканчивая рекламными модулями. MSE даже в процессе сканирования системы потребляет не более двадцати мегабайт оперативной памяти, сохраняя высокую скорость работы и эффективность. Его интерфейс очень прост и лаконичен; содержит все нужные функции. Что примечательно, антивирус не нуждается в ручных обновлениях, приобретении и вводе лицензионного кода и пробного периода.
Антивирус доступен для загрузки на официальном сайте компании; также самую последнюю версию MSE можно загрузить на нашем сайте без регистрации, а также без вирусов и без смс.
Преимущества и особенности программы
Microsoft Security Essentials может похвастаться следующими особенностями:
- высокой защитой от большинства вирусов и шпионских программ;
- встроенным фаерволом;
- простым интерфейсом на русском языке;
- отсутствием регистрации, активации и пробного периода;
- автоматические обновления, приходящие посредством Windows Update;
- работа в фоновом режиме;
- поддержка 32-х и 64-х битных версий ОС;
- крайне мизерное потребление ресурсов системы при активной (!) работе;
- возможность параллельного использования сторонних антивирусов.
Как отключить (включить) защитник Windows?
В операционной системе Windows 10 изначально присутствует встроенный антивирус – Windows Defender (или Защитник Windows). Не секрет, что многие пользователи зачастую предпочитают стороннее и привычное антивирусное ПО, параллельно не слишком доверяя стандартному.
Однако, отключить Защитник Windows – проблематично, не говоря уже о полном его удалении. Если зайти в настройки и убрать ползунки на пункте «Отключить сканирование системы», то через некоторое время сканирование автоматически запустится.
Отключить «Защитник Windows» можно с помощью локальной групповой политики. Для этого нужно:
- Нажать комбинацию клавиш «Win+R» и в появившемся окне ввести «gpedit.msc»; нажать ОК.
- Зайти в «Конфигурация компьютера» –> «Административные шаблоны» – > «Компоненты Windows» –> «Endpoint Protection».
- Кликнуть по «Выключить Endpoint Protection» и нажать «Включить» (не опечатка!).
- Готово.
Чтобы активировать «Защитник Windows», нужно зайти в «Выключить Endpoint Protection» и выбрать пункт «Не задано» и нажать «Применить».
Как скачать на компьютер?
Пользователям Windows 10 скачивать и устанавливать Microsoft Security Essentials – бессмысленно. Ведь последняя версия Windows по умолчанию содержит установленный «Защитник Windows» который является улучшенным MSE, а также имеет полностью идентичный интерфейс.
Счастливые обладатели Windows XP, Windows 7, Windows 8 и Windows 8.1; могут бесплатно, без регистрации и совершенно бесплатно скачать Microsoft Security Essentials по прямой ссылке.