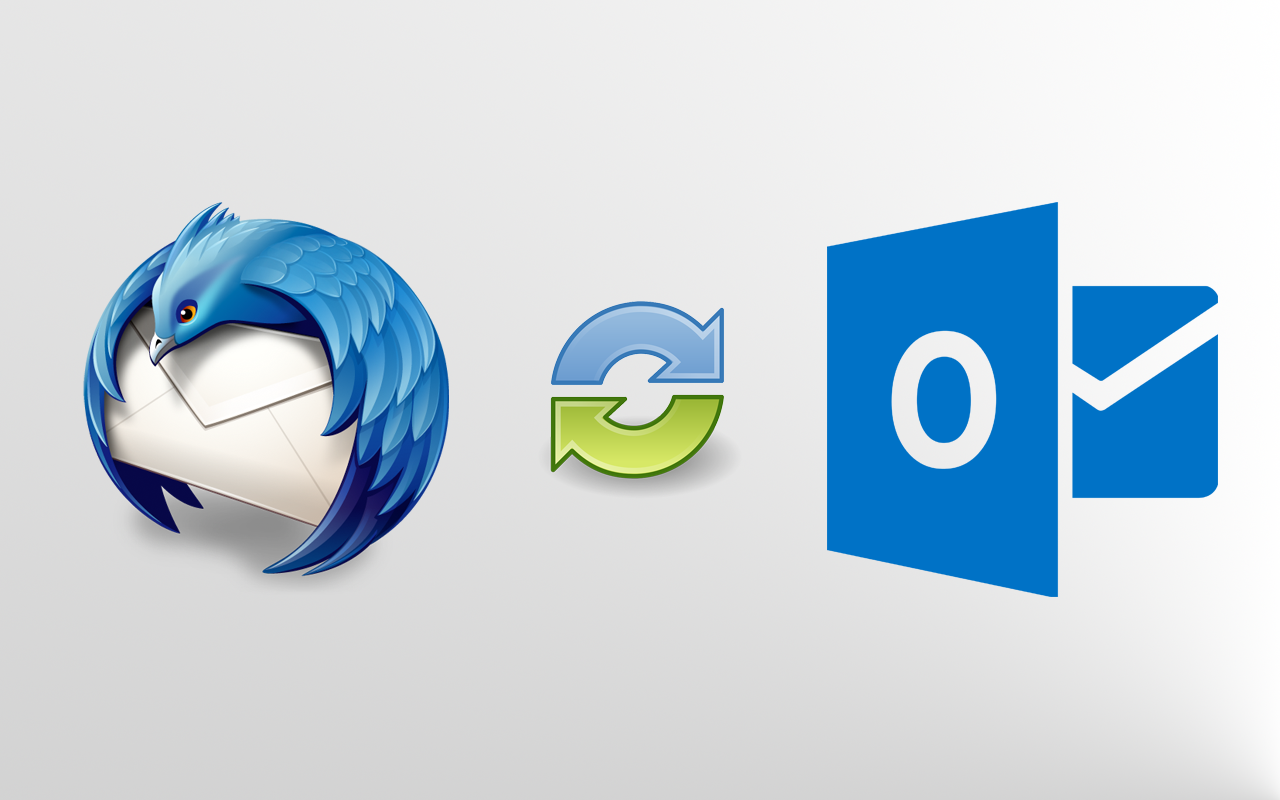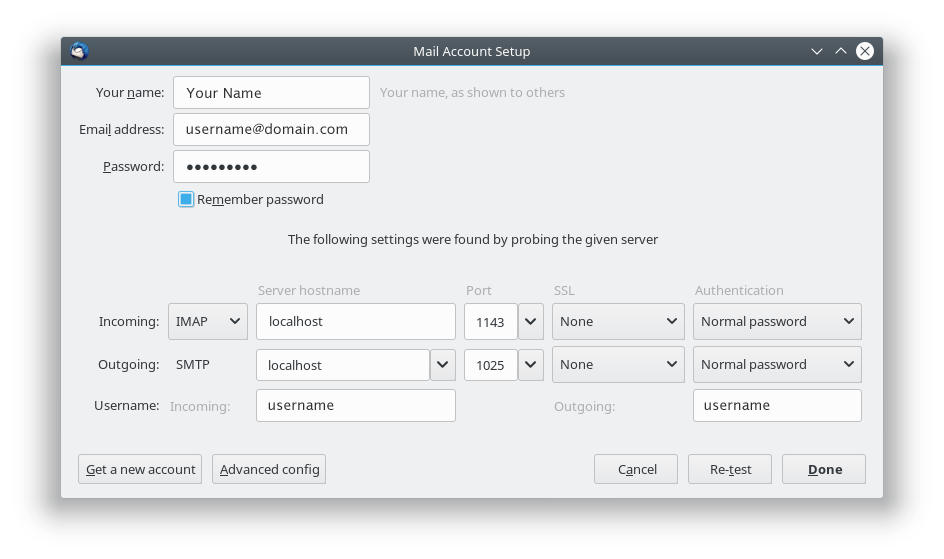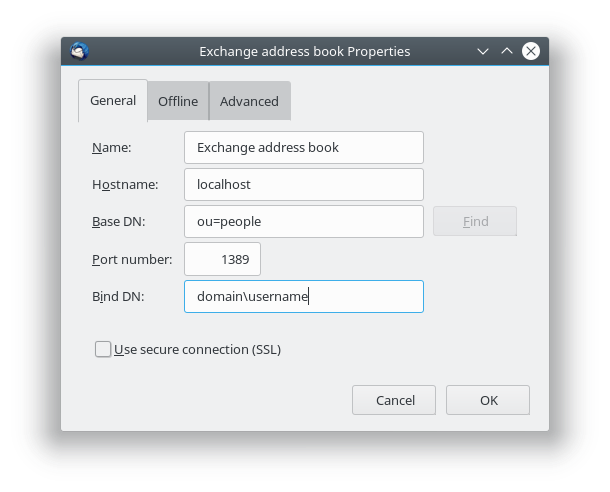- Ubuntu, почтовый клиент для MS Exchange 2007
- Введение
- Evolution-exchange
- MAPI Provider
- DavMail
- Working with Microsoft Exchange from your Linux Desktop
- Microsoft Exchange on Linux desktop
- The initial problem, no Office365
- Webmail is always an option… right?
- Another problem, I am picky for my email client
- Found some options as email clients!
- No IMAP, no Office365, game over? Not yet!
- Bonus point: this is a multi-platform solution!
- Helder Martins
- Linux: Как подружить Thunderbird и MS Exchange при помощи Davmail
- How to Access Microsoft Exchange in Linux
- What About Linux?
- Web Apps
- ExQuilla
- Evolution
Ubuntu, почтовый клиент для MS Exchange 2007
Введение
Evolution-exchange
https://owa.domaine.ru/owa и имя пользователя. При вводе имени пользователя есть один нюанс: evolution не поймёт его в обычном виде — domaine/login, имя пользователя следует вводить в виде — login@domaine.local. Пробуем авторизоваться: появляется запрос на ввод пароля к login@domaine.local, после ввода пароля от доменной учётной записи, появляется ещё один запрос на ввод пароля к login — то есть имени почтового ящика, и тут неудача — ошибка авторизации. Скорее всего это связано с тем что, evolution-exchange неплохо работает с MS Exchange 2000/2003, но у нас Exchange 2007.
MAPI Provider
Далее рассмотрим способ использования пакета MAPI Provider или evolution-mapi. При настройке учётной записи в Evolution устанавливаем тип сервера — Exchange MAPI. Сам же сервер следует указать так же как при настройке Outlook. Остаётся ввести имя пользователя и домен, затем проверка подлинности и настройка закончена. Но при запуске клиента оказывается всё очень печально: evolution не видит папок названными кириллическими символами. При аналогичной настройке в Ubuntu 10.10 имена папок отображались символами вопросов, но они отображались. Однако, мне удалось увидеть список контактов и календарь, и даже отправить письмо, но этого, к сожалению не достаточно.
DavMail
Ещё один способ, на мой взгляд самый работоспособный, — это использование DavMail. Это так сказать прослойка между почтовым клиентом и MS Exchange. DavMail подключается к MS Exchange и создаёт локальный сервер IMAP и POP. В этом случае я использовал в качестве почтового клиента Mozilla Thunderbird. Настройка DavMail сводиться к указанию адреса OWA и портов подключения. В Thunderbird в качестве SMTP, IMAP или POP серверов необходимо указать localhost и соответственный порт.
Для работы с календарём необходимо установить расширение Lightning. Подключение календаря так же осуществляется посредством DavMail, аналогично предыдущим настройкам в качестве сервера указываем localhost и порт по умолчанию — 1080. В моём случае календарь ругался на просроченный сертификат безопасности. Открываем настройки Thunderbird, заходим Дополнительные -> вкладка Сертификаты -> Просмотр сертификатов -> вкладка Серверы и импортируем ранее сохраненный во время ошибки сертификат.
Далее нужно подключить адресную книгу, через LDAP порт, мне это не удалось. Для работы с контактами необходимо установить расширение Inverse SOGo Connector. Затем открываем адресную книгу, открываем меню файл -> создать -> Remote Address Book, вводим название и URL к контактам. Контакты в этом случае в DavMail подключаются через протокол Caldav HTTP и соответственно порт подключения будет такой же как при подключении календаря — 1080. В итоге строка URL будет выглядеть следующим образом:
Источник
Working with Microsoft Exchange from your Linux Desktop
Last updated October 29, 2020 By Community 35 Comments
Recently I had to do some research (and even magic) to be able to work on my Ubuntu Desktop with Exchange Mail Server from my current employer. I am going to share my experience with you.
Microsoft Exchange on Linux desktop
I guess many readers might feel confused, I mean, it shouldn’t be that hard if you simply use Thunderbird or any other Linux email client with your Office365 Exchange Account, right? Well, for better or for worse it was not this case for me.
Here’s my ordeal and what I did to make Microsoft Exchange work on my Linux desktop.
The initial problem, no Office365
The first problem encountered in my situation was that we don’t currently use Office365 like probably majority of current people does for hosting their Exchange accounts, we currently use an on premises Exchange server and a very old version of it.
So, this means I didn’t have the luxury of using automatic configuration that comes in majority of email clients to simply connect to Office365.
Webmail is always an option… right?
Short answer is yes, however, as I mentioned we are using Exchange 2010, so the webmail interface is not only outdated, it even won’t allow you to have a decent email signature as it has a limit of characters in webmail configuration, so I needed to use an email client if I really wanted to be able to use the email the way I needed.
Another problem, I am picky for my email client
I am a regular Google user, I have been using GMail for the past 14 years as my personal email, so I really like how it looks and works. I actually use the webmail as I don’t like to be tied to my email client or even my computer device, if something happens and I need to switch to a newer device I don’t want to have to copy things over, I just want things to be there waiting for me to use them.
This leads me not liking Thunderbird, K-9 or Evolution Mail clients. All of these are capable of being connected to Exchange servers (one way or the other) but again, they don’t meet the standard of a clean, easy and modern GUI I wanted plus they couldn’t even manage my Exchange calendar well (which was a real deal breaker for me).
Found some options as email clients!
After some other research I found there were a couple of options for email clients that I could use and that actually would work the way I expected.
These were: Hiri, which had a very modern and innovative user interface and had Exchange Server capabilities and there also was Mailspring which is a fork of an old foe (Nylas Mail) and which was my real favorite.
However, Mailspring couldn’t connect directly to an Exchange server (using Exchange’s protocol) unless you use Office365, it required IMAP (another luxury!) and the IT department at my office was reluctant to activate IMAP for “security reasons”.
Hiri is a good option but it’s not free.
No IMAP, no Office365, game over? Not yet!
I have to confess, I was really ready to give up and simply use the old webmail and learn to live with it, however, I gave a last shot on my research capabilities and I found a possible solution: what if I had a way to put a “man in the middle”? What if I was able to make the IMAP to run locally on my computer while my computer simply pull the emails via Exchange protocol? It was a long shot but, could work…
So I started looking here and there and found this DavMail, which works as a Gateway to “talk” with an Exchange server and then locally provide you whatever you need in order to use it. Basically it was like a “translator” between by computer and the Exchange and then provided me with whatever service I needed.
So basically I only had to give DavMail my Exchange Server’s URL (even OWA URL) and set whatever ports I wanted on my local computer to be the new ports where my email client could connect.
This way I was free to basically use ANY client I wanted, at least any client which was capable of using IMAP protocol would work, as long as I configure the same ports I set up as my local ports.
And that was it! I was able to use MailSpring (which is my preferred choice for email client) under my non favorable conditions.
Bonus point: this is a multi-platform solution!
What’s best is that this solution will work for any platform! So if you have the same problem while using Windows or macOS, DavMail has a version for all tastes!
Helder Martins
Systems Engineer, technology evangelist, Ubuntu user, Linux enthusiast, father and husband.
Like what you read? Please share it with others.
Источник
Linux: Как подружить Thunderbird и MS Exchange при помощи Davmail
MS Office — один из тех комплектов ПО от Microsoft, с которого достаточно тяжело перейти на бесплатные аналоги, крайне тяжело перейти с доменной почты, с которой MS Outlook справляется на ура. Тут вы получайте и почту, и календари, и список контактов, в общем все, с чем может интернироваться Outlook. Очень долгое время, мне приходилось пользоваться Thunderbird, который забирал и отправлял почту через IMAP/SMTP, а так же не очень круто работающим календарем Lightning. Без поддержки Exchange, работать с почтой через данное ПО было крайне не удобно, приходилось пользоваться ресурсом OWA, что бы корректно пользоваться календарем и иметь доступ к контактам. Боль и страдания были не долгими, так как удалось случайно наткнуться на Davmail Gateway при помощи которого можно сделать нормальную поддержку календаря, контактов, работы с почтой и тд..
Для того. что бы подружить Thunderbird и Exchange, нужно сделать следующее:
01. Установить Thunderbird.
02. Качаем и устанавливаем Davmail Gateway.
Скачать davmail
03. Установить дополнение Lightning для Thunderbird.
04. Запускаем Davmail из меню программ и вводим настройки.
/.davmail.properties установите следующие значение:
Вот и все, что нужно сделать для того, что бы настроить Thunderbird для работы с Exchange.
Источник
How to Access Microsoft Exchange in Linux
Linux is a wonderfully diverse system that has a lot of potential benefits over Windows such as security, speed and specialist software. However, there are times that a user will rely on Microsoft products for their workflow, and these tools aren’t always compatible with Linux. One such problem is using Microsoft Exchange.
Exchange provides the continual connection to an email inbox running on Windows Server, or now Office 365, in the cloud. The mailbox will be mirrored on the server, just as it would with an IMAP protocol. The difference is that IMAP will poll the server at a set time and this immediacy makes Exchange a good choice for businesses and priority users.
What About Linux?
Not everyone who uses Microsoft services wants to use Microsoft Windows. Linux users have some strict choices when it comes to accessing Exchange.
Also read: 
Web Apps
The most common and easiest way to access Exchange is via your web browser. Although this is platform agnostic, it is a method that Linux users can utilize in a pinch. Simply go to the website, and enter your credentials just as you would for any email client or webmail service.
Hiri is software that seamlessly connects to Exchange. It has its own rich client for Windows, Mac and Linux and gives you full control over your email. Hiri also allows contact and calendar syncing, so this can be a good choice for businesses where scheduled meetings and events are required.
A potential downside to Hiri is that it is a paid service. Although they offer a full seven-day trial, users are looking at a $39 annual charge or $119 for a lifetime subscription in order to continue with their connections. This may seem low when considering the benefits, but for small businesses with around ten employees, those costs can mount up. Hiri is also closed source, which for open source purists can pose an ethical problem.
ExQuilla
ExQuilla is a plugin that is available for Mozilla’s Thunderbird platform. It provides access to message reading and contacts in Thunderbird for users of Microsoft Exchange Server version 2007 and later. It can be downloaded directly from the website, or you can install it from inside the Thunderbird client.
Previously, the plugin was a paid service and required a license. However, since March 2018, and with version 60 and above of Thunderbird, the service is trial-based. As quoted on the site, “ExQuilla is not free software but is licensed on an annual basis. New users are granted a free 60-day trial license automatically.”
More information can be found on the project GitHub page and will provide useful tips and assistance should users run into any problems with installation.
Also read: 
Evolution
Another option is to use Evolution which is commonly found in the repositories of most Linux systems and within GNOME. I will use Ubuntu as a guide to installing this, but your package manager should be able to install it.
Open a Terminal and type in the following:
Once it is finished, open Evolution and follow the prompts onscreen. If this is a new install, simply add the account; otherwise, click “Edit,” navigate to “Preferences” and then click “Add.”
Enter your details as follows:
- E-mail: your e-mail address
- Password: your e-mail account password
- Username: your e-mail address once more
- Server: outlook.office365.com
These details may differ depending on how the server or service is set up. Check with your administrator as applicable.
Which is your favorite method of connecting to Exchange, and if you don’t use the service at all, what do you use? Let us know in the comments section below.
Matt has worked in the tech industry for many years and is now a freelance writer. His experience is within Windows, Linux, Privacy and Android.
Источник