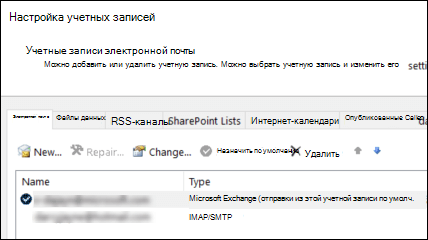- Microsoft Office OutLook (2019) 16.0.11001.20074 — Скачать бесплатно
- Microsoft Office OutLook (2018) 16.0.4639.1000 — Скачать бесплатно
- Ручная настройка подключения к Exchange в Outlook 2016
- Метод 1. Локальный XML редирект
- Метод 2. Локальный XML файл с настройками подключения к Exchange
- Что такое учетная запись Microsoft Exchange?
- Оставайтесь на связи и делайте все вовремя
- Настройка электронной почты в приложении «Почта» для Windows 10
- Оставайтесь на связи и делайте все вовремя
- Добавление новой учетной записи электронной почты
- Добавление учетной записи с помощью расширенной настройки
- Устранение неполадок
- Особые инструкции для других учетных записей
Microsoft Office OutLook (2019) 16.0.11001.20074 — Скачать бесплатно
Microsoft Outlook (2019) 16.0.11001.20074 — это почтовый клиент, входящий в комплект Microsoft Office, который сочетает в себе надежный почтовый клиент с многофункциональным органайзером. Цель программы — помочь вам поддерживать связь с друзьями или коллегами, планировать важные встречи и намного легче управлять задачами.
Почтовый клиент может обрабатывать несколько учетных записей электронной почты POP3, IMAP или Exchange, подключаясь к почтовым серверам для получения сообщений. Настроить новую учетную запись несложно, поскольку вас сопровождает интуитивно понятный мастер, который точно скажет вам, что делать.
Область просмотра почтовых ящиков организована разумно, предоставляя доступ одним щелчком ко всем почтовым папкам и RSS-каналам, а верхняя ленточная панель инструментов содержит все инструменты, необходимые для управления сообщениями. Благодаря продуманным функциям организации, вы легко можете перемещать электронные письма, создавать правила для автоматического перенаправления сообщений, настраивать оповещения, фильтровать и отмечать сообщения. Кроме того, функция «Быстрые шаги» позволяет вам выполнять более одного действия с элементом. Полученные сообщения автоматически фильтруются Outlook и отправляются в соответствующую папку. Кроме того, папки поиска могут быть созданы, чтобы добавить свои собственные фильтры в список.
Календарь также позволяет отправлять запросы задач членам вашей команды с прикрепленными напоминаниями и флагами приоритетов. Календари Outlook можно разделить на группы, отправить по электронной почте другим, опубликовать в Интернете или опубликовать. В Outlook (2019) 16.0.11001.20074 также имеется встроенная адресная книга, которая запоминает подробную информацию обо всех знакомых вам людях. Книга контактов позволяет создавать визитные карточки и легко управлять всеми вашими контактами.
На данной странице вы можете бесплатно скачать последнюю версию Microsoft Office OutLook для Windows на русском языке.
Разработчик: Microsoft Corpporation (USA)
Операционная система: Windows 10 / 8.1 / 8 / 7 / XP / Vista 32|64-bit
Microsoft Office OutLook (2018) 16.0.4639.1000 — Скачать бесплатно
Microsoft Outlook (2018) 16.0.4639.1000 — это почтовый клиент, входящий в комплект Microsoft Office, который сочетает в себе надежный почтовый клиент с многофункциональным органайзером. Цель программы — помочь вам поддерживать связь с друзьями или коллегами, планировать важные встречи и намного легче управлять задачами.
Почтовый клиент может обрабатывать несколько учетных записей электронной почты POP3, IMAP или Exchange, подключаясь к почтовым серверам для получения сообщений. Настроить новую учетную запись несложно, поскольку вас сопровождает интуитивно понятный мастер, который точно скажет вам, что делать.
Область просмотра почтовых ящиков организована разумно, предоставляя доступ одним щелчком ко всем почтовым папкам и RSS-каналам, а верхняя ленточная панель инструментов содержит все инструменты, необходимые для управления сообщениями. Благодаря продуманным функциям организации, вы легко можете перемещать электронные письма, создавать правила для автоматического перенаправления сообщений, настраивать оповещения, фильтровать и отмечать сообщения. Кроме того, функция «Быстрые шаги» позволяет вам выполнять более одного действия с элементом. Полученные сообщения автоматически фильтруются Outlook и отправляются в соответствующую папку. Кроме того, папки поиска могут быть созданы, чтобы добавить свои собственные фильтры в список.
Календарь также позволяет отправлять запросы задач членам вашей команды с прикрепленными напоминаниями и флагами приоритетов. Календари Outlook можно разделить на группы, отправить по электронной почте другим, опубликовать в Интернете или опубликовать. В Outlook (2018) 16.0.4639.1000 также имеется встроенная адресная книга, которая запоминает подробную информацию обо всех знакомых вам людях. Книга контактов позволяет создавать визитные карточки и легко управлять всеми вашими контактами.
На данной странице вы можете бесплатно скачать последнюю версию Microsoft Office OutLook для Windows на русском языке.
Разработчик: Microsoft Corpporation (USA)
Операционная система: Windows 10 / 8.1 / 8 / 7 / XP / Vista 32|64-bit
Ручная настройка подключения к Exchange в Outlook 2016
В Outlook 2016 разработчики полностью убрали возможность ручной настройки почтового профиля пользователя для подключения к серверу Exchange. Предполагается, что Outlook 2016 должен автоматически получить всю необходимую информацию с помощью процедуры Autodiscover (все возможные варианты, позволяющие клиенту выполнить автообнаружение описаны в статье Медленная работа автообнаружения Exchange Autodiscover в Outlook 2016).
Однако в некоторых случаях автообнаружение не может быть выполнено (не правильно настроен Autodiscover, проблемы с доступом к файлу Autodiscover.xml и т.п.) и пользователю нужно настроить подключение к Exchange серверу вручную. Разберемся, как это сделать.
Метод 1. Локальный XML редирект
- В том случае, если вы знаете URL для доступа к вашему Exchange через OWA, проверьте, доступен ли следующий URL адрес _https://mail.winitpro.ru/autodiscover/autodiscover.xml (для доступа к xml файлу вам придется авторизоваться). Если файл доступен, перейдите к следующему шагу. Если нет – переходите ко второму методу настройки.
- Создадим на локальном диске компьютера собственный XML файл, который будет перенаправлять Outlook на данный URL с файлом autodiscover.xml. Создайте текстовый файл autodiscover.xml со следующим текстом и сохраните его в локальный каталог на компьютере (например, C:\Autodiscover\autodiscover.xml)
email
redirectUrl
_https://mail.winitpro.ru/autodiscover/autodiscover.xml
- Имя параметра: winitpo.ru
- Значение: C:\Autodiscover\autodiscover.xml


Метод 2. Локальный XML файл с настройками подключения к Exchange
В том случае, если URL с файлом autodiscover.xml недоступен, придется создать локальный XML файл с полными настройками пользователя для подключения к Exchange. Пример параметров, которые нужно указывать в этом файле можно получить с уже настроенного клиента Outlook. Для этого, перейдите в папку C:\Users\%username%\AppData\Local\Microsoft\Outlook, где вы найдете файл с именем [длинныйGUID]-Autodiscover.xml.
Скопируйте этот файл, измените, если нужно параметры учетной записи и поместите его в папку C:\Autodiscover\autodiscover.xml. Затем выполните 3 и 4 шаг из первого метода.
Если получить такой файл не удаётся, можно попробовать создать его вручную. Формат файла должен быть таким.
При использовании Outlook Anywhere (RPC/HTTP)
При подключении без Outlook Anywhere:
В данных XML файлах нужно изменить данные в квадратных скобках на информацию, соответствующую вашему домену (ее может выдать администратор Exchange или AD).
Что такое учетная запись Microsoft Exchange?
Оставайтесь на связи и делайте все вовремя
С помощью Outlook вы можете все делать вовремя и упорядочить свою жизнь.
Учетная запись Microsoft Exchange — это учетная запись электронной почты, которую вы получили в своей организации или учебном заведении. Организация, которая предоставила вам учетную запись электронной почты Exchange, использует учетную запись Microsoft Exchange Server или использует учетную запись Microsoft 365, которая Exchange Server для отправки электронной почты.
Обычно не требуется знать имя сервера Exchange. В этом случае свяжитесь с человеком, который предоставил вам адрес электронной почты Exchange, и спросите у них имя сервера Exchange.
При настройке мобильного устройства функция автообнаружения определит имя сервера Exchange Server и почтового ящика, а затем настроит Outlook для вас. Для поиска сервера она использует доменное имя из вашего адреса электронной почты. Запрос на имя сервера Exchange будет предложен только в случае сбой автообнаружия. Обычно это означает, что что-то работает неправильно и вам нужно связаться с сотрудником, от которого вы получили адрес электронной почты. Они будут называть имя сервера Exchange Server и помогать вам в Outlook.
При использовании учетной записи Exchange сообщения электронной почты доставляются в ваш почтовый ящик на сервере Exchange и сохраняются в них. Ваши контакты и календарь сохраняются там же.
Когда ваша компания или учебное заведения настраивает сервер Exchange, они выбирают способ доступа учетной записи Exchange к электронной почте на сервере. Это определяет, как работает ваша электронная почта. Ниже 2010. Спросите у своего предприятия или учебного заведения, как настроена ваша учетная запись Exchange.
Методы Exchange ActiveSync и MAPI/HTTP обычно используются для доступа к электронной почте Exchange с ноутбука, телефона или планшета. При доступе к электронной почте она не скачивается на мобильное устройство, а открывается на сервере Exchange Server. Вы можете получать доступ к сообщениям, даже если вы не подключены к Интернету.
Как и Exchange ActiveSync, IMAP позволяет получать доступ к электронной почте с любого устройства. При чтении сообщений электронной почты с помощью IMAP они не скачиваются на компьютер, а открываются на сервере Exchange Server.
При использовании IMAP электронная почта в папках «Входящие», «Удаленные» и «Отправленные» синхронизируется между устройством и сервером. IMAP обеспечивает хранение календаря, но не поддерживает совместную работу с ним.
Электронная почта POP скачивается с сервера Exchange Server на компьютер. После этого она удаляется с сервера. Для доступа к электронной почте после скачивания необходимо использовать тот же компьютер. Если получить доступ к электронной почте с другого компьютера или устройства, вы обнаружите, что ранее скачанные сообщения были удалены.
Учетная запись электронной почты Exchange позволяет работать с сообщениями даже в том случае, если вы не подключены к Exchange Server в ИТ-отделе вашей организации. Эта функция называется работой в автономном режиме или использованием режима кэширования Exchange.
Копии сообщений и элементов календаря хранятся на вашем компьютере в автономном файле данных Outlook (OST-файле). Он регулярно синхронизируется с элементами на сервере Exchange Server, если вы подключены к нему. Это точная копия вашего почтового ящика на Exchange Server.
Так как данные остаются на сервере Exchange Server вашей организации, вы можете восстановить автономный файл данных Outlook (OST-файл) на новом компьютере. Для этого не нужна резервная копия файла.
Автономный файл данных Outlook (OST-файл) можно открыть только в профиле Outlook, в котором он был создан.
Вы можете проверить параметры учетной записи в Outlook, чтобы увидеть типы учетных записей электронной почты в профиле Outlook.
В меню выберите «Файл», затем «Настройка учетных записей» и «Настройка учетных записей».
На вкладке «Электронная почта» в столбце «Тип» перечислены типы учетных записей для каждой записи.
Примечание: Для доступа к некоторым функциям Outlook учетная запись должна быть на определенной версии Exchange Server. Чтобы узнать версию Exchange Server, которую использует учетная запись, прочтите статью Определение версии Microsoft Exchange, к которой подключается учетная запись.
Настройка электронной почты в приложении «Почта» для Windows 10
Оставайтесь на связи и делайте все вовремя
С помощью Outlook вы можете все делать вовремя и упорядочить свою жизнь.
Если вы входите в Windows 10 с помощью учетной записи Майкрософт с адресом Outlook.com, Live, Hotmail или MSN, она добавляется в приложения «Почта» и «Календарь». Вы также можете добавить в них многие другие учетные записи электронной почты, чтобы отправлять и получать сообщения, создавать события и управлять ими.
Видите сообщение о том, что ваша учетная запись устарела? Скорее всего, вам потребуется обновить параметры учетной записи. Дополнительные сведения см. в устранении проблемы с учетной записью, которая устарела.
Вы настроили электронную почту, но не видите свои сообщения? Измените параметры синхронизации почтового ящика.
Добавление новой учетной записи электронной почты
Откройте Почту, нажав кнопку «Пуск» и выбрав пункт Почта.
Открыв Почту в первый раз, вы увидите страницу приветствия. Чтобы начать работу, щелкните Добавить уч. запись.
Если вы пользовались Почтой раньше, в нижней части области навигации слева выберите Параметры 
Примечание: На телефоне или планшете нажмите кнопку с многоточием внизу страницы, чтобы открыть раздел Параметры.
Выберите Добавить уч. запись.
Выберите тип добавляемой учетной записи.
Чтобы просмотреть все варианты, возможно, потребуется прокрутить вниз содержимое диалогового окна Добавить учетную запись.
При выборе варианта Google вам потребуется войти в свою учетную запись Google, ввести код двухфакторной проверки подлинности, если вы включили эту функцию безопасности, и предоставить Windows разрешение на доступ к данным. Нажмите кнопку Разрешить, и учетная запись будет создана.
При выборе другой учетной записи электронной почты вам потребуется выполнить особые инструкции, приведенные в разделе Особые инструкции для других учетных записей ниже.
Введите нужные сведения и нажмите кнопку Войти. Для большинства учетных записей достаточно указать свой электронный адрес, пароль и имя учетной записи. Имя учетной записи будет отображаться на левой панели приложения Почта для Windows 10, а также в области «Управление учетными записями».
Примечание: Если появится сообщение «Сведения об этой учетной записи не найдены. Проверьте электронный адрес и повторите попытку», нужно будет три раза нажать кнопку Повторить, пока она не изменится на Дополнительно. Нажмите кнопку Дополнительно и следуйте инструкциям, приведенным в следующем разделе.
Нажмите кнопку Готово. Синхронизация данных начнется сразу после настройки учетной записи.
Примечание: Синхронизация учетной записи может занять несколько минут. В это время в области сообщений может отображаться сообщение «Синхронизация не выполнялась». Если оно не исчезает, см. статью Устранение ошибок синхронизации Почты и Календаря в Windows 10.
Добавление учетной записи с помощью расширенной настройки
Существует два способа доступа к параметрам расширенной настройки для учетной записи электронной почты:
Нажмите кнопку Дополнительно, если автоматическая настройка почты завершилась сбоем (см. этап 3 выше).
Нажмите кнопку «Дополнительные настройки» в окне «Выберите учетную запись» в шаге 2 выше. Параметр «Дополнительные настройки» — это последний вариант в списке, и вам может потребоваться прокрутить список, чтобы увидеть его.
Вы можете выбрать тип учетной записи Exchange ActiveSync или Почта в Интернете. Если администратор не предписал использовать Exchange ActiveSync, выберите пункт Почта в Интернете.
Введите следующие сведения в окне Расширенная настройка:
Адрес электронной почты Это имя, которое вы увидите в левой области приложения «Почта».
Имя пользователя Это ваш полный адрес электронной почты.
Пароль Введите пароль учетной записи.
Имя учетной записи Это имя будет видно в левой области Почты для Windows 10, а также в области «Управление учетной записью». Вы можете выбрать любое имя.
Отправка сообщений с этим именем Введите имя, которое будут видеть получатели сообщения.
Сервер входящих сообщений электронной почты Вы можете получить эти сведения у своего isP или администратора. Обычно адрес сервера входящих сообщений имеет формат mail.contoso.com или imap.google.com . Для многих учетных записей электронной почты эти сведения можно найти в справочнике по именам POP- и IMAP-серверов.
Тип учетной записи Выберите POP3 или IMAP4. Большинство учетных записей электронной почты используют IMAP4. Если вы не знаете, какую из них выбрать, обратитесь к вашему isp.
SmTP-сервер электронной почты Вы можете получить эти сведения у своего isP или администратора. Обычно адрес сервера исходя из почты имеет формат mail.contoso.com или smtp.contoso.com .
По умолчанию установлены все четыре флажка в нижней части окна. Для большинства учетных записей не требуется изменять эти параметры.
Ваш поставщик услуг электронной почты сможет предоставить вам параметры, которые нужно ввести при расширенной настройке. Но имейте в виду, что необходимые параметры для популярных поставщиков услуг электронной почты приведены в нашей статье Ссылки на имена POP- или IMAP-серверов.
Когда вся необходимая информация будет введена, нажмите кнопки Войти > Готово.
Примечание: Если вам нужно добавить учетную запись, отличную от Gmail, см. статью Особые инструкции для других учетных записей.
Устранение неполадок
Если у вас возникают проблемы с настройкой учетной записи, попробуйте сделать следующее:
Если вы выполнили обновление до Windows 10, необходимо будет повторно добавить свои учетные записи в приложение «Почта» для Windows 10.
Проверьте свой адрес электронной почты и пароль. Пароли необходимо вводить с учетом регистра.
Если вы видите последние сообщения, но не старые, вероятно, вам нужно изменить период синхронизации электронной почты.
Если вы видите сообщение о том, что ваша учетная запись устарела, возможно, потребуется обновить пароль, серверы входящих и исходяющих сообщений или параметры SSL. Дополнительные сведения см. в устранении проблемы с учетной записью, которая устарела.
Особые инструкции для других учетных записей
Если для учетной записи iCloud включена двухфакторная проверка подлинности, чтобы добавить ее в приложение «Почта», потребуется создать пароль приложения.
Выберите ссылку Создание пароля в разделе «Пароли приложений».
Следуйте инструкциям на экране.
Мы добавили поддержку OAuth для учетных записей Yahoo! в Windows 10 Creators Update. Чтобы установить обновление Creators Update, перейдите на сайт скачивания программного обеспечения и нажмите Обновить. Дополнительные сведения см. в статье об обновлении Windows 10 Creators Update.
Если у вас есть японский yahoo! учетной записи электронной почты, необходимо сделать следующее:
Вам потребуется добавить свою учетную Yahoo! в качестве учетной записи IMAP. Для этого выполните действия, которые нужно предпринять в окне «Добавление учетной записи» с помощью расширенных настроек imap.mail.yahoo.co.jp для сервера входящих и smtp.mail.yahoo.co.jp для сервера исходящую почты.
Для синхронизации почтового ящика QQ с приложениями «Почта» и «Календарь» необходимо включить в QQ поддержку IMAP.
Войдите в свою учетную запись QQ.
Выберите параметры > учетной записи > POP3/IMAP/SMTP/Exchange/CardDAV/CalDAV > Поиск службы IMAP или SMTP > Open.
Чтобы включить эту службу, может потребоваться отправить текстовое сообщение. После выбора «Открыть на шаге 2″ может появиться диалоговое окно с запросом на отправку сообщения на отображающийся номер телефона с помощью телефона.
После этого QQ откроет новое диалоговое окно с кодом авторизации. Скопируйте код авторизации, так как он потребуется для добавления учетной записи почты QQ в приложения «Почта» и «Календарь».
В приложениях «Почта» и «Календарь» удалите учетную запись QQ и добавьте ее еще раз с помощью кода авторизации.
Теперь ваша учетная запись QQ должна синхронизироваться автоматически.
При попытке подключения учетной записи GMX.de или WEB.de к приложениям «Почта» и «Календарь» в ваш почтовый ящик GMX.de или WEB.de придет письмо с инструкциями по предоставлению доступа.
В веб-браузере войдите в свою учетную запись GMX.de или WEB.de.
Найдите письмо с инструкциями по подключению учетной записи к приложениям «Почта» и «Календарь» и выполните их.
После этого ваша учетная запись должна автоматически синхронизироваться с приложениями «Почта» и «Календарь».