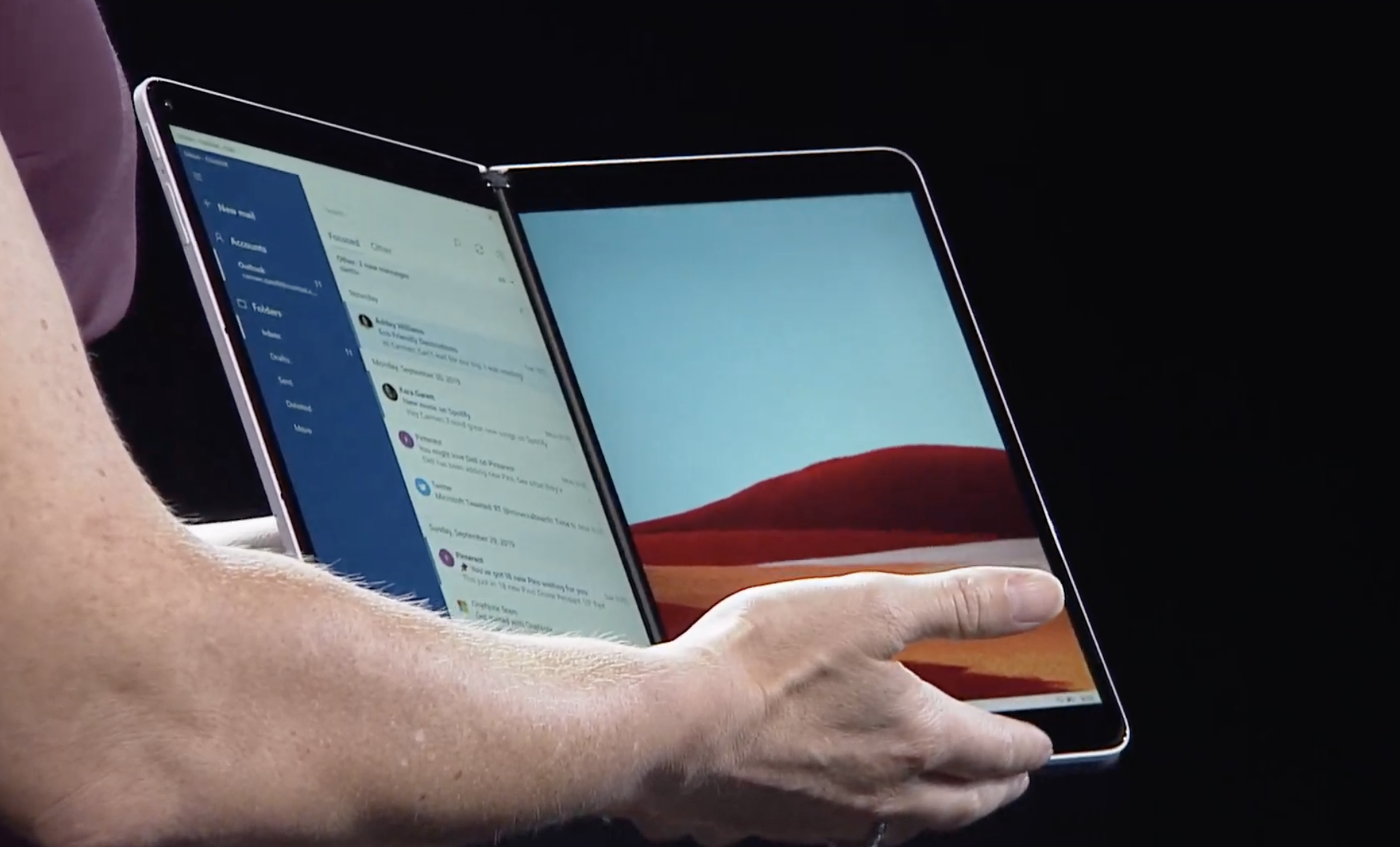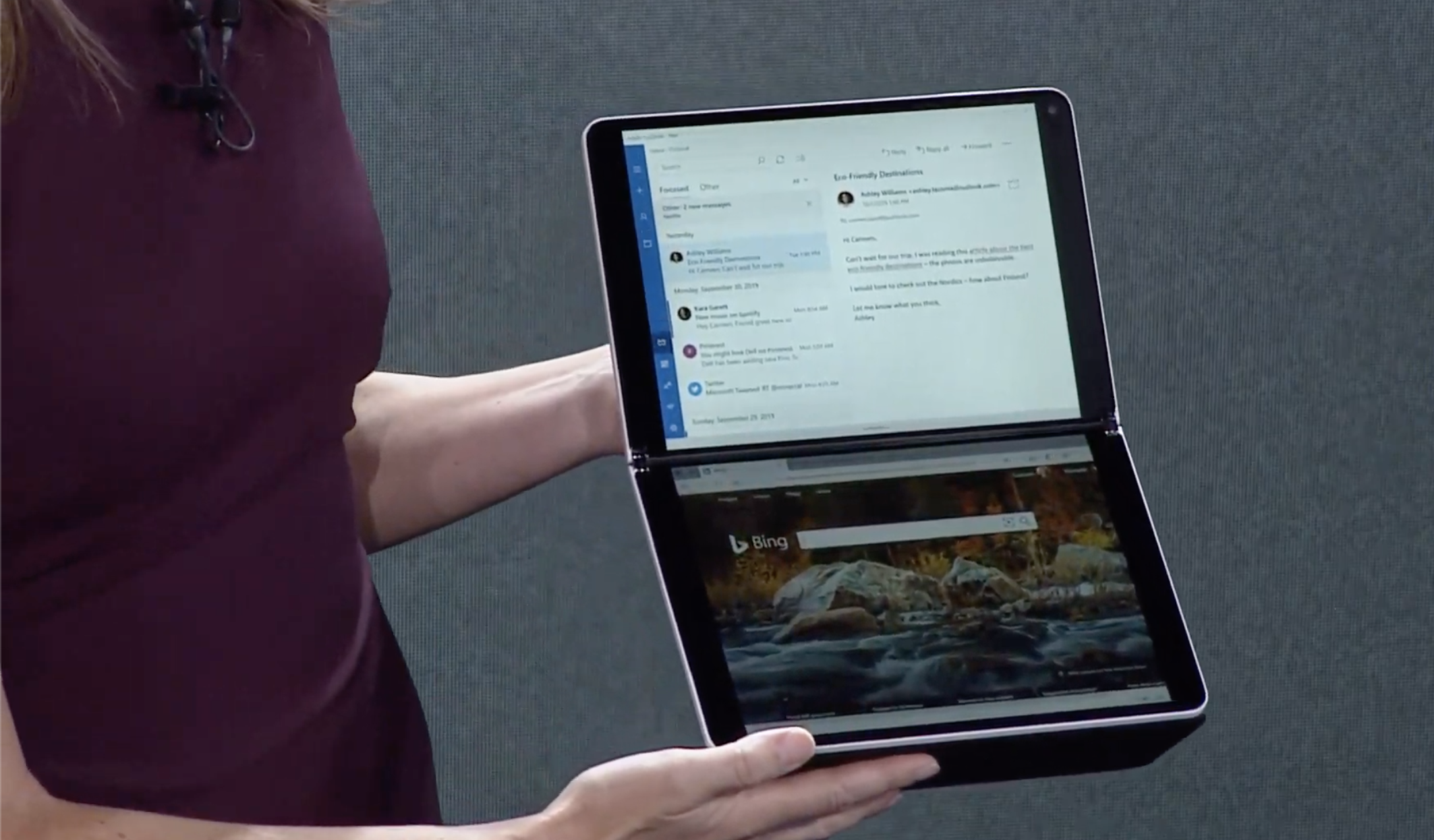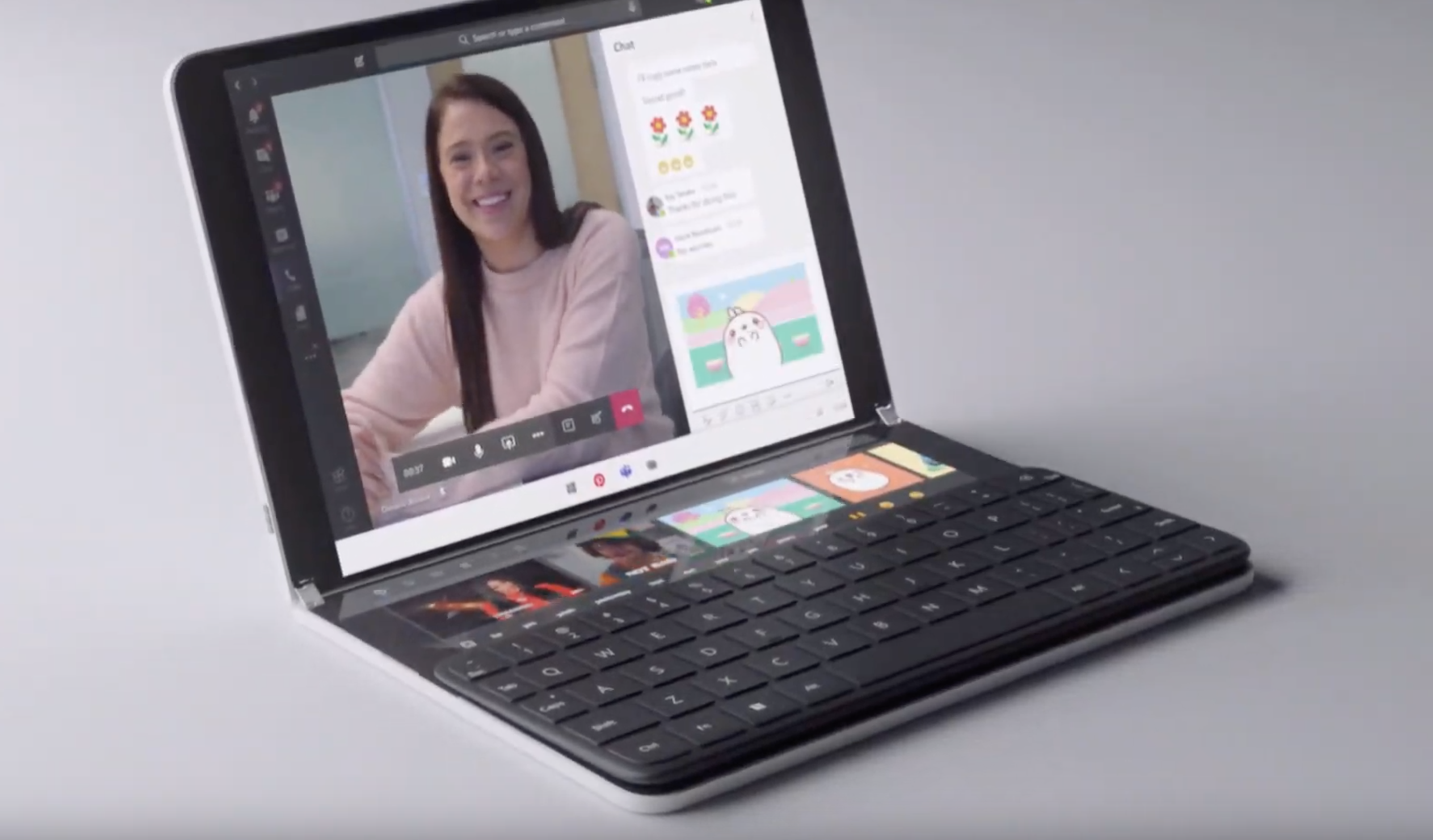Windows 10 S
Недавно компания Microsoft анонсировала новую операционную систему Windows 10 S. Так что же она из себя представляет?
Что представляет собой Windows 10 S?
Windows 10 S — это специальная конфигурация Windows 10 Pro с упрощённым интерфейсом и повышенным уровнем безопасности. Обеспечивает быструю и безопасную работу, используя только приложения из Магазина Windows!
В чем отличия от Windows Pro и Домашняя?
Для кого разработана Windows 10 S?
Версия разработана специально для образовательных учреждений, студентов, и для людей которые пользуются только приложениями из Магазина Windows.
С какими приложениями и оборудованием работает Windows 10 S?
В данный момент это приложения исключительно из Магазина Windows. Большинство периферийных устройств будет работать, но возможно какая-то часть будет иметь ограниченный функционал.
Приложение было приобретено на другом компьютере с Windows 10. Можно ли использовать его на компьютере с Windows 10 S?
Получается еще и не все приложения можно будет перенести со своей учетной записи. На самом деле это не плохо, среда для образовательных учреждений учащихся школ и студентов, поэтому игры перенести со своей учётки надеюсь не получится!
Можно ли изменить стандартный веб-браузер на компьютере с Windows 10 S?
Стандартный браузер — это Microsoft Edge, стандартная поисковая система в нем — Bing.
Есть несколько условий:
1. Если этот браузер есть в Магазине Windows
2. Если система даст возможность его установить
Windows 10 S будет бесплатна для школ, которые используют Windows 10 Pro. Зачёт своего упрощенного интерфейса загружается данная система за 15 секунд. Имеет пакет бесплатных приложений.
Microsoft introduces Windows 10X for dual-screen devices
At its annual Surface hardware event in New York, Microsoft today announced the expected set of updates to its existing hardware lineup. The biggest surprise, though, was surely the announcement of the company’s dual-screen Surface Neo, which will go on sale before the 2020 holiday season. To make this kind of dual-screen device possible, Microsoft also built a new version of Windows 10: Windows 10X.
Microsoft says it’s announcing the hardware and software today in order to get it into the hands of developers ahead of the launch.
Just like HoloLens, Surface Hub and Xbox use the core technologies of Windows 10, the dual-screen Surface, too, will run this new version, as will dual-screen devices from Dell, HP, Lenovo and other partners. Unsurprisingly, these devices — and Windows 10X — will feature improved pen support (and a virtual keyboard).
Windows 10X is the result of Microsoft’s work on making Windows 10 more modular so that it can take pieces of the operating system and use them as needed. As Microsoft told us ahead of today’s announcement, Windows 10X is essentially the continuation of the architecture changes it made to Windows 10 that allowed it to make the HoloLens, Surface Hub and Xbox versions possible.
The company stresses that this is not a new operating system but takes Windows 10 as you know it today and makes it more adaptable to other form factors. This also means that you won’t be able to buy yourself a standalone copy of Windows 10X. The only way to get it is on these new dual-screen devices.
By modularizing the Windows 10 core technology, including the user interface, Microsoft can do things like taking the Start menu and displaying that in HoloLens. Windows 10X does similar things and will allow you to put the taskbar or Start menu on either panel as needed. Similarly, you’ll be able to use the Start menu on either panel, depending on what’s happening on the other panel.
The overall design doesn’t look all that different from the Windows 10 you are probably familiar with already, but it obviously has all of the functionality to move applications between devices — or span them across screens. The device reflows it automatically, no matter how you hold the device. Windows 10X also makes allowances for the Neo’s keyboard cover, which covers about half of the screen and then reveals what Microsoft, for some reason, calls the “WonderBar,” with a virtual trackpad.
But this modularization effort also allows Microsoft to do some smart things under the hood. So while a regular PC will boot up and immediately run all of the services necessary to run a Win32 application, for example, Windows 10X won’t load this subsystem until it’s needed. This, the company argues, allows it to be very efficient with the resources available on the machine and extend its battery life significantly.
Unlike efforts like Windows 10 S, which took Windows 10 and only allowed you to run a small set of applications, Windows 10X will let you run any application you want, no matter whether that’s a web app, UWP or Win32 application. Microsoft says that developers won’t have to do anything specific to make their applications ready for Windows 10X. Windows 10X will do that for them.
Some of this work will surely flow back into the mainstream PC version of Windows 10. In some way, this has already happened with some of the work Microsoft did on the graphics capabilities of Windows 10 for Xbox flowing back to the PC.
Скачать Windows 10
Перед обновлением ознакомьтесь с описанием известных проблем на странице информации о выпуске Windows и убедитесь, что это не повлияет на ваше устройство.
обновление Windows 10 за октябрь 2020 г.
Средство Update Assistant может помочь вам выполнить обновление до последней версии Windows 10. Чтобы начать, щелкните Обновить сейчас.
Хотите установить Windows 10 на своем компьютере?
Чтобы приступить к работе, вам потребуется лицензия на установку Windows 10. Затем можно будет установить и запустить средство создания носителя. Подробнее о том, как работать с этим средством, см. в инструкциях, приведенных ниже.
Эти инструкции можно использовать в следующих случаях:
- У вас есть лицензия на установку Windows 10 и вы обновляете операционную систему компьютера с Windows 7 до Windows 8.1.
- Вам нужно переустановить Windows 10 на компьютере, где уже была успешно активирована эта ОС.
Если вы устанавливаете Windows 10 на компьютере с Windows XP или Windows Vista или вам нужно создать установочный носитель с Windows 10 на другом компьютере, ознакомьтесь с разделом Использование средства для создания установочного носителя (USB-устройства флэш-памяти, DVD-диска или ISO-файла) для установки Windows 10 на другом компьютере ниже.
Примечание. Прежде чем устанавливать Windows 10, убедитесь, что ваш компьютер соответствует требованиям к системе для Windows 10. Кроме того, рекомендуем посетить веб-сайт производителя компьютера, чтобы получить дополнительные сведения об обновленных драйверах и совместимости оборудования.
- Нажмите Скачать средство, а затем — Запустить. Для запуска этого средства необходимы права администратора.
- Если вы согласны с условиями лицензионного соглашения на странице Условия лицензии, нажмите Принять.
- На странице Что вы хотите сделать? выберите Обновить этот компьютер сейчас, а затем нажмите Далее.
После загрузки и установки программное обеспечение предоставит инструкции по настройке Windows 10 на вашем ПК. По ссылке Windows 10 доступны все версии Windows 10, кроме Корпоративная. Дополнительную информацию о версии Корпоративная см. на веб-сайте Volume Licensing Service Center.
- Если у вас нет лицензии для установки Windows 10 и вы еще не выполнили обновление до этой версии, можете приобрести экземпляр здесь: https://www.microsoft.com/ru-ru/windows/get-windows-10.
- Если вы уже обновили операционную систему на этом компьютере до Windows 10 и сейчас переустанавливаете ее, вам не нужно вводить ключ продукта. Ваш экземпляр Windows 10 будет активирован автоматически позже с помощью цифровой лицензии.
Следуйте этим указаниям, чтобы создать установочный носитель (USB-устройство флэш-памяти или DVD-диск), с помощью которого можно установить новую копию Windows 10, выполнить чистую установку или переустановить Windows 10.
Прежде чем устанавливать средство, убедитесь, что у вас есть:
- Подключение к Интернету (интернет-провайдер может взимать плату за услуги).
- Достаточно свободного места на диске компьютера, USB-устройстве или внешнем носителе.
- Пустое устройство флэш-памяти USB объемом не менее 8 ГБ или чистый DVD-диск (а также устройство для записи DVD-дисков), если требуется создать носитель. Рекомендуем использовать чистый носитель USB или чистый DVD-диск, поскольку все его содержимое будет удалено.
- Если при записи ISO-файла на DVD-диск появится сообщение, что файл образа диска имеет слишком большой размер, необходимо использовать двухслойный DVD-диск (DL).
Проверьте характеристики компьютера, на котором требуется установить Windows 10:
- 64-разрядный или 32-разрядный процессор (ЦП). Вы создадите 64-разрядную или 32-разрядную версию Windows 10. Чтобы проверить эту характеристику компьютера, откройте раздел Сведения о компьютере в параметрах компьютера или Система в панели управления и найдите Тип системы.
- Системные требования. Убедитесь, что ваш компьютер соответствует требованиям к системе для Windows 10. Кроме того, рекомендуем посетить веб-сайт производителя компьютера, чтобы получить дополнительные сведения об обновленных драйверах и совместимости оборудования.
- Язык Windows. При установке Windows 10 потребуется выбрать тот же язык. Чтобы узнать, какой язык используется в настоящее время, откройте раздел Время и язык в параметрах компьютера или Регион в панели управления.
- Выпуск Windows. Вам также потребуется выбрать тот же выпуск Windows. Чтобы узнать, какой выпуск используется, откройте раздел Сведения о компьютере в параметрах компьютера или Система в панели управления и найдите выпуск Windows. Windows 10 Корпоративная недоступна в средстве для создания носителя. Больше об этом можно узнать на веб-сайте Volume Licensing Service Center.
- Продукты Microsoft Office. Если вы только что приобрели новое устройство, на котором установлен Office 365, рекомендуем активировать (установить) Office перед обновлением до Windows 10. Сведения об активации копии Office читайте в статье Скачивание и установка Office 365 для дома, Office 365 персональный или Office 365 для студентов. Дополнительные сведения читайте в статье Обновление до Windows 10 на новых устройствах, включающих Office 365.
Если у вас установлен Office 2010 или более ранней версии и вы хотите выполнить чистую установку Windows 10, необходимо найти ключ продукта Office. Советы по поиску ключа продукта читайте в статье Поиск ключа продукта для Office 2010 или Ввод ключа продукта для программы Office 2007.
Создание установочного носителя с помощью средства:
- Нажмите Скачать средство сейчас, а затем — Запустить. Для запуска этого средства необходимы права администратора.
- Если вы согласны с условиями лицензионного соглашения, нажмите Принять.
- На странице Что вы хотите сделать? выберите Создать установочный носитель для другого компьютера, а затем нажмите Далее.
Выберите для Windows 10 язык, выпуск и архитектуру (32- или 64-разрядная версия). Приведенная ниже таблица поможет вам решить, какой выпуск Windows 10 нужно установить.
| Текущий выпуск Windows | Выпуск Windows 10 |
|---|---|
| Windows 7 Starter Windows 7 Home Basic Windows 7 Home Premium Windows 7 Professional Windows 7 Ultimate Windows 8/8.1 Windows 8.1 with Bing Windows 8 Pro Windows 8.1 Pro Windows 8/8.1 Professional with Media Center Windows 8/8.1 Single Language Windows 8 Single Language with Bing Windows 10 Home Windows 10 Pro | Windows 10 |
| Windows 8/8.1 Chinese Language Edition Windows 8 Chinese Language Edition with Bing | Windows 10 Home China |
- USB-устройство флэш-памяти. Подключите пустое USB-устройство флэш-памяти емкостью не менее 8 ГБ. Все содержимое устройства будет удалено.
- ISO-файл. Сохраните ISO-файл на компьютере, чтобы создать DVD-диск. Скачав файл, вы можете открыть папку, в которой он сохранен, или выбрать команду Открыть устройство записи DVD-дисков и следовать указаниям по записи файла на DVD-диск. Дополнительные сведения об использовании ISO-файла читайте в разделе Дополнительные методы использования ISO-файла для установки Windows 10 ниже.
После выполнения установки Windows 10, пожалуйста, убедитесь в том, что у вас установлены все необходимые драйверы устройств. Чтобы проверить наличие обновлений, нажмите кнопку «Пуск», щелкните Настройки > Обновление и безопасность > Центр обновления Windows и выберите команду «Проверить наличие обновлений». Вы также можете посетить веб-сайт технической поддержки изготовителя своего устройства, чтобы загрузить какие-либо дополнительные драйверы, которые могут быть необходимы.
Примечание. Драйверы для устройств Surface доступны на странице загрузки драйверов и встроенного ПО для устройств Surface.
Прежде чем устанавливать Windows 10, рекомендуется сохранить все необходимые данные и создать резервную копию компьютера. Если вы скачали ISO-файл для Windows 10 с помощью средства для создания носителя, необходимо записать его на DVD-диск, прежде чем следовать приведенным ниже указаниям.
- Подключите USB-устройство флэш-памяти или вставьте DVD-диск в компьютер, на котором требуется установить Windows 10.
- Перезапустите ПК.
Если ПК не загрузится автоматически с загрузочного USB-накопителя или DVD-диска, может потребоваться открыть меню загрузки или изменить порядок загрузки в настройках BIOS или UEFI. Чтобы открыть меню загрузки или изменить порядок загрузки, обычно необходимо нажать клавишу (например, F2, F12, Delete или Esc) сразу после включения питания ПК. Инструкции о доступе к меню загрузки или изменении порядка загрузки ПК см. в документации, входящей в комплект ПК, или на веб-сайте производителя. Если в списке вариантов загрузки отсутствует USB-накопитель или DVD-диск, вам может потребоваться обратиться к производителю ПК за инструкциями для временного отключения режима безопасной загрузки в настройках BIOS.
Если изменение меню загрузки или порядка загрузки не работает, а ПК сразу загружает операционную систему, которую вы хотите заменить, возможно, что ПК не был полностью выключен. Чтобы обеспечить полное выключение ПК, нажмите кнопку питания на экране входа или в меню «Пуск» и выберите «Завершение работы».
Если вы скачали ISO-файл для Windows 10, он сохранен в указанной вами папке на локальном компьютере. Если на компьютере установлена сторонняя программа для записи DVD-дисков, которую вы хотите использовать для создания установочного DVD-диска, откройте папку, в которой сохранен файл и дважды щелкните ISO-файл или щелкните его правой кнопкой мыши, выберите команду Открыть с помощью, а затем выберите предпочитаемую программу.
Чтобы создать установочный DVD-диск с помощью средства записи образов Windows, откройте папку, в которой сохранен ISO-файл. Щелкните ISO-файл правой кнопкой мыши и выберите Свойства. На вкладке «Общие» нажмите Изменить и выберите проводник Windows в качестве программы для открытия ISO-файлов, а затем нажмите кнопку Применить. Затем щелкните ISO-файл правой кнопкой мыши и выберите команду Записать образ диска.
Чтобы установить Windows 10 непосредственно из ISO-файла, не используя DVD-диск или устройство флэш-памяти, вы можете подключить ISO-файл. При этом текущая операционная система будет обновлена до Windows 10.