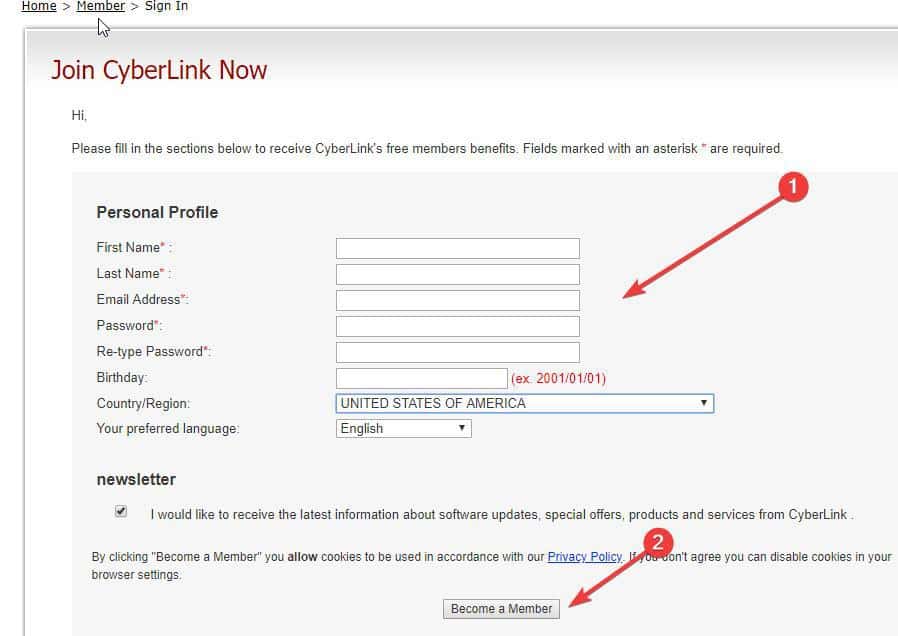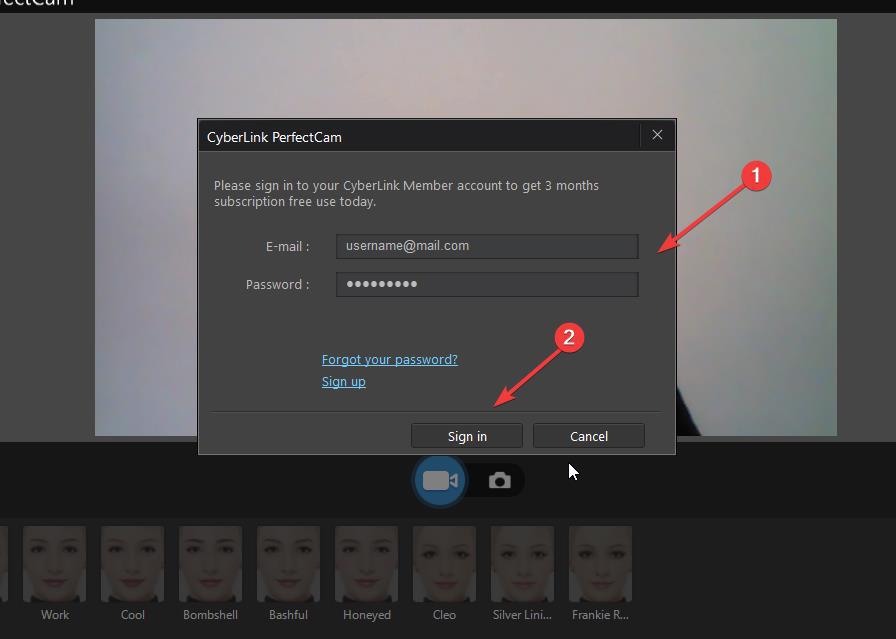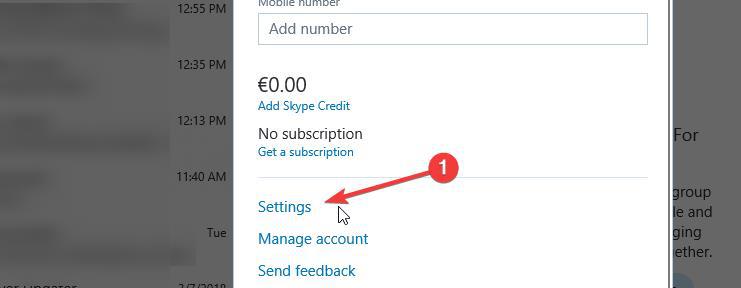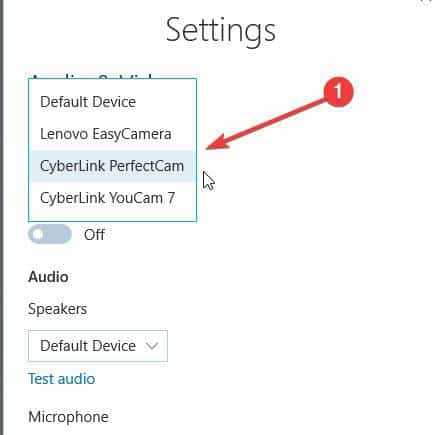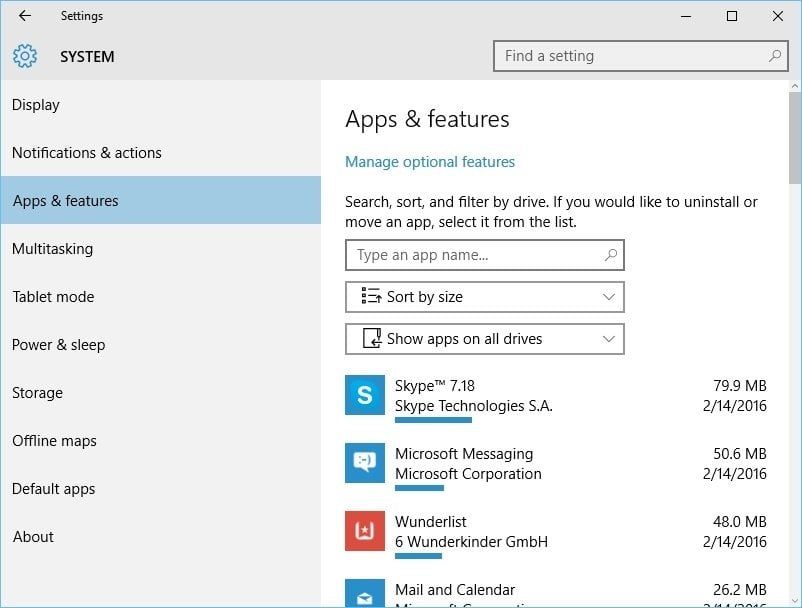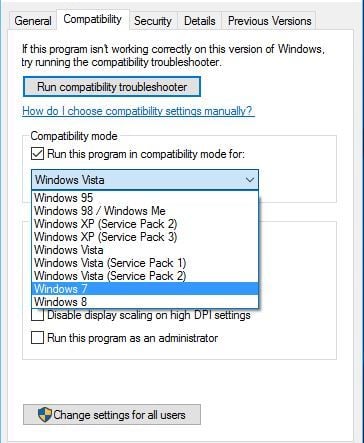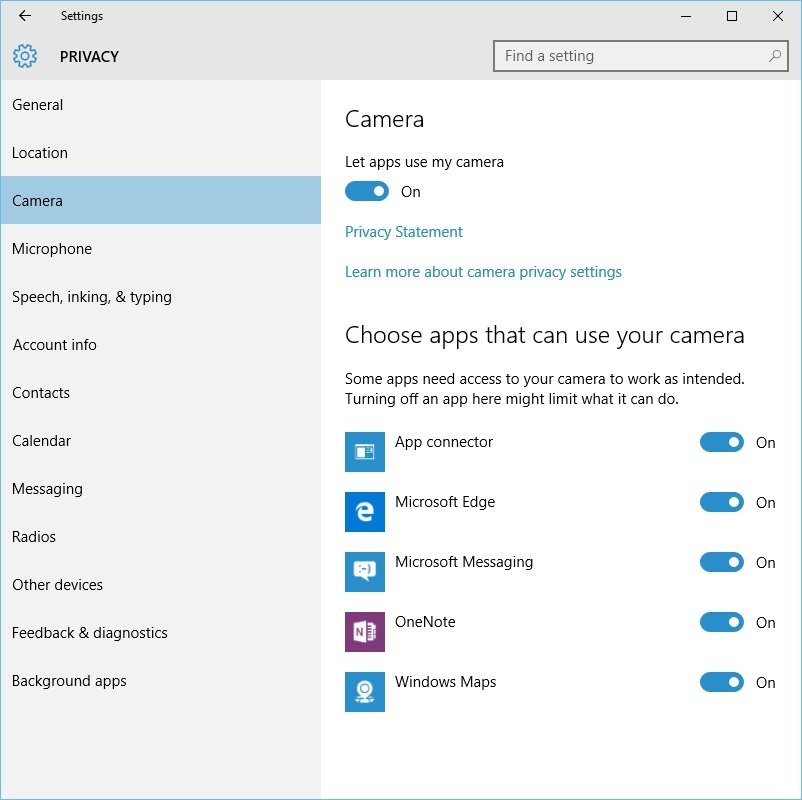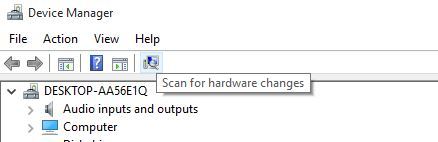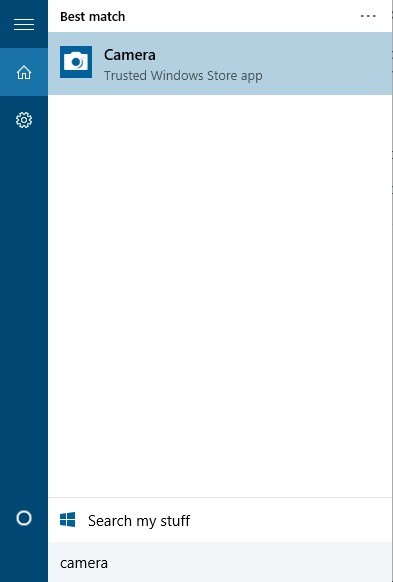- Microsoft LifeCam
- Возможности
- Захват изображений
- Запись видео/аудио
- Microsoft live cam для windows 10
- Как исправить проблемы Microsoft LifeCam в Windows 10?
- Проблемы с Microsoft LifeCam: быстрое решение
- Решение 1 — переустановите Skype
- Решение 2. Попробуйте установить драйверы LifeCam и программное обеспечение LifeCam в режиме совместимости
- Решение 3. Удалите драйверы LifeCam и убедитесь, что приложения имеют доступ к вашей камере
- Решение 4 — Удалите прикладное программное обеспечение LifeCam и драйверы LifeCam
- Решение 5 — Запустите программное обеспечение камеры
- Microsoft LifeCam software and drivers for Windows 10
- How can I fix Microsoft LifeCam issues on Windows 10?
- 1. Use third-party webcam software
- 2. Quick fix for the latest Skype versions
- 3. Reinstall Skype
- 4. Install LifeCam drivers and LifeCam software in Compatibility mode
- Run a System Scan to discover potential errors
- 5. Uninstall LifeCam drivers
- 6. Remove LifeCam application software and LifeCam drivers
- 7. Run Camera software
Microsoft LifeCam
Microsoft LifeCam – продвинутый драйвер для ряда веб-камер высокого разрешения. Скачать его следуют владельцам следующих моделей:
- HD 3000;
- VX 1000;
- VX 800;
- HD 5000;
- VX 3000;
- VX 800;
- VX 2000.
Для инсталляции программного продукта и его функционирования необходимо наличие платформы. Net Framework 3.5 или совместимой. Установщик предложит выполнить ее инсталляцию в автоматическом режиме для 64 bit и 32 bit-ной ОС.
Обрате внимание, что драйвер инсталлируется только при наличии подключения к интернету и не поддерживает локальную установку, хотя работать приложение будет и в случае отключения от интернета компьютера на:
Причем ширина пропускного канала должна обеспечивать передачу аудио и видео без задержек.
Возможности
После инсталляции ПО для компьютера и подключения к нему камеры с соблюдением всех рекомендаций (достаточное освещение рабочего места, оптимальное расстояние от объектива до лица, правильная фокусировка) можно приступать к работе.
Функционал программы разделен на три составляющие:
- создание фотоснимков;
- запись звука с микрофона, входящего в комплект поставки;
- захват видео с последующим сохранением в файл на HDD ноутбука.
Центральную часть окна занимает фрейм, где отображается так называемое интерактивное потоковое видео или, проще говоря, то, что видит камера. Оно выполняет несколько функций, главные из которых: настройка позиционирования устройства, оценка качества видео и проверка работоспособности камеры. Используя интерактивный поток, выполняется программная и аппаратная (изменение положения) настройка девайса для удобной эксплуатации.
Захват изображений
Первая функция драйвера позволяет использовать web-камеру в качестве фотоаппарата. Клик по первой клавише в центральной нижней части окна откроет интерфейс создания снимков. Для захвата текущего изображения следует еще раз кликнуть по иконке с миниатюрой фотоаппарата. Она выполняет функцию спуска. Полученные снимки отображаются в нижнем фрейме в виде миниатюр, а хранятся эти файлы в каталоге «Изображения» в папке с профилем пользователя на системном томе.
Запись видео/аудио
Посредством LifeCam можно записывать видео и/или звук, указав параметры выходящего файла: яркость и разрешение видео вплоть до FullHD, аудиокодек, громкость. Улучшение изображения осуществляется посредством функции TrueColor.
Существенно разнообразить видеоряд помогут различные эффекты, применяемые только к лицу или всей картинке и наложения в виде шляп, очков, ушей, носа. Их количество небольшое, а скачать бесплатно новые футажи нельзя.
Microsoft live cam для windows 10
Когда вы звоните по Skype, вы часто используете веб-камеру для общения с другими людьми. S
В преддверии веб-камер пользователи Windows 10 сообщили о некоторых проблемах с Microsoft LifeCam , и сегодня мы собираемся исправить эти проблемы.
Как исправить проблемы Microsoft LifeCam в Windows 10?
Проблемы с Microsoft LifeCam: быстрое решение
Если у вас нет ни времени, ни навыков, ни терпения для того, чтобы выполнять каждый из перечисленных ниже шагов, мы рекомендуем вам попробовать быстрое решение, которое может помочь вам: использовать программное обеспечение сторонней веб-камеры.
Мы настоятельно рекомендуем использовать CyberLink Youcam 7 . Являясь одним из лидеров на рынке, этот инструмент обладает высокой надежностью и совместим со всеми моделями камер.
Это работает для нас, и это также бесплатно. Требуется регистрация на официальном сайте, но регистрация бесплатной версии занимает не более 30 секунд. Если это решение работает на вашем ПК, вы можете использовать этот инструмент на всех своих камерах и забыть о любых подобных проблемах.
Следуйте инструкциям ниже:
1. Скачайте и установите бесплатную версию CyberLink Youcam 7 с официального сайта на вашем ПК.
2. Откройте его из папки установки. Перейдите в нижнюю панель и найдите значок Youcam. Нажмите здесь.
3. В меню выберите «Запустить PerfectCam» 4. Зарегистрируйтесь на 90-дневную пробную версию, нажав «Зарегистрироваться».
4. Зарегистрируйтесь на официальной странице и проверьте свой адрес электронной почты для ссылки подтверждения.
5. Войдите в PerfectCam, чтобы начать.
6. После входа в систему запустите PerfectCam и откройте Skype. В главном окне Skype выберите Конфиденциальность> Звонки> Настройки видео.
На этой странице выберите CyberLink Web Camera Filter (в нашем случае ищите PerfectCam) из выпадающего меню Select Webcam. Нажмите кнопку Готово, чтобы сохранить изменения и включить CyberLink YouCam (PerfectCam).
Примечание . Если у вас установлена новая версия Skype, решение этой проблемы будет намного проще. Вот шаги, чтобы следовать:
1. Откройте Skype> нажмите «Профиль пользователя» в левом верхнем углу (значок с изображением вашего аватара). Нажмите «Настройки».
2. После этого нажмите раскрывающееся меню «Видео» и выберите Cyberlink PerfectCam.
3. Попробуйте сделать несколько тестовых звонков. Это решение сработало для нашей тестовой команды с первой попытки. Не забудьте снять крышку веб-камеры, если она у вас есть.
Если это быстрое исправление не сработало, воспользуйтесь приведенными ниже решениями.
Решение 1 — переустановите Skype
Если ваша Microsoft LifeCam не работает со Skype , попробуйте переустановить Skype в Windows 10. Для этого выполните следующие инструкции:
- Откройте « Настройки» и перейдите в « Система»> «Приложения и компоненты» .
Решение 2. Попробуйте установить драйверы LifeCam и программное обеспечение LifeCam в режиме совместимости
Некоторые приложения не будут работать должным образом в Windows 10, поэтому вам придется запускать их в режиме совместимости .
Что касается проблем с LifeCam , иногда лучше загрузить для них программное обеспечение / драйверы для Windows 8 или даже Windows 7 и установить их в режиме совместимости .
Пользователи сообщают, что веб-камера LifeCam работает нормально после установки драйверов / программного обеспечения в режиме совместимости для Windows 8 / Windows 7.
Чтобы запустить определенное приложение в режиме совместимости в Windows 10, выполните следующие действия:
- Щелкните правой кнопкой мыши файл, который вы хотите запустить, и выберите Свойства .
- Перейдите на вкладку « Совместимость » и установите флажок « Запустить эту программу в режиме совместимости для» .
- Из списка выберите Windows 8 или Windows 7 . Возможно, вы захотите поэкспериментировать с другими вариантами, если опция Windows 8 или Windows 7 не работает для вас.
- Нажмите Применить и ОК .
- Попробуйте снова запустить приложение.
Следует отметить, что вам нужно включить режим совместимости для драйверов и программного обеспечения LifeCam , чтобы решить эту проблему.
Решение 3. Удалите драйверы LifeCam и убедитесь, что приложения имеют доступ к вашей камере
- Откройте Диспетчер устройств, нажав Windows Key + X и выбрав Диспетчер устройств из списка.
- Когда откроется Диспетчер устройств , найдите драйвер LifeCam, щелкните правой кнопкой мыши и выберите « Удалить» .
- Теперь откройте Настройки> Конфиденциальность .
- Выберите Камера на левой панели.
Решение 4 — Удалите прикладное программное обеспечение LifeCam и драйверы LifeCam
- Перейдите в Настройки> Система> Приложения и функции .
- Найдите программное обеспечение LifeCam и удалите его.
- Теперь зайдите в Диспетчер устройств и удалите драйверы LifeCam .
- После удаления драйверов нажмите кнопку « Сканировать на предмет изменений оборудования» .
Пользователи сообщают, что Windows 10 автоматически устанавливает версию 4.25 драйвера LifeCam, и если это произойдет, вам, возможно, придется откатиться к предыдущей версии драйвера с помощью диспетчера устройств .
Для этого выполните следующие инструкции:
- Откройте диспетчер устройств и найдите драйвер LifeCam .
- Щелкните правой кнопкой мыши и выберите драйвер отката .
Решение 5 — Запустите программное обеспечение камеры
Это звучит как необычное решение, но некоторым пользователям удалось исправить проблемы LifeCam со Skype , запустив приложение Camera . Чтобы запустить приложение Камера , следуйте этим инструкциям:
- Нажмите клавишу Windows + S и введите « Камера» .
- Из списка результатов выберите Камера .
Microsoft LifeCam может быть хорошей веб-камерой, но у нее есть определенные проблемы с Windows 10.
Что касается проблем, большинство из них можно решить путем обновления драйверов или переустановки Skype .
Microsoft LifeCam software and drivers for Windows 10
- There’s more about Microsoft LifeCam than the gorgeous black and silver aluminum design. It produces clear images and sharp video recordings that you’ll love.
- Let us help you find the necessary Microsoft LifeCam software and drivers for Windows 10. Moreover, no issues are here to stay when you act fast.
- Quick fixes to similar problems can also be found in our Webcam Troubleshooting section.
- For any software solution you may look for, return to our Windows 10 Downloads Hub.
- Download Restoro PC Repair Tool that comes with Patented Technologies (patent available here).
- Click Start Scan to find Windows issues that could be causing PC problems.
- Click Repair All to fix issues affecting your computer’s security and performance
- Restoro has been downloaded by 0 readers this month.
When you make Skype calls, it’s not uncommon that you use the webcam to communicate with other people.
Speaking of webcams, Windows 10 users have reported some issues with Microsoft LifeCam, and today we’re going to fix those issues.
How can I fix Microsoft LifeCam issues on Windows 10?
1. Use third-party webcam software
- Download and install CyberLink Youcam 7 free version from the official website on your PC.
- Open it from the installation folder. Go to the bottom bar and find the Youcam icon. Click on it.
- From the menu select Launch PerfectCam4. Sign up for a 90-day trial by clicking on Sign Up.
- Sign up on the official page and check your email address for the verification link.
- Sign in to PerfectCam in order to start.
- After signing in, let PerfectCam launch and open Skype. In the Skype main window, select Privacy > Calls > Video Settings.
- On this page, select CyberLink Web Camera Filter (in our case, look for PerfectCam) from the Select Webcam drop-down menu.
- Click the Finish button to save your changes and enable CyberLink YouCam (PerfectCam).
If you don’t have the time or the skills and patience to follow each and every step listed below, we recommend you try a quick fix that might work for you: using third-party webcam software.
We would strongly suggest using CyberLink Youcam 7. Being one of the leaders on the market, this tool is highly reliable and compatible with all camera models.
It worked for us and it’s also free. It requires a sign up on the official website but it doesn’t take more than 30 seconds to register for a free version.
If this solution works on your PC, you can use this tool on all your cameras and forget about any such issues.
2. Quick fix for the latest Skype versions
- Open Skype > click User profile in the left top corner (the icon with your avatar image). Click on Settings.
- After that click on the Video drop-down menu and select Cyberlink PerfectCam.
- Try to make some test calls. This solution worked for our test team from the first try. Don’t forget to remove your webcam cover, if you have one.
If you have the new Skype version, fixing this issue much easier. If this quick fix didn’t work for you, use the solutions below.
3. Reinstall Skype
- Open Settings and go to the System > Apps and Features.
- Find Skype on the list, select it, and click the Uninstall button.
- To make sure that Skype is completely uninstalled, download Skype Removal Tool and run it on your computer. This tool should completely remove all traces of Skype from your computer.
- After Skype has been uninstalled, just download the latest version and install it.
If your Microsoft LifeCam isn’t working with Skype, try reinstalling Skype on Windows 10. To do that follow the instructions above.
4. Install LifeCam drivers and LifeCam software in Compatibility mode
- Right-click the file you wish to run and choose Properties.
- Go to the Compatibility tab and check Run this program in compatibility mode for.
- From the list choose Windows 8 or Windows 7. You might want to experiment with other options if Windows 8 or Windows 7 option doesn’t work for you.
- Click Apply and OK.
- Try running the application again.
Certain applications won’t work properly in Windows 10, so you’ll have to run them using the Compatibility mode.
Run a System Scan to discover potential errors
As for LifeCam issues, sometimes it’s better that you download Windows 8 or even Windows 7 software/drivers for it, and install them in Compatibility mode.
Users have reported that LifeCam webcam works normally after installing drivers/software in Compatibility mode for previous Windows versions.
To run applications in Compatibility mode on Windows 10, complete the above procedure.
We should mention that you’ll have to turn on Compatibility Mode for both drivers and LifeCam software in order to fix this issue.
5. Uninstall LifeCam drivers
- Open Device Manager by pressing Windows Key + X and choosing Device Manager from the list.
- When Device Manager opens, find your LifeCam driver, right-click , and choose Uninstall.
- Now open Settings > Privacy.
- Choose Camera from the left pane.
- In Camera options make sure that Let apps use my camera is turned on.
- After doing that, restart your computer.
6. Remove LifeCam application software and LifeCam drivers
- Go to Settings > System > Apps and Features.
- Find LifeCam software and uninstall it.
- Now go to Device Manager and uninstall LifeCam drivers.
- After you’ve uninstalled the drivers, click the Scan for hardware changes button.
- This should install default drivers on your computer and fix LifeCam issues.
Users report that Windows 10 automatically installs version 4.25 of LifeCam driver, and if that happens, you might have to roll back to the previous version of drivers by using Device Manager.
To do that, follow these instructions:
- Open Device Manager and find LifeCam driver.
- Right-click it and choose Rollback driver.
7. Run Camera software
- Press Windows Key + S and type Camera.
- From the list of results choose Camera.
- If your camera is working properly you should see the picture.
- Now close the Camera app and try using LifeCam with Skype.
This sounds like an unusual solution, but some users have managed to fix LifeCam issues with Skype by running the Camera app.
Microsoft LifeCam might be a good webcam, but it has certain issues with Windows 10.
Regarding the issues, most of them can be solved by updating your drivers or by reinstalling Skype. As for compatibility and software issues, keep these things in mind: