- Установка платформы .NET Framework в Windows 10 и Windows Server 2016 и более поздней версии Install the .NET Framework on Windows 10 and Windows Server 2016 and later
- .NET Framework 4.8 .NET Framework 4.8
- .NET Framework 4.6.2 .NET Framework 4.6.2
- .NET Framework 3,5 .NET Framework 3.5
- Дополнительные сведения Additional information
- Справка Help
- Dadaviz
- Как переустановить, удалить и обновить .NET Framework в Windows 10
- Как обновить net framework на виндовс 10 и установить библиотеку
- При помощи панели управления
- Ручная установка
- Через официальную программу
- Через стороннюю программу
- Видео: установка NET Framework
- Что делать, если библиотека не обновляется
- Обновление системы
- Удаление предыдущих версий
- Как удалить или переустановить NET Framework в Windows 10 различными способами
- Для чего нужен .NET Framework
- Особенности платформы
- Системные требования
- Основные возможности
- Зачем удалять библиотеку
- Удаление .NET
- Через системные настройки
- Через стороннюю программу
- Восстановление .NET
- Способ 1: Обновления для Windows
- Способ 2: Установка Visual Studio
- Не удается установить .NET Framework. Ошибка установки
- Способ 1. Программа Microsoft .NET Framework Repair Tool
- Способ 2. Ручное удаление всех версий Microsoft .NET Framework и их повторная установка
- Способ 3. Удаление с помощью .NET Framework Cleanup Tool и повторная установка
- Найти ошибки в .NET Framework
- Что делать если Windows не имеет лицензии
Установка платформы .NET Framework в Windows 10 и Windows Server 2016 и более поздней версии Install the .NET Framework on Windows 10 and Windows Server 2016 and later
Для многих приложений, работающих в ОС Windows, требуется платформа .NET Framework. The .NET Framework is required to run many applications on Windows. В этой статье приводятся инструкции по установке необходимых версий .NET Framework. The instructions in this article should help you install the .NET Framework versions that you need. .NET Framework 4.8 является последней доступной версией. The .NET Framework 4.8 is the latest available version.
Вы могли попасть на эту страницу после попытки запуска приложения и отображения диалогового окна, аналогичного приведенному ниже: You may have arrived on this page after trying to run an application and seeing a dialog on your machine similar to the following one:
.NET Framework 4.8 .NET Framework 4.8
.NET Framework 4.8 входит в состав: The .NET Framework 4.8 is included with:
.NET Framework 4.8 можно использовать для запуска приложений, созданных для .NET Framework версий от 4.0 до 4.7.2. .NET Framework 4.8 can be used to run applications built for the .NET Framework 4.0 through 4.7.2.
Вы можете установить .NET Framework 4.8 в: You can install .NET Framework 4.8 on:
- обновлении Windows 10 за октябрь 2018 г. (версия 1809); Windows 10 October 2018 Update (version 1809)
- Windows 10, обновление за апрель 2018 г. (версия 1803) Windows 10 April 2018 Update (version 1803)
- Windows 10 Fall Creators Update (версия 1709) Windows 10 Fall Creators Update (version 1709)
- Обновление Windows 10 Creators Update (версия 1703) Windows 10 Creators Update (version 1703)
- Юбилейное обновление Windows 10 Anniversary Update (версия 1607) Windows 10 Anniversary Update (version 1607)
- Windows Server 2019 Windows Server 2019
- Windows Server, версия 1809 Windows Server, version 1809
- Windows Server, версия 1803 Windows Server, version 1803
- Windows Server 2016 Windows Server 2016
.NET Framework 4.8 не поддерживается в: The .NET Framework 4.8 is not supported on:
- Windows 10 1507 Windows 10 1507
- Windows 10 1511 Windows 10 1511
Если вы используете Windows 10 с версией сборки 1507 или 1511 и хотите установить .NET Framework 4.8, сначала выполните обновление до более поздней версии Windows 10. If you’re using Windows 10 1507 or 1511 and you want to install the .NET Framework 4.8, you first need to upgrade to a later Windows 10 version.
.NET Framework 4.6.2 .NET Framework 4.6.2
.NET Framework 4.6.2 является последней поддерживаемой версией платформы .NET Framework в Windows 10 1507 и 1511. The .NET Framework 4.6.2 is the latest supported .NET Framework version on Windows 10 1507 and 1511.
Платформа .NET Framework 4.6.2 поддерживает приложения, созданные для платформы .NET Framework версий с 4.0 по 4.6.2. The .NET Framework 4.6.2 supports apps built for the .NET Framework 4.0 through 4.6.2.
.NET Framework 3,5 .NET Framework 3.5
Следуйте инструкциям по установке .NET Framework 3.5 в Windows 10. Follow the instructions to install the .NET Framework 3.5 on Windows 10.
Платформа .NET Framework 3.5 поддерживает приложения, созданные для платформы .NET Framework версий с 1.0 по 3.5. The .NET Framework 3.5 supports apps built for the .NET Framework 1.0 through 3.5.
Дополнительные сведения Additional information
В версиях платформы .NET Framework 4.x существуют локальные обновления на более ранние версии. .NET Framework 4.x versions are in-place updates to earlier versions. Это означает следующее. That means the following:
На компьютере может быть установлена только одна версия платформы .NET Framework 4.x. You can only have one version of the .NET Framework 4.x installed on your machine.
Нельзя установить более раннюю версию .NET Framework, если уже установлена более поздняя версия. You cannot install an earlier version of the .NET Framework on your machine if a later version is already installed.
.NET Framework версий 4.x можно использовать для запуска приложений, созданных для .NET Framework версий с 4.0 до этой версии. 4.x versions of the .NET Framework can be used to run applications built for the .NET Framework 4.0 through that version. Например, .NET Framework 4.7 можно использовать для запуска приложений, созданных для .NET Framework версии с 4.0 до 4.7. For example, .NET Framework 4.7 can be used to run applications built for the .NET Framework 4.0 through 4.7. Последнюю версию (.NET Framework 4.8) можно использовать для запуска приложений, созданных для всех версий .NET Framework начиная с версии 4.0. The latest version (the .NET Framework 4.8) can be used to run applications built with all versions of the .NET Framework starting with 4.0.
Список всех версий платформы .NET Framework, доступных для скачивания, см. на странице скачиваемых файлов .NET. For a list of all the versions of the .NET Framework available to download, see the .NET Downloads page.
Справка Help
Вы можете обратиться за помощью в корпорацию Майкрософт, если не можете определить правильную версию установленной платформы .NET Framework. If you cannot get the correct version of the .NET Framework installed, you can contact Microsoft for help.
Dadaviz
Ваш IT помощник
Как переустановить, удалить и обновить .NET Framework в Windows 10
Для корректной работы многих игр и приложений может понадобиться библиотека .NET Framework. В Windows 10, как и в предыдущих версиях операционной системы, она присутствует по умолчанию, но иногда её нужно обновить или удалить и переустановить вручную, чтобы получить последнюю версию библиотеки.
Как обновить net framework на виндовс 10 и установить библиотеку
Существует несколько методов, позволяющих обновить .NET Framework стандартными способами и с помощью сторонних программ. Если по каким-то причинам во время обновления или установки библиотеки у вас появляются ошибки, то воспользуйтесь инструкцией, приведённой ниже в статье. Последней на сегодня является версия 4.7, но для использования некоторых старых приложений могут понадобиться более ранние аналоги библиотеки.
При помощи панели управления
Данный вариант позволит не только установить или обновить библиотеку, но и узнать, какая версия используется на компьютере в данный момент.
- Разверните панель управления системой, используя системную поисковую строчку Windows.
Открываем панель управления
- Откройте вкладку «Программы и компоненты».
Открываем раздел «Программы и компоненты»
- Откройте подраздел «Включение и отключение компонентов Windows». Учтите, для этого и дальнейших действий понадобятся права администратора.
Кликаем по кнопке «Включение и отключение компонентов Windows»
- Найдите в списке папку, имеющую в имени .NET Framework. Таких папок окажется несколько, каждая из которых отвечает за свою версию библиотеки. Отмеченная папка обозначает ту версию .NET Framework, которая активирована и используется на компьютере сейчас. Чтобы выбрать другую версию, переместите галочку и сохраните все внесённые изменения.
Активируем нужную версию .NET Framework
- После изменения версии библиотеки перезагрузите компьютер, чтобы все программы, использующие её, распознали новые данные и начали их применять.
Перезагружаем компьютер
Ручная установка
Самую новую версию .NET Framework вы можете установить с официального сайта Microsoft. На ней расположен установщик, который установит скачанную версию библиотеки, в данном случае 4.7, в автоматическом режиме. После окончания установки необходимо перезагрузить устройство, чтобы все внесённые изменения вступили в силу.

Если вам по каким-то причинам понадобится более старая версия библиотеки, то вы также можете найти её на сайте Microsoft, но чтобы установить её корректно, рекомендуется сначала удалить уже установленную версию.
Через официальную программу
Официальное приложение Microsoft .NET Framework Repair Tool можно скачать с сайта Microsoft. С помощью неё вы можете обновить версию, установленную на вашем компьютере. Программа весит всего несколько МБ.

Через стороннюю программу
Все предыдущие способы были официальными, этот же вариант предоставляет вам возможность обновить библиотеку не совсем неофициально, так как в процессе будет задействована сторонняя программа Microsoft .NET Framework Repair Tool. Установив её, вы окажетесь в главном меню, в котором нужно будет выбрать блок .NET Framework, а после версию устанавливаемой библиотеки. По завершении процедуры перезагрузите компьютер, чтобы все внесённые изменения вступили в силу.

Видео: установка NET Framework
Что делать, если библиотека не обновляется
Если библиотека не обновляется или не устанавливается, то есть два выхода: обновление системы и удаление предыдущей версии.
Обновление системы
Причиной для появления ошибок во время установки или обновления .NET Framework могут стать неустановленные обновления Windows 10, которые необходимы для её работы. Чтобы установить все нужные компоненты официальным стандартным методом, выполните следующие действия:
- Раскройте параметры компьютера.
Открываем параметры компьютера
- Выберите вкладку «Обновления и безопасность».
Переходим к разделу «Обновления и безопасность»
- Разверните подпункт «Центр обновлений» и используйте кнопку «Проверка наличия обновлений». Готово, дождитесь, пока все найденные компоненты установятся на компьютер. Учтите, что для завершения установки обновлений потребуется перезагрузка устройства. Обязательно проверьте наличие обновления с кодом 3005628, если оно будет отсутствовать на компьютере, то скачайте и установите его отдельно с официального сайта Microsoft.
Кликаем по кнопке «Проверка наличия обновлений»
Удаление предыдущих версий
Для полного автоматического удаления всех компонентов библиотеки воспользуйтесь сторонней программой .NET Framework Cleanup Tool. Скачав, установив и запустив её, вы должны будете выбрать версию вашей системы и нажать кнопку Cleanup Now. После завершения процесса перезагрузите компьютер, чтобы все изменения вступили в силу, и повторите процесс обновления или установки библиотеки.

Библиотека NET Framework необходима для работы многих программ и игр, поэтому всегда проверяйте наличие обновлений для неё, так как без них некоторые приложения откажутся работать корректно. Для более старых программ может понадобиться более старая версия библиотеки, чтобы её установить, предварительно удалите уже установленную версию.
Как удалить или переустановить NET Framework в Windows 10 различными способами
Для чего нужен .NET Framework
Приложение .NET отвечает за поддержку сторонних программ и игр, написанных на разных языках программирования. Она преобразует их код в язык, с которым умеет работать Windows. Огромное количество приложений нуждаются в .NET Framework — без него они не смогут даже запуститься.
Учитывая востребованность библиотеки (.NET Framework — это библиотека с разными функциями, используемыми для обработки кода), можно прийти к выводу: хотя бы одна её версия всегда должна быть установлена в системе. Но стоит учитывать, что существуют разные версии .NET, так как приложение постоянно обновляется. При этом различные сторонние программы нуждаются в определённых версиях: более старые умеют работать только с ранними версиями библиотеки, более новые — с наиболее новые выпусками .NET.
Устанавливать каждую версию библиотеки вручную не придётся — достаточно загрузить последний доступный на данный момент выпуск. При необходимости он самостоятельно загрузит более старые редакции .NET, а если выйдет новая версия, то вручную обновится.
Особенности платформы
- Программные элементы универсальны — это означает, что понадобятся для запуска огромного количества приложений.
- Разработчики адаптировали платформу под операционные системы от Майкрософт — Net Framework можно смело устанавливать, начиная с платформы Windows 7.
- Последняя версия отличается поддержкой многоядерных процессоров.
- Есть опция фоновой сборки лишнего мусора.
- Этот набор системных компонентов распространяется абсолютно бесплатно — за использование свежих обновлений также не нужно платить деньги.
- Подойдет любой язык программирования для создания всевозможных программ — данная платформа никак не будет конфликтовать.
- Русский язык имеется в наличии.
Системные требования
Как и в любой другой программе, в Microsoft .NET Framework существуют системные требования компьютера для установки:
Теперь смотрим, соответствует ли наша система минимальным требованиям. Посмотреть это можно в свойствах компьютера.
Основные возможности
- поддержка функционирования веб-служб и веб-приложений;
- поддержка программ, написанных на различных языках программирования, благодаря среде выполнения (CLR);
- разработка надежных приложений с удобным интерфейсом;
- создание интеллектуальных клиентских приложения;
- возможность создания изменяемых веб-приложений;
- объединение различных модулей приложений;
- неотъемлемые компоненты для игровых приложений;
- использования новейших библиотек базовых классов;
- автоматическое обновление в фоновом режиме.
Зачем удалять библиотеку
Избавиться от библиотеки придётся в том случае, если она начнёт выдавать ошибки или работать некорректно. В этом случае её надо переустановить, а для этого сначала .NET нужно стереть.
Приложение бесплатно и устанавливается легко, поэтому вы сможете его быстро восстановить. Сделать это нужно будет обязательно, так как в противном случае большинство программ, даже ранее установленных, перестанут работать.
Удаление .NET
Более новые версии .NET (version 4.5+) можно удалить, как любую другую программу. Более старые выпуски (например, часто используемая версия 3.5) поддаются только отключению, но не удалению. Выполнение деактивации и очистки доступно как через системные настройки, так и при помощи сторонней бесплатной программы.
Через системные настройки
Нижеописанные шаги позволят вам удалить или отключить .NET. Учтите, для окончательного их стирания или выключения понадобится перезагрузка компьютера, поэтому заранее закройте все программы и сохраните важные документы.
- Откройте панель управления. Найти её можно при помощи системной поисковой строки.
Открываем панель управления - Перейдите к блоку «Программы и компоненты».
Открываем раздел «Программы и компоненты» - Если вы хотите стереть более современную версию .NET, то сможете найти её в списке всех программ. Отыскав, выделите соответствующую ей строчку и кликните по кнопке «Удалить» или нажмите на неё правой клавишей мыши и выберите функцию «Удалить».
Выбираем библиотеку и нажимаем кнопку «Удалить» - Если же вы хотите отключить .NET, то перейдите к разделу включения и отключения компонентов.
Нажимаем на строку «Включение и отключение компонентов Windows» - Отыщите в развернувшемся списке компонент .NET нужной версии и снимите галочку, стоящую напротив него. Система предложит вам перезагрузить компьютер, согласитесь.
Отключаем нужную версию .NET
После того как компьютер снова включится, вы можете переходить к загрузке и установке подходящей версии .NET.
Через стороннюю программу
Существует стороннее приложение, позволяющее удалить разные версии .NET при помощи одного клика, — NET Framework Cleanup Tool. Скачать его можно бесплатно с официального русскоязычного сайта — http://net-framework.ru/soft/net-framework-cleanup-tool.
Единственное, что вам придется сделать, — запустить скачанный файл, выбрать версию, подлежащую удалению, и нажать кнопку Cleanup Now. Для завершения очистки придётся перезагрузить компьютер. Готово, .NET удалён, теперь стоит как можно быстрее перейти к его восстановлению.
Выбираем версию и нажимаем Cleanup Now
Восстановление .NET
Удалённую библиотеку необходимо установить заново. Сделать это можно самостоятельно и бесплатно через официальный сайт:
- Перейдите на официальный сайт Microsoft (https://www.microsoft.com/ru-RU/download/details.aspx?id=55167) и загрузите установочный файл на удобном для вас языке. Вам автоматически будет предоставлена последняя версия библиотеки.
Скачиваем установщик .NET - Откройте загруженный exe-файл. Подтвердите установку и подождите, пока все необходимые компоненты загрузятся. Скорость завершения будет зависеть от производительности компьютера и скорости интернета. После того как процедура завершится, вы снова сможете запускать любые сторонние приложения.
Даем разрешение на установку
Способ 1: Обновления для Windows
Все файлы, связанные с рассматриваемой библиотекой, попадают в Виндовс вместе с последними обновлениями. Конечно, может показаться, что удаление связанных апдейтов позволит избавиться от элементов .NET Framework, однако это не так, ведь Майкрософт использует необычные алгоритмы инсталляции пакетов. Вместо этого можно попытаться отключить уже имеющиеся элементы библиотеки и попытаться обновить их при следующей инсталляции апдейтов, что происходит так:
- Сначала вы должны убедиться, что очередное обновление Windows 10 готово для установки. После этого откройте «Пуск» и перейдите в «Параметры».
В появившемся меню выберите категорию «Приложения».
Опуститесь в самый низ списка, где кликните по надписи «Программы и компоненты».
Через левую панель переместитесь в «Включение или отключение компонентов Windows».
Первые же строки в окне «Компоненты Windows» и отвечают за работоспособность .NET Framework. Снимите с них галочки, чтобы отключить.
Ожидайте подтверждения данной операции. На это уйдет буквально минута, а затем можно будет закрыть окно с компонентами.
Теперь через то же меню «Параметры» перейдите в «Обновление и безопасность».
Инсталлируйте найденные обновления и перезагрузите компьютер.
Теперь остается только надеяться, что все недостающие файлы были загружены и инсталлированы вместе с последним апдейтом, что позволило исправить неполадки с функционированием .NET Framework. Не забудьте и включить эти библиотеки через меню «Компоненты Windows» сразу же после входа в ОС. Однако в некоторых случаях возникают дополнительные проблемы, связанные с установкой обновлений. Тогда пользователю предстоит дополнительно решить и их. Мы предлагаем прочесть соответствующие руководства по этой теме в других наших статьях по ссылкам ниже.
Способ 2: Установка Visual Studio
Visual Studio — фирменное программное обеспечение от Microsoft, которое используется для разработки приложений на разных языках программирования. В первую очередь производитель нацелен на то, чтобы обеспечить корректное взаимодействие этой среды разработки с Windows, ведь многие утилиты и софт пишутся именно под данную платформу. Это позволит и обычному пользователю задействовать Visual Studio в своих целях, проверив недостающие файлы .NET Framework.
Перейти на официальный сайт Microsoft Visual Studio
- На официальном сайте Visual Studio выберите всплывающий список «Продукты».
В появившемся меню вас интересует надпись «Приложения для Windows».
Опуститесь вниз по вкладке и найдите там версию «Visual Studio Community». Она распространяется бесплатно и полностью подойдет для нашей сегодняшней задачи. Нажмите по кнопке «Free download», чтобы начать загрузку.
После этого запустите полученный инсталлятор.
Дождитесь скачивания всех компонентов для установки. Во время этого процесса не прерывайте соединение с интернетом.
При отображении окна установки переместитесь на вкладку «Отдельные компоненты» и отметьте все версии .NET Framework.
Только что мы описали одно основное действие, которое необходимо выполнить в рамках сегодняшней инструкции. Что касается самой операции скачивания Visual Studio и ее инсталляции в операционную систему, то этой теме посвящена отдельная статья на нашем сайте, поэтому мы рекомендуем ознакомиться с ней, чтобы завершить процесс установки и проверить работоспособность файлов .NET Framework.
Это была вся информация о переустановке .NET Framework в Windows 10. Как видно, эту операцию в привычном ее понимании осуществить не удастся, и можно лишь попытаться исправить недостающие или поврежденные файлы. Если же это не помогло, попытайтесь задействовать средство исправления неполадок, о чем читайте далее.
В случае, когда и эта манипуляция не принесла должного результата, стоит обратить внимание на саму сборку операционной системы. Скорее всего, вы загрузили сломанный репак с пиратских источников, и избавиться от проблемы с .NET Framework можно только путем переустановки Виндовс с использованием другой сборки.
Не удается установить .NET Framework. Ошибка установки
В процессе установки или обновления Microsoft .NET Framework, можно получить сообщение с ошибкой. Например вот такое окошко при установке .NET Framework 3.5.
Для решения проблемы мы предлагаем три способа.
Способ 1. Программа Microsoft .NET Framework Repair Tool
Microsoft .NET Framework Repair Tool предназначена для устранения проблем с установкой или обновлением Microsoft. NET Framework. Данный инструмент пытается решить неполадки путём применения известных исправлений, или восстановлением уже установленных версий. Программа поддерживает .NET Framework 4.5.1, 4.0, 3.5 SP1 (включая 3.0 SP2 и 2.0 SP2), а также языковые пакеты.
Способ 2. Ручное удаление всех версий Microsoft .NET Framework и их повторная установка
Открываем Пуск -> Панель управления -> Программы и компоненты (в Windows XP Установка и удаление программ). Находим там все установленные версии платформы .NET и удаляем их.
После этого нужно убедиться, что в базе данных Windows Installer не осталось записей, связанных .NET Framework. В этом нам поможет Средство устранения неполадок, связанных с установкой и удалением программы (194 Кб) от Microsoft Fix It.
Скачиваем, запускаем, соглашаемся с условиями лицензионного соглашения.
Выбираем первый пункт «Выявить проблемы и установить исправления (рекомендуется)». Затем выбираем пункт «Удаление» и ищем в списке программ пункты, начинающиеся с Microsoft .NET Framework. Если такие нашлись, выбираем какой-нибудь из них, и нажимаем «Далее». После этого кликаем на пункт «Да, попробовать удалить». Когда удаление завершится, программу можно закрывать. Если в списке будет несколько записей с .NET Framework, то утилиту придётся запусить столько же раз, удалить несколько записей сразу она не может.
После того, как записей связанных .NET Framework больше не останется (или их изначально не было), повторяем описанные выше шаги, только в списке программ выбираем пункт «Нет в списке». Это необходимо для устранения общих неполадок в работе Windows Installer, которые тоже могут мешать установке.
Теперь когда все версии удалены, по очереди устанавливаем их заново, начиная с самой меньшей. Взять все необходимые дистрибутивы можно на странице загрузки.
Способ 3. Удаление с помощью .NET Framework Cleanup Tool и повторная установка
Практически на 100% надёжный способ!
Воспользоваться программой предельно просто, запускаем, выбираем в списке «.NET Framework — All Version», и нажимаем кнопку «Cleanup Now».
Внимание! Поскольку удаление любой версии .NET Framework с помощью Cleanup Tool скорее всего приведёт к неработоспособности всех остальных, то удалять нужно ВСЕ версии. Можно сразу, выбрав All Version, можно по очереди, если хочется растянуть удовольствие.
После завершения удаления заново устанавливаем нужные версии, начиная с самой меньшей. Все необходимые дистрибутивы можно взять на странице загрузки.
Найти ошибки в .NET Framework
.NET Framework Setup Verification Tool – утилита пригодится для проверки, корректно установленных версий .NET Framework в системе. Программа проверяет директории и ключи реестра на содержимое, и их наличие. При обнаружении не достающих файлов или ошибок, переустановите необходимую версию .NET Framework, если программа не справится с неполадкой, воспользуйтесь программой .NET Framework Cleanup Tool, описанной выше.
При запуске, программа выводит список .Net Framework, которые установлены на компьютере. Чтобы программа выводила список всех версий, запустите утилиту с таким ключем:
netfx_setupverifier.exe /q:a /c:»setupverifier2.exe /a»
Что делать если Windows не имеет лицензии
При отсутствии лицензии на ОС не работает обновление и работа с компонентами. Если на экране висит сообщение о необходимости активации, ставить библиотеки просто невозможно. Сперва следует решить проблему с активацией.
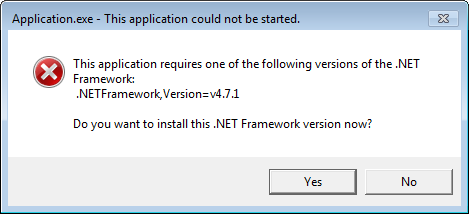
 Открываем панель управления
Открываем панель управления Открываем раздел «Программы и компоненты»
Открываем раздел «Программы и компоненты» Кликаем по кнопке «Включение и отключение компонентов Windows»
Кликаем по кнопке «Включение и отключение компонентов Windows» Активируем нужную версию .NET Framework
Активируем нужную версию .NET Framework Перезагружаем компьютер
Перезагружаем компьютер Открываем параметры компьютера
Открываем параметры компьютера Переходим к разделу «Обновления и безопасность»
Переходим к разделу «Обновления и безопасность» Кликаем по кнопке «Проверка наличия обновлений»
Кликаем по кнопке «Проверка наличия обновлений»



