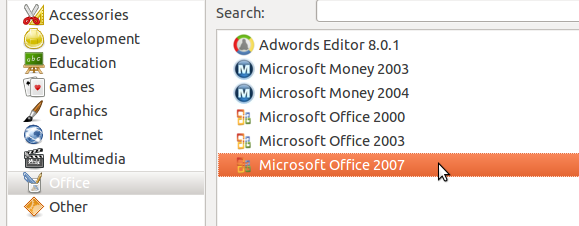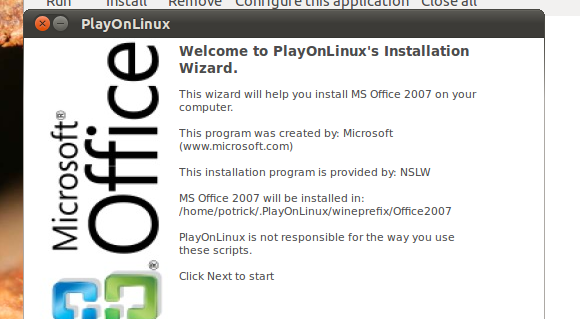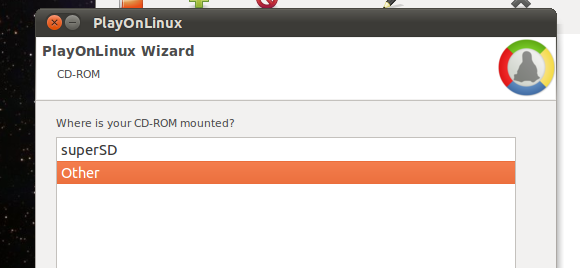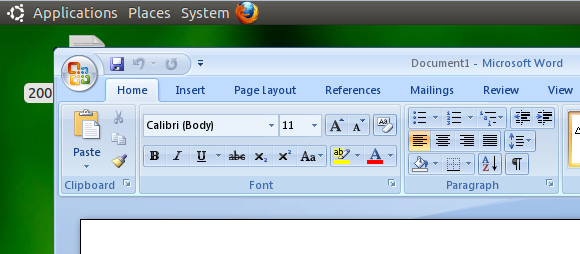- Установка и запуск Microsoft Office 2007 в Linux при помощи Wine
- How to Install MS Office 2007 on Linux using Wine
- Install wine.i686
- Prepare wine prefix
- Install Office 2007
- Run Office 2007
- Run Word and Excel
- Run Powerpoint
- Как легко установить Microsoft Office 2007 в Linux
- Get Play On Linux
- Вставьте свой CD
- Процесс установки
- Заключение
- Установка Microsoft office Linux
- Установка Microsoft Office 2010 в Ubutnu
- Установка Microsoft Office Linux с помощью PlayOnLinux
- Настройка Microsoft Office 2010 Linux после установки
- Выводы
Установка и запуск Microsoft Office 2007 в Linux при помощи Wine
Не смотря на то, что в Linux имеются «родные» офисные пакеты, такие как OpenOffice.org , LibreOffice и тд, нектороые пользователи предпочитают Microsoft Office. Почему? Причин много.
Поэтому я и решил запустить Microsoft Office версии 2007 у себя в Linux при помощи Wine. Итак, состав:
На момент написания статьи, данная версия Wine была самой последней. Итак, приступим к установке.
Переходим в папку, где лежит MS Office 2007 и вводим команду в терминале:
Далее откроется установщик MS Office 2007. Устанавливаем обычным способом, как всегда. У меня установка дошла до 100% и дальше все висело. Потом я закрыл терминал и установка тоже закрылась, но все было установленно корректно.
Далее запускаем конфигуратор Wine, идем на вкладку «Библиотеки» и добавляем библиотеку riched20. Далее нажимаем на нее и выбираем «Править» и задаем ей значение «Native Windows». Если вы этого не сделаете, то PowerPoint не будет запускаться.
Далее переходим в дирректорию, куда был установлен MS Office 2007 (по-умолчанию это /home/maxim/.wine/drive_c/Programme (x86)/Microsoft Office), переключаемся в терминал и вводим команду:
для запуска Microsoft Excel:
Для запуска Microsoft Word:
Для запуска Microsoft PowerPoint:
Word, Excel и PowerPoint работают как в Windows, никаких проблем найдено не было. Если вы не можете пользоваться «родными» офисными пакетами Linux, пользуйтесь Microsoft Office без проблем!
Источник
How to Install MS Office 2007 on Linux using Wine
As a Linux user, I must keep a copy of Windows. One reason is that I should edit MS Office files, such as .doc, .ppt, .xls and .xml (office 2003 xml format) required by, created by or for other using Windows. Wine worked for me with Office 2003 ever but has this or that problem. I tried the new version of Wine (1.5.11) on Fedora 17 recently with Office 2007 and it turned out that Office 2007 Enterprise on Wine works great on Linux. I searched the Web and found some tutorials, but it turns out that things are not that complex now. Hence, I note it down in this post.
Install wine.i686
Table of Contents
This is the most tricky part: installing wine.i686 instead of wine.x86_64 which will fails to work even with WINEARCH=win32 set.
If there are conflicts, you should remove the old wine installations first.
Prepare wine prefix
and wine will create a prefix in
My version of wine is set to «Windows XP».
Install Office 2007
Just as run normal Windows applications:
Run Office 2007
We can run Office 2007 on Linux with wine now.
Run Word and Excel
To run Word and Excel, no special changes are needed.
in Office 2007’s installation path which is «.wine/drive_c/Program Files/Microsoft Office/Office12/» by default.
Run Powerpoint
It need a little trick to run powerpoint by overwriting the riched20 DLL libraries.
Run winecfg, in tab «Libraries», select «riched20» in «New override for library» and click «Add». The edit the «riched20» overrides to be «native».
Источник
Как легко установить Microsoft Office 2007 в Linux
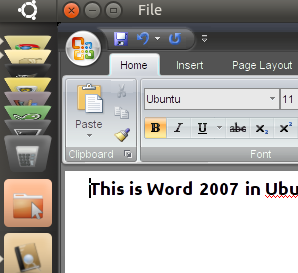
Любите это или ненавидите, дело в том, что пакет офисного программного обеспечения Microsoft является необходимой частью рабочего процесса многих людей. Некоторым нужна полная совместимость документов с форматами файлов Office; другие полагаются на функции, еще не реализованные в Open Office.
На прошлой неделе мы рассмотрели, как PlayOnLinux упрощает установку игр для Windows на Linux, и кратко упомянули, что программное обеспечение также работает с некоторыми серьезными программами и играми. Как выясняется, среди этого серьезного программного обеспечения есть Microsoft Office 2000, 2003 и 2007. Если вы хотите установить Microsoft Office 2007 в Ubuntu или любом другом крупном дистрибутиве Linux, PlayOnLinux вас охватит.
Get Play On Linux
Первое, что вам нужно сделать, это установить PlayOnLinux. Как мы изложили в нашей недавней рецензии на PlayOnLinux
Лучше полностью отказаться от своих репозиториев и следовать инструкциям по установке, приведенным на странице загрузки PlayOnLinux. Следуйте указаниям там, и вы не ошибетесь.
Запустите программное обеспечение в первый раз, и все будет обновлено, что упростит установку Microsoft Office. Нажмите кнопку «Установить», затем выберите категорию «Офис»:
Пока ничего не делай; вам нужна готовая копия Micrsoft Office. Найдите наш CD и ваш ключ продукта.
Вставьте свой CD
Вставьте компакт-диск Microsoft Office, если он у вас есть. Вам нужно выяснить точку монтирования компакт-диска, чтобы вы могли правильно указать PlayOnLinux на него. Откройте ваш браузер файлов и перейдите к вашему компакт-диску. Нажмите «Ctl» и «L», и вы должны увидеть расположение вашего CD в файловой структуре вашего компьютера. Скопируйте это, и вы будете готовы вставить его в процессе установки.
Если вы являетесь пользователем нетбука или студентом, который загрузил Office ISO в рамках партнерства вашей школы с Microsoft, проще всего просто извлечь все файлы с компакт-диска Office, а затем скопировать путь к извлеченной папке. все в. Это отлично сработало на моем нетбуке.
Процесс установки
Теперь начинается самое интересное. Вернитесь в окно PlayOnLinux и дважды щелкните версию Office, которую вы хотите установить. Это начнет процедуру установки. Первое, о чем вас попросят, — это местоположение вашего компакт-диска Microsoft Office:
Если вы видите здесь свой компакт-диск, отлично: просто нажмите на него. Если нет, нажмите «Другое» и вставьте местоположение, которое вы нашли в предыдущем шаге. С этого момента все должно быть гладко: программа установит все, что нужно Microsoft Office для запуска, включая Internet Explorer и шрифты Microsoft.
Все, что вам нужно сделать, это нажать «Далее» несколько раз и ввести ключ продукта Office. В конце вас спросят, хотите ли вы использовать ярлыки меню или рабочего стола для различных элементов Office. Выберите, где вы хотите, что и вы должны быть хорошими, чтобы пойти.
Если вас не спрашивают о ярлыках, можно предположить, что процесс по какой-то причине не завершился. Не паникуйте; просто попробуйте еще раз. На одной из систем, на которых я тестировал этот процесс, мне нужно было повторить все шаги, но после этого все работало идеально.
Заключение
Получение программного обеспечения с одной платформы, работающей на другой, по своей природе сложно. PlayOnLinux устраняет многие из этих сложностей, и это абсолютно бесплатно. Все, что я знаю, это то, что теперь я могу использовать Microsoft Word для редактирования руководств от моих друзей из Mac и Windows, используя только мой нетбук, и это благословение.
Как вы думаете, этот процесс работает хорошо? Поделитесь своим опытом в комментариях ниже. Кроме того, не стесняйтесь обвинять меня в том, что я предлагаю пользователям Linux иногда использовать Microsoft Office вместо идеологически чистых альтернатив.
Источник
Установка Microsoft office Linux
Офисная программа — один из главных инструментов в работе сотрудников компаний и студентов. Довольно часто приходится писать различные работы, делать презентации и так далее. Сейчас стандартом офисного программного обеспечения есть офисный пакет от Microsoft, который, к сожалению, не имеет версии для операционной системы Linux. Конечно, есть такие альтернативные решения, как LibreOffice и WPS Office. Они довольно функциональны и имеют много возможностей, но все же не везде могут заменить оригинал.
Один из ярчайших примеров — это та ситуация, когда нужно сделать работу, а потом отнести ее на компьютер с Microsoft Office. Даже между версиями Microsoft Office могут быть различия и несовместимости, но между LibreOffice и Microsoft Office эти отличия очень заметны. Сбиваются стили, разметка, форматирование текста и в результате мы получаем совсем неправильный документ.
Поэтому иногда нужно иметь под рукой оригинальный пакет Microsoft Office в Linux. В этой инструкции будет рассмотрена установка Microsoft office linux с помощью wine.
На данный момент самая новая версия офисного пакета от Microsoft — 2019. Но установить Microsoft Office 2019 в linux невозможно, пока что wine не поддерживает всех необходимых технологий. Многие уже пытались устанавливать версию 2016, ребята из CodeWears постарались и заставили это дело работать в Wine, но работает оно крайне нестабильно и с множеством недостатков. Поэтому самой стабильной на данный момент версий MS Office Linux считается — 2010, её установку мы и будем рассматривать.
Установка Microsoft Office 2010 в Ubutnu
В этой статье будет рассмотрена установка Microsoft Office под linux двумя способами — под чистый wine и с помощью утилиты PlayOnLinux.
Начнем с обычного способа с помощью Wine. На самом деле, нам понадобится не так уж много компонентов для нормальной работы программы. Разработчики wine достаточно постарались, чтобы все более менее приемлемо работало.
Уже по традиции создадим новый префикс для установки, чтобы ничего не мешало нашей программе:
/.msoffice
export WINEPREFIX=
Лучше всего устанавливать программу архитектурой 32 бит, поскольку в 64 битной версии может быть больше багов и недоработок, поэтому установим архитектуру и установим префикс:
export WINEARCH=win32
winecfg
Дальше нам понадобится скрипт winetricks, причем смотрите, чтобы скрипт был самой новой версии, тот что у вас в системе мог уже устареть. Для установки с официального сайта выполните:
wget https://raw.githubusercontent.com/Winetricks/winetricks/master/src/winetricks
chmod +x winetricks
Теперь устанавливаем необходимые компоненты:
./winetricks corefonts allfonts
Это были шрифты, msxml нужен для открытия xml документов, таких как xls и ppt:
./winetricks msxml3 msxml4 msxml6
Осталось еще несколько библиотек:
./winetricks vcrun2005 gdiplus riched30
Вот и все, теперь можно запускать установщик программы. Только заметьте, что лучше всего брать оригинальный установщик, потому что как поведет себя пересозданный установщик не известно.
После завершения установки вы можете запускать программу командой:
/.msoffice/dosdevices/c:/Program Files/Microsoft Office/Office14/winword.exe
/.msoffice/dosdevices/c:/Program Files/Microsoft Office/Office14/exel.exe
Скриншоты установщика и настройку после установки смотрите ниже, во втором способе.
Установка Microsoft Office Linux с помощью PlayOnLinux
Если установить MS Office на Linux с помощью wine для вас слишком сложно, вы можете использовать утилиту для автоматической установки приложений windows в Linux — PlayOnLinux. Установить её можно из официальных репозиториев:
sudo apt install playonlinux
Более подробно как пользоваться PlayOnLinux описано в отдельной статье. После установки запустите программу и кликните по кнопке Установить программу:
Затем выберите раздел Офис и пункт Microsoft Office 2010:
После этого программа покажет несколько предупреждений, их надо пропустить, затем надо выбрать установщик. Вам нужен 32 битный установщик программы. Эта версия будет работать лучше. Сначала выберите Использовать установщик с моего компьютера:
Затем откройте сам файл установщика:
После этого запустится установщик, и вам надо будет выполнить все шаги, чтобы завершить установку программы. Сначала выберите продукт:
Затем примите условия лицензионного соглашения:
Потом нажмите большую кнопку Установить и дождитесь завершения установки:
После завершения установки закройте установщик программы, но не трогайте окно PlayOnLinux. Утилита предложит вам установить шрифты, если они ещё не установлены. Соглашайтесь:
Нажмите Далее, примите лицензию, затем дождитесь завершения установки.
Затем программа сообщит, что установка Microsoft Office завершена успешно:
И программа появится в меню PlayOnLinux и вы сможете её оттуда запустить.
Запустите нужную программу кликнув по ней в этом окне. При первом запуске надо будет выбрать как настроить офис, выберите Использовать рекомендованные параметры. Затем можно работать:
Настройка Microsoft Office 2010 Linux после установки
При первом запуске программа ms office ubuntu откроется на весь экран. Сверните ее в обычное окно, если вы увидите, что не можете двигать окно по экрану, то закройте программу, нам придется поправить несколько параметров в winecfg.
Запустить winecfg вы можете из просто выполнив команду:
Но если вы устанавливали ms office linux с помощью PlayOnLinux, то для запуска этой утилиты нужно использовать саму программу. Выберите программу в списке, кликните по ней правой кнопкой и выберите Настроить Wine. Здесь на вкладке Графика уберите галочку Разрешить менеджеру окон декорировать окна:
Нажмите Ok, и затем запускайте ms office ubuntu, вот, теперь все работает и декоратор окон больше не будет мешать вам двигать окно программы.
Выводы
Как видите, установка MS Office в Linux не так сложна, и программа достаточно хорошо работает даже учитывая, что версия Windows. Вы можете установить программу двумя способами и можете выбрать для себя наиболее подходящий. Также можно установить ms offcie на Linux с помощью такой известной утилиты, как CrossOver, в ней работает офис 2013 и 2016, но она платная.
Источник