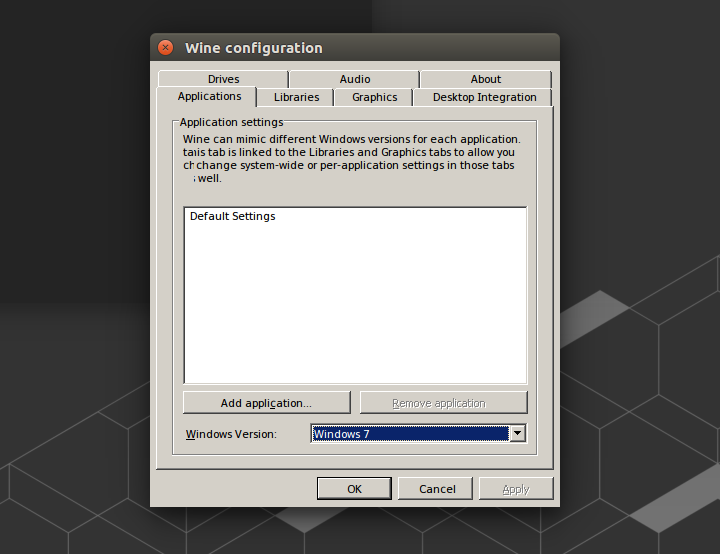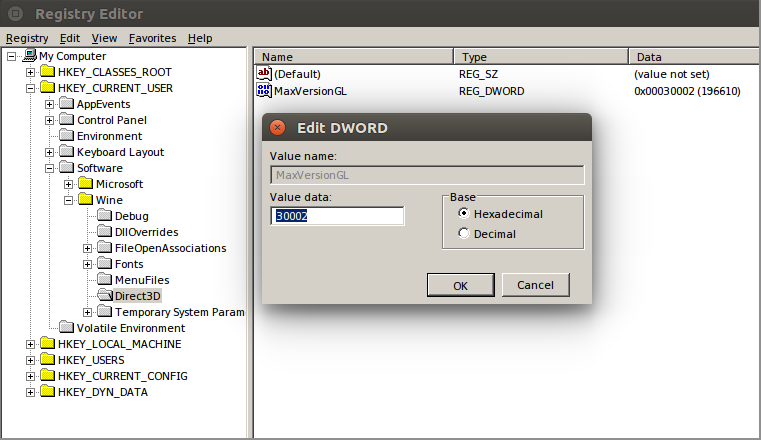- Установка Microsoft Office Linux
- Установка Microsoft Office Linux: Скачайте установщик
- Установка PlayOnLinux
- Использование PlayOnLinux для установки Microsoft Office
- Известные проблемы и ошибки с Office 2013
- WineHQ
- Альтернативы
- Выводы
- Linux: Ubuntu — ставим MS Office 2013
- How to Install Microsoft Office 2013 in Linux
- Getting the installer
- Installing PlayOnLinux
- Using PlayOnLinux to install Microsoft Office
- Known issues with Office 2013
- WineHQ
- Alternatives
- Conclusion
- 12 comments
- Popular Posts
Установка Microsoft Office Linux
С тех пор, как люди начали использовать Linux, вопросы об использовании Microsoft Office на платформе были очень популярные и распространенные, и новые пользователи были озадачены тем, как они могут получить этот популярный офисный пакет для себя. Ведь знакомые программы, являются важным фактором для каждого человека.
На протяжении многих лет было создано много разных способов заставить Microsoft Office работать. В этой статье мы рассмотрим самый простой способ того, как установить Microsoft Office на вашей машине Linux.
Кстати, ранее мы уже говорили о том, как устанавливать игры в Linux. Очень полезная статья для любителей поиграть в игры. Тем более что делается, это все очень легко и просто. Перейти можно по ссылке выше.
Установка Microsoft Office Linux: Скачайте установщик
Microsoft Office 2013 — это то, на что будет уделено основное внимание в этом руководстве. Это связано с тем, что Office 2016 не корректно работает с Wine. Перейдите на официальный сайт компании и, сделайте учетную запись Microsoft (или войдите в систему) и загрузите программу Office 2013. Обязательно загружайте только 32-разрядную версию, даже если ваша система 64-разрядная.
Установка PlayOnLinux
Использование инструментов Wine для работы с программами Windows — не сложный процесс. С достаточным усилием и мастерингом Wine каждый может запустить Windows-программу под Linux. Хотя для многих новых пользователей Linux Wine может быть утомительным и раздражающим для использования без какого-либо направления.
Это место, где входит PlayOnLinux. Это «Оболочка Wine» которая, и упрощает работу. В основном это инструмент, который использует базовую технологию Wine и добавляет некоторые простые в использовании инструменты графического интерфейса для установки множества игр на базе Windows и даже программ (например, MS Office).
Средство PlayOnLinux доступно в большинстве современных репозиториев дистрибутивов Linux. Установите его, открыв менеджер пакетов или хранилище программного обеспечения и выполнив поиск «playonlinux» или с терминала (в Ubuntu):
Использование PlayOnLinux для установки Microsoft Office
Внутри PlayOnLinux есть много разных кнопок и опций. Единственное, что имеет значение на данный момент, это кнопка «Установить». После того, как вы нажмете его, следует следующее окно с полем поиска. В области поиска введите «Microsoft Office».
Поиск этого термина приводит к нескольким версиям Microsoft Office. Каждый результат — это профиль установки, и как только пользователь нажимает на него, PlayOnLinux создает среду Wine и проходит процесс установки.
В результатах выберите «Microsoft Office 2013», а затем кнопку «Установить». Ниже следует предупреждение о том, что «эта программа в настоящее время тестируется». Это означает, что профиль PlayOnLinux для Office 2013 находится под тестированием и может испытывать некоторые икоты. Нажмите OK, чтобы продолжить.
Это вызывает мастер установки Windows. Прочтите указания и выберите кнопку «Далее», чтобы перейти к следующей части установщика. PlayOnLinux просит пользователя предоставить установочный файл.
Предоставьте программу установки, откуда она была загружена ранее в учебнике, или нажмите «Использовать DVD-ROM (ы)» и установите вместо этого MS Office 2013.
Как только процесс установки начнется, PlayOnLinux настроит содержащуюся среду Wine и разместит Microsoft Office внутри нее. Отсюда Microsoft Office будет доступен с рабочего стола Linux.
Известные проблемы и ошибки с Office 2013
Установка Microsoft Office Linux является очень простой, но иногда Office 2013 может не устанавливаться. Это связано с тем, что 64-разрядная версия не работает. Для Office 2013 для работы с Linux и Wine необходимо использовать 32-разрядную версию.
Кроме того, установщик Office может не работать с PlayOnLinux и предоставить даже сбой. Это не обязательно ошибка установщика Office и, скорее всего, проблема с скриптом PlayOnLinux Office 2013, который устанавливает сама программа. Если это произойдет, лучше просто перезапустить PlayOnLinux и повторить попытку.
WineHQ
Установка программ Windows в Linux никогда не является надежным процессом. Проблемы часто возникают. Вот почему при использовании Wine пользователи должны обратить внимание на WineHQ. Это веб-сайт, который каталогизирует сотни программ для Windows, как они работают на Wine и как пользователи могут исправлять проблемы, которые могут возникнуть для правильной работы программ.
Альтернативы
Хотя Microsoft может работать с Linux с помощью Wine, это не единственный способ использовать Office Suite. Если у вас возникли проблемы с запуском любой версии этого офисного пакета, есть альтернатива.
Некоторое время у Microsoft была альтернатива Google Docs, известная как Office 365. Эта программа не идеальна и не так хороша, как ее настольная копия. Однако, если этот метод установки Microsoft Office не удался вам, это еще один вариант.
Если Office 2013 и 365 вам не удалось в Linux, и вы ищете лучшие альтернативы, посмотрите Libre Office. Это известная Linux-первая альтернатива пакету Microsoft Office, и разработчикам очень сложно сделать ее знакомой и совместимой с технологиями Microsoft.
Кроме того, есть WPS Office, набор, который призван выглядеть так же, как Microsoft Office, а также FreeOffice. Наряду со всем этим, вот список из пяти бесплатных альтернатив Microsoft OneNote (приложение для заметок) и пять хороших альтернатив Microsoft Outlook.
Выводы
Как вы поняли, установка Microsoft Office Linux делается очень быстро. Конечно, иногда могут быть ошибки но с ними легко справится.
Переход на Linux не означает, что вы должны отказаться от своих приложений Windows. Существование Wine (и PlayonLinux) упростило установку и использование приложений Windows (в данном случае, Microsoft Office 2013). Если вам не нужны какие-либо проприетарные функции, характерные для Microsoft Office, мы рекомендуем вам попробовать альтернативные офисные пакеты, такие как LibreOffice, так как они являются достаточно стабильными, развивающимися и способными.
Если у Вас есть какие-то вопросы по теме «Установка Microsoft Office Linux» — пишите об этом в комментариях. Мы обязательно прочитаем ваш комментарий и постараемся помочь в вашем вопросе.
Если вы нашли ошибку, пожалуйста, выделите фрагмент текста и нажмите Ctrl+Enter.
Источник
Linux: Ubuntu — ставим MS Office 2013
Пакет офисных программ, одни их наиболее часто используемых пакетов приложений в мире. Существуют множество различных офисных пакетов, но самый популярный на сегодняшний день — это MS Office, который выпускает компания Microsoft. Данный набор программ платный и имеет разный ценовой диапазон в зависимости от релиза. Существую бесплатные аналоги, которые могут заменить функционал MS Office на 80%, но зачастую, документ созданный в MS Office будет не корректно отображаться в его бесплатных аналогах. К сожалению компания Microsoft не выпускает данный пакет для операционных систем Linux, поэтому установить пакет программ можно через wine.
01. Добавляем официальные репозитарии Wine:
02. Устанавливаем стабильную версию Wine и дополнительные пакеты:
03. Запускаем winecfg и устанавливаем Windows Version: Windows 7
04. Запускаем winetricks:
05. Выбираем Run regedit
06. Переходим в ветку реестра:
07. Создаем ключ Direct3D:
08. Переходим в ключ Direct3D и создаем значение MaxVersionGL:
09. Устанавливает значение 30002 для MaxVersionGL
10. Запускаем установку MS Office через Wine:
11. После установки, все положения пакета MS Office, будут доступны в меню программ.
Источник
How to Install Microsoft Office 2013 in Linux
Ever since people have been using Linux, questions about using Microsoft Office on the platform have been prevalent, and new users have been puzzled as to how they can get this popular office suite running for themselves.
Over the years there have been many different ways to get Microsoft Office working. In this article we’ll cover the easiest way to get Microsoft Office on your Linux machine.
Getting the installer
Microsoft Office 2013 is what this tutorial will focus on. This is because Office 2016 does not work well with Wine. Go to this link, make a Microsoft account (or log in), and download the Office 2013 program. Make sure to download only the 32-bit version, even if your system is 64-bit.
Installing PlayOnLinux
Using the Wine tools to get Windows programs is not a difficult process. With enough effort and Wine tinkering, anyone can get a Windows program up and running on Linux. Though, for many new Linux users, Wine can be tedious and irritating to use without any direction.
This is where PlayOnLinux comes in. It is a “wine wrapper” and makes things easier. Basically it’s a tool that takes the underlying technology of Wine and adds some easy-to-use GUI tools for installing a myriad of Windows-based games and even programs (like MS Office).
The PlayOnLinux tool is available in most modern Linux distribution package repositories. Install it by opening your package manager or software store and searching for “playonlinux” or from the terminal (in Ubuntu):
Using PlayOnLinux to install Microsoft Office
Inside PlayOnLinux there are many different buttons and options. The only one that matters at the moment is the “Install” button. After you click it, what follows is a window with a search box. In the search area, type “Microsoft Office.”
Searching for this term brings up several versions of Microsoft Office. Each result is an installation profile, and once the user clicks on one, PlayOnLinux will create a Wine environment and walk through the installation process.
Within the results, select “Microsoft Office 2013” and then the “Install” button. What follows is a warning that “this program is currently in testing.” This means that the PlayOnLinux profile for Office 2013 is under testing and may experience some hiccups. Select OK to continue.
This brings up a Windows-like installation wizard. Read the directions and select the “Next” button to be brought to the next part of the installer. PlayOnLinux asks the user to provide the installation file.
Provide the installation program from where it was downloaded earlier in the tutorial or click the “Use DVD-ROM(s)” option, and install MS Office 2013 that way instead.
Once the install process starts, PlayOnLinux will set up a contained Wine environment and place Microsoft Office inside of it. From here, Microsoft Office will be accessible from the Linux desktop.
Known issues with Office 2013
At times Office 2013 may fail to install. This is because the 64-bit version doesn’t work. For Office 2013 to work on Linux and Wine, the 32-bit version must be used.
Additionally, the Office installer may fail to install with PlayOnLinux and even crash. This isn’t necessarily the fault of the Office installer and most likely a problem with the Office 2013 PlayOnLinux script that installs the program itself. If this happens, it is best to just restart PlayOnLinux and try again.
WineHQ
Installing Windows programs on Linux is never a foolproof process. Issues often come up. This is why when using Wine, users should pay attention to WineHQ. It is a website that catalogs hundreds of Windows programs, how they work on Wine and how users can fix issues they may be having to get programs running correctly.
Alternatives
Though it is possible to get Microsoft Office running on Linux with the help of Wine, it is not the only way to use the Office Suite. If you’ve had trouble getting any version of this office suite running, there is an alternative.
For a while now Microsoft has had a Google Docs alternative known as Office 365. This program is not perfect and isn’t as good as its desktop counterpart. However, if this method of installing Microsoft Office has failed you, this is another option.
If Office 2013 and 365 has failed for you on Linux, and you’re looking for better alternatives, check out Libre Office. It’s a well known Linux-first alternative to the Microsoft Office suite, and the developers work really hard to make it familiar and compatible with Microsoft technologies.
Additionally, there is WPS Office, a suite that is designed to look much like Microsoft Office, and there is also FreeOffice. Along with all of this, here is a list of five free alternatives to Microsoft OneNote (a note-taking app) and five good alternatives to Microsoft Outlook.
Conclusion
Switching to Linux doesn’t mean you have to give up your Windows applications. The existence of Wine (and PlayonLinux) has made installing and using Windows applications (in this case, Microsoft Office 2013) very easy. Unless you really need some proprietary features that are specific to Microsoft Office, we do recommend you try out alternative office suites, like LibreOffice, as they are quite stable and capable as well.
Derrik Diener is a freelance technology blogger.
12 comments
There is a new kid on the block for Office suites. It.s called OnlyOffice and it just move to Open Source. They promise total compatibility with MS Office native files. It’s free and looks pretty good.
I have never tried to use Microsoft office in Linux. From my windows experience, MS Word has a big disadvantage: you can use only one font (Cambria) to write equations. This problem is not present in Libre/Open office.
WPS office is a great program with an impressive and lustrous UI, and the native Linux version works fine, but it has no equation editor. If you don’t need an equation editor, this is possibly the office application for you.
I prefer Libre office both in Linux and in windows (which I use only when I have to) because its equation editor is much better than word’s, it can import MathML and Latex formulas etc. With Libre office, I can write documents with almost the same quality as Latex. And my MS-office colleagues have never “suspected” that the documents they receive from me have been written with Libre.
I work with OpenSUSE Leap 42.2 and i have all the available repertories actives but zypper cant find playonlinux. How or where is it possible to get this program in a rpm format ?
Always check OBS for SUSE packages you can’t find in one of the standard repos-> https://software.opensuse.org/search
In this case you’d end up here:
https://software.opensuse.org/package/PlayOnLinux?search_term=play+on+linux
In your specific case the command line will be
From a root shell
zypper ar http://download.opensuse.org/repositories/games:/tools/openSUSE_Leap_42.2/games:tools.repo
zypper in http://download.opensuse.org/repositories/games:/tools/openSUSE_Leap_42.2/noarch/PlayOnLinux-4.2.10-2.2.noarch.rpm
This will not only install Play On Linux, but it will add the source repo so that you’ll get updates as part of your regular update process. Just be sure to accept the repo key “lways”
try packman repo, or install rpm http://www.2daygeek.com/install-playonlinux-on-ubuntu-centos-debian-fedora-mint-rhel-opensuse/
[virtualbox with free unregistered win10 is much cleaner]
One of the major Achilles Heels to installing these Office programs for Linux is also trying to install the MS-Access database program. The standard MS Office 2013 has Word, Excel and Powerpoint by default. Sure, you can separately add on LO’s Base app or struggle to get MySQL/PostgreSQL/MongoDB/MariaDB/whatever… to play nicely with MS-Access’s native .mdb and specific-variant formats. But even with these open source database management apps, something invariably will go wrong handling the databases you’ve already created in MS-Access.
Kexi seems to be the best database application for accessing MS access databases
One of the main advantages of Microsoft Office is the VBA macros. Some are pretty useful. Do VBA macros work too using Wine?
I’ve used MS Office suite throughout the years, and I prefer LibreOffice. Seems I can do everything I’m able to do in MS Office….everything that is except pay a price for premium features. I don’t use Windows, so mixing the office suites seems like something only those who need a feature from MS would do. I’ll stick to LibreOffice….it “Just Works”!
Codeweavers CrossOver is another alternative if must run Windows applications.
Just use the free Microsoft Office Live with Chrome. Opens Outlook, Word, Excel, etc. You can save to hard drive or in the cloud (or both).
Works way better than free Office programs- when I write a document in Linux with Microsoft Office 2016 Live then I know it will be formatted right when I email to a friend running Windows.
Now Photoshop is the ONLY program that keeps me chained to having a Windows computer- and the GIMP is getting WAY better 🙂
if i want to use ms office 2010 in linux, what about license issue from microsoft, microsoft offering license for windows or mac not for linux as per knowledge. please advice
thanks
Comments are closed.
Popular Posts
RedMagic 6S Pro Review: Gaming Is Serious Business.
How to Boot to Recovery Mode (Safe Mode) in Ubuntu
Ubuntu Software Center Not Working? Here Are the Fixes
How to Stress Test a Graphics Card on Linux
How to Stream Your Desktop and Non-Steam Games with Steam Link
How to Mount a Windows Share Folder on Linux
How to Mount Your iPhone as an External Drive in Ubuntu
How to Fix Ubuntu Freezing in VirtualBox
How to Fix «Repository Does Not Have Release File» Error
How to Combine PDF Files on Windows and Linux
How to Convert Google Docs to Microsoft Word (and Vice Versa)
Affiliate Disclosure: Make Tech Easier may earn commission on products purchased through our links, which supports the work we do for our readers.
Источник