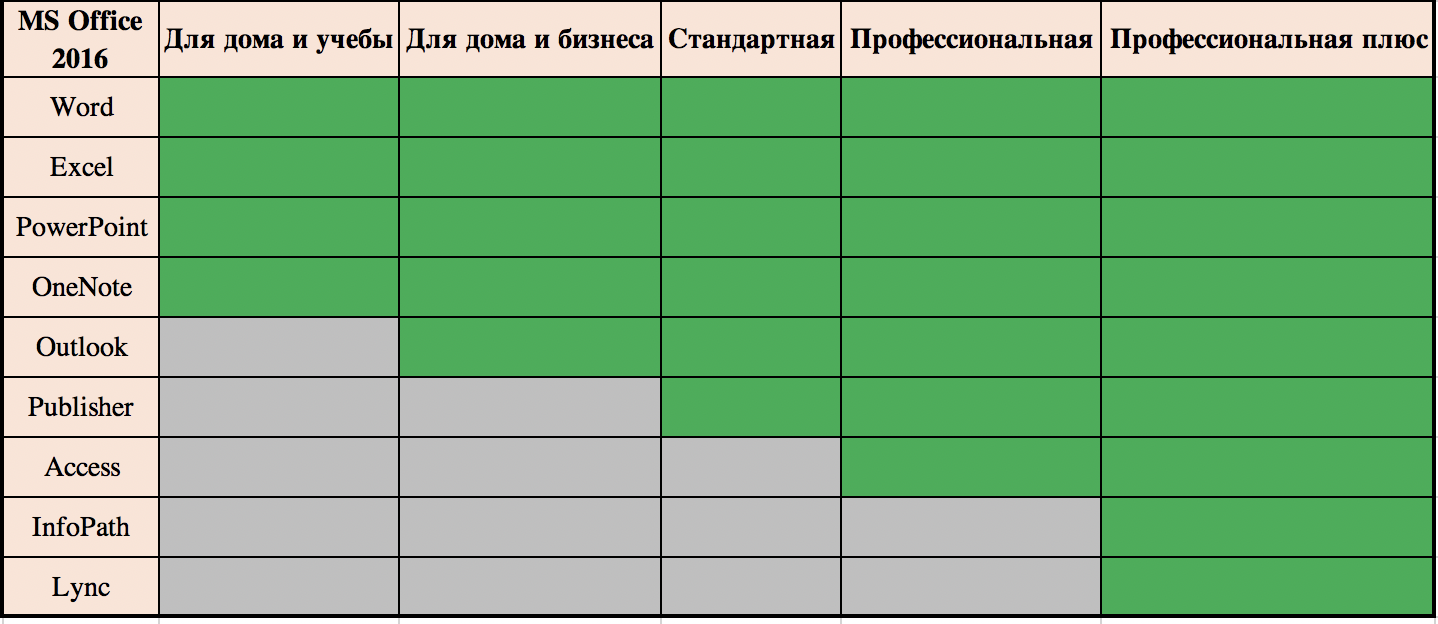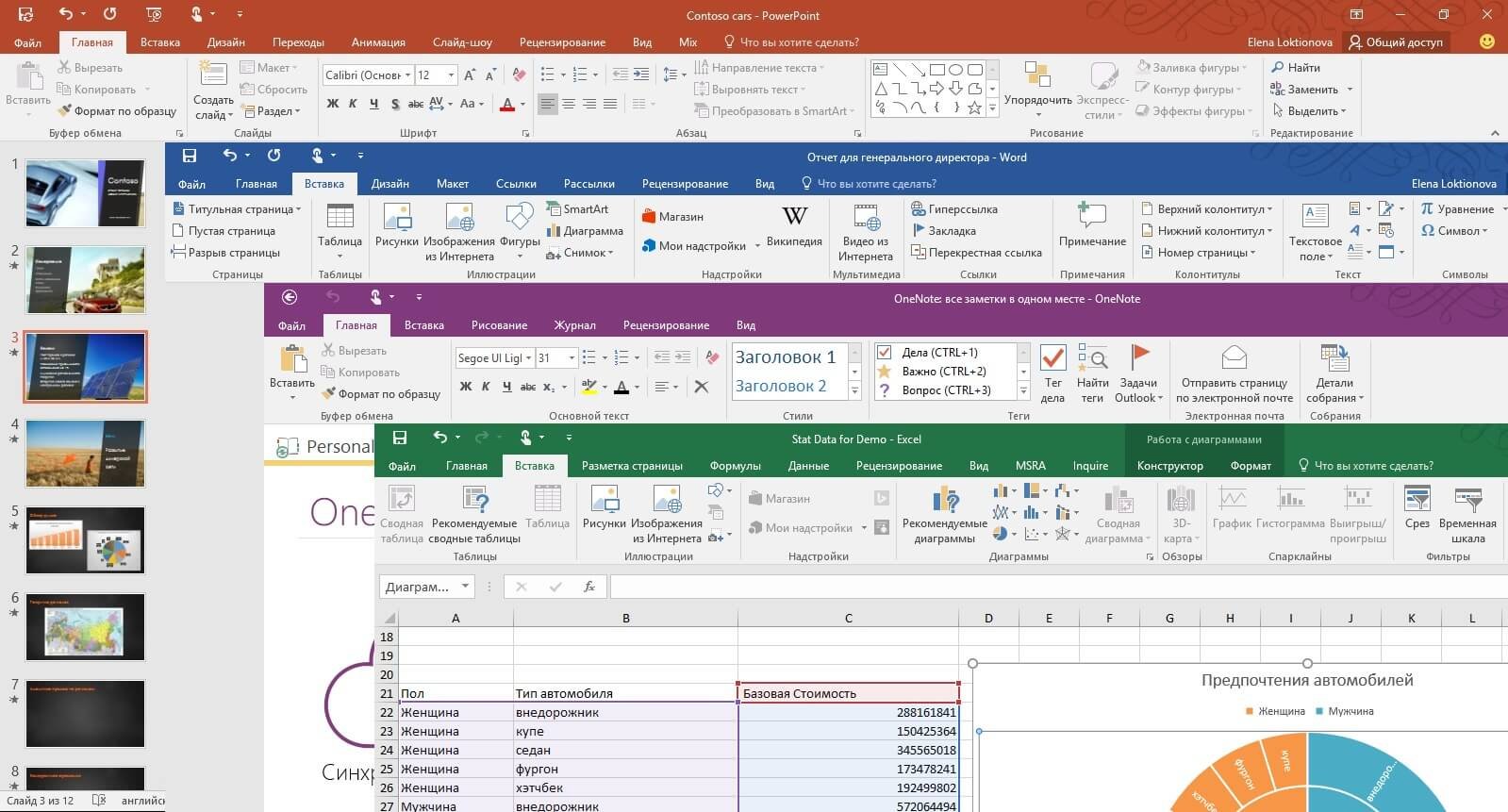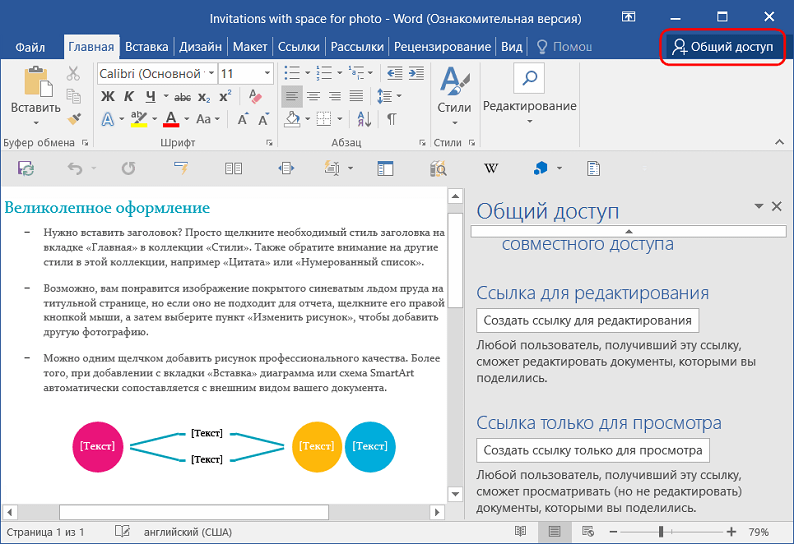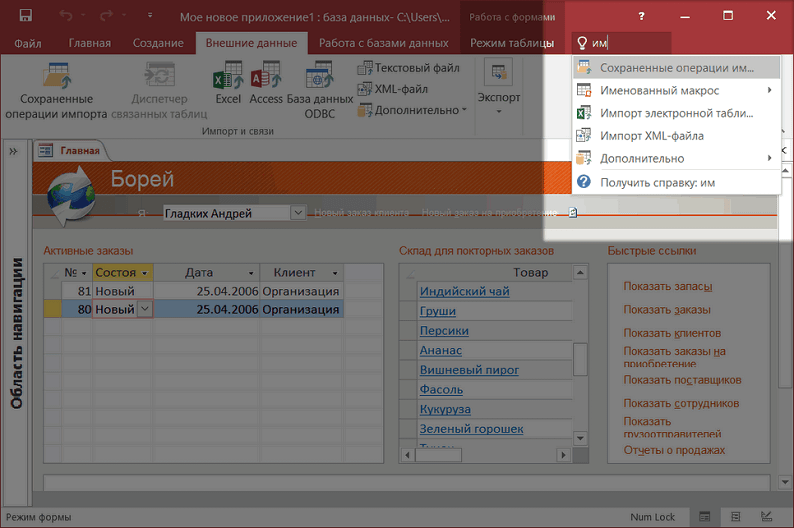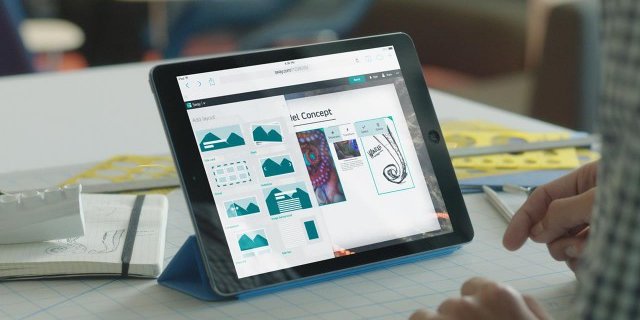Microsoft Office 2016 для Windows
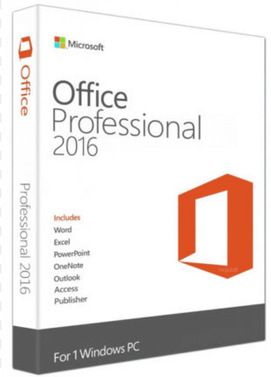 |
| | |
| Версия | Платформа | Язык | Размер | Формат | Загрузка | |
|---|---|---|---|---|---|---|
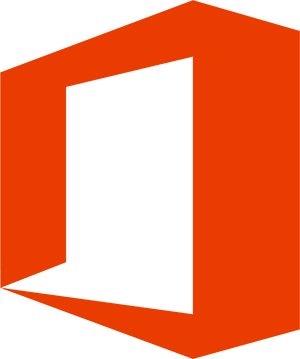 Microsoft Office 2016 Microsoft Office 2016 | Windows | Русский | 1850,4MB | .exe | ||
| * скачайте бесплатно Microsoft Office 2016 для Windows, файл проверен! | ||||||
Microsoft Office 2016 (Майкрософт офис 2016) – пакет приложений для профессиональной работы с мультимедийными и текстовыми документами, электронными таблицами, почтой и базами данных. В выпуске обновлен интерфейс программ и проведена их интеграция со скайпом, изменен режим совместного использования документов.
Какие отличия между версиями Office 2016?
MS Office 2016 представлен несколькими версиями:
- • для дома и учебы – базовый вариант с минимальным количеством приложений, содержит текстовый процессор Word, электронную таблицу Excel, средство разработки презентаций PowerPoint и приложение для создания заметок OneNote;
- • для дома и бизнеса – дополнен клиентом Outlook для работы с почтой;
- • стандартная – добавлена издательская система Publisher;
- • профессиональная – дополнительно содержит средство для управления базами данными Access;
- • профессиональная плюс – содержит полный комплект приложений и Skype для бизнеса.
С документами, созданными в любом из приложений базового пакета можно работать в окне браузера при помощи Office Online. Предусмотрено облачное хранилище для файлов OneDrive, позволяющее экономить место на локальных компьютерах и получать к ним доступ с любых устройств независимо от времени суток.
Что нового в Microsoft Office 2016?
Офисный пакет 2016 дополнен рядом возможностей:
- • Совместная работа с файлами в режиме реального времени, по аналогии с Google Docs. Перед началом совместного редактирования документа пользователи могут обсудить друг с другом важные моменты в скайпе, окно которого встроено в приложение. Во избежание одновременного редактирования одного и того же фрагмента, курсор каждого работающего над документом пользователя подсвечивается и коллеги видят место работы друг друга.
• Доступ к бесплатному сервису создания презентаций Lat’s Sway, который был обновлен и доработан. Мультимедийный проект поддерживает добавление рукописных текстов, роликов с ютуба, звука и различных объектов из офисных приложений. Можно придать своей презентации сходство с блогом или журналом, выбрав формат, и поделиться файлами через сервис sway.com.
Для установки пакета компьютер должен удовлетворять требованиям:
- • процессор с поддержкой SSE2 и частотой не менее 1 ГГц;
- • оперативная память от 2 ГБ;
- • свободное место на жестком диске от 3 ГБ.
Windows Server 2012 R2 – Обновляем KMS сервер для активации Office 2016

Загружаем пакет расширения KMS по ссылке Microsoft Office 2016 Volume License Pack и запускаем файл office2016volumelicensepack_4285-1000_en-us_x86.exe с правами Администратора на нашем KMS сервере. Будет запущен скрипт обновления файлов службы активации…
Поверх консольного окна выполнения скрипта откроется графическая утилита Volume Activation Tools установленная ранее в систему с активацией роли Volume Activation Services. С помощью этой утилиты мы установим и активируем KMS ключ для Office 2016. На шаге выбора типа активации выбираем KMS и указываем FQDN имя нашего сервера

Далее вводим имеющийся у нас KMS-ключ Office 2016, полученный с веб-узла Microsoft Volume Licensing Service Center (VLSC) и жмём кнопку Commit

Если ключ успешно установлен, нам сразу будет предложено выполнить его активацию…

По введённому ключу будет определён продукт, к которому он относится, и предложено два варианта активации. Выбираем активацию через интернет и жмём Commit (на время активации KMS серверу потребуется предоставить прямой доступ в интернет)

После успешной активации мы получим статусный экран с информацией об установленных KMS-ключах, где увидим, что в нашей службе управления ключами теперь присутствует ключ для активации Office 2016…

После этого, при необходимости, мы можем изменить заданные ранее параметры службы управления ключами, такие как, например порт (по умолчанию TCP 1688) или исключения для Windows Firewall.

Жмём Commit и подтверждаем запрос об обновлении текущей конфигурации KMS.

Закрываем утилиту Volume Activation Tools кнопкой Close, а затем останавливаем выполнение скрипта обновления данных KMS в открывшемся ранее диалоговом окне нажав Enter…

Теперь можем проверить состояние всех установленных нами KMS ключей командой:
Так как вывод результата работы скрипта slmgr.vbs может оказаться объёмным, используем вывод результата на консоль с помощью cscript
Для того, чтобы отдельно получить информацию только об установленном нами KMS-ключе для Office 2010 выполним скрипт с указанием конкретного SKU-ID (соответствующие идентификаторы можно было видеть ранее на финальном этапе работы утилиты Volume Activation Tools):
…для Office 2013:
…для Office 2016:
…для Windows Server 2012 R2 (с учётом обновления для активации Windows 10) идентификатор в явном виде можно не указывать:
Итак, наша служба активации обновлена и функционирует и теперь можно проверить KMS-клиента на предмет активации новой версии Office. Информацию о том, как вручную управлять процессом активации Office на клиенте, можно найти в заметке Устанавливаем Microsoft Office 2010 KMS Host . Чтобы запустить активацию немедленно выполним на клиентском компьютере:
В результате работы скрипта мы видим, что успешно произведена активация установленного на клиентском компьютере пакета Office 2016 Pro Plus, а также Visio 2016 Standard…
В графической оболочке любой из программ, входящих в состав Office 2016, например в Word перейдём в меню Файл > Учётная запись и убедимся в том, что изменился статус активации продукта…
Развертывание Office 2016 с помощью SCCM 2012 R2
В этой статье описывается процедура централизованного разворачивания корпоративной 32-битной версии Microsoft Office Professional Plus 2016 на клиентские компьютеры с помощью System Center Configuration Manager 2012 R2. Рассмотрим процесс подготовки собственного MSP пакета с настройками Office, создания программы на сервере SCCM и установки программы на клиентских компьютерах.
Скачайте и разместите VL копию Office 2016 Pro Plus в каталоге, который будет источником файлов для SCCM пакета ( к примеру, \\msk-distr01\Applications\Office 2016)
Вместе с Office 2016, Microsoft выпустила новую версию MS Office Deployment Tool, позволяющую создавать кастомизированные сценарии установки Office 2016. С помощью данного средства администратор можно настроить параметры и опции установки Office, предопределить настройки продукта, языковые настройки и т.д.
Скачайте Office 2016 Deployment Tool и запустите файл OfficeDeploymentTool.exe. Укажите директорию, в которую нужно распаковать файлы setup.exe и Configuration.xml.
Запустите утилиту Office Customization Tool (OCT), с параметром /admin:

Мы создадим MSP файл, позволяющий установить Office в автоматическом режиме без необходимости взаимодействия с пользователем.
Выберите Create a new setup customization file for following product, отметьте нужную редакцию продукта и нажмите OK.
В разделе Install location and organization name укажите информацию об организации.
Затем в разделе Licensing and user interface, выберите опцию Use KMS client key (если у вас будет использоваться KMS сервер для активации Office 2016 или ADBA активация), либо вручную укажите MAK ключ, выбрав пункт Enter another product key.
Включите чекбокс в разделе I accept the terms in the license agreement, в разделе Display level укажите Basic, и выберите Suppress modal и No cancel. При данных настройках пользователь не должен вводить никакой лицензионной информации и подтверждать лицензионное соглашение.
В разделе Modify Setup properties нажмите Add, и добавьте параметр с именем SETUP_REBOOT и значением Never.



Откройте консоль SCCM и в разделе Software Library -> Application Management -> Applications создайте новое приложение (Create Application).
Выберите Automatically detect information и укажите UNC путь к файлу proplusww.msi






На стороне пользователя через несколько минут новое приложение станет доступно в Software Center . Пользователь может в списке приложений выбрать Microsoft Office Professional Plus 2016 и запустить его установку, нажав Install Selected.


Для автоматической установки Office 2016 в тихом режиме на компьютеры определенной коллекции нужно создать отдельный Advertisement.