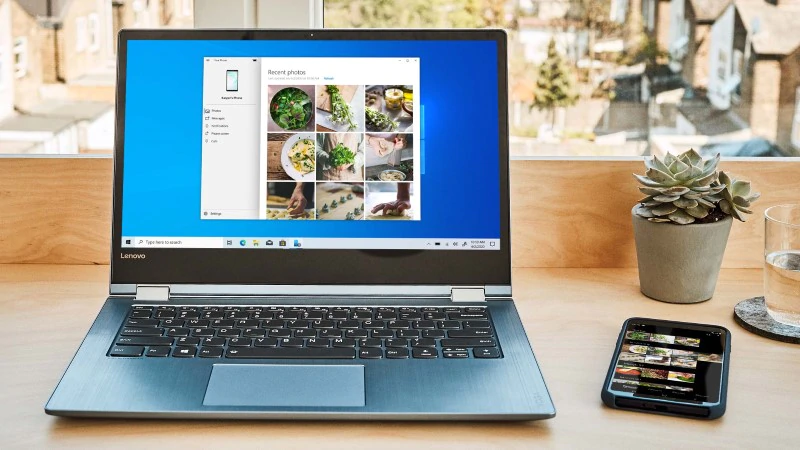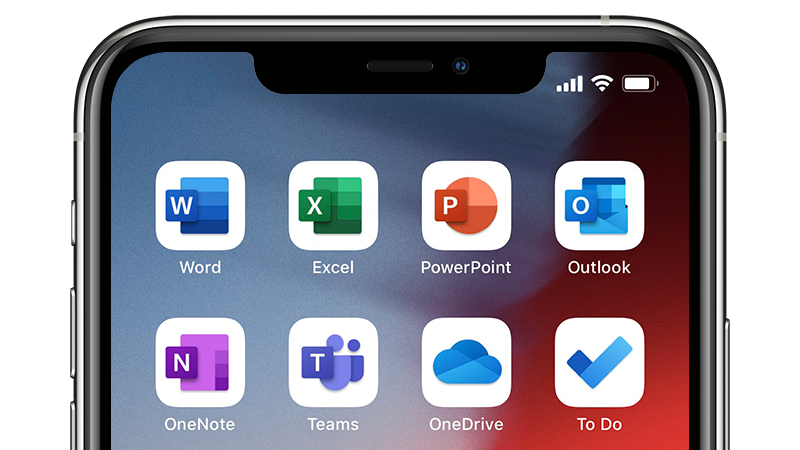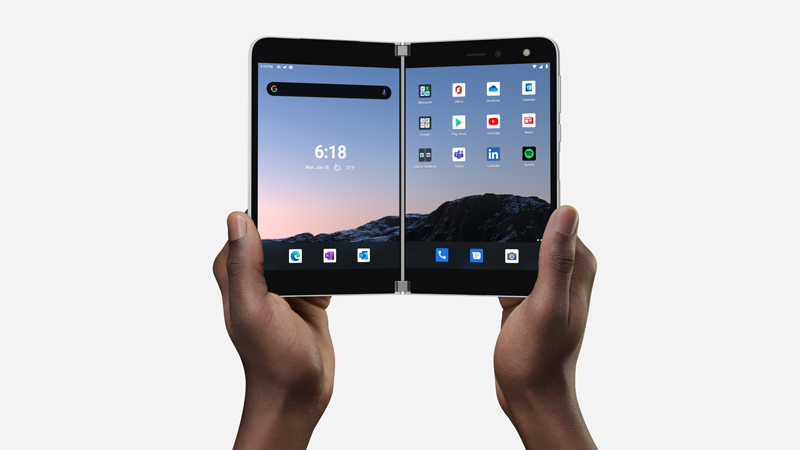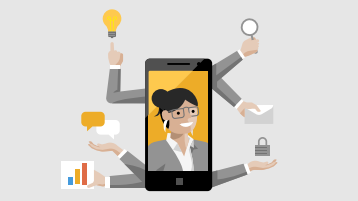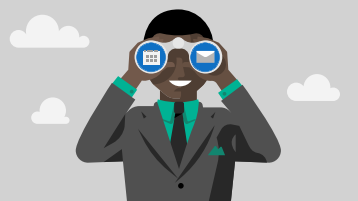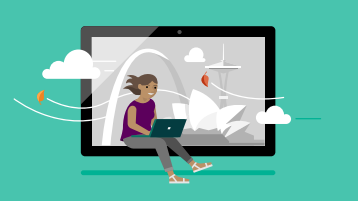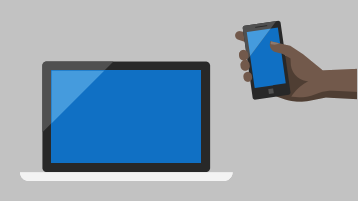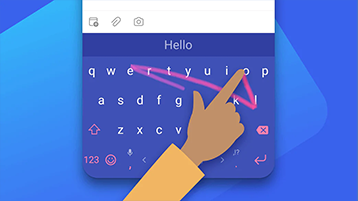- Настройка мобильных приложений Office на мобильном устройстве с Windows
- Еще не установили? Скачайте приложения Office:
- Настройка приложений Office на телефоне или планшете с Windows
- Нужна помощь?
- Знакомимся с Windows Phone. Мобильный офис
- Mobile devices help & learning
- Move seamlessly between your phone and your PC
- Microsoft and Samsung—a partnership for your productivity
- Set up the Office apps and Outlook on iOS devices
- Get more done with Surface Duo
- The best of Microsoft on mobile
Настройка мобильных приложений Office на мобильном устройстве с Windows
Если вы пытаетесь войти в Office с помощью учетной записи Майкрософт, может отобразиться сообщение с запросом родительского согласия для подтверждения вашего возраста.
Дополнительные сведения о том, почему вы видите это сообщение и как решить проблему, см. в статье Согласие родителей и детские учетные записи Майкрософт.
Мобильные приложения Office могут быть уже установлены на вашем устройстве с Windows. Однако если вы недавно перешли на систему Windows 10 или купили новое устройство, вам может понадобиться установить их.
Используйте мобильные приложения Office для работы из любого места, просто во sign in with a free учетная запись Майкрософт илиMicrosoft 365рабочая или учебная учетная запись. Благодаря требованиям подписки на Microsoft 365 вы получите доступ к дополнительным возможностям приложения.
Еще не установили? Скачайте приложения Office:
Настройка приложений Office на телефоне или планшете с Windows

Введите адрес электронной почты и пароль личной учетной записи Майкрософт либо рабочей или учебной учетной записи Microsoft 365.

Обратите внимание, что при использовании подписки наMicrosoft 365 дополнительные возможности.

Нажмите кнопку Все приложения 
Примечание: Если вы используете Windows 10 Mobile, на начальном экране проведите пальцем вправо, чтобы увидеть все приложения. Затем выберите одно из приложений, чтобы его открыть.

Коснитесь того, хотите ли вы использовать учетную запись Майкрософт илиMicrosoft 365 для бизнеса учетную запись.
Примечание: Если вы уже вошли в учетную запись на своем телефоне, она будет использоваться автоматически.

Чтобы просмотреть файлы для другого приложения, откройте его.

Примечание: Если вы хотите добавить несколько учетных записей Майкрософт и Microsoft 365 для бизнеса, рекомендуем настроить мобильные приложения Office на мобильном устройстве с Windows.
Нужна помощь?
На вашем устройстве с Windows Phone, скорее всего, уже установлен набор Office; в противном случае его можно скачать из Microsoft Store. Выберите учетные записи, которые вы хотите добавить, ниже. Если вы хотите добавить несколько учетных записей Майкрософт и Microsoft 365 для бизнеса учетных записей, необходимо установить мобильное приложение OneDrive.
Настройка учетной записи Майкрософт
Перейдите в список приложений и выберите Office.
Войдите в свою учетную запись Майкрософт.
Примечание: Если вы добавили учетную запись Майкрософт на телефон с Windows, она будет автоматически использоваться для входа в приложение Office.
Выберите пункт OneDrive, чтобы просмотреть или открыть какие-либо документы, связанные с вашей личной учетной записью Майкрософт.
Настройка учетной записи для работы или учебного заведения с помощью Microsoft 365 для бизнеса:
Перейдите в список приложений и выберите Office > Места.
Во sign in to your Microsoft 365 для бизнеса account. Если вы добавили личную учетную запись Майкрософт, но еще не добавили учетную записьMicrosoft 365 для бизнеса, см. в настройках электронной почты на Устройствах Windows Phone, чтобы добавить ее.
Примечание: Если ваша организация Microsoft 365 и вы добавляете на устройство свою учетную запись, OneDrive для бизнеса автоматически добавляется в приложение Office в Windows 8.
Выберите пункт OneDrive — , чтобы просмотреть документы из хранилища OneDrive для бизнеса.
Добавление сайта группы SharePoint
Нажмите кнопку Создать 
Введите URL-адрес сайта SharePoint, который хотите добавить.
В Word, Excel или PowerPoint откройте документ.
Щелкните значок 
Примечание: В OneNote просто выберите пункты Параметры > Справка.
Введите свой вопрос в поле Что вы хотите сделать?.
Телефон с Windows 10
Windows Phone 8.1




Если у вас несколько учетных записей Майкрософт, из которых вы хотите получать доступ к файлам в OneDrive, рекомендуется использовать мобильное приложение OneDrive.
Знакомимся с Windows Phone. Мобильный офис
Для работы с документами в Windows Phone предусмотрена отдельная функциональная группа – хаб «Офис». Здесь вместе собраны и офисные приложения, и файлы, и удаленные папки на SkyDrive, Office 365 или SharePoint.
В Windows Phone 7.5 уже есть предустановленный мобильный офис на базе Microsoft Office 2010. Просматривать, редактировать и даже комментировать документы Word, Excel и PowerPoint можно без установки дополнительных приложений.
Сам по себе мобильный офис от Microsoft, конечно, не новость. Те, кто пользовался Windows Mobile, хорошо знакомы с его прежней версией. Но в функциональности и эргономичности новая версия шагнула далеко вперед. Она позволяет не только просматривать и редактировать документы, но и комментировать их. А редактирование стало гораздо удобнее.
Заходим в хаб «Офис» на экран «Документы» и выбираем файл ОБЗОР. Внизу экрана выбираем значок «Редактировать», после этого возникнет меню КОПИРОВАТЬ-ВСТАВИТЬ. Раньше для того, чтобы выделить текст приходилось использовать стилус, которым, как мышкой, выделялись нужные слова или строки. Делать это на маленьком экране смартфона было зачастую неудобно. Теперь же можно воспользоваться теми возможностями, которые предоставляют экраны с мультитач. Стрелками справа и слева определяем границы зоны выделения и «забираем» нужный фрагмент.
Несложен и процесс комментирования документа. Нажимаем на значок «Комментарий» внизу экрана и получаем окно для его ввода. Текст комментария вставляем в нужное место документа при помощи контекстного меню (значок «…» в нижней части экрана), подтверждая сохраненные изменения. А сам документ можем тут же отправить по электронной почте или выложить на SkyDrive.
Работать можно и с несколькими документами одновременно, перенося информацию из одного в другой. Переключаться между приложениями просто ― достаточно удерживать кнопку «Назад» для того, чтобы появился список запущенных приложений. Остается выбрать в нем нужное.
О SkyDrive, между тем, стоит поговорить отдельно. Доступ к этому хранилищу данных получает каждый пользователь Windows Phone, а работа с файлами доступна и на смартфоне, и на компьютере. Можно предоставить доступ к отдельным документам и другим людям, организовав без дополнительных затрат и усилий пространство для совместной работы. Выполняет SkyDrive и функции бекапа ― синхронизация хранилища и папки «Мои документы» происходит автоматически и данные не пропадут в случае потери смартфона. В хабе «Офис» переключаемся на экран «Места» и выбираем папку SkyDrive. Сразу видим список папок, доступных на сервисе. Выбираем нужную и открываем документ. Чтобы сохранить документ в контекстном меню выбираем СОХРАНИТЬ КАК, указываем имя файла и в строке СОХРАНИТЬ В выбираем SkyDrive.
Кстати, немало помогает в организации личного «офисного» пространства интерфейс Mango. На первый взгляд, он непривычен, но за новым дизайном Metro скрываются хорошо знакомые по «большой» Windows принципы организации рабочего пространства.
Хорошо известно ― постоянно для работы нам требуются лишь некоторые документы из всей массы имеющихся. И, так же как и в Windows 7, в Windows Phone их можно вывести на рабочий стол, для того, чтобы они всегда были под рукой. Схема действий проста и, на самом деле, практически идентична той, что давно применяется в Windows: заходим в хаб «Офис», на экран «Документы». Наживаем и удерживаем нужный документ, а затем в контекстном меню выбираем «На рабочий стол». То же самое можно сделать не только с отдельными документами или офисными приложениями, и с папками электронной почты, календарями, папками документов. Все необходимое окажется в прямой доступности на рабочем столе, а со временем, когда постоянная нужда в документе отпадет, его тайл можно будет просто убрать с рабочего стола.
Еще одна «фишка» Windows Phone ― работа с заметками OneNote. Содержимое этой «записной книжки» на компьютере можно синхронизовать со смартфоном, а отдельные заметки (к примеру ― «легенду» проезда к месту встречи или нужный кулинарный рецепт) можно вывести на рабочий стол, чтобы они были под рукой.
В хабе «Офис» открываем экран «Заметки». Создаем новую (значок «+» в нижней части экрана) и вводим ее название. В поле заметки вводим текст, помещаем фотографию или даже голосовую запись. Нажимаем «Назад» ― и заметка автоматически сохраняется в телефоне и на SkyDrive. Ее тайл можно вынести и на рабочий стол.
Windows Phone ― мобильная операционка, которая выводит на первый план не приложения, а функции и контакты. В конце концов, прежде всего в смартфонах нам нужны коммуникации с каждым человеком. О них мы еще успеем поговорить подробнее, а вот о той их стороне, что непосредственно касаются «офисной» части смартфона упомянем сейчас. Речь, конечно, идет об электронной почте.
Не секрет, что большинство из нас имеют несколько почтовых ящиков. Смартфон ― то устройство, которое в одинаковой степени нужно и для работы, и для частной жизни. А значит ― нам нужно одинаково эффективно работать и с рабочим, и с личным почтовыми ящиками. Чтобы не «разрываться» между ними, можно объединить все почтовые аккаунты в один и просматривать все сообщения в одном месте.
Заходим в любой почтовый ящик. Открываем контекстное меню «…» и выбираем СВЯЗАТЬ ПАПКИ «ВХОДЯЩИЕ» и выбираем нужную папку из списка. При желании эту связь можно будет удалить. В контекстном меню выбираем ОБЩИЕ ПАПКИ «ВХОДЯЩИЕ», а списке отмечаем ту папку, которую нужно «отлинковать» от объединенного почтового ящика.
Кстати, связать можно не только почтовые аккаунты, но и календари. Их, как известно, у многих людей тоже несколько, что подчас здорово усложняет жизнь. А еще проблемой могут быть пробки на дорогах. Причем тут траффик? Очень просто ― из-за заторов мы, бывает, опаздываем на нужные встречи. И эквилиблировать пальцами, пытаясь предупредить тех, кто тебя ждет, за рулем очень неудобно. В Microsoft позаботились и об этом, предложив «приятную мелочь»: функцию предупреждения об опоздании. На экране каждой встречи в календаре, внизу, есть пиктограмма с бегущим человечком. Это и есть функция «Опаздываю». Нажимаем на нее, и всем участникам автоматически рассылается предупреждение о вашем опоздании. Все, что остается пользователю ― не забыть оповестить ожидающих его вовремя.
Есть у Windows Phone и еще одна полезная функция управления перепиской с контактами. Mango позволяет объединить электронную почту от каждого из них с SMS, MMS и мгновенными сообщениями. Для того, чтобы сделать это, нужно зайти в карточку контакта и переключиться на экран ЖУРНАЛ. В нем хранится информация обо всех последних коммуникациях с выбранным человеком – вызовах, SMS, мгновенных сообщениях, письмах электронной почты. Выбираем нужный элемент и переключаемся сразу в соответствующий интерфейс для ответа.
Mobile devices help & learning
Move seamlessly between your phone and your PC
Your device. We’ll help you find the optimal setup for your Android or iPhone.
Your apps. Link up Office, Outlook, and other apps that connect your phone to your PC.
Your stuff. Learn how to make switching between your devices a little less complicated.
Microsoft and Samsung—a partnership for your productivity
Learn how to connect your Samsung Galaxy or other Android device to your PC so you can make calls, respond to texts, sync your photos, and use your favorite mobile apps all in one place.
Set up the Office apps and Outlook on iOS devices
Download the iPhone or iPad apps, and then follow our step-by-step guidelines to configure you personal, work, or school accounts.
Get more done with Surface Duo
Use two screens to stay more connected and productive, wherever you are.
The best of Microsoft on mobile
Get the mobile Office app that combines Word, Excel, and PowerPoint into a single app.
Manage your busy life from anywhere with email, calendar, meetings, reminders, and more.
Capture your thoughts and ideas on the go, and easily recall and share them on your PC.
Microsoft To Do
Focus on what matters. Manage your tasks from anywhere—at home, at work, and on the go.
Your Phone for Android
Respond to text messages, make calls, and use your favorite mobile apps—right from your PC.
Customize your Android phone’s home screen and stay organized with your personalized feed.
Save your files and photos to OneDrive and get them from any device, anywhere.
Microsoft SwiftKey Keyboard
Make typing faster and easier, and enjoy more accurate autocorrect and text predictions.