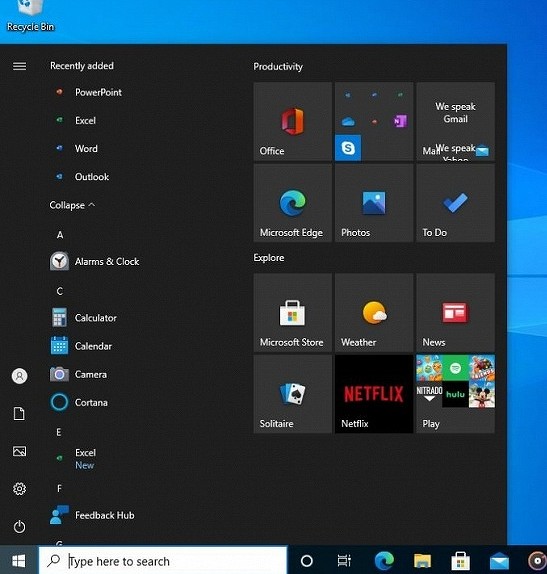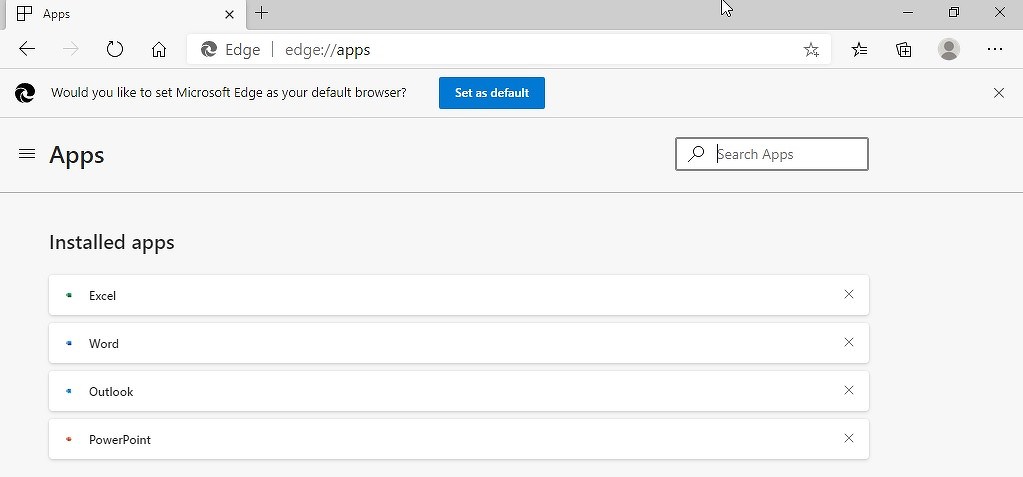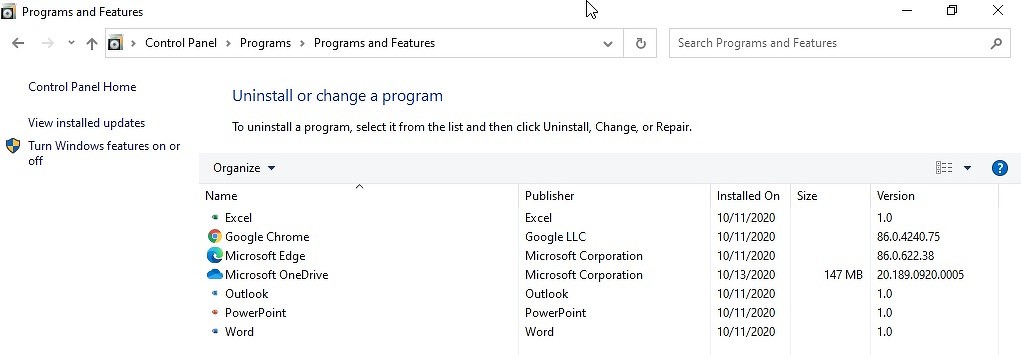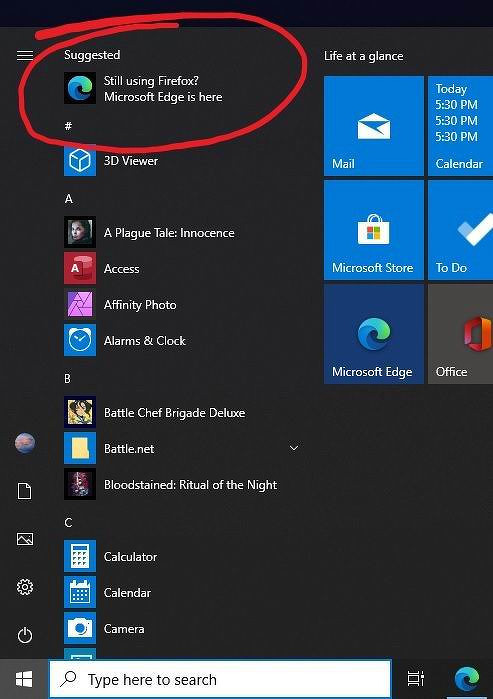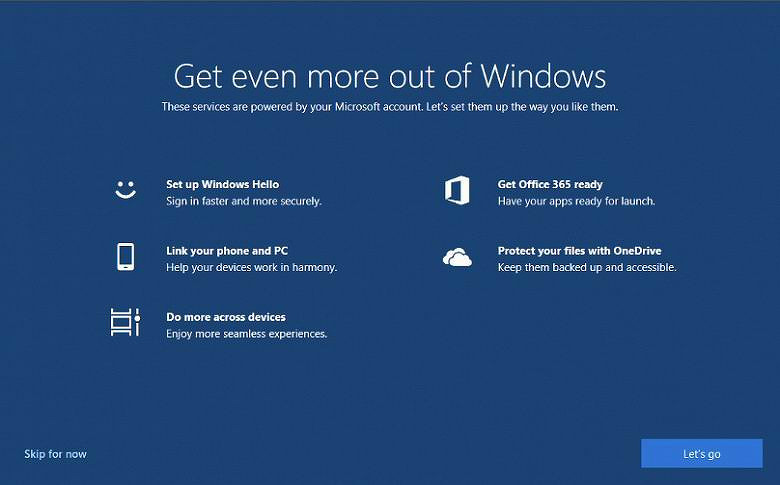Windows устанавливает на ПК MS Office без разрешения пользователей
В Windows 10 стали сами собой появляться веб-приложения Microsoft. Их втайне от пользователей устанавливает обновленный браузер Edge, попутно размещая ярлыки на них в меню «Пуск».
Новая реклама в Windows
Корпорация Microsoft перешла на новый уровень продвижения своей программной продукции. Пользователи Windows стали рассказывать о появлении на их ПК фирменных приложений Microsoft, которые они не устанавливали.
Как пишет портал Windows Latest, Microsoft стала без разрешения устанавливать на ПК под управлением Windows 10 веб-приложения Office, и не просто устанавливать, но еще и размещать ярлыки на них в меню «Пуск». Рекламировать свои продукты подобным образом она решила через собственный браузер Edge – функция тайной установки ненужных многим программ вшита в его новую версию.
По данным Windows Latest, новая «возможность» присутствует именно в стабильной версии браузера.
Чаще всего на появление веб-приложений на ПК и их ярлыков в меню «Пуск» жалуются участники программы Windows Insider, но зафиксированы случаи подобной работы Edge и у обычных пользователей.
В использовании подобной схемы распространения своих продуктов была уличена и российская компания «Яндекс». В июле 2020 г. CNews писал, что пользователи приложения «Яндекс.диск», предназначенного для доступа к одноименному облачному хранилищу от «Яндекса», стали жаловаться на появление на их компьютерах нового приложения от «Яндекс» — «Телемост». Оно тоже устанавливалось без разрешения, и после многочисленных жалоб «Яндекс» прекратила эту практику.
Ситуация обратима
В том, что за появление офисных веб-приложений Microsoft несет ответственность именно обновленный Edge, сомнений не возникает. Если ввести в адресной строке браузера путь «edge://apps», то откроется список приложений, установленных через него.
На момент публикации материала Microsoft не комментировала свои новые попытки привлечь внимание пользователей к своим разработкам без их на то разрешения. Предотвратить появление спама в «Пуске» и списке программ можно путем отказа от использования Edge или заблаговременного отключения его автоматического обновления.
Если же приложения появились, то Microsoft пока позволяет удалять их вручную при помощи стандартных средств ОС. Они будут доступны в списке всех установленных программ в «Панели управления» в меню «Программы и компоненты» или в «Параметрах», где нужно будет кликнуть на «Приложения» и перейти в подпункт «Приложения и компоненты».
Для чего это Microsoft
Истинная причина столь активного продвижения Microsoft своих офисных приложений, даже подобными методами, на момент публикации материала установлена не была. Между тем, корпорация активно рекомендует пользователям переходить к использованию своего облачного «Офиса», ранее известного как Office 365, но в 2020 г. переименованного в Microsoft 365.
Данный продукт распространяется по модели подписки – чтобы пользоваться им, нужно ежемесячно вносить абонентскую плату. На подписочную модель переходят многие крупные софтверные компании, например, Adobe. С другой стороны, у Microsoft есть и обычные пакеты Office, оплачиваемые единовременно – при покупке.
Об этом свидетельствуют и появившиеся в интернете летом 2020 г. многочисленные намеки на то, что Office 2019 станет последней «коробочной» версией Office, и что в дальнейшем акцент будет делаться строго на Microsoft 365. Microsoft поспешила развеять эти опасения и в конце сентября 2020 г. заявила, что готовит к выпуску новую версию Office с бессрочной лицензией.
Обновленный пакет увидит свет во второй половине 2021 г. и, предположительно, получит название Office 2021. Какие именно программы, помимо традиционных Word, Excel и PowerPoint, войдут в его состав, пока неизвестно, как неизвестно и общее количество видов лицензий на него.
Стоит также обратить внимание, что Microsoft заявила о разработке лишь одного коробочного «Офиса». Не исключено, что именно Office 2021 станет последним пакетом ее программ с бессрочной лицензией.
Как Microsoft рекламирует свои продукты в Windows 10
Microsoft использует Windows 10 как площадку для рекламы своих продуктов на протяжении всех пяти лет ее существования. ОС вышла 29 июля 2015 г., а уже в октябре 2015 г. Microsoft интегрировала рекламу в один из компонентов ее оболочки. Как сообщал CNews, она появилась в меню «Пуск» в сборке 10565, которую получили участники программы Windows 10 Insider Preview. В «Пуске» выводилась ссылка то или иное рекомендуемое приложение в Windows Store.
В марте 2017 г. встроенная реклама обнаружилась прямо в «Проводнике». Файловый менеджер стал выводить пользователям предложение оформить подписку на облачный офисный сервис Microsoft 365. Показ этой рекламы Microsoft позволяла отключить, но для этого пользователю необходимо было совершить ряд не совсем очевидных действий.
В конце декабря 2019 г. Microsoft начала внедрять в Windows 10 неотключаемую рекламу. Как сообщал CNews, она была встроена в приложение «Почта и календарь» и рекламировала мобильное почтовое приложение Microsoft. Невозможность отключить этот спам вызвала массовые недовольства пользователей.
В феврале 2020 г. Microsoft начала продвигать свой браузер Edge среди пользователей, отдающих предпочтение другим обозревателям. Она отслеживала, какой браузер установлен на ПК и предлагала «отступникам» перейти на обновленный Edge, который в апреле 2019 г. сменил проприетарный движок EdgeHTML на Chromium. К примеру, пользователи браузера Firefox видели сообщение «Все еще пользуетесь Firefox? Microsoft Edge уже здесь» (Still using Firefox? Microsoft Edge is here).
В марте 2020 г. реклама в Windows 10 вышла на еще более новый уровень, когда Microsoft начала показывать пользователям полноэкранный спам.
CNews писал, что в рекламных объявлениях, выводимых поверх всех других программ, Microsoft призывала пользоваться различными ее продуктами.
Скачать Windows 10
Перед обновлением ознакомьтесь с описанием известных проблем на странице информации о выпуске Windows и убедитесь, что это не повлияет на ваше устройство.
обновление Windows 10 за октябрь 2020 г.
Средство Update Assistant может помочь вам выполнить обновление до последней версии Windows 10. Чтобы начать, щелкните Обновить сейчас.
Хотите установить Windows 10 на своем компьютере?
Чтобы приступить к работе, вам потребуется лицензия на установку Windows 10. Затем можно будет установить и запустить средство создания носителя. Подробнее о том, как работать с этим средством, см. в инструкциях, приведенных ниже.
Эти инструкции можно использовать в следующих случаях:
- У вас есть лицензия на установку Windows 10 и вы обновляете операционную систему компьютера с Windows 7 до Windows 8.1.
- Вам нужно переустановить Windows 10 на компьютере, где уже была успешно активирована эта ОС.
Если вы устанавливаете Windows 10 на компьютере с Windows XP или Windows Vista или вам нужно создать установочный носитель с Windows 10 на другом компьютере, ознакомьтесь с разделом Использование средства для создания установочного носителя (USB-устройства флэш-памяти, DVD-диска или ISO-файла) для установки Windows 10 на другом компьютере ниже.
Примечание. Прежде чем устанавливать Windows 10, убедитесь, что ваш компьютер соответствует требованиям к системе для Windows 10. Кроме того, рекомендуем посетить веб-сайт производителя компьютера, чтобы получить дополнительные сведения об обновленных драйверах и совместимости оборудования.
- Нажмите Скачать средство, а затем — Запустить. Для запуска этого средства необходимы права администратора.
- Если вы согласны с условиями лицензионного соглашения на странице Условия лицензии, нажмите Принять.
- На странице Что вы хотите сделать? выберите Обновить этот компьютер сейчас, а затем нажмите Далее.
После загрузки и установки программное обеспечение предоставит инструкции по настройке Windows 10 на вашем ПК. По ссылке Windows 10 доступны все версии Windows 10, кроме Корпоративная. Дополнительную информацию о версии Корпоративная см. на веб-сайте Volume Licensing Service Center.
- Если у вас нет лицензии для установки Windows 10 и вы еще не выполнили обновление до этой версии, можете приобрести экземпляр здесь: https://www.microsoft.com/ru-ru/windows/get-windows-10.
- Если вы уже обновили операционную систему на этом компьютере до Windows 10 и сейчас переустанавливаете ее, вам не нужно вводить ключ продукта. Ваш экземпляр Windows 10 будет активирован автоматически позже с помощью цифровой лицензии.
Следуйте этим указаниям, чтобы создать установочный носитель (USB-устройство флэш-памяти или DVD-диск), с помощью которого можно установить новую копию Windows 10, выполнить чистую установку или переустановить Windows 10.
Прежде чем устанавливать средство, убедитесь, что у вас есть:
- Подключение к Интернету (интернет-провайдер может взимать плату за услуги).
- Достаточно свободного места на диске компьютера, USB-устройстве или внешнем носителе.
- Пустое устройство флэш-памяти USB объемом не менее 8 ГБ или чистый DVD-диск (а также устройство для записи DVD-дисков), если требуется создать носитель. Рекомендуем использовать чистый носитель USB или чистый DVD-диск, поскольку все его содержимое будет удалено.
- Если при записи ISO-файла на DVD-диск появится сообщение, что файл образа диска имеет слишком большой размер, необходимо использовать двухслойный DVD-диск (DL).
Проверьте характеристики компьютера, на котором требуется установить Windows 10:
- 64-разрядный или 32-разрядный процессор (ЦП). Вы создадите 64-разрядную или 32-разрядную версию Windows 10. Чтобы проверить эту характеристику компьютера, откройте раздел Сведения о компьютере в параметрах компьютера или Система в панели управления и найдите Тип системы.
- Системные требования. Убедитесь, что ваш компьютер соответствует требованиям к системе для Windows 10. Кроме того, рекомендуем посетить веб-сайт производителя компьютера, чтобы получить дополнительные сведения об обновленных драйверах и совместимости оборудования.
- Язык Windows. При установке Windows 10 потребуется выбрать тот же язык. Чтобы узнать, какой язык используется в настоящее время, откройте раздел Время и язык в параметрах компьютера или Регион в панели управления.
- Выпуск Windows. Вам также потребуется выбрать тот же выпуск Windows. Чтобы узнать, какой выпуск используется, откройте раздел Сведения о компьютере в параметрах компьютера или Система в панели управления и найдите выпуск Windows. Windows 10 Корпоративная недоступна в средстве для создания носителя. Больше об этом можно узнать на веб-сайте Volume Licensing Service Center.
- Продукты Microsoft Office. Если вы только что приобрели новое устройство, на котором установлен Office 365, рекомендуем активировать (установить) Office перед обновлением до Windows 10. Сведения об активации копии Office читайте в статье Скачивание и установка Office 365 для дома, Office 365 персональный или Office 365 для студентов. Дополнительные сведения читайте в статье Обновление до Windows 10 на новых устройствах, включающих Office 365.
Если у вас установлен Office 2010 или более ранней версии и вы хотите выполнить чистую установку Windows 10, необходимо найти ключ продукта Office. Советы по поиску ключа продукта читайте в статье Поиск ключа продукта для Office 2010 или Ввод ключа продукта для программы Office 2007.
Создание установочного носителя с помощью средства:
- Нажмите Скачать средство сейчас, а затем — Запустить. Для запуска этого средства необходимы права администратора.
- Если вы согласны с условиями лицензионного соглашения, нажмите Принять.
- На странице Что вы хотите сделать? выберите Создать установочный носитель для другого компьютера, а затем нажмите Далее.
Выберите для Windows 10 язык, выпуск и архитектуру (32- или 64-разрядная версия). Приведенная ниже таблица поможет вам решить, какой выпуск Windows 10 нужно установить.
| Текущий выпуск Windows | Выпуск Windows 10 |
|---|---|
| Windows 7 Starter Windows 7 Home Basic Windows 7 Home Premium Windows 7 Professional Windows 7 Ultimate Windows 8/8.1 Windows 8.1 with Bing Windows 8 Pro Windows 8.1 Pro Windows 8/8.1 Professional with Media Center Windows 8/8.1 Single Language Windows 8 Single Language with Bing Windows 10 Home Windows 10 Pro | Windows 10 |
| Windows 8/8.1 Chinese Language Edition Windows 8 Chinese Language Edition with Bing | Windows 10 Home China |
- USB-устройство флэш-памяти. Подключите пустое USB-устройство флэш-памяти емкостью не менее 8 ГБ. Все содержимое устройства будет удалено.
- ISO-файл. Сохраните ISO-файл на компьютере, чтобы создать DVD-диск. Скачав файл, вы можете открыть папку, в которой он сохранен, или выбрать команду Открыть устройство записи DVD-дисков и следовать указаниям по записи файла на DVD-диск. Дополнительные сведения об использовании ISO-файла читайте в разделе Дополнительные методы использования ISO-файла для установки Windows 10 ниже.
После выполнения установки Windows 10, пожалуйста, убедитесь в том, что у вас установлены все необходимые драйверы устройств. Чтобы проверить наличие обновлений, нажмите кнопку «Пуск», щелкните Настройки > Обновление и безопасность > Центр обновления Windows и выберите команду «Проверить наличие обновлений». Вы также можете посетить веб-сайт технической поддержки изготовителя своего устройства, чтобы загрузить какие-либо дополнительные драйверы, которые могут быть необходимы.
Примечание. Драйверы для устройств Surface доступны на странице загрузки драйверов и встроенного ПО для устройств Surface.
Прежде чем устанавливать Windows 10, рекомендуется сохранить все необходимые данные и создать резервную копию компьютера. Если вы скачали ISO-файл для Windows 10 с помощью средства для создания носителя, необходимо записать его на DVD-диск, прежде чем следовать приведенным ниже указаниям.
- Подключите USB-устройство флэш-памяти или вставьте DVD-диск в компьютер, на котором требуется установить Windows 10.
- Перезапустите ПК.
Если ПК не загрузится автоматически с загрузочного USB-накопителя или DVD-диска, может потребоваться открыть меню загрузки или изменить порядок загрузки в настройках BIOS или UEFI. Чтобы открыть меню загрузки или изменить порядок загрузки, обычно необходимо нажать клавишу (например, F2, F12, Delete или Esc) сразу после включения питания ПК. Инструкции о доступе к меню загрузки или изменении порядка загрузки ПК см. в документации, входящей в комплект ПК, или на веб-сайте производителя. Если в списке вариантов загрузки отсутствует USB-накопитель или DVD-диск, вам может потребоваться обратиться к производителю ПК за инструкциями для временного отключения режима безопасной загрузки в настройках BIOS.
Если изменение меню загрузки или порядка загрузки не работает, а ПК сразу загружает операционную систему, которую вы хотите заменить, возможно, что ПК не был полностью выключен. Чтобы обеспечить полное выключение ПК, нажмите кнопку питания на экране входа или в меню «Пуск» и выберите «Завершение работы».
Если вы скачали ISO-файл для Windows 10, он сохранен в указанной вами папке на локальном компьютере. Если на компьютере установлена сторонняя программа для записи DVD-дисков, которую вы хотите использовать для создания установочного DVD-диска, откройте папку, в которой сохранен файл и дважды щелкните ISO-файл или щелкните его правой кнопкой мыши, выберите команду Открыть с помощью, а затем выберите предпочитаемую программу.
Чтобы создать установочный DVD-диск с помощью средства записи образов Windows, откройте папку, в которой сохранен ISO-файл. Щелкните ISO-файл правой кнопкой мыши и выберите Свойства. На вкладке «Общие» нажмите Изменить и выберите проводник Windows в качестве программы для открытия ISO-файлов, а затем нажмите кнопку Применить. Затем щелкните ISO-файл правой кнопкой мыши и выберите команду Записать образ диска.
Чтобы установить Windows 10 непосредственно из ISO-файла, не используя DVD-диск или устройство флэш-памяти, вы можете подключить ISO-файл. При этом текущая операционная система будет обновлена до Windows 10.