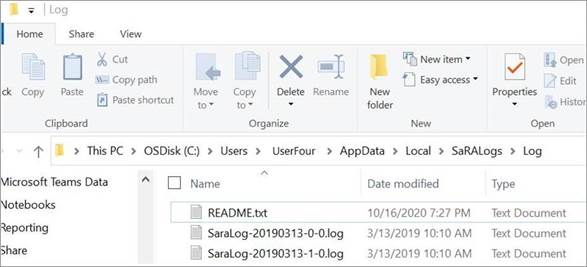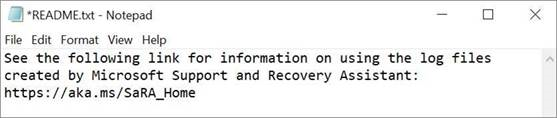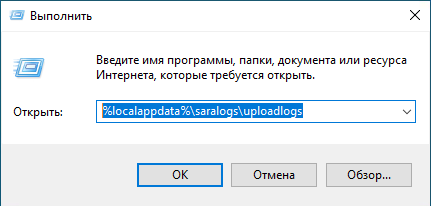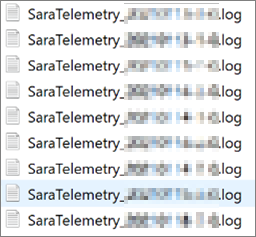- Управление устройствами, которые используются с вашей учетной записью Майкрософт
- Зарегистрируйте устройство, чтобы узнать его гарантию
- Fix a device
- Переименование устройства
- Удаление устройства
- Удаление связи устройства с Microsoft Store
- Найти или исправить устройство в вашей учетной записи Microsoft
- О помощнике по поддержке и восстановлению Microsoft
- Вопросы и ответы
- Скачивание, установка и повторная установка Microsoft 365 или Office 2019 на Windows или Mac
- Вход для скачивания и установки Office
- Вход в учетную запись для скачивания Office
- Установка Office
- Возникли проблемы с установкой или входом?
- Активация Office
- Вход и установка Office
- Установка Office
- Запуск приложения Office для Mac и начало активации
- Примечания об установке
- Вход и установка: вопросы и ответы
- Вопросы об учетной записи
- Ключ продукта, приобретение и установка ранних версий Office
- Вопросы об установке и ошибки при установке
- Справка по отдельным приложениям и справка для администраторов Microsoft 365
Управление устройствами, которые используются с вашей учетной записью Майкрософт
Как добавить устройство в учетную запись Майкрософт.
Войдите в свою учетную запись Майкрософт на устройстве Xbox или Windows 10.
Войдите в Microsoft Store на компьютере с Windows 10.
Перейдите в Account.Microsoft.com/Devices, выберите не видите свое устройство?и следуйте инструкциям.
На устройстве iOS: скачайте Microsoft Edge из Apple App Store и войдите в систему с помощью учетной записи Майкрософт.
На устройстве Android: скачайте Microsoft Edge, Microsoft Launcher или приложение «Диспетчер вашего телефона» из Google Play Маркет и войдите в систему с помощью учетной записи Майкрософт.
В настоящее время невозможно добавить устройства MacOS.
Зарегистрируйте устройство, чтобы узнать его гарантию
Для просмотра гарантийной ликвидности для вашей поверхности, аксессуаров Surface, Xbox или телефонной панели Xbox вам нужно зарегистрировать серийный номер. При добавлении устройства этим способом вы не сможете использовать некоторые сетевые возможности.
Перейдите на Account.Microsoft.com/Devices, войдите в службу и выберите не видите свое устройство? чтобы продолжить.
Введите серийный номер устройства, чтобы зарегистрировать его в вашей учетной записи.
Выберите свое устройство, чтобы просмотреть сведения о его гарантии.
Примечание: Если ваша Surface управляется или принадлежит вашей компании или организации, вам не нужно регистрировать ее. Чтобы обратиться в службу поддержки и получить дополнительные ресурсы для этой ситуации, ознакомьтесь со статьей Справка для бизнеса в surfaceing.
Fix a device
Если у вас возникли проблемы с вашим устройством, вы можете получить помощь онлайн и создать заказ на обслуживание. После того, как вы зарегистрируете свое устройство, вот как создать сервисный заказ:
Перейдите на Account.Microsoft.com/Devices, выполните вход и выберите устройство, на котором возникли проблемы.
Выберите Начать заказ и следуйте инструкциям.
Переименование устройства
Измените имя устройства по умолчанию, чтобы вы могли быстро определить его в своей учетной записи Microsoft. Если вы хотите загрузить приложение или игру на другое устройство, вы сможете найти устройство, используя его новое имя.
На ПК, который вы хотите переименовать:
Выберите пуск > Параметры > система > о .
Выберите элемент Переименовать этот компьютер.
Введите новое имя и нажмите кнопку Далее. Может появиться запрос на вход.
Выберите пункт Перезагрузить сейчас или Перезагрузить позже.
На Xbox, который вы хотите переименовать:
Выберите параметры > сведения о консоли > системной > имя.
Введите новое имя и выберите Ввод.
Удаление устройства
Если вы не используете устройство, но оно все еще отображается на ваших устройствах, вот как его удалить:
Перейдите на Account.Microsoft.com/Devices, войдите в службу и найдите устройство, которое вы хотите удалить.
Выберите Показать подробности, чтобы просмотреть сведения об устройстве.
Под именем вашего устройства выберите Управление > Удалить.
Просмотрите сведения об устройстве, установите флажок Подтверждаю удаление этого устройства и нажмите кнопку Удалить.
Если вы хотите удалить устройство для ребенка в вашей семье, попросите своего ребенка войти в Account.Microsoft.com/Devices, а затем следуйте тем же инструкциям.
Удаление связи устройства с Microsoft Store
Если вы не можете загрузить контент из Microsoft Store, возможно, вы достигли предела своего устройства. В этом случае вы можете удалить устройства, которые вы не используете или доступа к которым у вас больше нет. Удаление связи с устройством
Войдите с помощью учетной записи Майкрософт по адресу Account.Microsoft.com/Devices/Content.
Найдите устройство, которое необходимо удалить, а затем выберите Удалить связь.
Просмотрите сведения об устройстве и выберите Удалить связь.
После удаления связи с устройством оно не будет учитываться в ограничении устройств. Если вы не достигли ограничения и будете скачивать приложение или игру на это устройство позднее, оно будет учитываться в ограничении на количество устройств.
Примечание: Если у вас возникают проблемы с загрузкой или обновлением приложений на любом из ваших устройств, см. Устранение проблем с приложениями из Магазина Microsoft, или я не могу найти или установить приложение из Microsoft Store.
Найти или исправить устройство в вашей учетной записи Microsoft
Если ваше устройство отсутствует и вы вошли в него под своей учетной записью Microsoft, возможно, вы сможете найти его. Для этого выполните следующие действия.
Найдите нужное устройство, затем выберите Показать подробную информацию.
Выберите Найти мое устройство.
Чтобы проверить наличие проблем с безопасностью, перейдите в раздел Параметры Защитника Windows, выберите Показать подробную информацию и проверьте состояние безопасности.
Для получения дополнительной информации о поиске вашего устройства перейдите в раздел Поиск и блокировка потерянного устройства с Windows.
О помощнике по поддержке и восстановлению Microsoft
Приложение Помощник по поддержке и восстановлению Microsoft выполняет тесты, чтобы выяснить, что не так, и предлагает лучшее решение для обнаруженной проблемы. В настоящее время с его помощью можно исправить проблемы с Office, Microsoft 365 или Outlook. Если Помощник по поддержке и восстановлению Microsoft не удастся решить вашу проблему, мы предложим ряд дальнейших действий и поможем связаться со службой поддержки Microsoft.
Для скачивания Помощник по поддержке и восстановлению Microsoft выполните указанные ниже действия.
Чтобы скачать Помощник по поддержке и восстановлению Microsoft, нажмите расположенную ниже кнопку.

Выполните указанные ниже действия, чтобы скачать Помощник по поддержке и восстановлению Microsoft с помощью вашего браузера.
Совет: Скачивание и установка средства может занять несколько минут.
Microsoft Edge или Internet Explorer
В нижней части окна браузера нажмите кнопку Выполнить, чтобы запустить файл SetupProd.exe.
В левом нижнем углу щелкните правой кнопкой мыши SetupProd.exe и выберите команду Открыть.
Во всплывающем окне нажмите кнопку Сохранить файл.
Затем в правом верхнем углу окна браузера FireFox нажмите стрелку загрузки и выберите SetupProd.exe.
Прочтите соглашение об использовании служб Майкрософт и нажмите кнопку Принимаю.
Выберите приложение, с которым возникли проблемы, и нажмите кнопку Далее.
Выберите нужную проблему из списка и нажмите кнопку Далее.
Следуйте указаниям, предоставленным Помощник по поддержке и восстановлению Microsoft.
Вопросы и ответы
Поддерживаются следующие операционные системы:
Windows 8 и Windows 8.1
Можно просканировать Outlook в любой из следующих версий Office:
Microsoft Microsoft 365 (2019, 2016 или 2013, 32- или 64-разрядная версия)
Microsoft Office 2019 (32- или 64-разрядная версия, установленная с помощью технологии «нажми и работай» или MSI)
Microsoft Office 2016 (32- или 64-разрядная версия, установленная с помощью технологии «нажми и работай» или MSI)
Microsoft Office 2013 (32- или 64-разрядная версия, установленная с помощью технологии «нажми и работай» или MSI)
Microsoft Office 2010 (32 или 64-разрядная версия)
Если на вашем компьютере установлена любая версия Windows 7, необходимо также установить .NET Framework 4.5. В Windows 8 и более поздние версии включена версия пакета .NET Framework не ниже 4.5.
Приложение Помощник по поддержке и восстановлению Microsoft предлагает лучшее решение для следующих обнаруженных проблем.
При установке Office появляется сообщение об ошибке
Не удается активировать Office
Необходимо удалить Office
Outlook не запускается
Не удается настроить электронную почту Microsoft 365 в Outlook
Outlook продолжает запрашивать мой пароль
Outlook по-прежнему отображает сообщение «Попытка подключения. » или «Отключено»
Общие почтовые ящики или календари не работают
У меня возникли проблемы с календарем
Outlook перестает отвечать на запросы
В Outlook по-прежнему возникают сбои
Не удается отправить, получить или найти письмо
OneDrive для бизнеса
Не удается синхронизировать файлы с OneDrive
Не удается установить OneDrive
Другие приложения Office
Не удается войти в Skype для бизнеса
Не удается получить электронную почту на телефоне
У меня возникли проблемы при запуске Outlook в Интернете или входе в это приложение
Не удается установить, подключить или включить Dynamics 365 для Outlook
Параметр «Собрание Teams» не отображается, или в Outlook не загружается надстройка «Собрание Teams»
Существуют дополнительные сценарии для Outlook в Интернете, Outlook для Mac и мобильных устройств, а также расширенная диагностика для Exchange Online и Outlook.
Помощник по поддержке и восстановлению Microsoft предлагает автоматические исправления многих обнаруживаемых проблем. Если вы выберите автоматические исправления, действия восстановления, выполняемые при исправлении, вводятся в файл журнала, создаваемый средством Помощник по поддержке и восстановлению Microsoft. Чтобы просмотреть этот файл журнала и операции восстановления, осуществляемые во время сценария, выполните следующие действия.
На последнем экране сценария установите флажок Открыть папку файла журнала после нажатия «Отправить», пройдите опрос и нажмите Отправить.
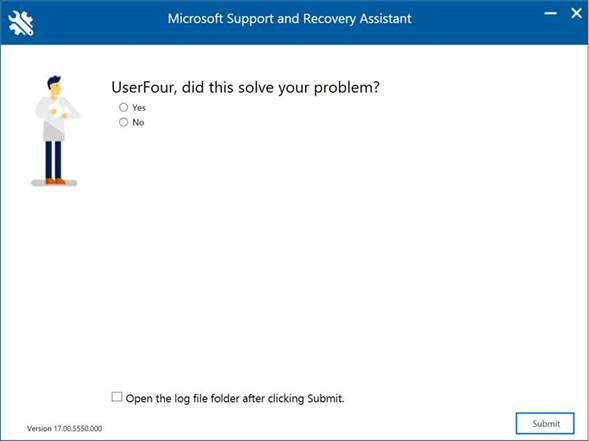
Во всплывающем окне откройте файл журнала, созданный последним.
Выполните поиск в файле журнала по запросу «Восстановление».
Повторяйте поиск по запросу «Восстановление», пока не дойдете до конца файла журнала.
Примечание: Файл README.txt содержит ссылку на эту статью.
Нет. Описанные ниже сценарии устранения неполадок в приложении можно запускать без учетной записи Майкрософт или рабочей или учебной учетной записи, которую вы используете для работы с Office.
Расширенная диагностика Outlook
Да. Если вы являетесь администратором и хотите установить и запустить Помощник по поддержке и восстановлению Microsoft из общего расположения в сети, а не из стандартного интернет-расположения, не используйте ссылку для скачивания из этой статьи. Вместо этого следуйте инструкциям из статьи на сайте docs.microsoft.com: Как установить и использовать помощник по поддержке и восстановлению Microsoft (SaRA) из сетевой папки.
К сожалению, у нас нет версии Помощник по поддержке и восстановлению Microsoft, которую можно установить на компьютере Mac. Однако с помощью сценария Outlook для Mac в приложении можно исправить некоторые проблемы, возникающие на компьютере Mac, хотя приложение устанавливается на компьютере с Windows.
Да. Подключение к Интернету нужно для скачивания, установки и использования Помощник по поддержке и восстановлению Microsoft.
Чтобы удалить приложение с компьютера, выполните следующие действия.
Откройте панель управления.
Нажмите кнопку «Удаление программы».
Найдите и выберите Помощник по поддержке и восстановлению Microsoft.
Нажмите кнопку Удалить или изменить.
Выберите команду Удалить приложение с компьютера, а затем нажмите кнопку OK.
В конце любого сценария в приложении появляется экран с вопросом, была ли исправлена ваша проблема. Выберите один из трех основных вариантов, чтобы увидеть остальные вопросы. Вы можете ввести свой отзыв в поле в нижней части экрана.
Когда вы запускаете помощника по поддержке и восстановлению Microsoft (SaRA) для обнаружения или диагностики конкретной проблемы, SaRA записывает анонимные сведения (телеметрию) о действиях и анализе, произведенных SaRA при выполнении сценария. Майкрософт использует данные телеметрии для улучшения взаимодействия с клиентами и отслеживания работоспособности приложений. Объем собираемых данных телеметрии зависит от различных сценариев.
Копия данных телеметрии сохраняется средством SaRA в локальном файле журнала. Чтобы просмотреть файл журнала, выполните следующие действия.
Данные телеметрии собираются и отправляются в папку uploadlogs на локальном диске ( C:). Перейти к этой папке можно одним из следующих способов.
Откройте окно выполнения команды ( клавиша Windows + R) и выполните команду %localappdata%\saralogs\uploadlogs, как показано ниже.
В проводнике введите C:\Users\ \AppData\Local\saralogs\uploadlogs и нажмите клавишу ВВОД, как показано ниже.
Примечание: — это имя вашего профиля Windows в системе.
Чтобы просмотреть сведения о файле журнала, дважды щелкните и откройте файл. Для каждого сценария создается и отправляется отдельный файл журнала в формате SaraTelemetry_ .log.
Файлы журнала содержат подробные сведения, например ИД сеанса, временную метку и приложения Office в затронутой системе. Собранные сведения полностью анонимны и никак не позволяют идентифицировать вас. Ниже приведено определение некоторых полей, собираемых в составе данных телеметрии.
GUID пользователя: случайный идентификатор GUID, хранящийся в параметрах SaRA. Он может применяться для определения тенденций использования приложения Office, сохраняя анонимность данных.
ИД запуска клиента: случайный идентификатор GUID, создаваемый при запуске приложения.
ИД клиента: представляет сведения клиента Office 365 об организации, связанной с этим идентификатором.
Скачивание, установка и повторная установка Microsoft 365 или Office 2019 на Windows или Mac
Прежде чем начать, убедитесь, что компьютер соответствует требованиям к системе.
Если вы устанавливаете Office впервые, вам сначала может потребоваться выполнить некоторые действия по настройке. Разверните ниже раздел с дополнительными сведениями.
Но если вы переустанавливаете Office, уже активировали ключ продукта или устанавливаете Office на работе или в учебном заведении и знаете, что у вас есть лицензия, перейдите к разделу Вход и установка Office на компьютере с Windows или Mac.
Если вы устанавливаете Office впервые, вам может потребоваться сначала осуществить набор действий по предустановке или выполнить шаги, отличающиеся от описанных ниже. Выполняемые действия зависят от вашей копии Office: Office для дома или Office для бизнеса, а также от того, есть ли у вас ключ продукта, который нужно активировать, имеется ли учетная запись, связанная с Office, или предварительно назначенная лицензия.
Office для дома
Если вашим продуктом является Office для дома, предоставляемый с ключом продукта *, перед первой установкой (или предоставлением общего доступа, если вы используете Microsoft 365 для семьи) требуется активировать ключ продукта.
Откройте страницу office.com/setup, войдите в существующую или новую учетную запись Майкрософт * и введите ключ продукта для его активации. Активация ключа добавляет вашу учетную запись Майкрософт в Office, и эту процедуру требуется выполнить только один раз. Если вы продлеваете подписку на Microsoft 365 с помощью нового ключа продукта, используйте учетную запись Майкрософт, ранее связанную с просроченной подпиской.
Совет: После этого в любое время, когда потребуется установить или переустановить Office, вы можете перейти к следующему разделу Вход для скачивания Office и выбрать вкладку со справкой по установке на компьютере с Windows или Mac. Входите в систему, используя ту же учетную запись Майкрософт, с помощью которой вы активировали ключ продукта на странице office.com/setup.
Office для бизнеса
Если в вашем плане подписки на Office для бизнеса включена настольная версия приложений Office, вы не увидите ее установки, если только кто-то из вашей организации не предоставил вам лицензию.
Узнайте, как это проверить, в Каком бизнес-продукте или лицензии Microsoft 365 у меня есть? или если вы являетесь администратором Microsoft 365, ответственным за назначение лицензий сотрудникам вашей организации, см. раздел Назначение лицензий пользователям..
После проверки наличия лицензии в любое время, когда потребуется установить или переустановить Office, вы можете перейти к разделу Вход для скачивания Office ниже и выбрать вкладку с инструкциями по установке на компьютере с Windows или Mac. Для этих версий Office вам нужно выполнить вход с помощью рабочей или учебной учетной записи.
*Если у вас нет ключа продукта или учетной записи
У некоторых версий Office, таких как Office профессиональный плюс 2019 или Office стандартный 2019, или отдельных приложений, например Word 2019 или Project 2019, нет связанной учетной записи Майкрософт, рабочей или учебной учетной записи.
Действия для установки версий могут отличаться в зависимости от получения Office одним из указанных ниже способов:
По программе использования ПО Майкрософт на домашних компьютерах:
если вы приобрели Office для личного использования через свою организацию и у вас есть ключ продукта, см. статью Установка или повторная установка Office с помощью программы Microsoft HUP.
В виде версии с корпоративной лицензией:
ИТ-отделы в своей организации могут использовать другие способы установки Office для пользователей. Обратитесь за помощью в свой ИТ-отдел.
У стороннего продавца:
вы приобрели Office у сторонней компании и у вас возникли проблемы с ключом продукта.
Вход для скачивания и установки Office
Вход в учетную запись для скачивания Office
Откройте сайт www.office.com и, если вы еще не вошли, нажмите Войти.
Перейдите на страницу login.partner.microsoftonline.cn и выполните вход, используя рабочая или учебная учетная запись свое имя пользователя и существующий пароль.
Перейдите на страницу portal.office.de и выполните вход, если вы еще не вошли в систему со своим рабочая или учебная учетная запись именем пользователя и существующим паролем.
Войдите, используя учетную запись, связанную с этой версией Office. Вы можете использовать учетную запись Майкрософт, а также рабочую или учебную учетную запись. Я не помню учетную запись для Office
После входа в систему выполните действия, соответствующие типу учетной записи, с которой вы вошли.
Вы вошли в систему с помощью учетной записи Microsoft
На домашней странице Office выберите Установка Office.
Выберите Установить (или в зависимости от версии Установить Office>).
Вы вошли в систему с помощью рабочей или учебной учетной записи
На домашней странице выберите Установить Office. (Если у вас настроена другая начальная страница, перейдите по адресу aka.ms/office-install.)
На домашней странице выберите Установить Office. (Если у вас настроена другая начальная страница, перейдите по адресу aka.ms/office-install.)
На домашней странице выберите Установить Office. (Если у вас настроена другая начальная страница, перейдите по адресу portal.office.de/account.)
Выберите Приложения Office 365, чтобы начать установку.
По умолчанию устанавливается 64-разрядная версия. Но если Office определяет, что у вас уже есть установленная 32-разрядная версия Office (или отдельное приложение Office, например Project или Visio), то вместо 64-разрядной будет установлена 32-разрядная версия.
Чтобы выбрать 64-разрядную версию вместо 32-разрядной или наоборот, нужно сначала удалить Office (включая любые отдельные приложения Office, например Project или Visio). После завершения удаления еще раз выполните вход на сайте www.office.com и выберите пункт Другие варианты установки, выберите язык и версию (64- или 32-разрядную) и нажмите кнопку Установить. (См. статьи Установка Visio или Установка Project, если нужно переустановить эти отдельные приложения).
Чтобы выбрать 64-разрядную версию вместо 32-разрядной или наоборот, нужно сначала удалить Office (включая любые отдельные приложения Office, например Project или Visio). Когда нужные приложения будут удалены, еще раз выполните вход на сайте login.partner.microsoftonline.cn, выберите пункт Другие варианты установки, выберите язык и версию (64- или 32-разрядную) и нажмите кнопку Установить. (Если нужно переустановить эти отдельные приложения, например Project или Visio, см. статьи Установка Visio или Установка Project.)
Чтобы выбрать 64-разрядную версию вместо 32-разрядной или наоборот, нужно сначала удалить Office (включая любые отдельные приложения Office, например Project или Visio). Когда удаление будет завершено, еще раз выполните вход на сайте portal.office.de, выберите пункт Другие варианты установки, выберите язык и версию (64- или 32-разрядную) и нажмите кнопку Установить. (См. статьи Установка Visio или Установка Project, если нужно переустановить эти отдельные приложения).
В результате выполняется скачивание Office на ваше устройство. Чтобы завершить установку, следуйте инструкциям в расположенном ниже разделе «Установка Office».
Совет: После входа не отображается команда установки? Причиной может быть проблема с вашей учетной записью. Откройте вкладку Нужна помощь? выше и просмотрите решения в разделе Вопросы об учетной записи.
Установка Office
В зависимости от используемого браузера, нажмите Запустить (в Internet Explorer или Microsoft Edge), Настройка (в Chrome) или Сохранить файл (в Firefox).
Если отобразится сообщение Разрешить этому приложению вносить изменения на вашем устройстве?, нажмите Да.
Установка завершится, когда на экране появится фраза «Готово. Office установлен» и начнется воспроизведение анимации, которая показывает, как найти приложения Office на вашем компьютере. Выберите Закрыть.
Возникли проблемы с установкой или входом?
Совет: Вы можете скачать и установить Помощник по поддержке и восстановлению Microsoft, чтобы получить помощь в устранении неполадок, связанных с установкой Microsoft 365 на компьютере.
Если при установке Office вы столкнулись с проблемой (например, установка занимает слишком много времени), откройте вкладку Нужна помощь?, чтобы ознакомиться со списком распространенных проблем и способами их решения.
Активация Office
Чтобы открыть приложение Office, нажмите кнопку Пуск (в левом нижнем углу экрана) и введите имя приложения Office, например Word.
Если вы используете Windows 8.1 или 8.0, введите имя приложения Office на начальном экране. Поиск приложений Office
Чтобы открыть приложение Office, щелкните его значок в результатах поиска.
Когда приложение Office откроется, примите условия лицензионного соглашения. Office активирован и готов к работе.
Примечание: Если в Office возникли проблемы с активацией, откроется мастер активации. Следуйте инструкциям мастера для завершения активации Office.
Вход и установка Office
Откройте сайт www.office.com и, если вы еще не вошли, нажмите Войти.
Перейдите на страницу login.partner.microsoftonline.cn и выполните вход, используя рабочая или учебная учетная запись свое имя пользователя и существующий пароль.
Перейдите на страницу portal.office.de и выполните вход, если вы еще не вошли в систему со своим рабочая или учебная учетная запись именем пользователя и существующим паролем.
Примечание: если вы приобрели Office для личного использования через своего работодателя, участвующего в программе использования ПО Майкрософт на домашних компьютерах, вероятно, вы не сможете войти. Инструкции по установке см. в статье Установка или повторная установка Office с помощью программы Microsoft HUP.
Войдите, используя учетную запись, связанную с этой версией Office. Вы можете использовать учетную запись Майкрософт, а также рабочую или учебную учетную запись. Я не помню учетную запись для Office
После входа в систему выполните действия, соответствующие типу учетной записи, с которой вы вошли.
Вы вошли в систему с помощью учетной записи Microsoft
На домашней странице Office выберите Установить Office, чтобы начать загрузку.

Вы вошли в систему с помощью рабочей или учебной учетной записи
На домашней странице Microsoft 365 выберите Установить Office. (Если у вас настроена другая начальная страница, перейдите по адресу aka.ms/office-install).
На домашней странице выберите Установить Office. (Если у вас настроена другая начальная страница, перейдите по адресу aka.ms/office-install.)
На домашней странице выберите Установить Office. (Если у вас настроена другая начальная страница, перейдите по адресу portal.office.de/account.)
Выберите Приложения Office 365, чтобы начать загрузку.
Примечание: После входа не отображается команда установки? Это может быть вызвано проблемой с вашей учетной записью. Откройте вкладку Нужна помощь? выше и просмотрите описание проблем в разделе Вопросы об учетной записи.
Следуйте приведенным ниже инструкциям для завершения установки приложений Office.
Установка Office
Когда загрузка завершится, откройте Finder, перейдите к Загрузкам и дважды щелкните файл Microsoft Office Installer.pkg (его имя может немного отличаться).
Совет: Если вы увидите сообщение о том, что Microsoft Office installer.pkg не может быть открыт, так как он от неопознанного разработчика, подождите 10 секунд и переместите загруженный файл на рабочий стол. Удерживайте клавишу Control и щелкните файл, чтобы запустить установщик.
На первом экране установки нажмите кнопку Продолжить, чтобы запустить установку.
Ознакомьтесь с лицензионным соглашением на использование программного обеспечения и нажмите кнопку Продолжить.
Чтобы принять его условия, нажмите кнопку Принимаю.
Выберите вариант установки Office и нажмите Продолжить.
Проверьте требования к дисковому пространству или выберите другое место для установки и нажмите Установить.
Примечание: Если вы хотите установить только конкретные приложения Office, а не весь набор, нажмите кнопку Настройка и снимите флажки для ненужных приложений.
Введите пароль, соответствующий имени пользователя Mac (пароль, который вы используете для входа в Mac), а затем нажмите кнопку Установить ПО (Это пароль, который вы используете для входа в Mac.)
Начнется установка программного обеспечения. По завершении установки нажмите кнопку Закрыть. Если установить Office не удается, см. статью Что делать, если не удается установить или активировать Office для Mac?

Запуск приложения Office для Mac и начало активации
Чтобы просмотреть все приложения, щелкните значок Launchpad на панели Dock.
На экране Launchpad щелкните значок Microsoft Word.
При запуске Word автоматически откроется окно Новые возможности. Чтобы начать активацию, нажмите кнопку Начало работы. Если вам нужна помощь по активации Office, см. статью Активация Office для Mac. Если активировать Office не удается, см. статью Что делать, если не удается установить или активировать Office для Mac?

Примечания об установке
Примечания об установке
Как закрепить значки приложения Office?
Выберите Система поиска > Приложения и откройте нужное приложение Office.
На панели закрепления щелкните мышью, удерживая нажатой клавишу CONTROL, или щелкните правой кнопкой мыши значок приложения и выберите Параметры > Оставить в закреплении.
Можно ли установить Office на iPhone или iPad?
Вход и установка: вопросы и ответы
Ниже описаны некоторые из наиболее распространенных вопросов или проблем, связанных с установкой Office.
Совет: Вашего вопроса здесь нет? Описания других проблем и их возможных решений см. в статье Устранение неполадок при установке Office.
Вопросы об учетной записи
Перед установкой Microsoft 365 или Office 2019 необходимо связать продукт с учетной записью Майкрософт либо рабочей или учебной учетной записью.
Если вы используете продукт Office для дома, приобретенный в розничном или интернет-магазине, но у вас нет учетной записи Майкрософт, скорее всего, вы еще не активировали свой ключ продукта (если таковой имеется) или пропустили этап связывания продукта с учетной записью. Чтобы связать учетную запись с Office, выполните указанные ниже действия.
Для Office для дома перейдите на страницу office.com/setup и создайте учетную запись Майкрософт или войдите с помощью существующей записи. Затем выполните оставшиеся инструкции на этой странице, такие как ввод ключа продукта (если он у вас есть). Ваша учетная запись будет успешно связана с Office, когда на странице рядом с надписью Моя учетная запись Office появится адрес электронной почты вашей учетной записи Майкрософт, и отобразится кнопка для установки Office. Дальнейшие инструкции по установке на ПК или компьютере Mac см. на вкладках выше.
Если учетная запись Майкрософт либо рабочая или учебная учетная запись не подходит, см. статью Я не помню имя пользователя или пароль учетной записи для Office.
Если вы вошли с рабочей или учебной учетной записью и не видите команду для установки классических приложений на домашней странице Microsoft 365, перейдите прямо на страницу программного обеспечения Microsoft 365. Выберите язык и разрядность (пользователи ПК могут выбрать 32- или 64-разрядную версию) и нажмите Установить. Дальнейшие инструкции по установке на ПК или компьютере Mac см. на вкладках выше (шаги 2 и 3).
Если вы вошли с рабочей или учебной учетной записью и не видите на домашней странице Microsoft 365 команды для установки классических приложений, перейдите прямо на страницу приложений и устройств на сайте https://portal.partner.microsoftonline.cn/OLS/MySoftware.aspx. Выберите язык и разрядность (пользователи ПК могут выбрать 32- или 64-разрядную версию) и нажмите Установить. Дальнейшие инструкции по установке на ПК или компьютере Mac см. на вкладках выше (шаги 2 и 3).
Если вы вошли с рабочей или учебной учетной записью и не видите команду для установки классических приложений на домашней странице Microsoft 365, перейдите прямо на страницу приложений и устройств на сайте https://portal.partner.microsoftonline.cn/OLS/MySoftware.aspx. Выберите язык и разрядность (пользователи ПК могут выбрать 32- или 64-разрядную версию) и нажмите Установить. Дальнейшие инструкции по установке на ПК или компьютере Mac см. на вкладках выше (шаги 2 и 3).
Если на странице программного обеспечения Microsoft 365 также нет команды для установки Office, возможно, администратор не назначил вам лицензию. Проверьте наличие лицензии для установки Office.
Если вы учащийся или преподаватель, но ваше учебное заведение не предоставило вам лицензию, узнайте, имеете ли вы право получить Microsoft 365 бесплатно.
Если ваши попытки войти на сайт www.office.com с помощью рабочей или учебной учетной записи блокируются, скорее всего, администратор Microsoft 365 настроил политику безопасности, которая запрещает вам вход по этому адресу.
Чтобы установить Office, попробуйте войти непосредственно на странице программного обеспечения Microsoft 365. Выберите язык и разрядность (пользователи ПК могут выбрать 32- или 64-разрядную версию) и нажмите Установить. Дальнейшие инструкции по установке на ПК или компьютере Mac см. на вкладках выше (шаги 2 и 3).
Если в вашей организации используется служба Microsoft 365, управляемая компанией 21Vianet в Китае, войдите на странице программного обеспечения Microsoft 365: https://portal.partner.microsoftonline.cn/OLS/MySoftware.aspx.
Если используется Microsoft 365 Germany, войдите на странице программного обеспечения Microsoft 365: https://portal.office.de/OLS/MySoftware.aspx.
Если вы по-прежнему не можете войти, обратитесь к администратору.
Ключ продукта, приобретение и установка ранних версий Office
Не все версии Office поставляются с ключом, но если у вас именно этот случай, вам потребуется активировать свой ключ перед установкой Office. Откройте страницу office.com/setup, войдите в учетную запись Майкрософт или создайте ее, а затем введите ключ продукта. Следуйте инструкциям для связывания учетной записи Майкрософт с этой версией Office.
У вас нет ключа продукта, или вы не уверены в его необходимости? См. статью Использование ключей продукта для Office.
В этой статье предполагается, что у вас уже есть набор Microsoft 365 или Office 2019 и вы готовы установить или переустановить его. У вас еще нет последней версии?

Справка по установке для более ранних версий Office:
Вопросы об установке и ошибки при установке
Только для подписок на Microsoft 365: Вы можете установить Office на всех своих устройствах и выполнить вход на пяти устройствах одновременно. Подробнее см. в разделе Как работает вход в Microsoft 365.
Если у вас Microsoft 365 для семьи, вы также можете предоставить общий доступ к подписке на Microsoft 365 для семьи пяти членам семьи или другим пользователям. Каждый пользователь может установить Office на всех устройствах и выполнить вход на пяти устройствах одновременно.
Для обладателей единовременно приобретенного набора Office, например Office для дома и учебы, Office для дома и бизнеса или Office профессиональный: Вы можете установит эти версии Office без подписки только на одном компьютере. Однако вы можете перенести пакет Office на другой компьютер в случае неисправности оборудования или приобретения нового компьютера. Дополнительные сведения см. в условиях лицензионного соглашения с корпорацией Майкрософт для вашего продукта или в записи блога Возможность переноса Office.
При установке Office или на компьютере с Windows необходимо быть его администратором. Если вы не уверены в этом, см. статью Проверка наличия прав локального администратора для установки Office.
В большинстве случаев автономные версии приложений Office, например Visio или Word, устанавливаются точно так же, как и набор Office. Для этого на сайте www.office.com нужно войти в учетная запись Майкрософт или рабочая или учебная учетная запись и выбрать Установить для нужного продукта.
Если ваша подписка включает Project Online профессиональный, Project Online расширенный или Visio Pro дляMicrosoft 365, инструкции по установке приложений в составе подписки см. в статье Установка Project или Установка Visio.
Приложения Office можно установить на iPhone и iPad, устройстве с Android, а также на телефоне или планшете с Windows. См. статью Настройка приложений Office и электронной почты на мобильном устройстве.
Если установка Office занимает очень много времени, возможно, проблема связана с подключением к Интернету, брандмауэром или антивирусной программой. Возможные решения см. в статье Установка Office занимает много времени.
Кроме того, установка Office может выполняться долго из-за медленного подключения к Интернету (например, коммутируемого). Если у вас медленное подключение, воспользуйтесь автономным установщиком Office.
Установка Office не будет выполнена: Office можно установить только на компьютере с поддерживаемой операционной системой. Список таких систем см. на странице Требования к системе для Office. Например, Office не удастся установить на компьютере с Windows XP или Windows Vista. Если на компьютере нельзя установить полную классическую версию Office, вы можете воспользоваться бесплатными приложениями Office Online через браузер.
Появилось сообщение об ошибке. Если при попытке установить Office выводится сообщение об ошибке, содержащее ссылку Подробнее, щелкните ее, чтобы получить сведения об устранении этой конкретной ошибки. Если ссылки нет, см. статью Устранение неполадок при установке Office.
Появилось сообщение о неподдерживаемой операционной системе. Если выводится сообщение о неподдерживаемой операционной системе, возможно, вы пытаетесь установить Office на неподдерживаемом устройстве (например, Office для Mac на ПК или наоборот) либо на Chromebook или другом мобильном устройстве. См. статью Ошибка «Неподдерживаемая операционная система» при установке Office или Настройка приложений Office и электронной почты на мобильном устройстве.
Справка по отдельным приложениям и справка для администраторов Microsoft 365
Сведения о том, как скачать классическую версию OneNote 2016, см. в разделе OneNote отсутствует после установки Office 2019 или Microsoft 365.