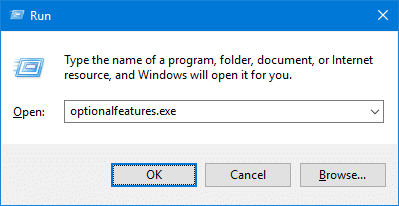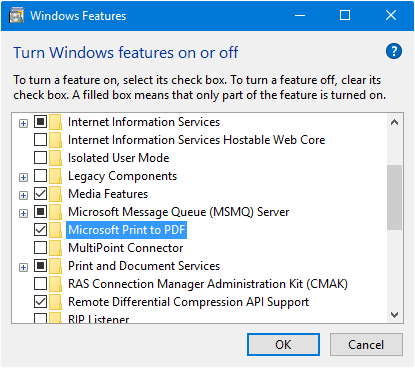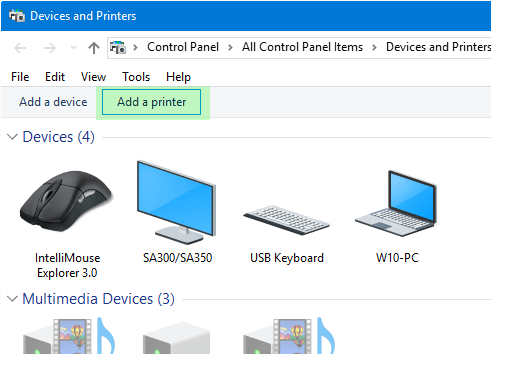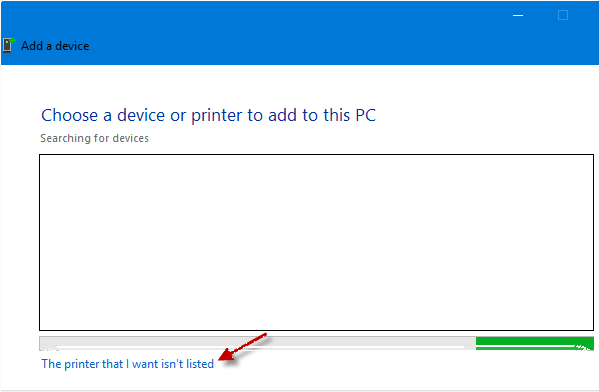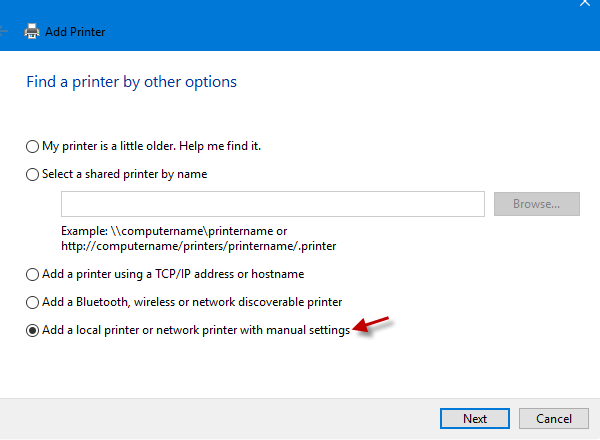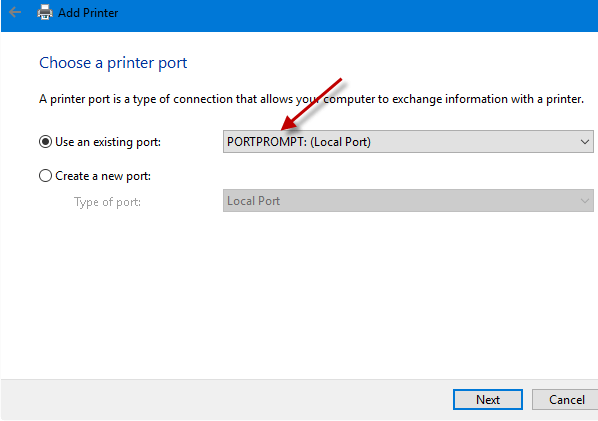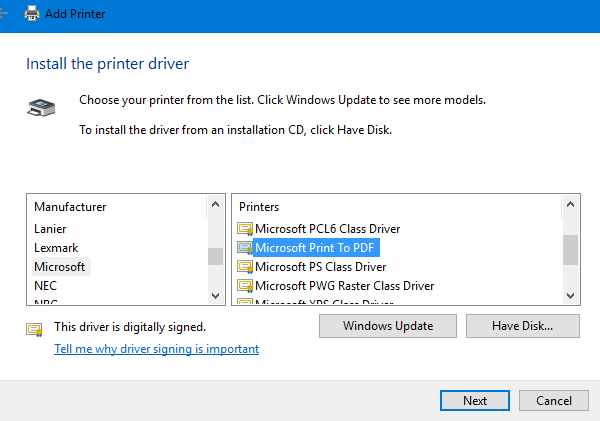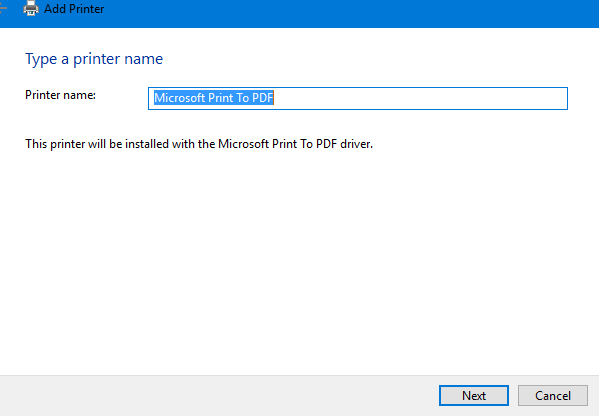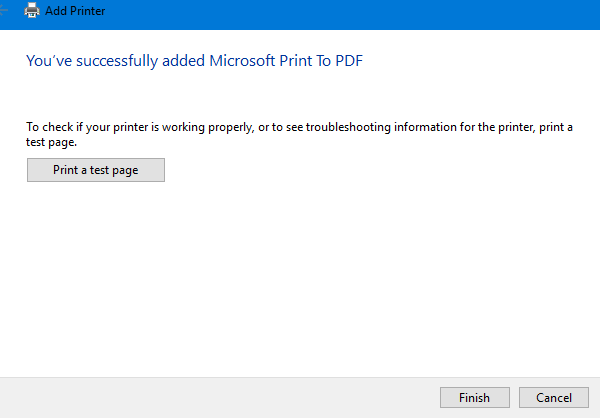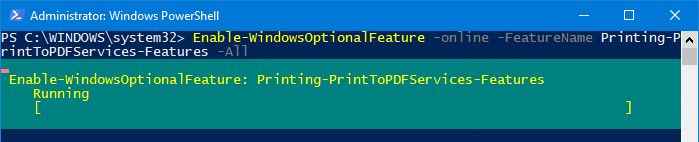- Поддержка печати в PDF файл в Windows 10
- Как включить или отключить функцию Печать в PDF (Microsoft Print to PDF) в Windows 10
- Как отключить или включить Печать в PDF (Microsoft Print to PDF) в окне «Компоненты Windows»
- Как включить или отключить функцию Печать в PDF (Microsoft Print to PDF) в Windows PowerShell
- Как включить или отключить функцию Печать в PDF (Microsoft Print to PDF) в командной строке
- Видео-инструкция
- Как восстановить Microsoft Print в PDF после его случайного удаления?
- Как переустановить Microsoft Print в PDF после случайного удаления
- Переустановите Microsoft Print в PDF, используя «Функции Windows»
- Переустановите Microsoft Print в PDF, используя устройства и принтеры
- Переустановите Microsoft Print в PDF с помощью PowerShell
- Переустановите Microsoft Print в PDF с помощью DISM
- Создаем PDF в Windows 10
- Создаем PDF в Windows 10
- Виджеты на рабочий стол
- В Экселе не двигается курсор по ячейкам: в чем может быть проблема?
- Не работает правая кнопка мыши в Excel: где кроется проблема?
- Не работает фильтр в Excel: загвоздка, на которую мы часто не обращаем внимания
- Не отображаются листы в Excel: как вернуть вкладки без танцев с бубнами
- Что делать, если у меня нет Microsoft Print to PDF?
Поддержка печати в PDF файл в Windows 10
Продолжаем знакомиться с новыми функциями Windows 10. Сегодня речь пойдет о малоизвестной, но крайне полезной функции Windows 10 – поддержки виртуального PDF принтера, позволяющего выполнять печать любых документов или веб-страниц в PDF файл. Теперь для создания PDF файла из любого документа не требуется установка сторонних утилит. Таким образом, Windows 10 стала первой версией Windows с нативной поддержкой печати в PDF файл (это также косвенно говорит о том, что Майкрософт не планирует в дальнейшем продвигать свой формат XPS).
Посмотрим, как включить поддержку Print to PDF в Windows 10 и как воспользоваться виртуальным PDF принтером.
Откройте современную панель управления (Settings) Windows 10 и перейдите в раздел Devices (Устройства). Найдите в списке уставленных принтеров виртуальный принтер с именем Microsoft Print to PDF. Это и есть виртуальный PDF принтер.


- Add a local printer or network printer with manual settings
- Порт: FILE: (Print to File)
- Драйвер: Microsoft Print to PDF (находится в разделе Microsoft)

- В меню выберите File->Print
- В списке принтеров выберите Microsoft Print to PDF и нажмите кнопку Print
- Укажите желаемое местоположение и имя создаваемого PDF документа
- После окончания формирования документа, соответствующий pdf файл появится в указанном каталоге
Как включить или отключить функцию Печать в PDF (Microsoft Print to PDF) в Windows 10
В данной статье показаны действия, с помощью которых можно включить или отключить функцию Печать в PDF (Microsoft Print to PDF) в операционной системе Windows 10.
Печать в PDF (Microsoft Print to PDF) — функция представленная в Windows 10, которая позволяет легко конвертировать и сохранять любые документы в формате PDF с помощью операции печати без установки сторонних инструментов PDF.
С помощью этой функции можно забыть обо всех других инструментах, которые вы когда-либо использовали для сохранения PDF-копий документов любого типа, будь то веб-страница или изображение JPEG, PNG на вашем компьютере, документ word и т. д.
Функция Печать в PDF (Microsoft Print to PDF) по умолчанию включена, но если вы не видите её в списке в диалоговом окне печать, скорее всего она была отключена. Также, если по какой-то причине функция печати в PDF работает не корректно или мешает другому инструменту, который вы используете для печати, то можно отключить её.
Как отключить или включить Печать в PDF (Microsoft Print to PDF) в окне «Компоненты Windows»
Чтобы отключить функцию Печать в PDF (Microsoft Print to PDF), нажмите сочетание клавиш 
В окне «Компоненты Windows», снимите флажок чтобы отключить параметр Печать в PDF (Майкрософт) и нажмите кнопку OK.
После того как Windows применит требуемые изменения, нажмите кнопку Закрыть, при этом перезагрузка компьютера не требуется.
Как включить или отключить функцию Печать в PDF (Microsoft Print to PDF) в Windows PowerShell
Также отключить или включить функцию Печать в PDF (Microsoft Print to PDF) можно в консоли PowerShell.
Чтобы отключить функцию (компонент) Печать в PDF (Microsoft Print to PDF), откройте консоль Windows PowerShell от имени администратора и выполните следующую команду:
Disable-WindowsOptionalFeature -FeatureName «Printing-PrintToPDFServices-Features» -Online
После выполнения команды, изменения вступают в силу сразу, перезагрузка компьютера не требуется.
Чтобы включить функцию (компонент) Печать в PDF (Microsoft Print to PDF), откройте консоль Windows PowerShell от имени администратора и выполните следующую команду:
Enable-WindowsOptionalFeature -FeatureName «Printing-PrintToPDFServices-Features» -Online
После выполнения команды, изменения вступают в силу сразу, перезагрузка компьютера не требуется.
Как включить или отключить функцию Печать в PDF (Microsoft Print to PDF) в командной строке
Ещё, можно отключить или включить функцию Печать в PDF (Microsoft Print to PDF) используя командную строку.
Чтобы отключить функцию (компонент) Печать в PDF (Microsoft Print to PDF), запустите командную строку от имени администратора и выполните следующую команду:
Dism /online /Disable-Feature /FeatureName:»Printing-PrintToPDFServices-Features»
После выполнения команды, изменения вступают в силу сразу, перезагрузка компьютера не требуется.
Чтобы включить функцию (компонент) Печать в PDF (Microsoft Print to PDF), запустите командную строку от имени администратора и выполните следующую команду:
Dism /online /Enable-Feature /FeatureName:»Printing-PrintToPDFServices-Features»
После выполнения команды, изменения вступают в силу сразу, перезагрузка компьютера не требуется.
Используя различные способы представленные выше, можно включить или отключить функцию Печать в PDF (Microsoft Print to PDF) в операционной системе Windows 10.
Видео-инструкция
Также, можно посмотреть видео ролик в котором показано как включить или отключить функцию Печать в PDF (Microsoft Print to PDF) в операционной системе Windows 10.
.Как восстановить Microsoft Print в PDF после его случайного удаления?
Windows 10, как вы знаете, включает встроенный виртуальный принтер Microsoft Print to PDF, который может преобразовывать документы в формат PDF из любого приложения. В этом посте объясняется несколько способов переустановки принтера Microsoft Print to PDF, если вы случайно удалили его.
Как переустановить Microsoft Print в PDF после случайного удаления
Используйте один из этих способов для переустановки MS Print в PDF.
Переустановите Microsoft Print в PDF, используя «Функции Windows»
- Щелкните правой кнопкой мыши «Пуск» и выберите «Выполнить».
- В диалоговом окне «Выполнить» введите optionalfeatures.exe и нажмите ОК.
- В диалоговом окне «Функции Windows» снимите флажок Microsoft Печать в PDF и нажмите ОК.
- Откройте диалоговое окно Windows Features. На этот раз установите флажок Microsoft Print to PDF и нажмите OK.
Переустановите Microsoft Print в PDF, используя устройства и принтеры
- Откройте классическую Панель управления из Пуск, Поиск.
- Нажмите «Устройства и принтеры» на панели управления.
- Нажмите кнопку Добавить принтер на панели инструментов.
- Windows попытается определить, есть ли какие-либо принтеры, подключенные к системе. Поскольку Microsoft Print to PDF — это просто драйвер, просто нажмите «Принтер, которого я не хочу», и нажмите «Далее».
- Нажмите Добавить локальный принтер или сетевой принтер с ручными настройками.
- Выберите PORTPROMPT: (Локальный порт) в раскрывающемся списке и нажмите кнопку Далее.
- Выберите Microsoft в поле прокрутки «Производитель» и выберите «Печать Microsoft в PDF» на правой панели.
- Нажмите Далее и назначьте имя или используйте имя по умолчанию, как оно есть.
Переустановите Microsoft Print в PDF с помощью PowerShell
Откройте PowerShell.exe от имени администратора и выполните следующую команду:
Переустановите Microsoft Print в PDF с помощью DISM
Вы также можете использовать утилиту DISM для установки принтера Microsoft Print на PDF через командную строку или обслуживания автономного образа.
Откройте окно командной строки администратора и выполните эту команду:
Вы должны увидеть следующий вывод:
Это восстанавливает Microsoft Печать в PDF принтер.
Создаем PDF в Windows 10
Создаем PDF в Windows 10
Виджеты на рабочий стол
В Экселе не двигается курсор по ячейкам: в чем может быть проблема?
Не работает правая кнопка мыши в Excel: где кроется проблема?
Не работает фильтр в Excel: загвоздка, на которую мы часто не обращаем внимания
Не отображаются листы в Excel: как вернуть вкладки без танцев с бубнами
Возможность быстро создать PDF-документ практически из любого файла – это одна из новых полезных, но все еще мало известных функций Windows 10. В сущности, новая операционная система является первой версией Windows, которая по умолчанию включает в себя виртуальный принтер для создания файлов в этом формате.
Виртуальный принтер называется Microsoft Print to PDF, и чтобы им воспользоваться, нужно перейти в раздел «Печать» внутри документа или файла, который требуется преобразовать в PDF. Например, чтобы преобразовать в PDF веб-страницу, которая открыта в браузере Microsoft Edge, вы должны открыть меню опций (три точки в верхнем правом углу экрана), а затем нажать кнопку «Печать». Более быстрый способ заключается в нажатии сочетания клавиш Ctrl + P.
Так вы откроете окно параметров печати, которое и позволит вам выполнить печать в формате PDF. Здесь же можно настроить некоторые параметры, в том числе указать диапазон страниц.
После нажатия на кнопку «Печать» страница будет автоматически преобразована в PDF-файл, который будет сохранен в папке «Документы».
Данная процедура будет в точности такая же и с любым другим типом файла, который можно распечатать. Нужно просто зайти в меню «Печать» и выбрать Microsoft Print to PDF.
Что делать, если у меня нет Microsoft Print to PDF?
Если виртуальный принтер не отображается в параметрах печати, вы можете добавить его вручную, выполнив следующие шаги:
- Перейдите в Параметры -> Устройства -> Принтеры и сканеры.
- Нажмите «Добавить принтер или сканер».
- Затем нажмите «Необходимый принтер отсутствует в списке».
- В окне мастера установки принтера выберите последний вариант «Добавить локальный или сетевой принтер с параметрами, заданными вручную» и нажмите «Далее».
- На следующей странице вам будет предложено указать порт принтера. Выберите вариант «Использовать существующий порт», а внутри него выберите порт «FILE: (Печать в файл)».
- В списке производителей принтеров найдите Microsoft, а в колонке справа выберите Microsoft Print to PDF, и нажмите «Далее».
- Далее желательно сохранить текущий драйвер, выбрав опцию «Использовать уже установленный драйвер».
- Вот мы и закончили. Остается только присвоить принтеру имя, нажать кнопку «Далее» и выбрать, хотите ли вы чтобы он был принтером по умолчанию.
Чтобы создать PDF с помощью созданного принтера, следуйте тем же шагам, которые я описал в первой части данного руководства.