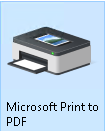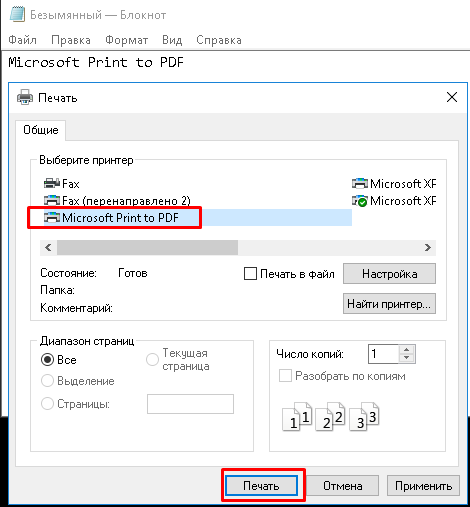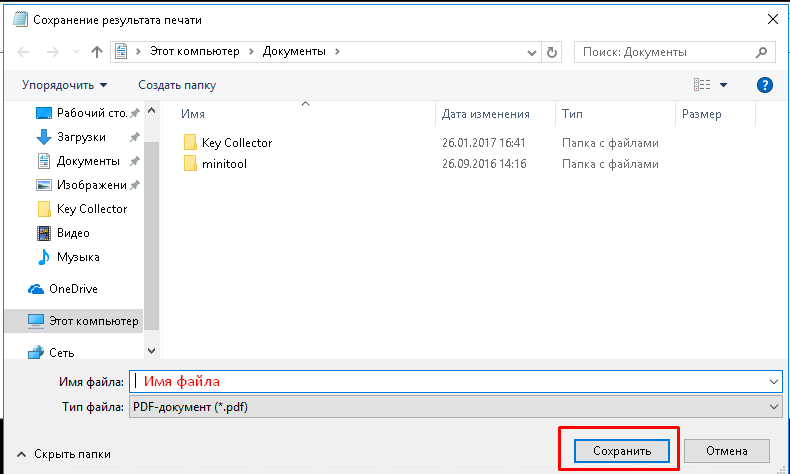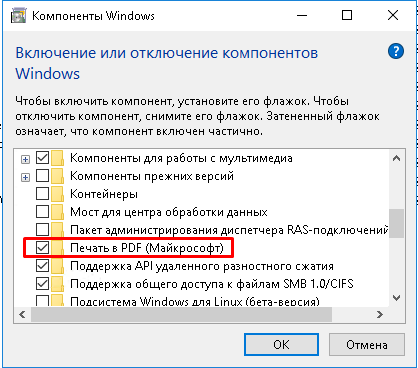- Легкий способ установить pdf принтер в windows 10
- Pdf принтер для windows 10 — как сохранить в pdf
- Как включить или отключить функцию Печать в PDF (Microsoft Print to PDF) в Windows 10
- Как отключить или включить Печать в PDF (Microsoft Print to PDF) в окне «Компоненты Windows»
- Как включить или отключить функцию Печать в PDF (Microsoft Print to PDF) в Windows PowerShell
- Как включить или отключить функцию Печать в PDF (Microsoft Print to PDF) в командной строке
- Видео-инструкция
- Поддержка печати в PDF файл в Windows 10
- Виртуальный принтер PDF в Windows 10
- ВИРТУАЛЬНЫЙ ПРИНТЕР PDF
Легкий способ установить pdf принтер в windows 10
Я вас приветствую. С вами Александр Глебов. В этой простой и короткой статье я рассказываю, как установить pdf принтер для windows 10. Очень часто пользователи сталкиваются, что необходимо какой-то документ сохранить в pdf, но не все знают, что это очень просто сделать.
Итак, все мы привыкли, что в Windows XP, Windows Vista, 7, 8., 8.1 не было pdf принтера. И его приходилось ставить отдельно, и не всегда это было легко сделать. С выходом операционной системы windows 10 появился встроенный pdf принтер:
По умолчанию он называется Microsoft Print to PDF.
Pdf принтер для windows 10 — как сохранить в pdf
Итак, что сразу «из коробки» в windows 10 есть есть средство сохранить файл в пдф мы убедились. Теперь давайте же посмотрим, как сохранить любой файл в формате pdf при помощи встроенного принтера в windows 10. Для этого выполним следующие шаги:
- В любом редакторе, будь-то блокнот, word, или excel идем в меню распечатки текстов. У меня в примере блокнот.
- В окне выбора принтеров, находим принтер — «Microsoft Print to PDF», и нажимаем печать.
- В результате у вас откроется окно «Сохранение результата печати», в котором необходимо ввести имя файла, и нажать кнопку «Сохранить».
- В результате, по пути указанному в пункте 3, у вас появится pdf файл.
Таким вот простым способом, не прибегая к установке дополнительных программ, можно сохранить любой файл в pdf формате.
Конечно, у данного способа есть и ограничения:
- Этот принтер есть только в Windows 10;
- Нет возможности как-то настраивать сохраняемый pdf, то есть вы не сможете установить пароль на pdf, не сможете указать качество сохраняемого pdf и т.д;
- С помощью данного принтера нельзя сделать pdf путем печати разных файлов одновременно.
Если по какой-то причине у вас принтер «Microsoft Print to PDF» отсутствует в списке устройств, это значит, что он не установлен. Для его установки перейдите по следующему пути: панель управления -> программы и компоненты -> включение или отключение компонентов Windows. В окне «Компоненты Windows», поставьте галку напротив «Печать в pdf (Майкрософт)».
Нажимаем ок, все, теперь у вас установлен pdf принтер от Майкрософт.
И по устоявшейся традиции, все ваши вопросы, предложения и т.д. задавайте в комментариях. Буду рад ответить.
Как включить или отключить функцию Печать в PDF (Microsoft Print to PDF) в Windows 10
В данной статье показаны действия, с помощью которых можно включить или отключить функцию Печать в PDF (Microsoft Print to PDF) в операционной системе Windows 10.
Печать в PDF (Microsoft Print to PDF) — функция представленная в Windows 10, которая позволяет легко конвертировать и сохранять любые документы в формате PDF с помощью операции печати без установки сторонних инструментов PDF.
С помощью этой функции можно забыть обо всех других инструментах, которые вы когда-либо использовали для сохранения PDF-копий документов любого типа, будь то веб-страница или изображение JPEG, PNG на вашем компьютере, документ word и т. д.
Функция Печать в PDF (Microsoft Print to PDF) по умолчанию включена, но если вы не видите её в списке в диалоговом окне печать, скорее всего она была отключена. Также, если по какой-то причине функция печати в PDF работает не корректно или мешает другому инструменту, который вы используете для печати, то можно отключить её.
Как отключить или включить Печать в PDF (Microsoft Print to PDF) в окне «Компоненты Windows»
Чтобы отключить функцию Печать в PDF (Microsoft Print to PDF), нажмите сочетание клавиш 
В окне «Компоненты Windows», снимите флажок чтобы отключить параметр Печать в PDF (Майкрософт) и нажмите кнопку OK.
После того как Windows применит требуемые изменения, нажмите кнопку Закрыть, при этом перезагрузка компьютера не требуется.
Как включить или отключить функцию Печать в PDF (Microsoft Print to PDF) в Windows PowerShell
Также отключить или включить функцию Печать в PDF (Microsoft Print to PDF) можно в консоли PowerShell.
Чтобы отключить функцию (компонент) Печать в PDF (Microsoft Print to PDF), откройте консоль Windows PowerShell от имени администратора и выполните следующую команду:
Disable-WindowsOptionalFeature -FeatureName «Printing-PrintToPDFServices-Features» -Online
После выполнения команды, изменения вступают в силу сразу, перезагрузка компьютера не требуется.
Чтобы включить функцию (компонент) Печать в PDF (Microsoft Print to PDF), откройте консоль Windows PowerShell от имени администратора и выполните следующую команду:
Enable-WindowsOptionalFeature -FeatureName «Printing-PrintToPDFServices-Features» -Online
После выполнения команды, изменения вступают в силу сразу, перезагрузка компьютера не требуется.
Как включить или отключить функцию Печать в PDF (Microsoft Print to PDF) в командной строке
Ещё, можно отключить или включить функцию Печать в PDF (Microsoft Print to PDF) используя командную строку.
Чтобы отключить функцию (компонент) Печать в PDF (Microsoft Print to PDF), запустите командную строку от имени администратора и выполните следующую команду:
Dism /online /Disable-Feature /FeatureName:»Printing-PrintToPDFServices-Features»
После выполнения команды, изменения вступают в силу сразу, перезагрузка компьютера не требуется.
Чтобы включить функцию (компонент) Печать в PDF (Microsoft Print to PDF), запустите командную строку от имени администратора и выполните следующую команду:
Dism /online /Enable-Feature /FeatureName:»Printing-PrintToPDFServices-Features»
После выполнения команды, изменения вступают в силу сразу, перезагрузка компьютера не требуется.
Используя различные способы представленные выше, можно включить или отключить функцию Печать в PDF (Microsoft Print to PDF) в операционной системе Windows 10.
Видео-инструкция
Также, можно посмотреть видео ролик в котором показано как включить или отключить функцию Печать в PDF (Microsoft Print to PDF) в операционной системе Windows 10.
.Поддержка печати в PDF файл в Windows 10
Продолжаем знакомиться с новыми функциями Windows 10. Сегодня речь пойдет о малоизвестной, но крайне полезной функции Windows 10 – поддержки виртуального PDF принтера, позволяющего выполнять печать любых документов или веб-страниц в PDF файл. Теперь для создания PDF файла из любого документа не требуется установка сторонних утилит. Таким образом, Windows 10 стала первой версией Windows с нативной поддержкой печати в PDF файл (это также косвенно говорит о том, что Майкрософт не планирует в дальнейшем продвигать свой формат XPS).
Посмотрим, как включить поддержку Print to PDF в Windows 10 и как воспользоваться виртуальным PDF принтером.
Откройте современную панель управления (Settings) Windows 10 и перейдите в раздел Devices (Устройства). Найдите в списке уставленных принтеров виртуальный принтер с именем Microsoft Print to PDF. Это и есть виртуальный PDF принтер.


- Add a local printer or network printer with manual settings
- Порт: FILE: (Print to File)
- Драйвер: Microsoft Print to PDF (находится в разделе Microsoft)

- В меню выберите File->Print
- В списке принтеров выберите Microsoft Print to PDF и нажмите кнопку Print
- Укажите желаемое местоположение и имя создаваемого PDF документа
- После окончания формирования документа, соответствующий pdf файл появится в указанном каталоге
Виртуальный принтер PDF в Windows 10
Одной из полезных особенностей операционных систем семейства Linux, поддерживаемых сразу «из коробки», является возможность создания PDF-документов из практически любого типа файлов. В этом приходит на помощь встроенный в систему по умолчанию виртуальный принтер PDF.
На сегодняшний день, Portable Document Format самый распространённый формат для хранения и распространения электронных документов и я всегда удивлялся, почему в Windows для создания файлов такого формата всё же необходимо устанавливать дополнительное программное обеспечение.
Ведь во всех предыдущих релизах, вплоть до Windows 10, чтобы получить такую возможность вам необходимо было установить бесплатный виртуальный Printer. Например такой как CutePDF или doPDF, который после успешной установки появлялся в списке принтеров и факсов.
И вот, наконец-то, вышедшая недавно Windows 10 стала обладательницей своего виртуального принтера по-умолчанию под названием Microsoft Print to PDF, доступного по нажатию пользователем кнопки «Печать» в любом открытом для преобразования документе, файле или интернет-страницы в браузере. Для тех пользователей, которые никогда с таким не сталкивались, сейчас объясню всё более подробно.
ВИРТУАЛЬНЫЙ ПРИНТЕР PDF
Например для преобразования веб-страницы любого сайта в PDF-документ кликните по кнопке «Печать…» в интернет-браузере, в поле «Имя» установите «Microsoft Print to PDF» и кликните по кнопке «ОК».
Дайте название документу и нажмите кнопку «Сохранить».
Как видите, всё получилось отлично.
Можно преобразовать в необходимый формат и картинку, например в Paint («Выбрать Printer» — «Печать»).
Процесс будет идентичен и для текстового документа, например в Блокноте.
Если он отсутствует в системе, перейдите в «Пуск» — «Параметры».
Кликните по значку «Устройства».
Нажмите на «Добавить принтер или сканер».
Перейдите по ссылке «Необходимый Printer отсутствует в списке».
Отметьте чекбокс в «Добавить локальный или сетевой …» и нажмите кнопку «Далее».
В выпадающем списке установите «FILE:(Печать в файл)».
Найдите Изготовителя «Microsoft» и установите «Microsoft Print To PDF».
В следующем окне используйте установленный драйвер.
Напишите любое имя или оставьте по-умолчанию.
В случае положительного результата нажмите кнопку «Готово».
Убедитесь в наличии необходимого устройства в списке.
На этом всё! Обязательно загляните в Карту блога, где сможете быстро найти полезную пошаговую инструкцию или совет.