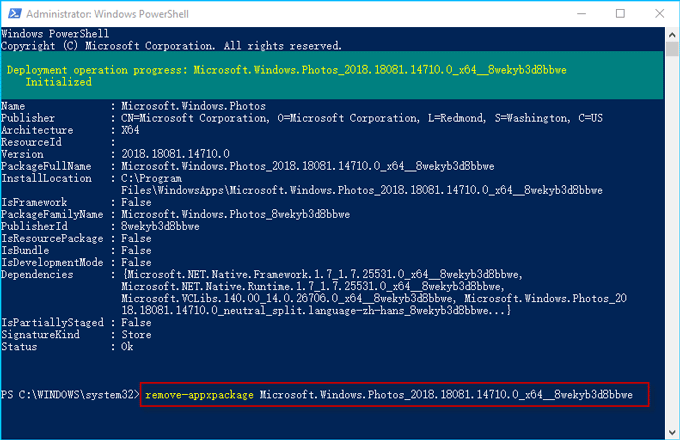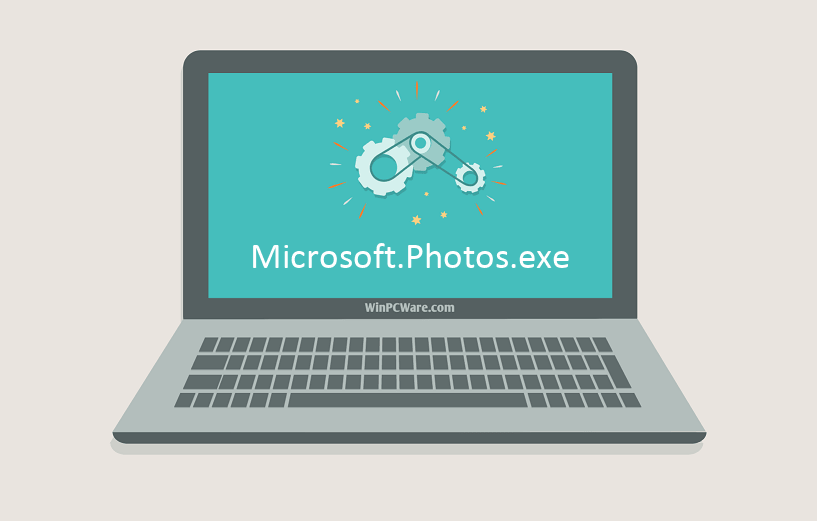- Не открываются фотографии на Windows 10: решения
- Автоматическое устранение неполадок
- Сброс настроек приложения «Фотографии»
- Перерегистрация или переустановка приложения
- Выбор другого приложения
- Как: удалить приложение «Фотографии» в Windows 10
- Обновление за апрель 2021 года:
- Как удалить приложение Windows 10 Photos с помощью Powershell
- Скачать и исправить Microsoft.Photos.exe
- Исправьте ошибки Microsoft.Photos.exe
- Информация о файле
- Наиболее распространенные проблемы с файлом Microsoft.Photos.exe
- Microsoft.Photos.exe
- Как исправить ошибки Microsoft.Photos.exe всего за несколько шагов?
- Шаг 1.. Сканирование компьютера на наличие вредоносных программ.
- Шаг 2.. Обновите систему и драйверы.
- Шаг 3.. Используйте средство проверки системных файлов (SFC).
- Шаг 4. Восстановление системы Windows.
Не открываются фотографии на Windows 10: решения
По умолчанию на Windows 10 для просмотра изображений используется стандартное приложение «Фотографии». Иногда оно перестаёт работать. Решить эту проблему можно разными способами: от сброса настроек и переустановки встроенной программы до выбора другого приложения для просмотра фотографий.
Автоматическое устранение неполадок
На Windows 10 есть удобная утилита для обнаружения и устранения системных сбоев. Используем её для исправления ошибки в работе стандартного приложения «Фотографии».
- Открываем «Параметры».
- Переходим в раздел «Обновление и безопасность».
- Выбираем вкладку «Устранение неполадок».
- Отмечаем пункт «Приложения из Магазина Windows» и нажимаем на кнопку «Запустить средство устранения неполадок».
Утилита проверит все приложения из Магазина Windows, к которым относятся и «Фотографии». Если ей удастся исправить ошибки, то после завершения сканирования изображения снова начнут открываться.
Сброс настроек приложения «Фотографии»
Это рекомендация Microsoft — если приложение не работает, необходимо сбросить его настройки. «Фотографии» — простая программа, поэтому при сбросе ничего не теряется.
- Открываем «Параметры».
- Переходим в раздел «Приложения».
- На вкладке «Приложения и возможности» выбираем в списке приложение «Фотографии» и кликаем по ссылке «Дополнительные параметры».
4. Нажимаем «Исправить», а если это не помогло, то «Сбросить».
5. В появившемся окне с предупреждением нажимаем «Сбросить». В приложении «Фотографии» нет параметров и регистрационных данных, потеря которых негативно скажется на системе или удобстве использования, поэтому беспокоиться не о чем.
После сброса пробуем открыть любое изображение.
Перерегистрация или переустановка приложения
Если сброс настроек не помог, то приступаем к перерегистрации приложения в системе:
- Запускаем консоль PowerShell от имени администратора.
- Выполняем команду Get-Appxpackage -Allusers -Name Microsoft.Windows.Photos .
- Находим в ответе пакет Microsoft.Windows.Photos. Выделяем и копируем значение параметра PackageFullName.
4. Выполняем команду Add-AppxPackage -register «C:\Program Files\WindowsApps\*здесь значение параметра*\AppxManifest.xml» –DisableDevelopmentMode .
Если после перерегистрации ошибка сохраняется, то выполняем переустановку приложения:
- Запускаем консоль PowerShell от имени администратора.
- Выполняем команду Get-AppxPackage *Photos* | Remove-AppxPackage.
4. Нажимаем «Получить», чтобы установить приложение «Фотографии».
Программа будет установлена заново, все ошибки должны быть исправлены.
Выбор другого приложения
«Фотографии» — это стандартное приложение Windows 10, но для просмотра изображений на Windows 10 есть альтернативные варианты. В первую очередь, это программы от сторонних разработчиков. Но пользователи Windows 7 и более ранних версий наверняка помнят «Средство просмотра фотографий». Его можно вернуть на Windows 10, изменив реестр.
Самый простой способ — скачать файл Windows 10 Photo Viewer.reg. Однако я не очень доверяю источникам, из которых он распространяется, поэтому предпочитаю ручное изменение реестра через консоль PowerShell, запущенную с правами администратора. Вставляем в неё следующий текст:
If ( -Not ( Test-Path «Registry::HKEY_CLASSES_ROOT\Applications\photoviewer.dll»))
If ( -Not ( Test-Path «Registry::HKEY_CLASSES_ROOT\Applications\photoviewer.dll\shell»)) If ( -Not ( Test-Path «Registry::HKEY_CLASSES_ROOT\Applications\photoviewer.dll\shell\open»)) Set-ItemProperty -path «Registry::HKEY_CLASSES_ROOT\Applications\photoviewer.dll\shell\open» -Name «MuiVerb» -Type «String» -Value «@photoviewer.dll,-3043» If ( -Not ( Test-Path «Registry::HKEY_CLASSES_ROOT\Applications\photoviewer.dll\shell\open\command»)) Set-ItemProperty -path «Registry::HKEY_CLASSES_ROOT\Applications\photoviewer.dll\shell\open\command» -Name «(Default)» -Type «ExpandString» -Value «%SystemRoot%\System32\rundll32.exe `»%ProgramFiles%\Windows Photo Viewer\PhotoViewer.dll`», ImageView_Fullscreen %1″ If ( -Not ( Test-Path «Registry::HKEY_CLASSES_ROOT\Applications\photoviewer.dll\shell\open\DropTarget»)) Set-ItemProperty -path «Registry::HKEY_CLASSES_ROOT\Applications\photoviewer.dll\shell\open\DropTarget» -Name «Clsid» -Type «String» -Value « » If ( -Not ( Test-Path «Registry::HKEY_CLASSES_ROOT\Applications\photoviewer.dll\shell\print»)) If ( -Not ( Test-Path «Registry::HKEY_CLASSES_ROOT\Applications\photoviewer.dll\shell\print\command»)) Set-ItemProperty -path «Registry::HKEY_CLASSES_ROOT\Applications\photoviewer.dll\shell\print\command» -Name «(Default)» -Type «ExpandString» -Value «%SystemRoot%\System32\rundll32.exe `»%ProgramFiles%\Windows Photo Viewer\PhotoViewer.dll`», ImageView_Fullscreen %1″ If ( -Not ( Test-Path «Registry::HKEY_CLASSES_ROOT\Applications\photoviewer.dll\shell\print\DropTarget»)) Set-ItemProperty -path «Registry::HKEY_CLASSES_ROOT\Applications\photoviewer.dll\shell\print\DropTarget» -Name «Clsid» -Type «String» -Value «<60fd46de-f830-4894-a628-6fa81bc0190d>» #
Необходимо вставить его единым фрагментом вместе со знаком « # ». После этого нажимаем на Enter, чтобы выполнить команду.
После изменения реестра (вручную или с помощью файла — не имеет значения), открываем «Параметры» — «Приложения» — «Приложения по умолчанию». В поле «Просмотр фотографий» выбираем приложение «Просмотр фотографий Windows». Теперь изображения по умолчанию будут открываться через классическую программу. То же самое можно сделать через контекстное меню любого файла с изображением: «Открыть с помощью» — «Выбрать другое приложение» — «Ещё приложения» — «Просмотр Фотографий Windows».
В пакете Microsoft Office до 2013 года поставлялось приложение Picture Manager. Сейчас его можно установить на «десятку» как автономную программу. Это легкая и удобная альтернатива встроенным приложениям для просмотра изображений, которой тоже можно заменить стандартное приложение Windows 10.
Как: удалить приложение «Фотографии» в Windows 10
Может быть причина, по которой вы хотите удалить интегрированное приложение Windows 10 Photos, установленное на вашем компьютере. Однако, если вы откроете «Настройки»> «Приложения», вы заметите, что опция удаления неактивна. Мы не рекомендуем удалять встроенное приложение UWP, если вы настаиваете на его удалении, но вот краткое руководство, которое поможет вам удалить приложение «Фотографии» из Windows 10.
Новое приложение «Фотографии» не только для просмотра изображений, но также предоставляет базовые инструменты для редактирования и оптимизации изображений. Это позволяет добавлять различные эффекты и фильтры к вашим фотографиям. Приложение Photo позволяет обрезать, вращать, сглаживать и ретушировать ваши фотографии. Приложение также позволяет убрать эффект красных глаз на изображениях.
Приложение Microsoft Photos — это приложение, интегрированное в Windows 10, которое позволяет просматривать и редактировать фотографии и видео. Время от времени вы можете захотеть удалить приложение «Фотографии»Например, если он не работает должным образом. К сожалению, вы не можете удалить приложения, обычно интегрированные с Windows 10, поэтому вам потребуется удалить приложение для фотографий с помощью Windows PowerShell. Вот шаги.
Обновление за апрель 2021 года:
Теперь мы рекомендуем использовать этот инструмент для вашей ошибки. Кроме того, этот инструмент исправляет распространенные компьютерные ошибки, защищает вас от потери файлов, вредоносных программ, сбоев оборудования и оптимизирует ваш компьютер для максимальной производительности. Вы можете быстро исправить проблемы с вашим ПК и предотвратить появление других программ с этим программным обеспечением:
- Шаг 1: Скачать PC Repair & Optimizer Tool (Windows 10, 8, 7, XP, Vista — Microsoft Gold Certified).
- Шаг 2: Нажмите «Начать сканирование”, Чтобы найти проблемы реестра Windows, которые могут вызывать проблемы с ПК.
- Шаг 3: Нажмите «Починить все», Чтобы исправить все проблемы.
Как удалить приложение Windows 10 Photos с помощью Powershell
Процедура 1:
- Закройте приложение Photo, если вы только что открыли его.
- В поле поиска Cortana / Windows введите powerhell.
- Щелкните «Windows PowerShell», когда он появится, щелкните правой кнопкой мыши и выберите «Запуск от имени администратора».
- В окне PowerShell введите следующую команду (совет: копирование и вставка сохраняет ошибки)
- Скачать AppxPackage * Фото * | Удалить AppxPackage
- Временно появляется сообщение «Идет процесс развертывания…». Когда это произойдет, удаление будет завершено.
- Приложение Photo исчезло, и теперь для открытия ваших изображений используется программа Windows Photo Viewer.
Процедура 2:
Шаг 1. Также откройте Windows PowerShell от имени администратора.
Шаг 2 — Введите команду: get-app-app-appxpackage * photo * и нажмите Enter. Эта команда ищет файл пакета приложения Windows 10 Photos.
Шаг 3 — Найдите строку, начинающуюся с PackageFullName, и скопируйте полное имя (в моем случае «Microsoft.Windows.Photos_2018.18081.14710.0_x64__8wekyb3d8d8d8bbwe»).
Шаг 4 — Введите следующую команду и нажмите Enter. Временно появляется сообщение «Процесс развертывания…», а если оно исчезает, удаление завершено. Изменения вступят в силу немедленно, и вы заметите, что приложение Windows 10 Photos исчезло.
Заключение
Надо сказать, что мы не рекомендуем удалять интегрированные универсальные приложения. Эти приложения занимают очень мало места на вашем устройстве, поэтому лучше их игнорировать, если вы не хотите их использовать.
Опять же, единственным реальным преимуществом является то, что вы можете легко очистить меню «Пуск». Также вероятно, что будущие обновления (особенно более крупные) могут переустановить эти приложения.
CCNA, веб-разработчик, ПК для устранения неполадок
Я компьютерный энтузиаст и практикующий ИТ-специалист. У меня за плечами многолетний опыт работы в области компьютерного программирования, устранения неисправностей и ремонта оборудования. Я специализируюсь на веб-разработке и дизайне баз данных. У меня также есть сертификат CCNA для проектирования сетей и устранения неполадок.
Скачать и исправить Microsoft.Photos.exe
Иногда система Windows отображает сообщения об ошибках поврежденных или отсутствующих файлов Microsoft.Photos.exe. Подобные ситуации могут возникнуть, например, во время процесса установки программного обеспечения. Каждая программа требует определенных ресурсов, библиотек и исходных данных для правильной работы. Поэтому поврежденный или несуществующий файл Microsoft.Photos.exe может повлиять на неудачное выполнение запущенного процесса.
Файл был разработан Microsoft для использования с программным обеспечением Windows. Здесь вы найдете подробную информацию о файле и инструкции, как действовать в случае ошибок, связанных с Microsoft.Photos.exe на вашем устройстве. Вы также можете скачать файл Microsoft.Photos.exe, совместимый с устройствами Windows 10, которые (скорее всего) позволят решить проблему.

Исправьте ошибки Microsoft.Photos.exe
Информация о файле
| Основная информация | |
|---|---|
| Имя файла | Microsoft.Photos.exe |
| Расширение файла | EXE |
| Тип | Executable Application |
| Описание | Windows Executable |
| Программного обеспечения | |
|---|---|
| программа | Windows 10 |
| Программного обеспечения | Windows |
| автор | Microsoft |
| Версия программного обеспечения | 10 |
| подробности | |
|---|---|
| Размер файла | 17920 |
| Самый старый файл | 2017-03-18 |
| Последний файл | 2017-03-18 |
Наиболее распространенные проблемы с файлом Microsoft.Photos.exe
Существует несколько типов ошибок, связанных с файлом Microsoft.Photos.exe. Файл Microsoft.Photos.exe может находиться в неправильном каталоге файлов на вашем устройстве, может отсутствовать в системе или может быть заражен вредоносным программным обеспечением и, следовательно, работать неправильно. Ниже приведен список наиболее распространенных сообщений об ошибках, связанных с файлом Microsoft.Photos.exe. Если вы найдете один из перечисленных ниже (или похожих), рассмотрите следующие предложения.
- Microsoft.Photos.exe поврежден
- Microsoft.Photos.exe не может быть расположен
- Ошибка выполнения — Microsoft.Photos.exe
- Ошибка файла Microsoft.Photos.exe
- Файл Microsoft.Photos.exe не может быть загружен. Модуль не найден
- невозможно зарегистрировать файл Microsoft.Photos.exe
- Файл Microsoft.Photos.exe не может быть загружен
- Файл Microsoft.Photos.exe не существует
Microsoft.Photos.exe
Не удалось запустить приложение, так как отсутствует файл Microsoft.Photos.exe. Переустановите приложение, чтобы решить проблему.
Проблемы, связанные с Microsoft.Photos.exe, могут решаться различными способами. Некоторые методы предназначены только для опытных пользователей. Если вы не уверены в своих силах, мы советуем обратиться к специалисту. К исправлению ошибок в файле Microsoft.Photos.exe следует подходить с особой осторожностью, поскольку любые ошибки могут привести к нестабильной или некорректно работающей системе. Если у вас есть необходимые навыки, пожалуйста, продолжайте.
Как исправить ошибки Microsoft.Photos.exe всего за несколько шагов?
Ошибки файла Microsoft.Photos.exe могут быть вызваны различными причинами, поэтому полезно попытаться исправить их различными способами.
Шаг 1.. Сканирование компьютера на наличие вредоносных программ.
Файлы Windows обычно подвергаются атаке со стороны вредоносного программного обеспечения, которое не позволяет им работать должным образом. Первым шагом в решении проблем с файлом Microsoft.Photos.exe или любыми другими системными файлами Windows должно быть сканирование системы на наличие вредоносных программ с использованием антивирусного инструмента.
Если по какой-либо причине в вашей системе еще не установлено антивирусное программное обеспечение, вы должны сделать это немедленно. Незащищенная система не только является источником ошибок в файлах, но, что более важно, делает вашу систему уязвимой для многих опасностей. Если вы не знаете, какой антивирусный инструмент выбрать, обратитесь к этой статье Википедии — сравнение антивирусного программного обеспечения.
Шаг 2.. Обновите систему и драйверы.
Установка соответствующих исправлений и обновлений Microsoft Windows может решить ваши проблемы, связанные с файлом Microsoft.Photos.exe. Используйте специальный инструмент Windows для выполнения обновления.
- Откройте меню «Пуск» в Windows.
- Введите «Центр обновления Windows» в поле поиска.
- Выберите подходящую программу (название может отличаться в зависимости от версии вашей системы)
- Проверьте, обновлена ли ваша система. Если в списке есть непримененные обновления, немедленно установите их.
- После завершения обновления перезагрузите компьютер, чтобы завершить процесс.
Помимо обновления системы рекомендуется установить последние версии драйверов устройств, так как драйверы могут влиять на правильную работу Microsoft.Photos.exe или других системных файлов. Для этого перейдите на веб-сайт производителя вашего компьютера или устройства, где вы найдете информацию о последних обновлениях драйверов.
Шаг 3.. Используйте средство проверки системных файлов (SFC).
Проверка системных файлов — это инструмент Microsoft Windows. Как следует из названия, инструмент используется для идентификации и адресации ошибок, связанных с системным файлом, в том числе связанных с файлом Microsoft.Photos.exe. После обнаружения ошибки, связанной с файлом %fileextension%, программа пытается автоматически заменить файл Microsoft.Photos.exe на исправно работающую версию. Чтобы использовать инструмент:
- Откройте меню «Пуск» в Windows.
- Введите «cmd» в поле поиска
- Найдите результат «Командная строка» — пока не запускайте его:
- Нажмите правую кнопку мыши и выберите «Запуск от имени администратора»
- Введите «sfc / scannow» в командной строке, чтобы запустить программу, и следуйте инструкциям.
Шаг 4. Восстановление системы Windows.
Другой подход заключается в восстановлении системы до предыдущего состояния до того, как произошла ошибка файла Microsoft.Photos.exe. Чтобы восстановить вашу систему, следуйте инструкциям ниже
- Откройте меню «Пуск» в Windows.
- Введите «Восстановление системы» в поле поиска.
- Запустите средство восстановления системы — его имя может отличаться в зависимости от версии системы.
- Приложение проведет вас через весь процесс — внимательно прочитайте сообщения
- После завершения процесса перезагрузите компьютер.