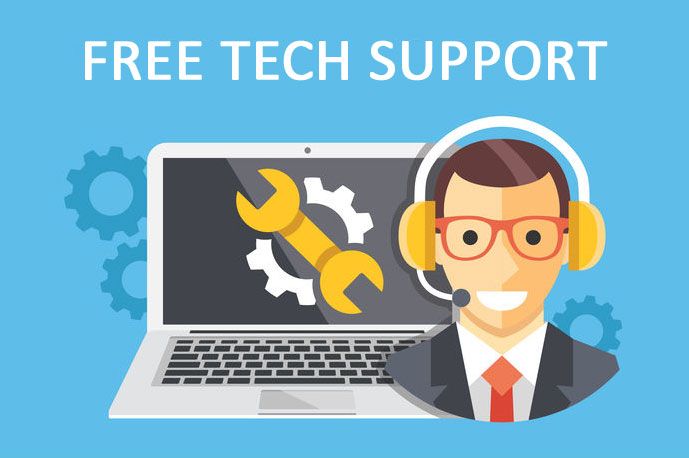- Как включить или отключить функцию Печать в PDF (Microsoft Print to PDF) в Windows 10
- Как отключить или включить Печать в PDF (Microsoft Print to PDF) в окне «Компоненты Windows»
- Как включить или отключить функцию Печать в PDF (Microsoft Print to PDF) в Windows PowerShell
- Как включить или отключить функцию Печать в PDF (Microsoft Print to PDF) в командной строке
- Видео-инструкция
- Microsoft Print to PDF не работает в Windows 10
- Попробуйте эти исправления:
- Решение 1. Отключите функцию Microsoft Print to PDF и снова включите ее
- Решение 2. Включите, чтобы в имени файла, который вы вводите, не было запятой
- Решение 3. Установите Microsoft Print в PDF в качестве принтера по умолчанию
- Решение 4. Удалите Microsoft Print в PDF и переустановите его драйвер
- Хотите, чтобы мы решили проблему для вас?
- Microsoft Print to PDF not working
- Replies (5)
Как включить или отключить функцию Печать в PDF (Microsoft Print to PDF) в Windows 10
В данной статье показаны действия, с помощью которых можно включить или отключить функцию Печать в PDF (Microsoft Print to PDF) в операционной системе Windows 10.
Печать в PDF (Microsoft Print to PDF) — функция представленная в Windows 10, которая позволяет легко конвертировать и сохранять любые документы в формате PDF с помощью операции печати без установки сторонних инструментов PDF.
С помощью этой функции можно забыть обо всех других инструментах, которые вы когда-либо использовали для сохранения PDF-копий документов любого типа, будь то веб-страница или изображение JPEG, PNG на вашем компьютере, документ word и т. д.
Функция Печать в PDF (Microsoft Print to PDF) по умолчанию включена, но если вы не видите её в списке в диалоговом окне печать, скорее всего она была отключена. Также, если по какой-то причине функция печати в PDF работает не корректно или мешает другому инструменту, который вы используете для печати, то можно отключить её.
Как отключить или включить Печать в PDF (Microsoft Print to PDF) в окне «Компоненты Windows»
Чтобы отключить функцию Печать в PDF (Microsoft Print to PDF), нажмите сочетание клавиш 
В окне «Компоненты Windows», снимите флажок чтобы отключить параметр Печать в PDF (Майкрософт) и нажмите кнопку OK.
После того как Windows применит требуемые изменения, нажмите кнопку Закрыть, при этом перезагрузка компьютера не требуется.
Как включить или отключить функцию Печать в PDF (Microsoft Print to PDF) в Windows PowerShell
Также отключить или включить функцию Печать в PDF (Microsoft Print to PDF) можно в консоли PowerShell.
Чтобы отключить функцию (компонент) Печать в PDF (Microsoft Print to PDF), откройте консоль Windows PowerShell от имени администратора и выполните следующую команду:
Disable-WindowsOptionalFeature -FeatureName «Printing-PrintToPDFServices-Features» -Online
После выполнения команды, изменения вступают в силу сразу, перезагрузка компьютера не требуется.
Чтобы включить функцию (компонент) Печать в PDF (Microsoft Print to PDF), откройте консоль Windows PowerShell от имени администратора и выполните следующую команду:
Enable-WindowsOptionalFeature -FeatureName «Printing-PrintToPDFServices-Features» -Online
После выполнения команды, изменения вступают в силу сразу, перезагрузка компьютера не требуется.
Как включить или отключить функцию Печать в PDF (Microsoft Print to PDF) в командной строке
Ещё, можно отключить или включить функцию Печать в PDF (Microsoft Print to PDF) используя командную строку.
Чтобы отключить функцию (компонент) Печать в PDF (Microsoft Print to PDF), запустите командную строку от имени администратора и выполните следующую команду:
Dism /online /Disable-Feature /FeatureName:»Printing-PrintToPDFServices-Features»
После выполнения команды, изменения вступают в силу сразу, перезагрузка компьютера не требуется.
Чтобы включить функцию (компонент) Печать в PDF (Microsoft Print to PDF), запустите командную строку от имени администратора и выполните следующую команду:
Dism /online /Enable-Feature /FeatureName:»Printing-PrintToPDFServices-Features»
После выполнения команды, изменения вступают в силу сразу, перезагрузка компьютера не требуется.
Используя различные способы представленные выше, можно включить или отключить функцию Печать в PDF (Microsoft Print to PDF) в операционной системе Windows 10.
Видео-инструкция
Также, можно посмотреть видео ролик в котором показано как включить или отключить функцию Печать в PDF (Microsoft Print to PDF) в операционной системе Windows 10.
.Microsoft Print to PDF не работает в Windows 10
Распечатать в PDF это новая удивительная функция, встроенная в Windows 10. Пользователи могут распечатывать свои файлы, такие как JPG, файл Word, в виде файла PDF. Такой полезный инструмент! Тем не менее, многие пользователи жаловались, что Microsoft Печать в PDF не работает на их Windows 10.
К счастью, у нас есть ответ на это. Здесь, в этой статье, мы покажем вам наиболее эффективные решения для решения проблемы. Пожалуйста, продолжайте с простыми шагами с изображениями ниже, тогда вы снова получите работу в формате PDF.
Попробуйте эти исправления:
- Отключите функцию Microsoft Print to PDF и включите ее снова
- Включить нет запятой в имени файла, который вы вводите
- Установите Microsoft Print в PDF в качестве принтера по умолчанию
- Удалить восстановить Microsoft Print в PDF и переустановить его драйвер
Решение 1. Отключите функцию Microsoft Print to PDF и снова включите ее
1) Тип особенность окон в поле поиска из меню Пуск. Затем нажмите Включить или отключить функции Windows из верхнего результата.
2) Прокрутите вниз всплывающее окно функций Windows. Найдите и очистите ящик Microsoft Печать в PDF. Затем нажмите Хорошо сохранить настройки.
3) Перезагрузите Windows 10.
4) Снова выполните шаг 1), чтобы открыть окно функций Windows. На этот раз найдите и отметьте Microsoft Печать в PDF чтобы включить его. Затем нажмите Хорошо сохранить изменения.
Теперь ваша печать в PDF должна работать правильно.
Решение 2. Включите, чтобы в имени файла, который вы вводите, не было запятой
Если имя файла PDF, который вы хотите сохранить, содержит запятые, файл будет создан с 0 байтами, и вы не сможете найти его в папке сохранения. В результате кажется, что ваш Microsoft Print to PDF не работает. В таком случае, пожалуйста, избегайте использования запятой или любых других специфических обозначений в имени файла.
Решение 3. Установите Microsoft Print в PDF в качестве принтера по умолчанию
1) Тип принтер в поле поиска из меню Пуск. Затем нажмите Устройства и принтеры из верхнего результата.
2) Найдите и щелкните правой кнопкой мыши на Microsoft Печать в PDF в диалоговом окне «Принтеры» в окне «Устройства и принтеры». Затем нажмите Сделать принтером поумолчанию.
Решение 4. Удалите Microsoft Print в PDF и переустановите его драйвер
1) Выполните шаг 1 третьего пути, чтобы открыть окно «Устройства и принтеры».
2) Найдите и щелкните правой кнопкой мыши Microsoft Print to PDF в диалоговом окне «Принтеры». Затем нажмите Удалить устройство. Нажмите да когда попросили подтвердить.
3) Щелкните правой кнопкой мыши пустую область в окне «Устройства и принтеры», чтобы выбрать Добавить устройства и принтеры.
4) Нажмите Нужного принтера нет в списке.
5) Отметьте Добавить локальный принтер или сетевой принтер с ручными настройками. Затем нажмите следующий.
6) Выберите PORTPROMPT: (Локальный порт) из раскрывающегося списка под Использовать существующий порт. Затем нажмите следующий
7) Производитель набора Microsoft а также Принтеры быть Microsoft Печать в PDF. Нажмите следующий продолжать.
8) Отметьте Заменить текущий драйвер. Затем нажмите следующий.
9) Нажмите следующий.
10) Вы восстановили Microsoft Print в PDF. Нажмите Конец завершить процесс.
Вы можете использовать его правильно сейчас.
Хотите, чтобы мы решили проблему для вас?
Если ни одно из вышеуказанных исправлений не сработало или у вас просто нет времени или уверенности, чтобы решить проблему самостоятельно, попросите нас исправить ее для вас. Все, что вам нужно сделать, это купите годовую подписку на Driver Easy (всего $ 29,95), и вы получите бесплатную техническую поддержку как часть вашей покупки. Затем вы можете напрямую связаться с нашими специалистами по компьютерам, объяснить вашу проблему, и они проведут расследование, чтобы выяснить, могут ли они решить ее удаленно.
Это все, что нужно сделать.
Любые вопросы, пожалуйста, не стесняйтесь оставить свой комментарий ниже, спасибо!
Microsoft Print to PDF not working
Just updated to Windows 10, and noticed that the built in PDF printer in ProgeCAD doesn’t work anymore (another issue), so I decided to try using the Microsoft Print to PDF function. Unfortunately, the PDF file it creates has a file size of 0 and won’t open in any program (says its corrupted). Any help would be appreciated as I can no longer save any drawings as PDFs and I’m regretting upgrading to WIndows 10.
Replies (5)
Thank you for posting your query in Microsoft Community. Let me help you.
Do you receive any error code or error message on the screen?
This issue might appear due to the corrupted system files. I suggest you to perform the troubleshooting steps and check if it helps.
Method 1: Run SFC Scan
I suggest you to run SFC Scan and check if it resolves the issue.
Check if it helps.
If the issue persists, create a new local account and try changing the color scheme and check if it helps.
Method 2: Create a local account
I suggest you to refer the following link and follow the procedure.
Run Print/hardware Troubleshooter and check if it helps.
Hardware Troubleshooter
Windows 10 has a built-in troubleshooter to check and fix issues with hardware and devices. I would suggest you to run this troubleshooter to check if the issue is with your Printer. Refer these steps:
Press Windows key +X, select Control panel
Change the view by option on the top right to Large icons
Click on troubleshooting and click on the view all option on the left panel
Run the Hardware and devices.
Check if it helps.
I hope the issue will be resolved. If you need any further assistance, please feel free to contact us again. We will be happy to assist you accordingly.
1 person found this reply helpful
Was this reply helpful?
Sorry this didn’t help.
Great! Thanks for your feedback.
How satisfied are you with this reply?
Thanks for your feedback, it helps us improve the site.
How satisfied are you with this reply?
Thanks for your feedback.
I find that the «Microsoft print to pdf» feature in Windows 10 will create a «corrupted file» if the file name you enter in step 2 of the process is longer than about 12 characters. If one observes this limit the output file can be read with the «Reader» app built in to Win 10. The file can then be renamed with any otherwise acceptable length name without making it unreadable.
Another issue I have found with the MS print to pdf function is that the resulting documents are protected and cannot be marked or copied, say by a word or phrase, as can most pdf documents. This means quotes, etc. have to be re-keyed in your new document.
3 people found this reply helpful
Was this reply helpful?
Sorry this didn’t help.
Great! Thanks for your feedback.
How satisfied are you with this reply?
Thanks for your feedback, it helps us improve the site.
How satisfied are you with this reply?
Thanks for your feedback.
ISSUE: Microsoft Print to PDF creates unusable PDF files.
The file created has a file size of 0
When you try to open it using Foxit Reader you get this message:
Format error: Not a PDF or corrupted.
When you try to open it using Adobe Acrobat Reader DC, you get this message:
Adobe Acrobat Reader DC could not open . because it is either not a supported file type
or because the file has been damaged .
WORKAROUND: Avoid using a comma in the file name. This problem consistently happens when the file name contains a comma. I’m not sure if there are other characters that cause this problem, and should also be avoided. However, I tested the following characters and they did not cause this problem: $ . _ — ( ) space
The long file names (much longer than 12 characters) I tested worked OK, so long as they did not contain a comma.
However, files with a very long path+file name, even ones that did not contain a comma, resulted in file size of 0.
As another point of reference. the Print to… option “Save to PDF” added by Microsoft Office 2016, handles comma in file name without the problem discussed above. I’m not sure if this Print to option is provided by earlier versions of Office.
CooperDon said the following, and I found this to be true also:
Another issue I have found with the MS print to pdf function is that the resulting documents are protected and cannot be marked or copied, say by a word or phrase, as can most pdf documents. This means quotes, etc. have to be re-keyed in your new document.
Another thing that surprised me (I would call this a limitation) is that Microsoft Print to PDF turns hyperlinks into text.
SOLUTION: I have installed Foxit Reader, and find Foxit Reader PDF Printer is working good for me.
Hope someone finds this helpful, and hope Microsoft reads this and fixes this problem.