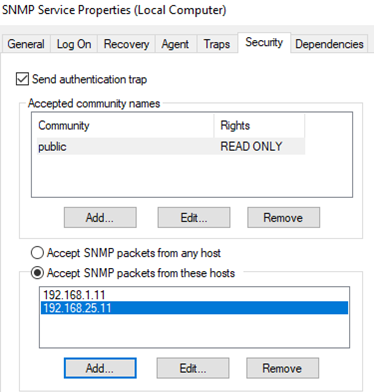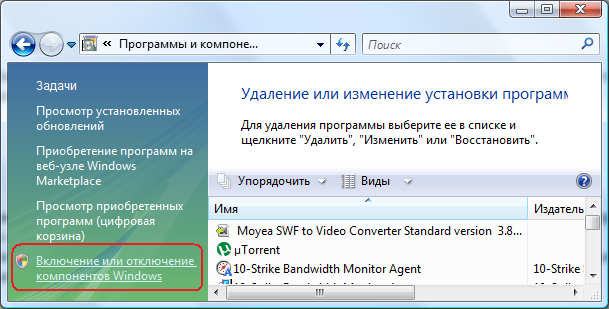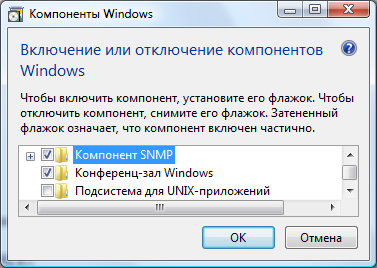- Microsoft-Windows-SNMP-Agent-Service
- In This Section
- Applies To
- Как восстановить отсутствующий SNMP в Windows 10 [ULTIMATE GUIDE]
- Вот как пользователи могут восстановить отсутствующий SNMP в Windows 10
- 1. Установите SNMP с помощью PowerShell
- 2. Добавьте SNMP через Настройки
- 3. Как включить SNMP в Windows 10 1803
- Установка и настройка службы SNMP в Windows 10
- Установка службы SNMP в WIndows 10
- Настройка службы SNMP в Windows 10
- Установка службы SNMP в ОС Windows
- Чтобы установить службу SNMP:
- Примечания
- Настройка свойств безопасности SNMP
- Настройка свойств безопасности SNMP
- Важно!
- Примечания
Microsoft-Windows-SNMP-Agent-Service
The Microsoft-Windows-SNMP-Agent-Service component enables the computer to process Simple Network Management Protocol (SNMP) requests. The service receives the SNMP requests from the network, decodes them, and then dispatches them to the appropriate SNMP Extension agent.
The service is also responsible for sending traps on behalf of SNMP Extension agents, and forwarding trap messages to the appropriate configured management systems.
If the service is stopped, then the computer cannot process SNMP requests. If this service is disabled, then any services that explicitly depend on it fail to start.
You can use this setting in core installations of Windows ServerВ 2008, Windows ServerВ 2008В R2, and Windows ServerВ 2012, by enabling SNMP-SC in the Windows Foundation package.
In This Section
| Setting | Description |
|---|---|
| EnableAuthenticationTraps | Specifies whether to send an authentication trap when an unauthorized community or host requests information. |
| PermittedManagers | Specifies whether the computer accepts SNMP requests from any host or from only a set of hosts. If no permitted managers are specified, then the SNMP service accepts packets from any host. |
| RFC1156Agent | Specifies details about the computer. |
| TrapConfiguration | Specifies details about the trap configurations used by the computer. |
| ValidCommunities | Specifies the community names from which the computer running the SNMP service can handle requests for a management application, such as GET, SET, GETNEXT, and GETBULK. |
Applies To
To determine whether a component applies to the image you’re building, load your image into Windows SIM and search for the component or setting name. For information on how to view components and settings, see Configure Components and Settings in an Answer File.
Как восстановить отсутствующий SNMP в Windows 10 [ULTIMATE GUIDE]
Служба SNMP (протокол сетевого управления системой) обрабатывает запросы протокола SNMP. Однако некоторые пользователи, которые обновили Windows 10 до версии 1809, сказали, что SNMP отсутствует в последней версии сборки. Это неудивительно, поскольку SNMP является дополнительной функцией в Windows 10 1809. Пользователи не могут использовать SNMP в Windows 10, когда эта служба отсутствует.
Как включить протокол системного сетевого управления (SNMP) в Windows 10? Во-первых, установите SNMP с PowerShell. Это должно восстановить недостающую функцию Windows. Или добавьте SNMP через Настройки или через Панель управления.
Прочитайте инструкции ниже.
Вот как пользователи могут восстановить отсутствующий SNMP в Windows 10
- Установите SNMP с помощью PowerShell
- Добавить SNMP через настройки
- Как включить SNMP в Windows 10 1803
1. Установите SNMP с помощью PowerShell
- Пользователи подтвердили, что восстановили SNMP в Windows 10 1809, установив его через PowerShell. Для этого откройте Cortana, нажав кнопку «Введите здесь для поиска» на панели задач.
- Введите «PowerShell» в качестве ключевого слова в поле поиска.
- Нажмите правой кнопкой мыши Windows PowerShell и выберите Запуск от имени администратора .
- Сначала введите Get-WindowsCapability -Online -Name «SNMP *» в PowerShell, как показано на приведенном ниже снимке, и нажмите Return.
- Введите Add-WindowsCapability -Online -Name «SNMP.Client
0.0.1.0» и нажмите Enter. 


2. Добавьте SNMP через Настройки
- Кроме того, пользователи могут включить SNMP в Windows 10 1903 через приложение «Настройки». Сначала нажмите кнопку «Пуск»; а затем нажмите кнопку Настройки .
- Выберите Приложения , чтобы открыть параметры, показанные ниже.
- Затем нажмите Управление дополнительными функциями , чтобы открыть страницу настроек в снимке экрана ниже.
- Нажмите кнопку Добавить функции .
- Затем выберите простой протокол управления сетью (SNMP) и нажмите кнопку Установить .
3. Как включить SNMP в Windows 10 1803
- Пользователи, которым необходимо включить отсутствующий SNMP в Windows 10 1803 или более ранних версиях сборки, могут сделать это с помощью функций Windows. Для этого откройте аксессуар Run.
- Чтобы открыть программы и компоненты, введите «appwiz.cpl» в разделе «Выполнить» и нажмите ОК .
- Нажмите Включить или выключить функции Windows , чтобы открыть окно на изображении ниже.
- Затем выберите параметр Простой протокол сетевого управления (SNMP) и нажмите кнопку ОК .
Таким образом, пользователи могут восстановить отсутствующую службу SNMP в Windows 10 1903 и более ранних версиях сборки. Затем пользователи могут использовать SNMP в Windows 10.
Установка и настройка службы SNMP в Windows 10
Протокол Simple Network Management Protocol (SNMP) используется для мониторинга, оповещения о событиях и управления устройствами в сети. Протокол состоит из набора стандартов по управления сетью, в том числе протокол прикладного уровня (Application Layer protocol), схемы базы данных и набор объектов данных. SNMP может получать различную информацию (время аптайма, счетчики производительности, параметры устройств и т.д.) от любых сетевых устройств: коммутаторов, серверов, маршрутизаторов или простых компьютеров, на которых установлен агент SNMP.
В Windows 10 служба SNMP доступна в виде отдельного компонента Windows и по умолчанию не устанавливается. Рассмотрим, как установить и настроить SNMP в Windows 10.
Установка службы SNMP в WIndows 10
Вы можете проверить, установлена ли в вашей системе служба SNMP с помощью PowerShell командлета Get-Service:
Get-Service -Name snmp*
Вы можете установить службу SNMP через панель управления. Перейдите в Панель управления\Все элементы панели управления\Программы и компоненты\ Включение или отключение компонентов Windows).
В списке компонентов выберите Simple Network Management Protocol (SNMP)/протокол, и WMI SNMP Provider / Поставщик WMI для SNMP (обеспечивает доступ к информации SNMP через интерфейсы Windows Management Instrumentation) и нажмите Ок.
Также вы можете установить службы SNMP из командной строки PowerShell:
Enable-WindowsOptionalFeature -online -FeatureName SNMP
Настройка службы SNMP в Windows 10
После установки службы SNMP должны запустится автоматически. Откройте консоль управления Services (services.msc). В списке службы должны появится две новые службы:
- SNMP Service – это основная служба SNMP агента, которая отслеживают активность и отправляет информацию;
- SNMP Trap — получает сообщения ловушки (trap messages) от локальных или удаленных агентов SNMP, и пересылает сообщения в управляющие программы SNMP, которые работают на этом компьютере.
Откройте свойства службы SNMP. Если она остановлена, запустите ее, нажав кнопку Start и измените тип запуска (Startup type) на автоматический.
Перейдите на вкладку Agent. Заполните поля contact и location (здесь вы можете указать контактное имя пользователя и местоположение компьютера), и выберите список сервисов, данные которых нужно собирать и отправить устройству мониторинга.
Доступны следующие типы сервисов:
- Physical
- Applications
- Internet
- End-to-end
- Datalink and subnetwork
Перейдите на вкладку Security. Здесь вы можете настроить различные параметры безопасности для различных серверов SNMP.
В списке Accepted community names перечислены имена сообществ, чьи SNMP узлы проходят аутентификацию для отправки SNMP-запросов на этот компьютер.
Нажмите кнопку Добавить и укажите имя Community и один из пяти уровней доступа (None, Notify, READ ONLY, READ WRITE, READ CREATE). READ WRITE – это максимальный уровень доступа, при которых сервер управления SNMP может вносить изменения в систему. В системах мониторинга обычно достаточно выбрать READ ONLY, при этом сервер мониторинга может только опрашивать систему, но не вносить изменения.
В нашем примере мы добавили комьюнити public с разрешениями READ ONLY.
Далее добавьте список серверов системы мониторинга (по DNS имени или по IP адресам), от которых вы хотите разрешить получать SNMP пакеты.
Сохраните изменения и перезапустите службу SNMP.
На этом настройка службы SNMP в Windows 10 по сути завершена. Если вам нужно включить SNMP сразу на множестве компьютеров, вы можете удаленно установить и настроить службы с помощью PowerShell или GPO.
Установка службы SNMP в ОС Windows
Чтобы установить службу SNMP:
1. Откройте мастер компонентов Windows. Для этого в меню Пуск выберите пункт Панель управления, дважды щелкните значок Программы и компоненты.
2. Нажмите ссылку Включение или отключение компонентов Windows.
3. В списке Компоненты Windows установите галочку в пункте Компонент SNMP и нажмите OK.
4. Откройте службы компьютера: контекстное меню значка Мой компьютер на рабочем столе -> Управление -> Службы и приложения -> Службы. Найдите в списке Служба SNMP и запустите её, если она не была запущена. Иногда для того, чтобы эта служба появилась в списке, необходимо после действий 1-3 перезагрузить компьютер. Если сразу после этих действий вам не удалось удалённо из программы подключиться к компьютеру по SNMP, то выполните действия из раздела Настройка свойств безопасности SNMP (см. ниже).
Примечания
- Для выполнения данной процедуры необходимо входить в группу «Администраторы» на локальном компьютере или получить соответствующие полномочия путем делегирования. Если компьютер присоединен к домену, эту процедуру могут выполнять члены группы «Администраторы домена». При этом по соображениям безопасности рекомендуется использовать команду Запуск от имени.
- Некоторым компонентам Windows перед использованием требуется настройка. Если один или несколько таких компонентов были установлены, но не были настроены, при нажатии кнопки Установка компонентов Windows отображается список компонентов, требующих настройки. Для запуска мастера компонентов Windows нажмите кнопку Компоненты.
- После установки SNMP запускается автоматически.
Настройка свойств безопасности SNMP
Настройка свойств безопасности SNMP
- Откройте окно «Управление компьютером».
- В дереве консоли щелкните узел Службы (Службы и приложения / Службы).
- В области сведений выберите Служба SNMP.
- В меню Действие выберите команду Свойства.
- На вкладке Безопасность установите флажок Посылать ловушку проверки подлинности, если требуется отправлять ловушку при каждом сбое проверки подлинности.
- В группе Приемлемые имена сообществ нажмите кнопку Добавить.
- В поле Права сообщества выберите уровень доступа данного узла для обработки запросов SNMP от выбранного сообщества (рекомендуется значение READ ONLY).
- В поле Имя сообщества введите имя сообщества с учетом регистра символов и нажмите кнопку Добавить. Именем сообщества может быть любое слово. Этот параметр используется в качестве пароля доступа к SNMP этого компьютера. Обычно именем сообщества является слово public, однако в целях безопасности рекомендуется задать другое. Запомните введенное имя сообщества — его нужно будет указать при создании сенсора.
- Укажите, следует ли принимать пакеты SNMP от узла:
- чтобы принимать запросы SNMP от любого узла сети независимо от удостоверения, выберите параметр Принимать пакеты SNMP от любого узла;
- чтобы ограничить прием пакетов SNMP, выберите Принимать пакеты SNMP только от этих узлов, нажмите кнопку Добавить, введите имя, IP-адрес или IPX-адрес соответствующего узла и снова нажмите кнопку Добавить.
Важно!
- По умолчанию SNMP не будет отвечать ни на одно из представленных имен сообществ.
Примечания
- Для выполнения данной процедуры необходимо входить в группу «Администраторы» на локальном компьютере или получить соответствующие полномочия путем делегирования. Если компьютер присоединен к домену, эту процедуру могут выполнять члены группы «Администраторы домена». При этом по соображениям безопасности рекомендуется использовать команду Запуск от имени.
- Чтобы открыть компонент «Управление компьютером», нажмите кнопку Пуск, выберите пункт Панель управления, дважды щелкните значок Администрирование, затем дважды щелкните значок Управление компьютером.
- Имена сообществ и узлов можно добавлять по необходимости.
- Для изменения записи следует выделить ее и нажать кнопку Изменить. Для удаления выделенной записи нажмите кнопку Удалить.
- Изменения существующих настроек SNMP вступают в силу немедленно. Перезапускать службу SNMP для ввода настроек в силу не требуется.
- Протокол IPX/SPX недоступен в Windows XP 64-bit Edition (Itanium) и 64-разрядных версиях семейства Windows Server 2003.
Программа учёта трафика работает в среде Windows XP/Vista/7/8.1/10; Server 2003/2008/2012/2016/2019/2022. Вы можете скачать и попробовать 30-дневную пробную версию бесплатно.