- Microsoft sql client windows
- Что такое SQL Native Client
- Зачем мне нужен собственный клиент SQL?
- Где скачать SQL Native Client
- Как установить SQL Native Client
- Как узнать версию SQL Native Client
- Установка собственного клиента SQL Server Installing SQL Server Native Client
- Автоматическая установка Silent Install
- Удаление SQL Server Native Client Uninstalling SQL Server Native Client
- Скачивание SQL Server Management Studio (SSMS) Download SQL Server Management Studio (SSMS)
- Скачать SSMS Download SSMS
- Доступные языки Available languages
- Новые возможности What’s new
- Предыдущие версии Previous versions
- Автоматическая установка Unattended install
- Установка с Azure Data Studio Installation with Azure Data Studio
- Удаление Uninstall
- Поддерживаемые предложения SQL Supported SQL offerings
- Требования к системе для SSMS SSMS System Requirements
- Получение справки по средствам SQL
- Дальнейшие действия Next steps
- Примите участие в разработке документации по SQL
Microsoft sql client windows
Добрый день! Уважаемые читатели и гости одного из крупнейших IT блогов в России Pyatilistnik.org. В прошлый раз мы с вами разобрали, как скачать последнюю версию SQL Server Management Studio и настроили Always On кластер. В сегодняшней публикации мы рассмотрим, где скачать и как установить SQL Native Client, разберем примеры его использования на практике, думаю будет как всегда познавательно и интересно.
Что такое SQL Native Client
SQL Native Client — это автономный интерфейс прикладного программирования (API) для доступа к данным, используемый для OLE DB, так и для ODBC. Он появился еще в SQL Server 2005 для обеспечения новых функциональных возможностей, помимо функций, предоставляемых компонентами доступа к данным Microsoft (MDAC). SQL Native Client объединяет поставщика SQL OLE DB и драйвера ODBC SQL в одну собственную библиотеку динамических ссылок (DLL), поддерживающей приложения, использующие API с собственным кодом (ODBC, OLE DB и ADO) для Microsoft SQL Server.
Он также предоставляет новые функциональные возможности помимо функций, предоставляемых компонентами доступа к данным Windows (Windows DAC, ранее Microsoft Data Access Components или MDAC). Собственный клиент SQL Server можно использовать для создания новых приложений или улучшения существующих приложений, которым необходимо использовать преимущества функций, представленных в SQL Server. Эти новые функции — это несколько активных наборов результатов (MARS), определяемые пользователем типы данных (UDT), запрос уведомления, изоляция моментальных снимков и поддержка типов данных XML.
Драйвер ODBC для SQL Native Client всегда используется вместе с диспетчером драйверов ODBC, поставляемым с компонентами доступа к данным Windows. Поставщик OLE DB для собственного клиента SQL Server можно использовать вместе с базовыми службами OLE DB, поставляемыми с компонентами доступа к данным Windows, но это не является обязательным требованием. Выбор использования Core Services не зависит от требований отдельного приложения (например, если требуется пул соединений).
Хотя SQL Native Client использует компоненты в Windows DAC, он явно не зависит от конкретной версии. Собственный клиент SQL Server можно использовать с версией Windows DAC, установленной с любой операционной системой, поддерживаемой нативным клиентом SQL Server.
Зачем мне нужен собственный клиент SQL?
Когда вы должны использовать SQL Native Client, а не MDAC или даже ADO.NET? Ответ — только если вы обновляете существующие или разрабатываете новые COM-приложения (или собственные), которые будут ориентированы на новые функции SQL Server 2019.
Если вам не нужны какие-либо новые функции SQL Server 2019, вам не нужно использовать собственный клиент SQL Server . Ваш существующий код OLE DB и ODBC будет работать нормально. Конечно, если у вас есть или вы планируете перейти к базе управляемого кода для доступа к данным, то вам следует использовать классы доступа к данным ADO.NET в .NET Framework.
Например данный клиент используется при установке отказоустойчивых служб удаленных рабочих столов, где они используются на Connection Broker.
Где скачать SQL Native Client
Скачать собственный клиент SQL Server вы можете с официального сайта Microsoft, единственное вам придется потрудится найти самую последнюю, актуальную версию, на момент написания данной статьи, самой свежей версией собственного клиента SQL Server является SQL Native Client 11 (2011.110.7001.00).
Собственный клиент SQL Server распространяется тремя способами:
-
- Вы можете загрузить отдельный пакет SQL Native Client
- Входит в состав пакета дополнительных компонентов для Microsoft SQL Server
- Входит в сам дистрибутив Microsoft SQL Server
Тут будет два файла sqlncli.msi, один для 64-x, а другой для 86-x архитектуры.
В результате у вас будет свой файл sqlncli.msi, в зависимости от вашей разрядности системы.
Как установить SQL Native Client
Давайте разберем установку SQL Native Client, она тривиальна, но я приведу ее тут. Запускаем MSI файл, в открывшемся мастере просто нажимаем «Далее».
Далее принимаем лицензионное соглашение.
Выбираем оба компонента:
- Клиентские компоненты
- Пакет SDK для SQL Server Native Client
Далее остается просто нажать кнопку «Установить«.
Через пол минуты мастер завершит установку SQL Native Client.
Как узнать версию SQL Native Client
Иногда нужно выяснить версию SQL Native Client, по ряду причин. Методом много, я приведу несколько. Откройте панель управления Windows и перейдите в раздел «Программы и компоненты«. Находим программу в списке и в столбце с версией находим нужную информацию.
Еще вариант, это перейти по пути «Панель управления\Все элементы панели управления\Администрирование» и найти там компонент «Источники данных ODBC (ODBC Data Soutces)«. На любой вкладке нажмите кнопку «Добавить» и в открывшемся окне найдите компонент SQL Server Native Client. Там вы увидите версию компонента.
Так же очень просто сделать запрос в PowerShell, для этого выполните:
В итоге вы должны получить список программ, где легко отыщите версию SQL Native Client.
Ну и метод для командной строки, в которой нужно ввести:
Установка собственного клиента SQL Server Installing SQL Server Native Client
Применимо к: Applies to: SQL Server SQL Server (все поддерживаемые версии) SQL Server SQL Server (all supported versions) База данных SQL Azure Azure SQL Database База данных SQL Azure Azure SQL Database Управляемый экземпляр SQL Azure Azure SQL Managed Instance Управляемый экземпляр SQL Azure Azure SQL Managed Instance Azure Synapse Analytics Azure Synapse Analytics Azure Synapse Analytics Azure Synapse Analytics Параллельное хранилище данных Parallel Data Warehouse Параллельное хранилище данных Parallel Data Warehouse Применимо к: Applies to: SQL Server SQL Server (все поддерживаемые версии) SQL Server SQL Server (all supported versions) База данных SQL Azure Azure SQL Database База данных SQL Azure Azure SQL Database Управляемый экземпляр SQL Azure Azure SQL Managed Instance Управляемый экземпляр SQL Azure Azure SQL Managed Instance Azure Synapse Analytics Azure Synapse Analytics Azure Synapse Analytics Azure Synapse Analytics Параллельное хранилище данных Parallel Data Warehouse Параллельное хранилище данных Parallel Data Warehouse
Microsoft SQL Server SQL Server Native Client 11.0 устанавливается при установке SQL Server 2016 (13.x); SQL Server 2016 (13.x) . Microsoft SQL Server SQL Server Native Client 11.0 is installed when you install SQL Server 2016 (13.x); SQL Server 2016 (13.x) .
Нет собственного клиента SQL Server 2016. There is no SQL Server 2016 Native Client. Дополнительные сведения см. в разделе SQL Server Native Client. For more information, see SQL Server Native Client.
Также можно извлечь файл sqlncli.msi с веб-страницы пакета дополнительных компонентов SQL Server 2012. You can also get sqlncli.msi from the SQL Server 2012 Feature Pack web page. Чтобы загрузить самую последнюю версию SQL Server Native Client, перейдите на страницу Microsoft® SQL Server® 2012 с пакетом дополнительных компонентов. To download the most recent version of the SQL Server Native Client, go to Microsoft® SQL Server® 2012 Feature Pack. Если SQL Server SQL Server на компьютере также установлена предыдущая версия собственного клиента, чем SQL Server 2012, то SQL Server SQL Server собственный клиент 11,0 будет устанавливаться параллельно с более ранней версией. If a previous version of SQL Server SQL Server Native Client earlier than SQL Server 2012 is also installed on the computer, SQL Server SQL Server Native Client 11.0 will be installed side-by-side with the earlier version.
Файлы собственного клиента SQL Server SQL Server (sqlncli11.dll, sqlnclir11.rll и s11ch_sqlncli.chm) устанавливаются в следующий каталог. The SQL Server SQL Server Native Client files (sqlncli11.dll, sqlnclir11.rll, and s11ch_sqlncli.chm) are installed to the following location:
Все необходимые настройки реестра для поставщика OLE DB собственного клиента SQL Server SQL Server и драйвера ODBC собственного клиента SQL Server SQL Server выполняются в процессе установки. All appropriate registry settings for the SQL Server SQL Server Native Client OLE DB provider and the SQL Server SQL Server Native Client ODBC driver are made as part of the installation process.
Заголовочный файл и библиотека собственного клиента SQL Server SQL Server (sqlncli.h и sqlncli11.lib) устанавливаются в следующий каталог. The SQL Server SQL Server Native Client header and library files (sqlncli.h and sqlncli11.lib) are installed in the following location:
%PROGRAMFILES%\Microsoft SQL Server\110\SDK
Помимо установки Native Client SQL Server SQL Server , в рамках установки SQL Server SQL Server имеется распространяемый установщик sqlncli.msi, который можно найти на установочном диске SQL Server SQL Server в следующем каталоге: %CD%\Setup\ . In addition to installing SQL Server SQL Server Native Client as part of the SQL Server SQL Server installation, there is also a redistributable installation program named sqlncli.msi, which can be found on the SQL Server SQL Server installation disk in the following location: %CD%\Setup\ .
Собственный клиент SQL Server SQL Server можно распространять в виде файла sqlncli.msi. You can distribute SQL Server SQL Server Native Client through sqlncli.msi. При развертывании приложения может потребоваться установка собственного клиента SQL Server SQL Server . You might have to install SQL Server SQL Server Native Client when you deploy an application. Один из способов установки нескольких пакетов в одном (с точки зрения пользователя) сеансе установки состоит в применении технологии построителей цепочек и загрузчиков. One way to install multiple packages in what seems to the user to be a single installation is to use chainer and bootstrapper technology. Дополнительные сведения см. в статьях Разработка пользовательского пакета начального загрузчика для Visual Studio 2005 и Добавление настраиваемых необходимых компонентов. For more information, see Authoring a Custom Bootstrapper Package for Visual Studio 2005 and Adding Custom Prerequisites.
Версии файла sqlncli.msi для архитектур x64 и Itanium устанавливают и 64-разрядную версию, и 32-разрядную версию собственного клиента SQL Server SQL Server . The x64 and Itanium versions of sqlncli.msi also install the 32-bit version of SQL Server SQL Server Native Client. Если приложение планируется использовать на платформе, отличной от той, на которой оно разрабатывалось, можно скачать из центра загрузки Майкрософт версии sqlncli.msi for x64, Itanium и x86. If your application targets a platform other than the one it was developed on, you can download versions of sqlncli.msi for x64, Itanium, and x86 from the Microsoft Download Center.
При инициировании sqlncli.msi по умолчанию устанавливаются только компоненты клиентской части. When you invoke sqlncli.msi, only the client components are installed by default. Клиентские компоненты — это файлы, поддерживающие запуск приложения, разработанного с помощью SQL Server SQL Server собственного клиента. The client components are files that support running an application that was developed using SQL Server SQL Server Native Client. Чтобы установить также компоненты пакета SDK, укажите в командной строке ADDLOCAL=All . To also install the SDK components, specify ADDLOCAL=All on the command line. Пример: For example:
msiexec /i sqlncli.msi ADDLOCAL=ALL APPGUID=
Автоматическая установка Silent Install
При использовании параметров /passive, /qn, /qb или /qr программы msiexec необходимо также указать параметр IACCEPTSQLNCLILICENSETERMS=YES, тем самым явно подтверждая принятие условий соглашения конечного пользователя. If you use the /passive, /qn, /qb, or /qr option with msiexec, you must also specify IACCEPTSQLNCLILICENSETERMS=YES, to explicitly indicate that you accept the terms of the end user license. Этот параметр указывается только прописными буквами. This option must be specified in all capital letters.
Удаление SQL Server Native Client Uninstalling SQL Server Native Client
Поскольку такие приложения SQL Server SQL Server , как сервер и SQL Server SQL Server средства, зависят от SQL Server SQL Server собственного клиента, важно не удалять SQL Server SQL Server собственный клиент, пока не будут удалены все зависимые приложения. Because applications such as SQL Server SQL Server server and the SQL Server SQL Server tools depend on SQL Server SQL Server Native Client, it is important not to uninstall SQL Server SQL Server Native Client until all dependent applications are uninstalled. Для пользователей с предупреждением о том, что приложение зависит от SQL Server SQL Server собственного клиента, используйте параметр APPGUID Install в MSI, как показано ниже. To provider users with a warning that your application depends on SQL Server SQL Server Native Client, use the APPGUID install option in your MSI, as follows:
msiexec /i sqlncli.msi APPGUID=
Значением, передаваемым в APPGUID, служит код продукта. The value passed to APPGUID is your specific product code. Код продукта необходимо создать при использовании установщика (Майкрософт) для формирования пакета установки приложения. A product code must be created when using Microsoft Installer to bundle your application setup program.
Скачивание SQL Server Management Studio (SSMS) Download SQL Server Management Studio (SSMS)
Применимо к: Applies to: SQL Server SQL Server (все поддерживаемые версии) SQL Server SQL Server (all supported versions) База данных SQL Azure Azure SQL Database База данных SQL Azure Azure SQL Database Управляемый экземпляр SQL Azure Azure SQL Managed Instance Управляемый экземпляр SQL Azure Azure SQL Managed Instance Azure Synapse Analytics Azure Synapse Analytics Azure Synapse Analytics Azure Synapse Analytics Применимо к: Applies to: SQL Server SQL Server (все поддерживаемые версии) SQL Server SQL Server (all supported versions) База данных SQL Azure Azure SQL Database База данных SQL Azure Azure SQL Database Управляемый экземпляр SQL Azure Azure SQL Managed Instance Управляемый экземпляр SQL Azure Azure SQL Managed Instance Azure Synapse Analytics Azure Synapse Analytics Azure Synapse Analytics Azure Synapse Analytics
SQL Server Management Studio (SSMS) — это интегрированная среда для управления любой инфраструктурой SQL, от SQL Server до баз данных SQL Azure. SQL Server Management Studio (SSMS) is an integrated environment for managing any SQL infrastructure, from SQL Server to Azure SQL Database. SSMS предоставляет средства для настройки, наблюдения и администрирования экземпляров SQL Server и баз данных. SSMS provides tools to configure, monitor, and administer instances of SQL Server and databases. С помощью SSMS можно развертывать, отслеживать и обновлять компоненты уровня данных, используемые вашими приложениями, а также создавать запросы и скрипты. Use SSMS to deploy, monitor, and upgrade the data-tier components used by your applications, and build queries and scripts.
Используйте SSMS для создания запросов к базам данных и хранилищам данных, их проектирования и управления ими, где бы они ни находились: на локальном компьютере или в облаке. Use SSMS to query, design, and manage your databases and data warehouses, wherever they are — on your local computer, or in the cloud.
Скачать SSMS Download SSMS
Скачать SQL Server Management Studio (SSMS)
SSMS 18.9 — это последняя общедоступная (GA) версия SSMS. SSMS 18.9 is the latest general availability (GA) version of SSMS. Если у вас установлена предыдущая общедоступная версия SSMS 18, при установке SSMS 18.9 она будет обновлена. If you have a previous GA version of SSMS 18 installed, installing SSMS 18.9 upgrades it to 18.9.
Начиная с версии SQL Server Management Studio (SSMS) 18.7, вместе с SSMS автоматически устанавливается Azure Data Studio. Beginning with SQL Server Management Studio (SSMS) 18.7, Azure Data Studio is automatically installed alongside SSMS. Средство Azure Data Studio теперь доступно пользователям SQL Server Management Studio со всеми его новыми возможностями и функциями. Users of SQL Server Management Studio are now able to benefit from the innovations and features in Azure Data Studio. Azure Data Studio — это кроссплатформенный инструмент с открытым кодом для настольных систем, предназначенный для работы в облачных, локальных или гибридных средах. Azure Data Studio is a cross-platform and open-source desktop tool for your environments, whether in the cloud, on-premises, or hybrid.
Дополнительные сведения см. в статьях Что такое Azure Data Studio? и Вопросы и ответы. To learn more about Azure Data Studio, check out What is Azure Data Studio or the FAQ.
- Номер выпуска: 18.9 Release number: 18.9
- Номер сборки: 15.0.18382.0 Build number: 15.0.18382.0
- Дата выпуска: 15 апреля 2021 г. Release date: April 15, 2021
Если у вас есть замечания и предложения или вы хотите сообщить о проблемах, обратитесь к команде разработчиков SSMS через пользовательские отзывы на SQL Server. If you have comments or suggestions, or you want to report issues, the best way to contact the SSMS team is at SQL Server user feedback.
При установке SSMS 18.x не обновляются и не заменяются версии SSMS 17.x или более ранние. The SSMS 18.x installation doesn’t upgrade or replace SSMS versions 17.x or earlier. Среда SSMS 18.x устанавливается параллельно с предыдущими версиями, поэтому обе версии остаются доступными для использования. SSMS 18.x installs side by side with previous versions, so both versions are available for use. Но если у вас установлена предварительная версия SSMS 18.x, перед установкой SSMS 18.9 ее необходимо удалить. However, if you have a preview version of SSMS 18.x installed, you must uninstall it before installing SSMS 18.9. Чтобы узнать, установлена ли у вас предварительная версия, перейдите в окно Справка > О программе. You can see if you have the preview version by going to the Help > About window.
Если на компьютере есть несколько параллельных установок SSMS, всегда проверяйте, правильную ли версию вы запускаете. If a computer contains side-by-side installations of SSMS, verify you start the correct version for your specific needs. Последняя версия называется Microsoft SQL Server Management Studio 18. The latest version is labeled Microsoft SQL Server Management Studio 18
Доступные языки Available languages
Этот выпуск SSMS можно установить на следующих языках. This release of SSMS can be installed in the following languages:
Если вы открываете локализованную версию этой страницы и хотите просмотреть актуальные материалы, посетите эту страницу на версии сайта на языке US-English. If you are accessing this page from a non-English language version, and want to see the most up-to-date content, please visit the US-English version of the site. С версии сайта US-English вы можете скачать SSMS на других языках из числа доступных. You can download different languages from the US-English version site by selecting available languages.
Модуль SQL Server PowerShell устанавливается отдельно из коллекции PowerShell. The SQL Server PowerShell module is a separate install through the PowerShell Gallery. Дополнительные сведения см. в статье Загрузка модуля PowerShell (SQL Server). For more information, see Download SQL Server PowerShell Module.
Новые возможности What’s new
Дополнительные сведения о новых возможностях в этом выпуске см. в заметках о выпуске SSMS. For details and more information about what’s new in this release, see SSMS release notes.
В этом выпуске есть несколько известных проблем. There are a few known issues with this release.
Предыдущие версии Previous versions
Эта статья применима только к последней версии SSMS. This article is for the latest version of SSMS only. Предыдущие версии SSMS можно скачать на этой странице. To download previous versions of SSMS, visit Previous SSMS releases.
В декабре 2021 г. выпуски SSMS до версии 18.6 перестанут использовать многофакторную проверку подлинности через Azure Active Directory. In December 2021, releases of SSMS prior to 18.6 will no longer authenticate through Azure Active Directory with MFA.
Чтобы и дальше использовать проверку подлинности Azure Active Directory с MFA, установите SSMS 18.6 или более поздней версии. To continue utilizing Azure Active Directory authentication with MFA, you need SSMS 18.6 or later.
Автоматическая установка Unattended install
Кроме того, SSMS можно установить с помощью сценария командной строки. You can also install SSMS using a command prompt script.
Если вы хотите установить SSMS в фоновом режиме без запросов графического пользовательского интерфейса, выполните следующие действия. If you want to install SSMS in the background with no GUI prompts, then follow the steps below.
Откройте командную строку с повышенными привилегиями. Launch the command prompt with elevated permissions.
Введите в командной строке следующую команду. Type the command below in the command prompt.
Можно также передать /Passive вместо /Quiet, чтобы увидеть пользовательский интерфейс программы установки. You can also pass /Passive instead of /Quiet to see the setup UI.
Если все работает правильно, в этом примере можно будет увидеть, что среда SSMS установлена по пути %systemdrive%\SSMSto\Common7\IDE\Ssms.exe. If all goes well, you can see SSMS installed at %systemdrive%\SSMSto\Common7\IDE\Ssms.exe» based on the example. Если что-то пошло не так, можно проверить возвращенный код ошибки и взглянуть на файл журнала в %TEMP%\SSMSSetup. If something went wrong, you could inspect the error code returned and take a peek at the %TEMP%\SSMSSetup for the log file.
Установка с Azure Data Studio Installation with Azure Data Studio
- Начиная с SSMS 18.7, вместе с SSMS устанавливается системная версия Azure Data Studio по умолчанию. Starting with SSMS 18.7, SSMS installs a system version of Azure Data Studio by default. Если на рабочей станции уже установлена аналогичная или более поздняя системная версия Azure Data Studio (стабильная или для предварительной оценки), то при сравнении с включенной в состав SSMS версией Azure Data Studio установка Azure Data Studio в рамках SSMS пропускается. If an equal or greater system version of Azure Data Studio stable or insiders is already present on the workstation compared to the included version of Azure Data Studio, the installation of Azure Data Studio by SSMS is skipped. Сведения о версии Azure Data Studio можно найти в заметках о выпуске. The Azure Data Studio version can be found in the release notes.
- Установщику системной версии Azure Data Studio требуются те же права безопасности, что и установщику SSMS. The Azure Data Studio system installer requires the same security rights as the SSMS installer.
- Установка Azure Data Studio выполняется с параметрами установки Azure Data Studio по умолчанию. The Azure Data Studio installation is completed with the default Azure Data Studio installation options. Это необходимо для создания папки меню «Пуск» и добавления Azure Data Studio в путь к ней. These are to create a Start Menu folder and add Azure Data Studio to PATH. Ярлык на рабочем столе не создается. Azure Data Studio не регистрируется как редактор по умолчанию для каких-либо типов файлов. A desktop shortcut is not created and Azure Data Studio is not registered as a default editor for any file types.
- Локализация Azure Data Studio осуществляется с помощью расширений языкового пакета. Localization of Azure Data Studio is accomplished through Language Pack extensions. Чтобы локализовать Azure Data Studio, скачайте соответствующий языковой пакет из marketplace-магазина расширений. To localize Azure Data Studio, download the corresponding language pack from the extension marketplace.
- Сейчас установку Azure Data Studio можно пропустить, запустив установщик SSMS с флагом командной строки DoNotInstallAzureDataStudio=1 . At this time, the installation of Azure Data Studio can be skipped by launching the SSMS installer with the command line flag DoNotInstallAzureDataStudio=1 .
Удаление Uninstall
Набор SSMS имеет общие компоненты с другими решениями, которые останутся установленными после его удаления. There are shared components that remain installed after you uninstall SSMS.
Сюда входят следующие компоненты: The shared components that remain installed are:
- Azure Data Studio Azure Data Studio
- Microsoft .NET Framework 4.7.2 Microsoft .NET Framework 4.7.2
- Драйвер Microsoft OLE DB для SQL Server Microsoft OLE DB Driver for SQL Server
- Microsoft ODBC Driver for SQL Server версии 17 Microsoft ODBC Driver 17 for SQL Server
- Распространяемый компонент Microsoft Visual C++ 2013 (x86) Microsoft Visual C++ 2013 Redistributable (x86)
- Распространяемый компонент Microsoft Visual C++ 2017 (x86) Microsoft Visual C++ 2017 Redistributable (x86)
- Распространяемый компонент Microsoft Visual C++ 2017 (x64) Microsoft Visual C++ 2017 Redistributable (x64)
- Microsoft Visual Studio Tools for Applications 2017 Microsoft Visual Studio Tools for Applications 2017
Эти компоненты не удаляются, так как могут являться общими с другими продуктами. These components aren’t uninstalled because they can be shared with other products. Их удаление может нарушить работу этих продуктов. If uninstalled, you may run the risk of disabling other products.
Поддерживаемые предложения SQL Supported SQL offerings
- Эта версия SSMS работает со всеми поддерживаемыми версиями SQL Server 2008– SQL Server 2019 (15.x) SQL Server 2019 (15.x) и предоставляет превосходную поддержку новейших облачных функций Базы данных SQL Azure и Azure Synapse Analytics. This version of SSMS works with all supported versions of SQL Server 2008 — SQL Server 2019 (15.x) SQL Server 2019 (15.x) and provides the greatest level of support for working with the latest cloud features in Azure SQL Database and Azure Synapse Analytics.
- Кроме того, SSMS 18.x можно установить одновременно с SSMS 17.x, SSMS 16.x или SQL Server 2014 и более ранними версиями. Additionally, SSMS 18.x can be installed side by side with SSMS 17.x, SSMS 16.x, or SQL Server 2014 SSMS and earlier.
- Службы SQL Server Integration Services (SSIS) — среда SSMS версии 17.x и более поздней не поддерживает подключение к устаревшим службам SQL Server Integration Services. SQL Server Integration Services (SSIS) — SSMS version 17.x or later doesn’t support connecting to the legacy SQL Server Integration Services service. Для подключения к более ранней версии служб Integration Services используйте соответствующую версию SSMS. To connect to an earlier version of the legacy Integration Services, use the version of SSMS aligned with the version of SQL Server. Например, используйте SSMS 16.x для подключения к службам SQL Server 2016 Integration Services. For example, use SSMS 16.x to connect to the legacy SQL Server 2016 Integration Services service. Версии SSMS 17.x и SSMS 16.x можно установить параллельно на одном компьютере. SSMS 17.x and SSMS 16.x can be installed side by side on the same computer. Начиная с выпуска SQL Server 2012 база данных каталога SSIS (SSISDB) является рекомендуемым средством для хранения, выполнения и мониторинга пакетов служб Integration Services, а также управления ими. Since the release of SQL Server 2012, the SSIS Catalog database, SSISDB, is the recommended way to store, manage, run, and monitor Integration Services packages. Дополнительные сведения см. в разделе Каталог служб SSIS. For details, see SSIS Catalog.
Требования к системе для SSMS SSMS System Requirements
При использовании последнего пакета обновления текущий выпуск SSMS поддерживает следующие 64-разрядные платформы: The current release of SSMS supports the following 64-bit platforms when used with the latest available service pack:
Поддерживаемые операционные системы Supported Operating Systems:
- Windows 10 (64-разрядная) как минимум версии 1607 (10.0.14393) Windows 10 (64-bit) version 1607 (10.0.14393) or later
- Windows 8.1 (64-разрядная) Windows 8.1 (64-bit)
- Windows Server 2019 (64-разрядная версия) Windows Server 2019 (64-bit)
- Windows Server 2016 (64-разрядная версия) Windows Server 2016 (64-bit)
- Windows Server 2012 R2 (64-разрядная версия) Windows Server 2012 R2 (64-bit)
- Windows Server 2012 (64-разрядная версия) Windows Server 2012 (64-bit)
- Windows Server 2008 R2 (64-разрядная версия) Windows Server 2008 R2 (64-bit)
Поддерживаемое оборудование: Supported hardware:
- Процессор x86 (Intel, AMD) с частотой как минимум 1,8 ГГц. 1.8 GHz or faster x86 (Intel, AMD) processor. Рекомендуется использовать как минимум двухъядерный процессор. Dual-core or better recommended
- 2 ГБ ОЗУ; рекомендуется 4 ГБ ОЗУ (минимум 2,5 ГБ при выполнении на виртуальной машине) 2 GB of RAM; 4 GB of RAM recommended (2.5 GB minimum if running on a virtual machine)
- Доступное место на жестком диске объемом от 2 до 10 ГБ Hard disk space: Minimum of 2 GB up to 10 GB of available space
Решение SSMS доступно только как 32-разрядное приложение для Windows. SSMS is available only as a 32-bit application for Windows. Если вам нужно средство для операционных систем, отличных от Windows, рекомендуем использовать Azure Data Studio. If you need a tool that runs on operating systems other than Windows, we recommend Azure Data Studio. Azure Data Studio — это кроссплатформенное средство для macOS, Linux и Windows. Azure Data Studio is a cross-platform tool that runs on macOS, Linux, as well as Windows. Дополнительные сведения см. в разделе Azure Data Studio. For details, see Azure Data Studio.
 Получение справки по средствам SQL
Получение справки по средствам SQL
Дальнейшие действия Next steps
 Примите участие в разработке документации по SQL
Примите участие в разработке документации по SQL
Знаете ли вы, что это содержимое вы можете изменить самостоятельно? Did you know that you could edit the content yourself? Это не только улучшит нашу документацию, но и даст вам статус участника в создании этой страницы. If you do so, not only will our documentation improve, but you’ll also be credited as a contributor to the page.
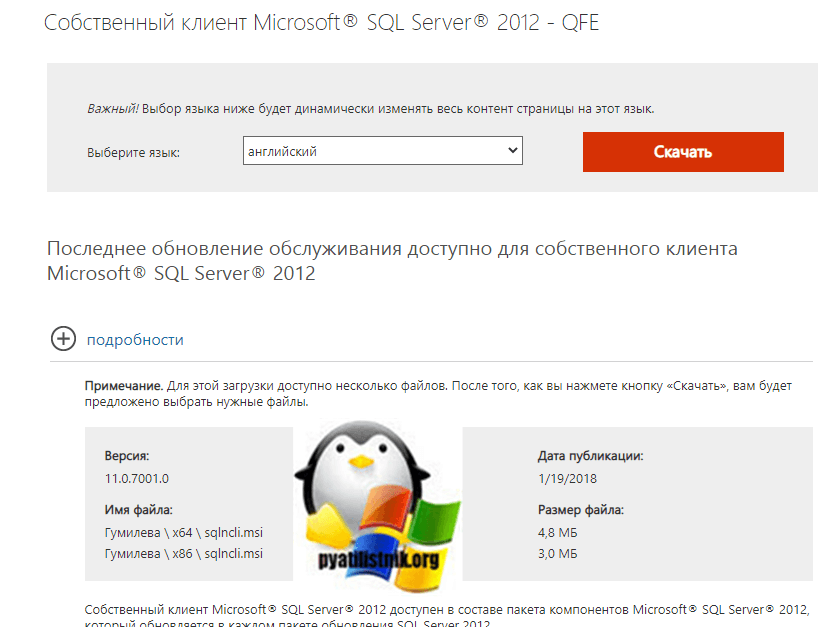
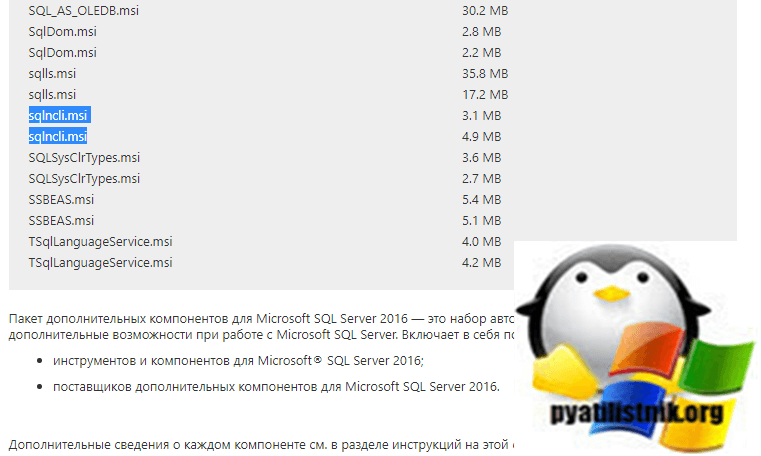
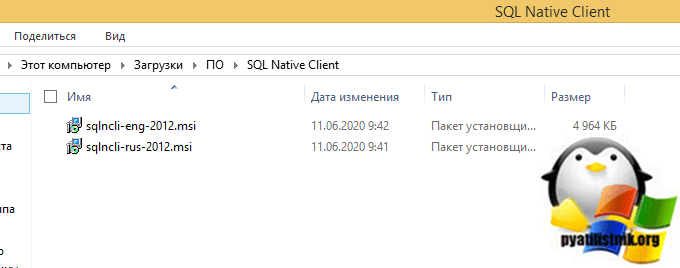
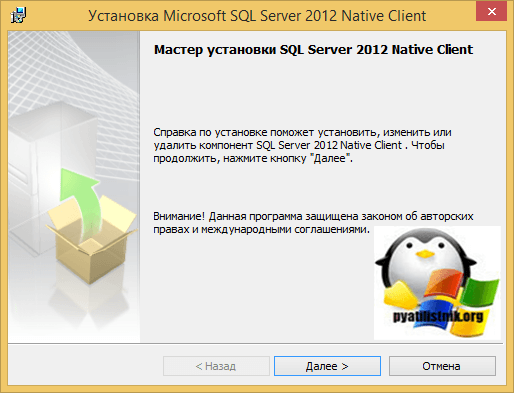

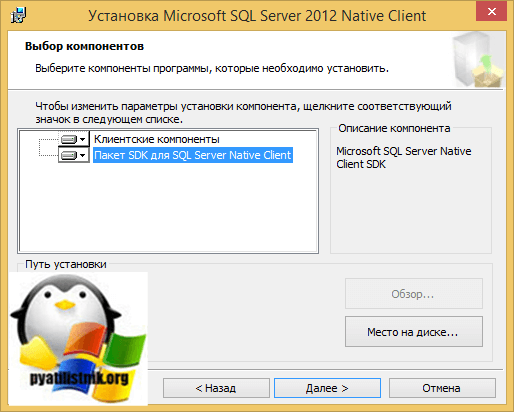
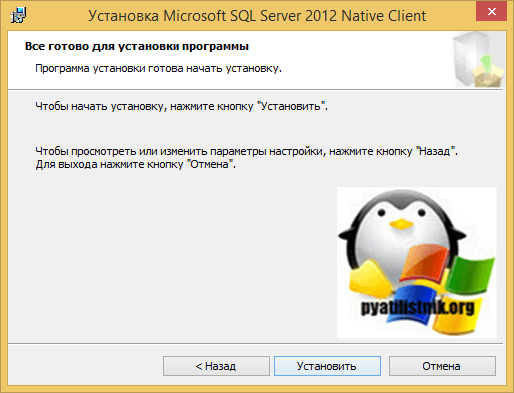
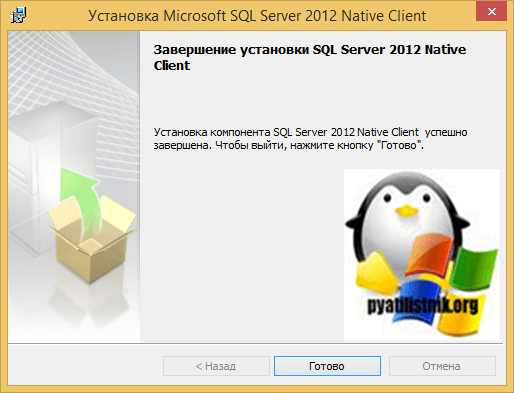
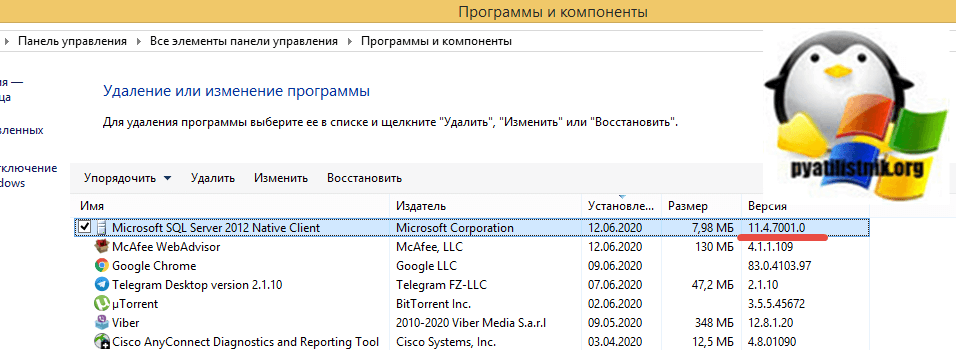
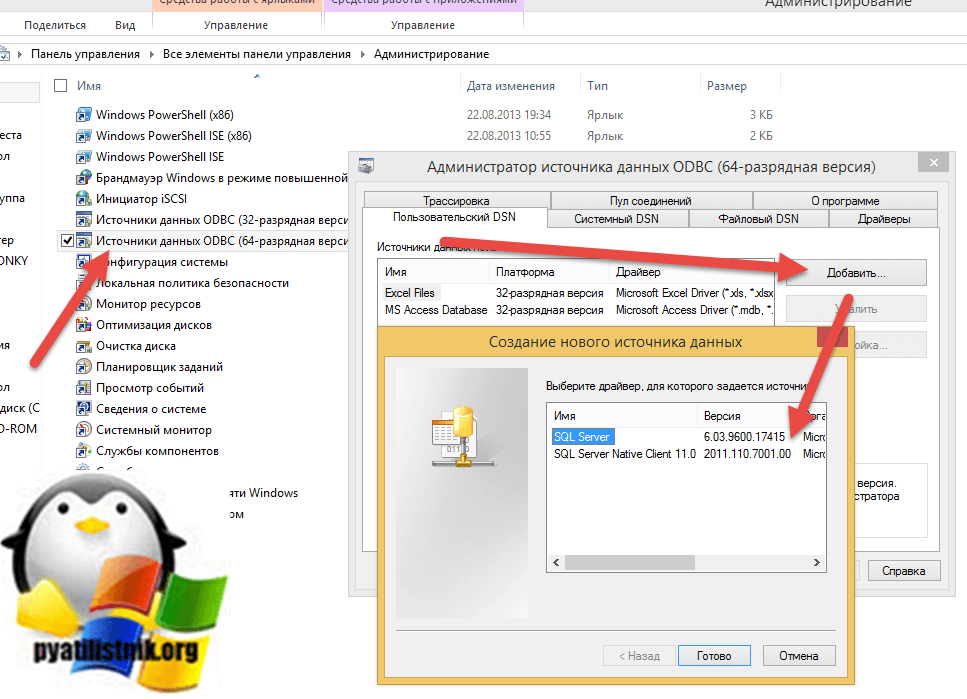
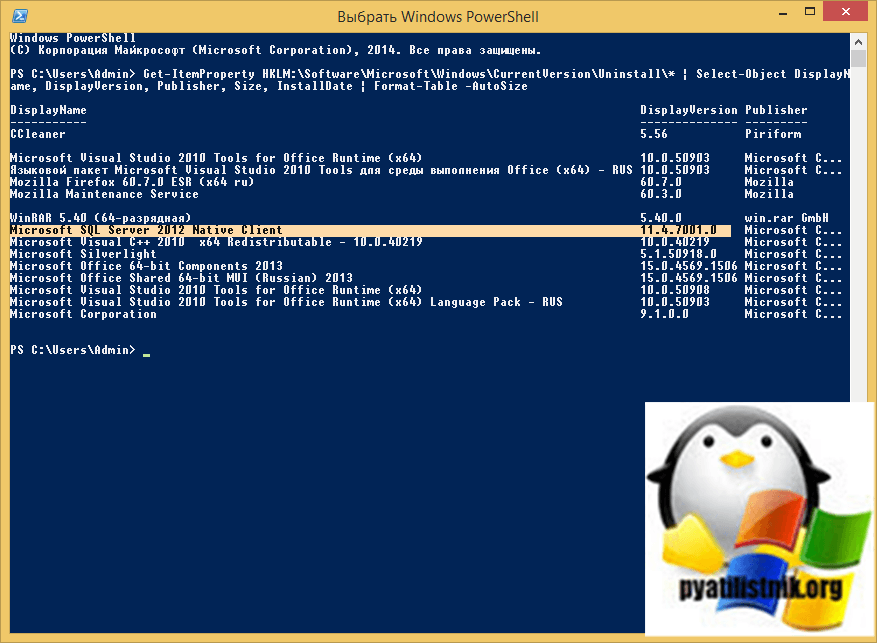
 Получение справки по средствам SQL
Получение справки по средствам SQL Примите участие в разработке документации по SQL
Примите участие в разработке документации по SQL


