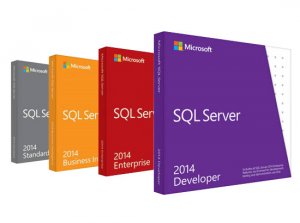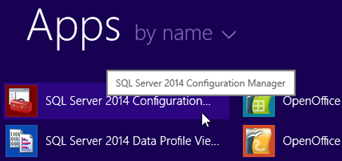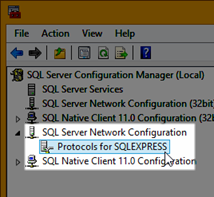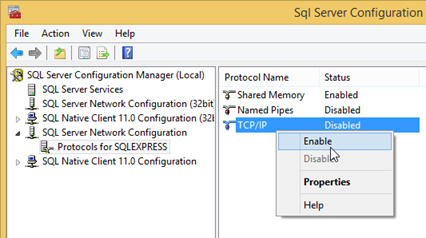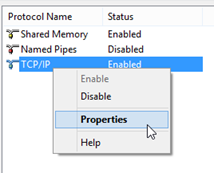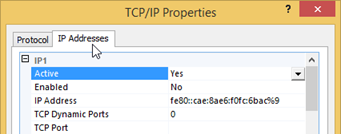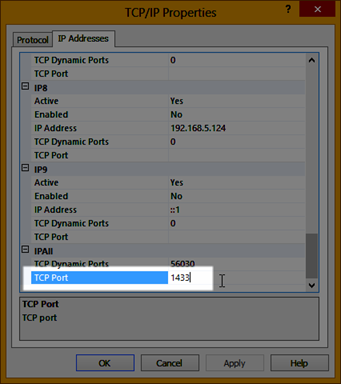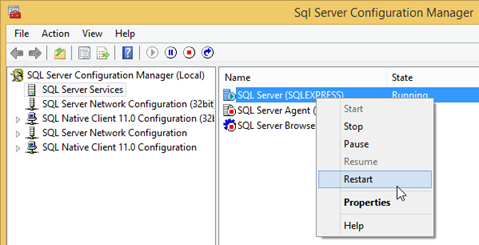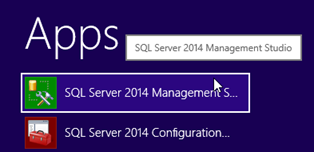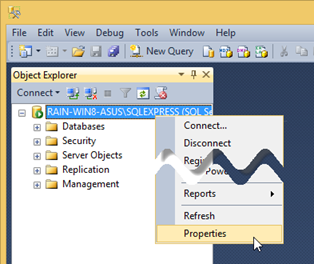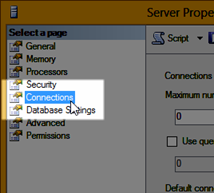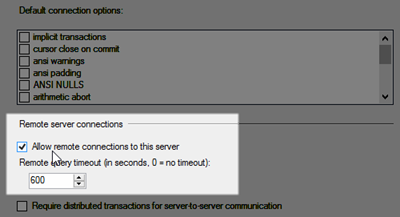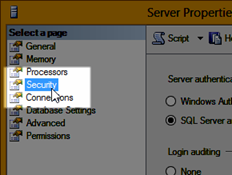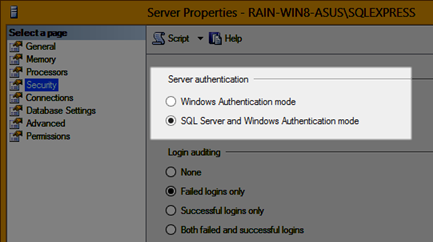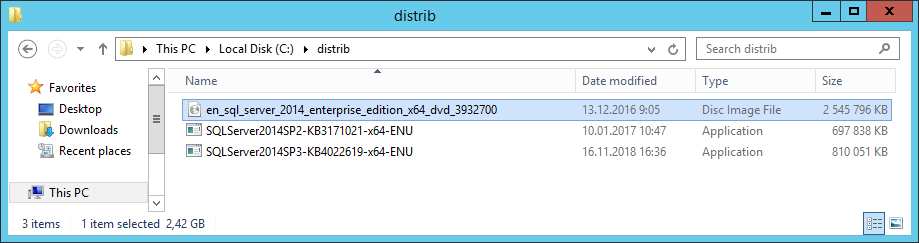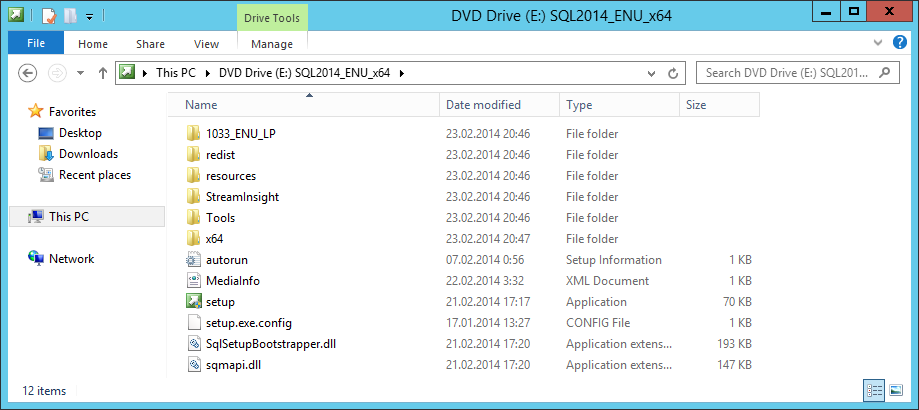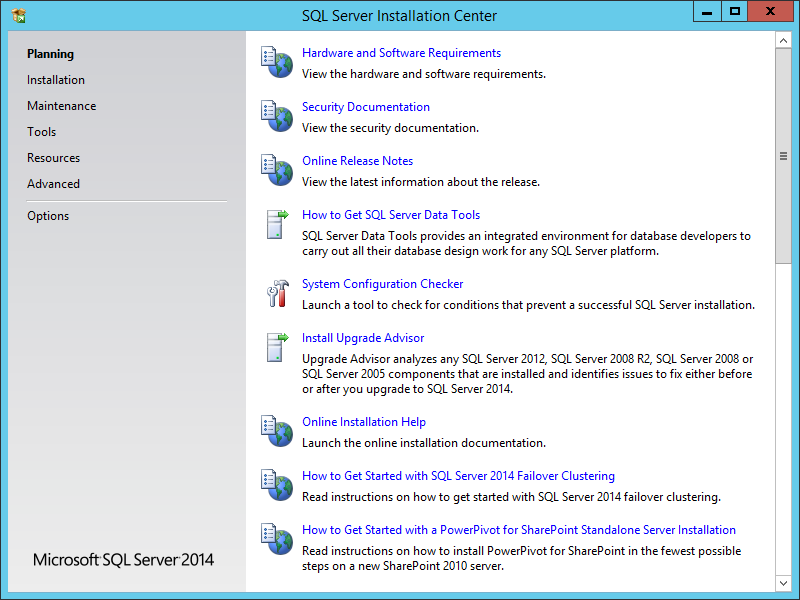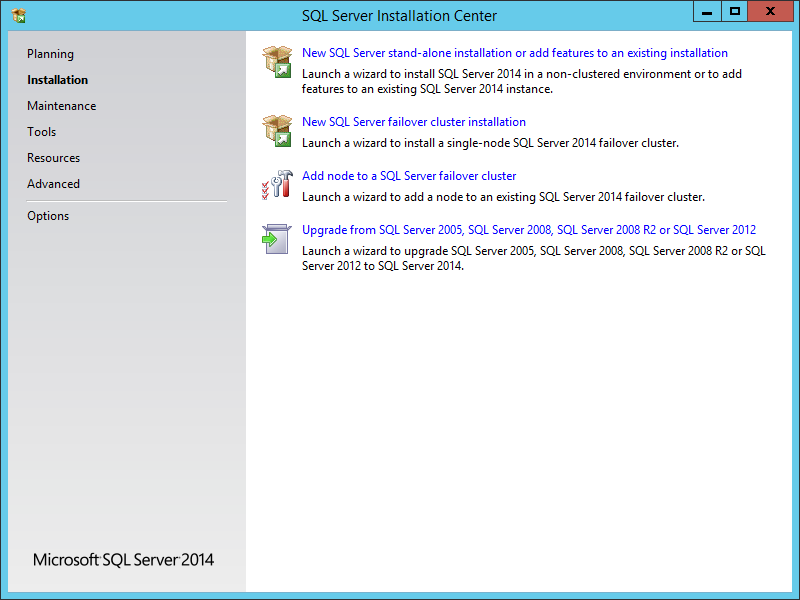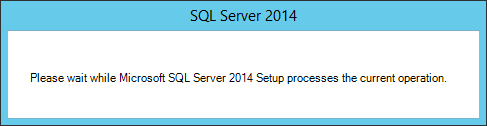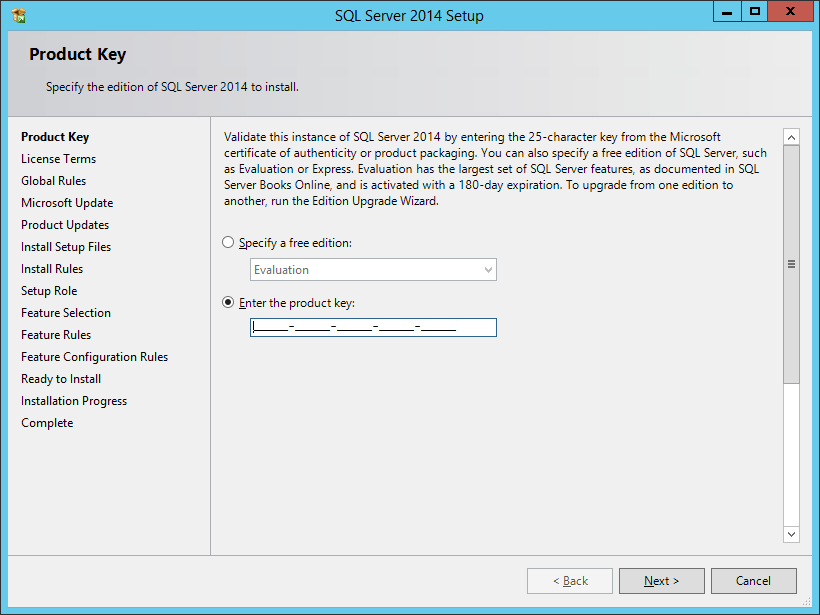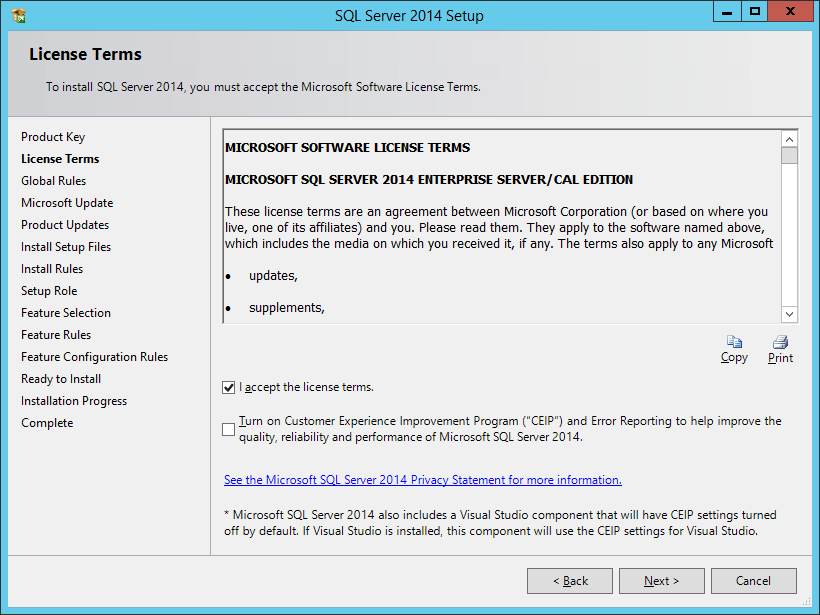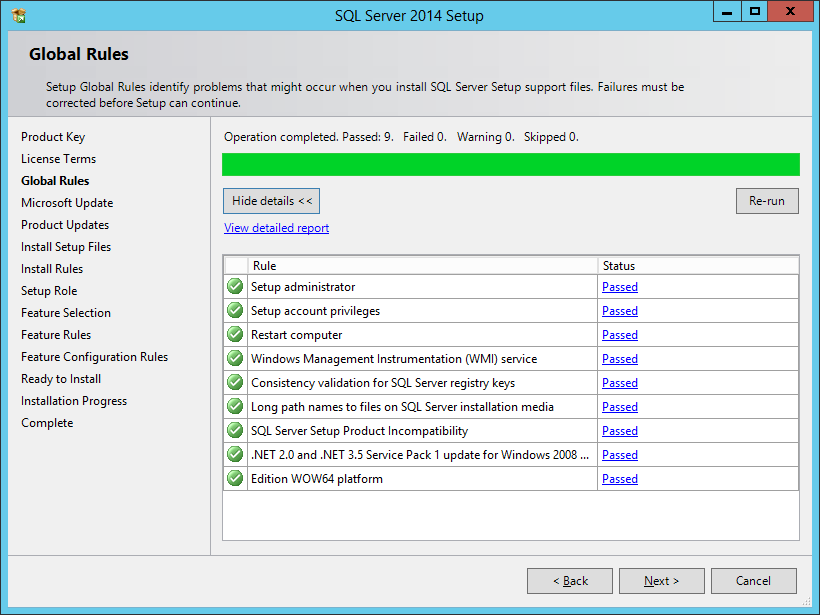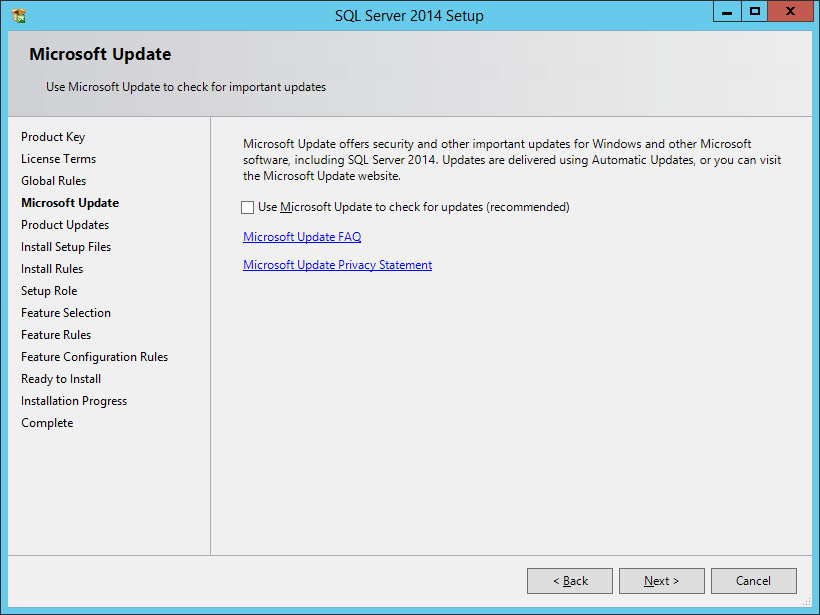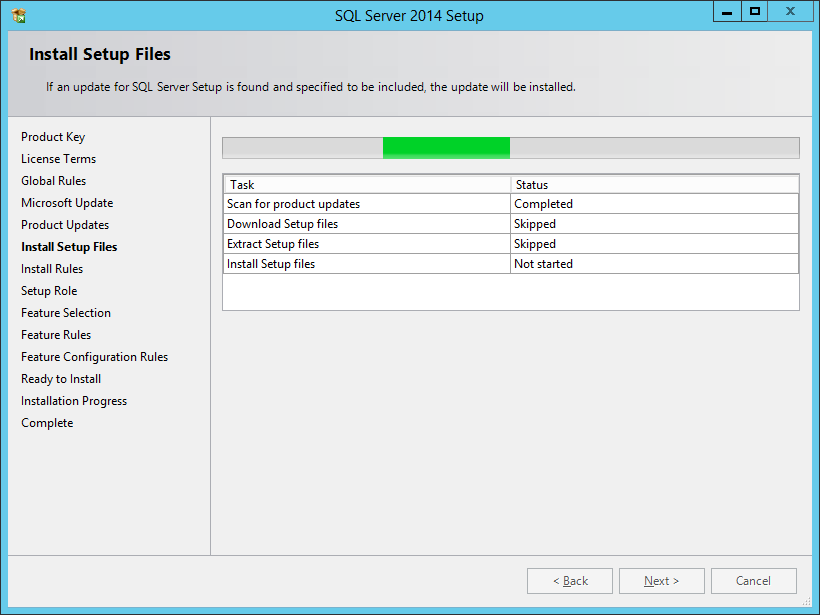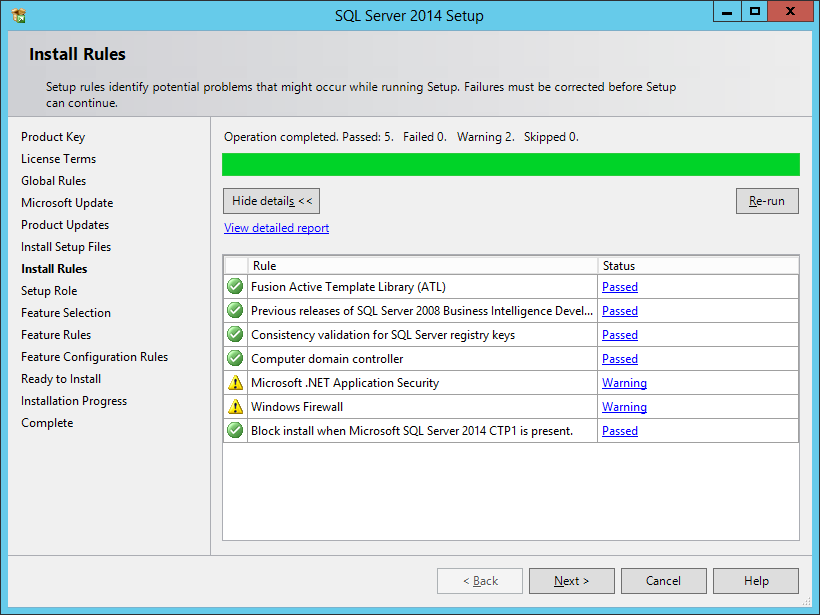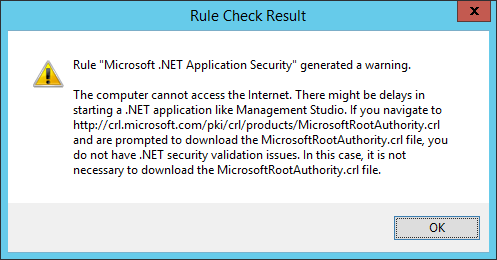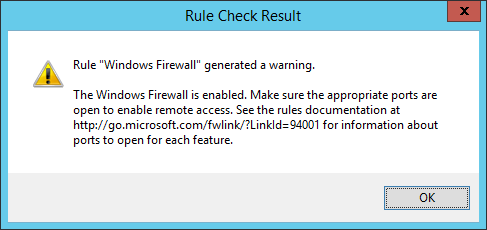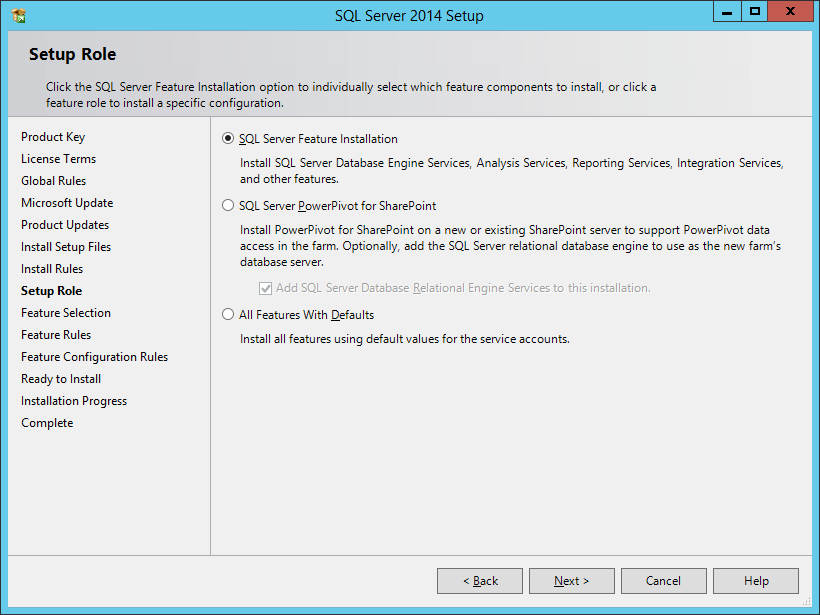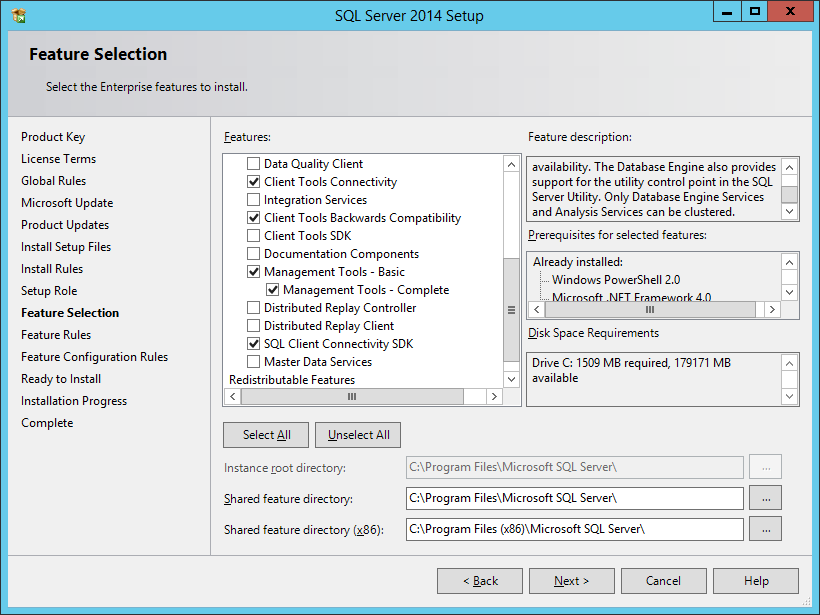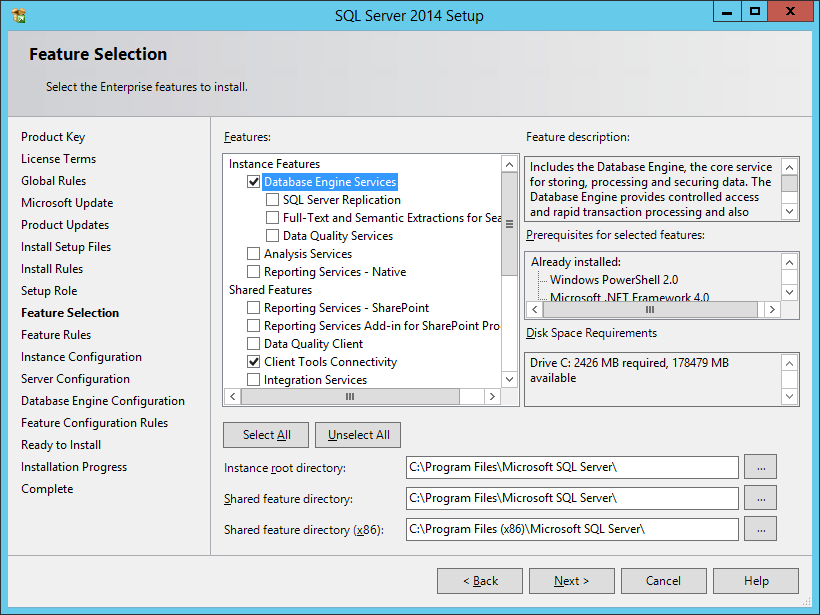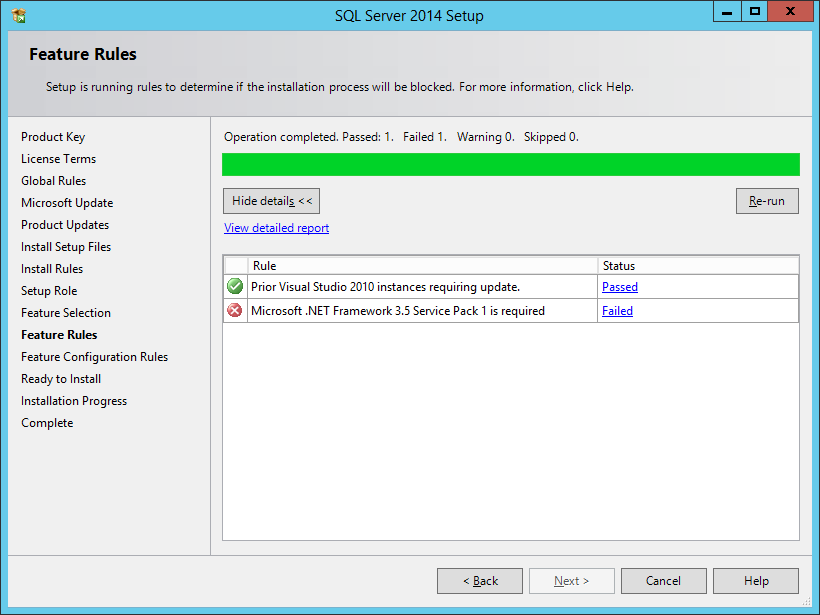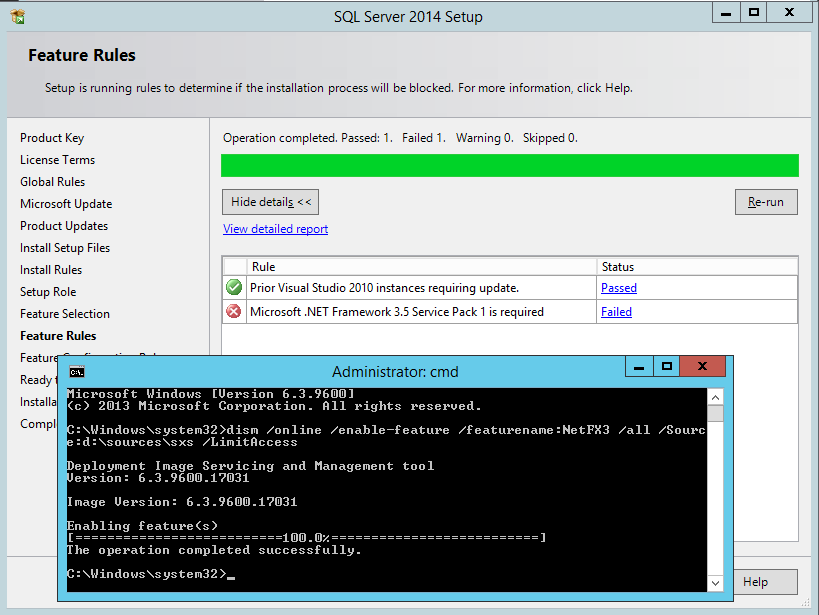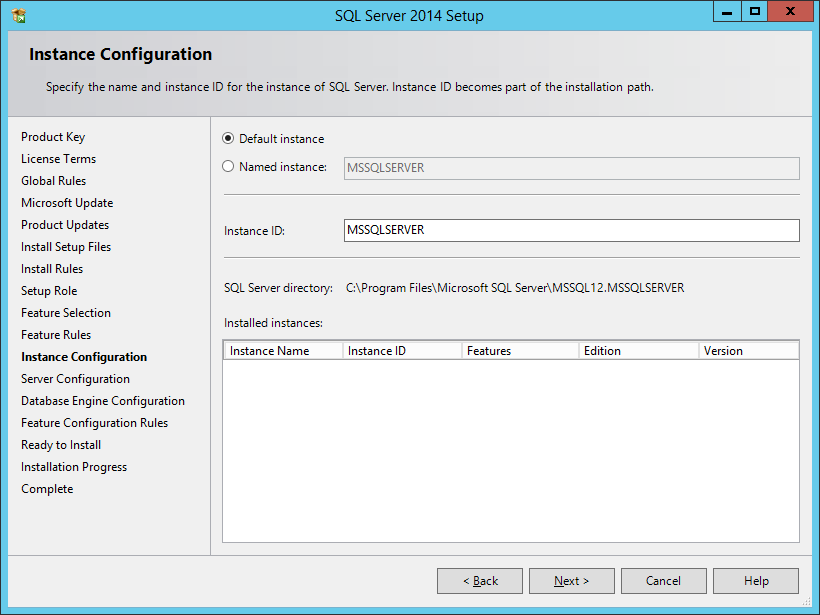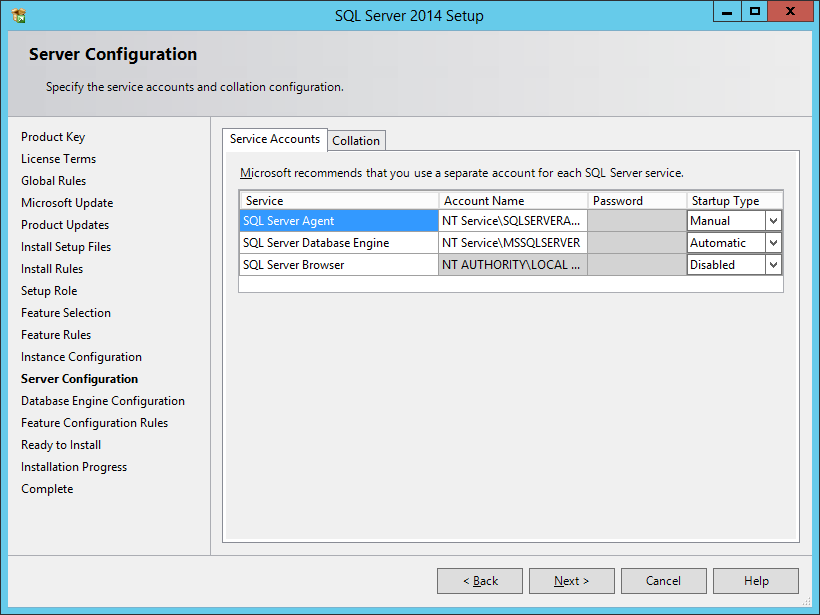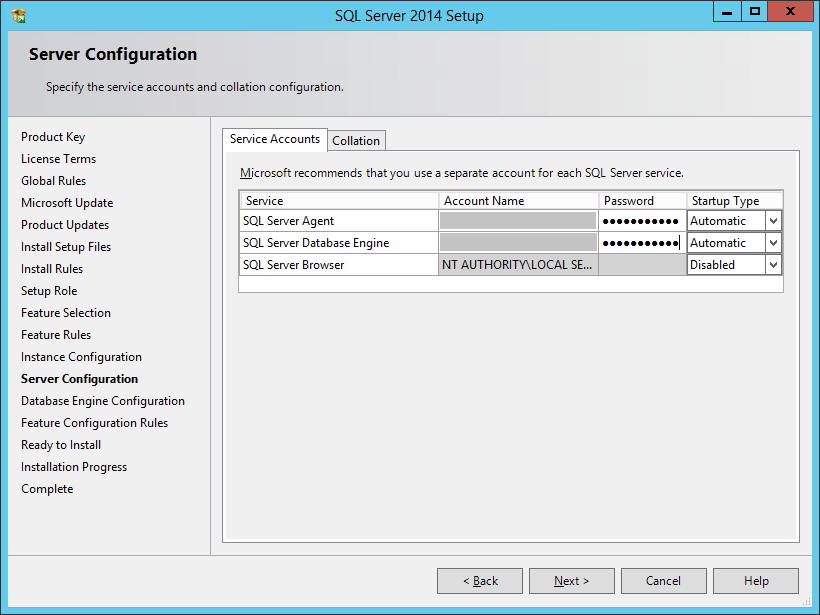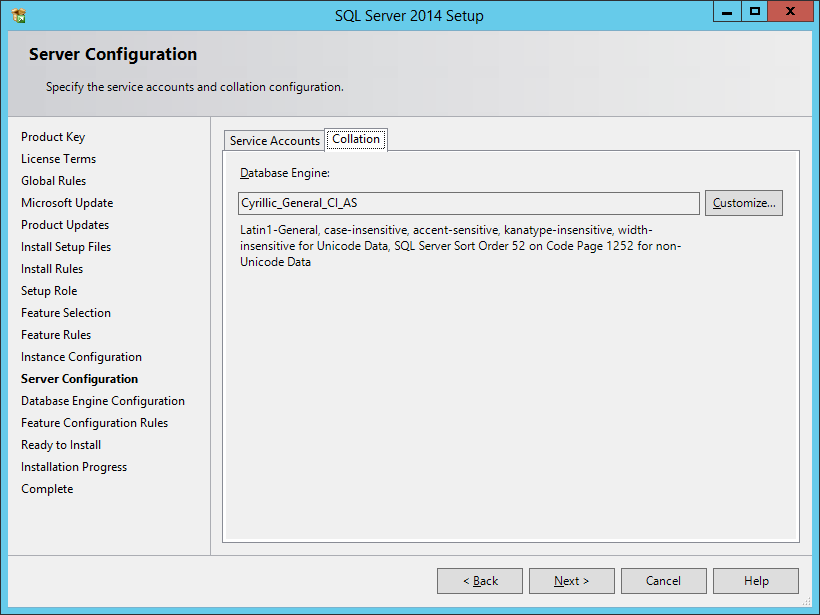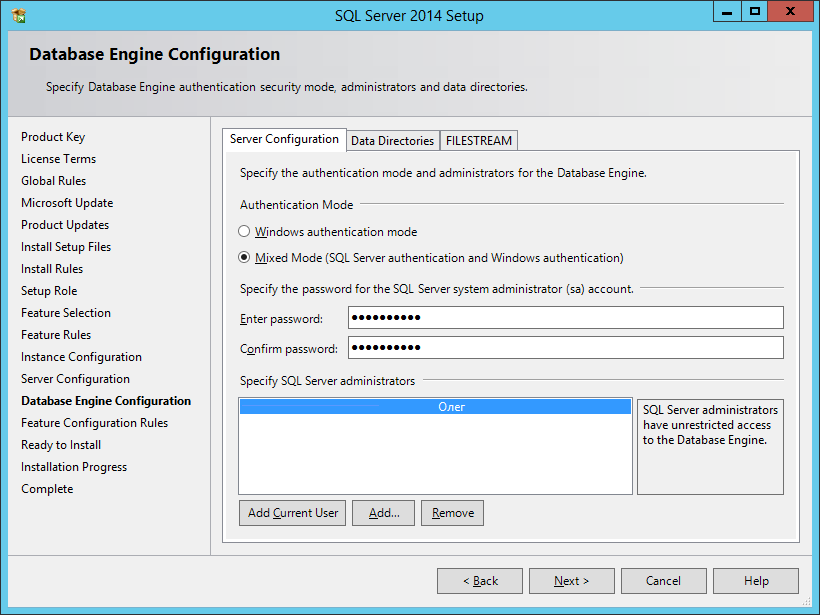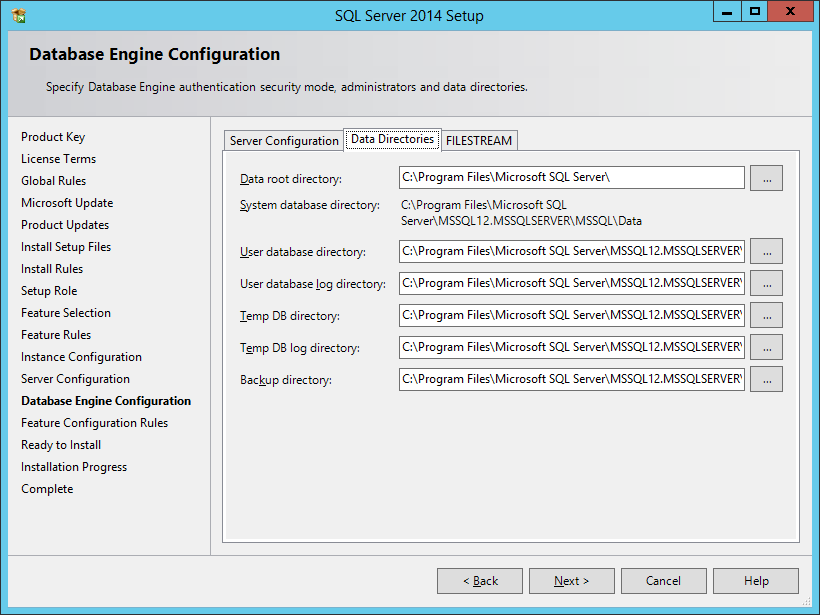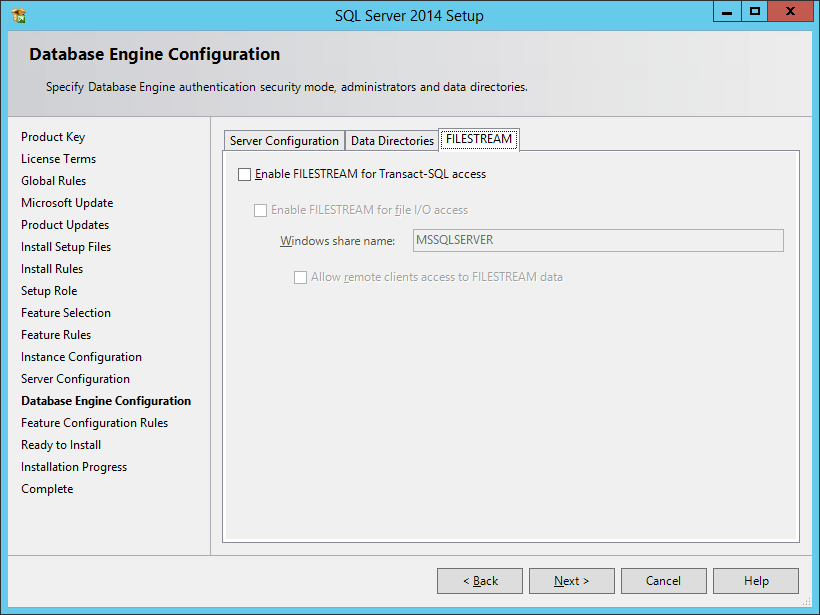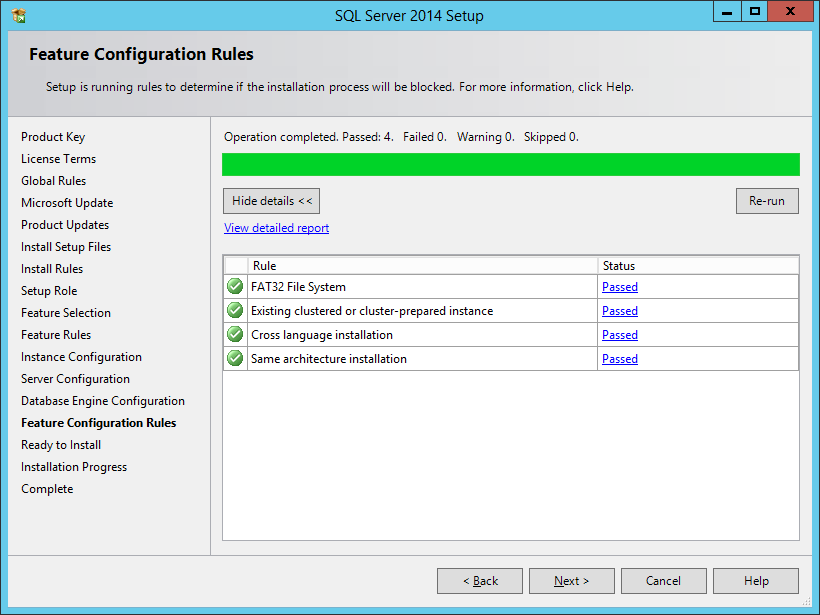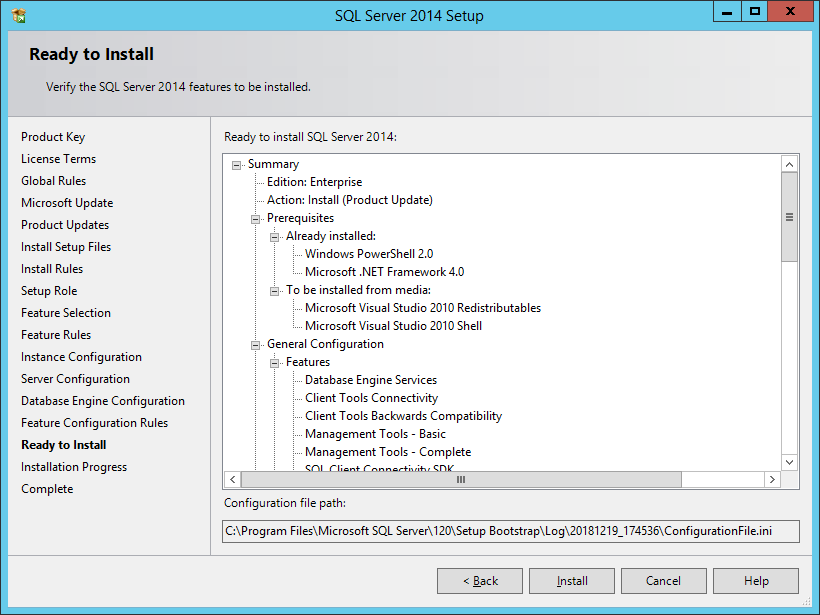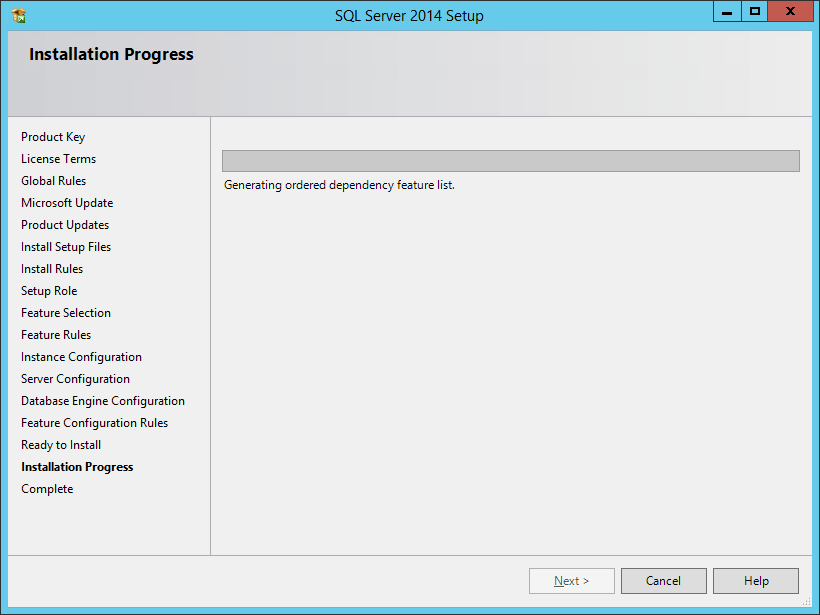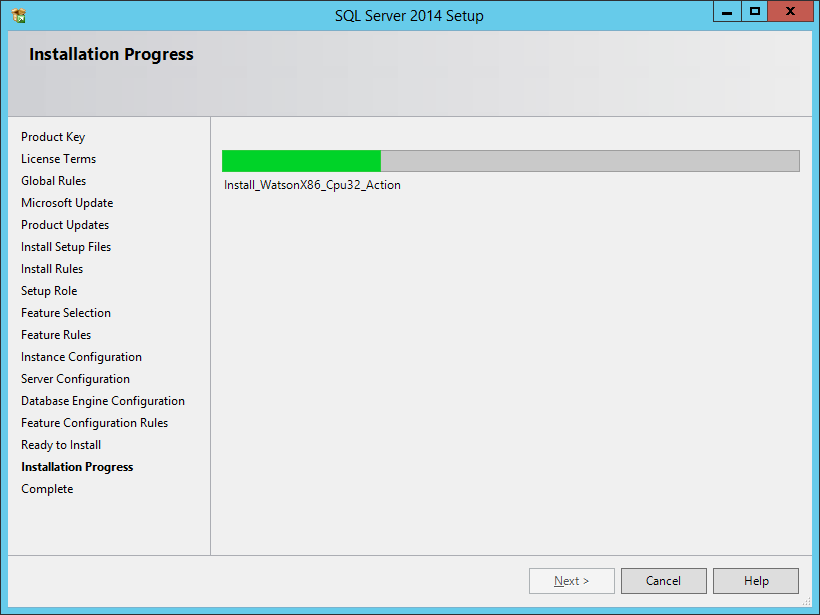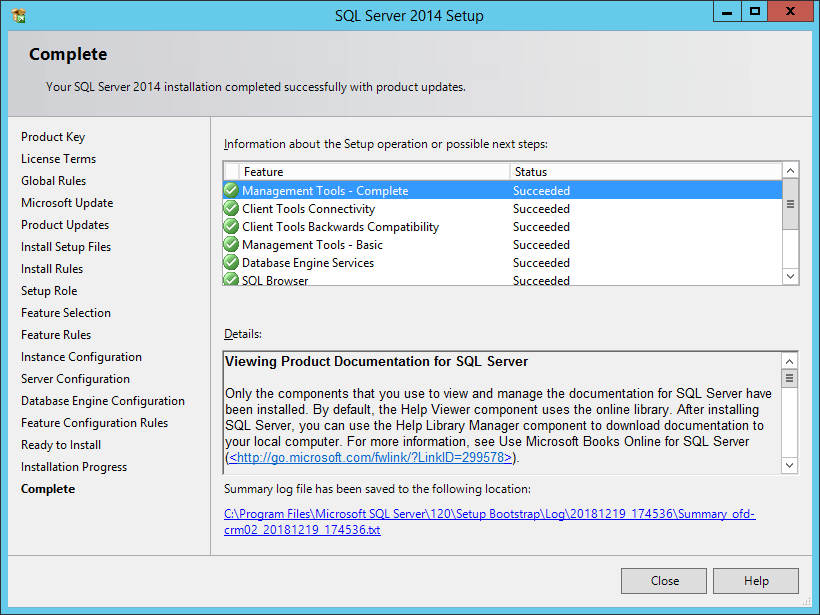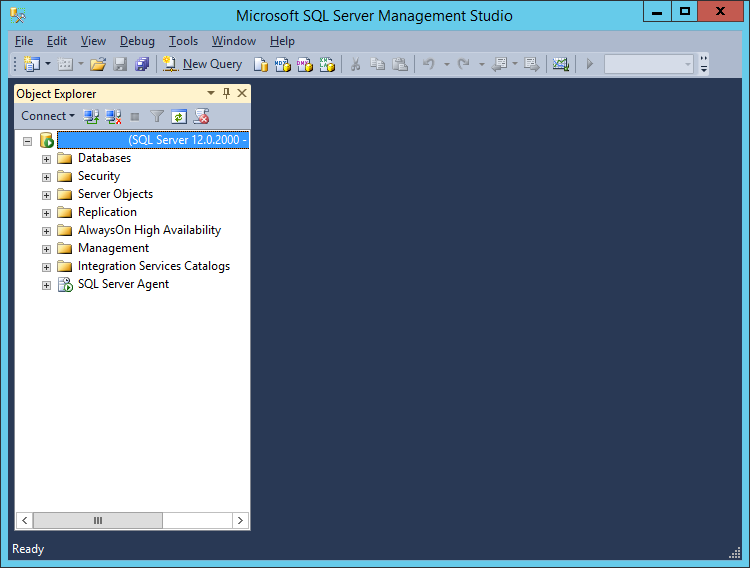Microsoft SQL Server 2014 12.0.5000.0 (Service Pack 2) [Ru/En] скачать торрент бесплатно
Версия программы: 12.0.5000.0 (Service Pack 2)
Официальный сайт: ссылка
Язык интерфейса: Русский, Английский
Лечение: в комплекте
Тип лекарства: готовый серийник
Системные требования:
ОС: Windows 7 SP1, 8, 8.1, 10; Windows Server 2008 SP2, 2008 R2 SP1, 2012, 2012 R2
для редакций Web Edition, Business Intelligence, Enterprise Edition, Enterprise Core Edition: Windows Server 2008 SP2, 2008 R2 SP1, 2012, 2012 R2
Жесткий диск: минимум 6 ГБ свободного места на диске
ОЗУ: Экспресс-выпуски 1 ГБ, все другие выпуски 4 ГБ и выше
Быстродействие процессора: 2,0 ГГц и выше
Тип процессора:
процессор x64: AMD Opteron, AMD Athlon 64, Intel Xeon с поддержкой Intel EM64T, Intel Pentium IV с поддержкой EM64T
процессор x86: Процессор, совместимый с Pentium III или выше
Описание:
Microsoft SQL Server — система управления реляционными базами данных (СУБД), разработанная корпорацией Microsoft. Основной используемый язык запросов — Transact-SQL, создан совместно Microsoft и Sybase. Transact-SQL является реализацией стандарта ANSI/ISO по структурированному языку запросов (SQL) с расширениями. Используется для работы с небольшими и средними по размеру базами данных до крупных баз данных масштаба предприятия. MS SQL Server 2014 — самая новая реляционная система управления базами данных, доступная в тех же редакциях, что и предыдущая версия 2012 — Standard, Business Intelligence (BI) и Enterprise, которые отличаются количеством поддерживаемых процессорных ядер, правилами работы в режиме виртуализации, наличием функций безопасности/отказоустойчивости, а также основной решаемой задачей (применение в качестве сервера обработки транзакций или для аналитических задач).
Дополнительная информация:
Если вы не вводите ключ, то сможете только установить пробную версию SQL Enterprise Edition (Evaluation) на 180 дней, либо редакции Express.
Доступные версии:
SQL Server 2014 Enterprise Edition
SQL Server 2014 Enterprise Core Edition
SQL Server 2014 Business Intelligence
SQL Server 2014 Standard Edition
SQL Server 2014 Developer Edition
SQL Server 2014 Web Edition
Процедура лечения:
Ключи установки находятся в текстовом файле
Контрольные суммы:
SQLServer2014SP2-FullSlipstream-x64-ENU.iso
CRC32: 53C405CD
MD5: A61C16A2DF85AE7E4DD897342D2A436D
SHA-1: 16F1934DC1F47994CD924439F884A05C6AD4D173
SQLServer2014SP2-FullSlipstream-x64-RUS.iso
CRC32: 82B4F2B7
MD5: 9829C9C5772F173DFDDAE44AAD0607D8
SHA-1: 93DBCA836C6CD396627249CEFF3E8DE80E5DD475
SQLServer2014SP2-FullSlipstream-x86-ENU.iso
CRC32: D4F8F223
MD5: DEEDA70FF133031A6E206FA5EE3306A6
SHA-1: FEDEF463C07CE94763C9581434CB14C01D799CBA
SQLServer2014SP2-FullSlipstream-x86-RUS.iso
CRC32: D09CB679
MD5: 0F91D89D0DAB19042E5EED4D967B488B
SHA-1: D5A7C7283EF949E4B4D1AF95C991F8B9D1273841


На этой странице вы сможете скачать Microsoft SQL Server 2014 12.0.5000.0 (Service Pack 2) [Ru/En] последняя версия, без регистрации
Программы
дата материала: 8-08-2016, 10:50
Размер: 11,4 GB
Microsoft sql server 2014 express edition windows 10
Вопрос
SQL Server 2014 Management Studio on Windows 10 browse for network servers does not list any servers.
Browser and Server are running.
Opened ports 1433 and 1434 through firewall.
SQL Server 2012 Management Studio on Windows 8.1 can browse for network servers and lists server on Windows 10.
Все ответы
Make sure in SQL server network configuration protocols section tcp/ip is enabled.
And also check the firewall.
here is some more information.
If you are connecting to a SQL Server component and you do not know the exact name of the SQL Server instance, clickBrowse for more in the Server name box to open the Browse for Servers dialog box.
This dialog is populated by the SQL Server Browser service on the server computers. There are several reasons why the name of an instance might not appear in the list:
The SQL Server Browser service might not be running on the computer running SQL Server.
UDP port 1434 might be blocked by a firewall.
The HideInstance flag might be set.
To connect to an instance that does not appear in the list, type a full connection string for the instance, including the TCP/IP port number or the named pipes pipe name.
Options
Designate the server you want to connect to by clicking on the SQL Server instance displayed in the tree. You can show or hide portions of the tree view by clicking on the nodes marked with a + or – symbol.
Server Settings
There are three significant aspects that users may neglect, which lead to the failure of the connection to the SQL Server.
Enable TCP/IP Connection
To check whether your server enabled to TCP/IP connections:
- Open your SQL Server Configuration Manager.
Open SQL Server Configuration Manager
Select Network Configuration
Enable TCP/IP Connection for SQL Server
Open TCP/IP Properties
Switch to IP Address tab
Configure default port for SQL Server
Restart SQL Server
Allow Remote Connection
Your need to make sure that remote connection to your SQL Server is enabled. To verify this setting:
- Startup your SQL Server Management Studio.
Launch SQL Server Management Studio
Open Server Properties
Turn on Allow remote connections to this server
Authentication Method
We recommend users to run their SQL Server with mixed authentication mode. To inspect the authentication mode of your SQL Server:
- Open SQL Server Management Studio. Then, right-click on the server and select Properties in the popup menu.
- In the Server Properties dialog box, select Security.
Select Security setting
Select SQL Server and Windows Authentication mode
Please click «Mark As Answer» if my post helped.
This is what the browse for servers looks like on Windows 8.1.
The Database Engine can be expanded and it shows all SQL Server Engine on our network.
On Windows 10 however the area is blank. No Database Engine. This is what I am trying to resolve.
The suggestions given thus far have not resolved this issue.
You are able to browse for network serves using 2012 SSMS and not 2014 SSMS on same machine.
- If so what is the service pack of 2014 on that Win 10 machine ?
- Please run and see the output for osql -L or sqlcmd -L in the command prompt(Just to make sure about the listing)
Hope this helps ! ——————————————————Please Mark This As Answer if it solved your issue. Please Vote This As Helpful if it helps to solve your issue
I disabled Windows Firewall for Private Networks — no change.
I disabled Windows Firewall for Domain Networks — no change.
Sorry, for me worked.
But myproblem was little different from your: dont conneted to sql server from network, only in local and only via shared memory.
Can you connect to SQL server from Studio?
Connect, in local server write the name of the sql istance of the other PC like: PCNAME\sqlexpress and provide right autentication method and credentials.
My sensation, coming from others «little non working as before» viewed usgin Win10, is that in Win10 MS have tightened some network interactions.
it’s only a my sensation, ask Microsoft about this problem on Win10.
I don’t know what MS has done, for now my sensation on Win10 is: exceptional!
NOTE: Mind about one fondamental thing:
SQL Express is made, and released, to be used on the same PC which is installed (local). If you want, you can do some manual changes, well documented before by VIMD, that permit the access from network outside the PC.
I don’t think that MS will support you in a «non conventional» use of SQL Express Server, they sell SQL Server Standard or SQL Azure for user that need share data on a SQL Platform.
Windows 10 is nothing but grief! Wait until sp1 before installing is my advise.
I apparently am one of the few who loved Windows 8 not 8.1.
VIMD gave advice which I already do and it didn’t fix anything.
We switched from Access to SQL Server and have been using SQL Server express for many years now.
If SQL Express was intended for local only, why has it permitted shared access for all these years?
We have a relatively «small» application and have users who will not be happy to have to purchase full SQL Server.
I don’t want enter in a loop-thread about «what is better than what». Sorry, I’m about 25 years in ICT and I’ve seen it all 😉 and with Win10 the MS guys have done a great job! (4 NBs+1 PCs+1 Mobile updates with any or minimal problems)
Do you want a pratical and solution 😉 ?
Install SQL Express in any Win7/8 PC, detach DB from current server, copy data and index files to new PC, attach them to the SQL Server.
That’s all.
PS: everybody known that SQL Express if for local/develop use only and people, also me, use it as a network server in a very small workgroup. But you know, the Express version is limited. If your users are no happy to buy some working tools (like car, phone, PC, SQL Server license, ecc) is their problem.
Устанавливаем Microsoft SQL Server 2014
Пошаговая инструкция по установке Microsoft SQL Server 2014. Устанавливаем Microsoft SQL Server 2014 Enterprise Edition 64 bit на Windows Server 2012 R2.
Качаем дистрибутив. У меня есть старый образ. Я поставлю его, потом накачу сервис паки. Вы можете скачать свежий:
Дважды кликаем — образ монтируется как диск.
Тыкаем setup — запускается инсталлятор.
Слева выбираем пункт Installation.
У меня чистая установка без обновлений — нажимаю New SQL Server stand-alone installation or add features to an existing installation. Появляется уведомление о запуске установки.
Открывается мастер установки.
Мы находимся в разделе Product Key. В процессе установки содержимое пунктов слева будет меняться. Выбираем триальную версию или указываем ключ установки. Next.
Переходим к разделу License Terms, принимаем лицензионное соглашение.Next.
Попадаю в Global Rules. Здесь проходят проверки перед установкой. Failed: 0 — всё нормально. Next.
Попадаю в Microsoft Update. Нам предлагают проверить обновления винды и SQL сервера. В некоторых случаях это неудобно, я не проверяю, тем более что у меня и так потом будут ставиться сервис паки. Next. Products Updates автоматически пропускается.
Попадаю в Install Setup Files, — ставятся временные файлы установки.
Автоматически перескакиваем в Install Rules. Снова идут проверки установки. У меня два предупреждения, читаю.
Microsoft .NET Application Security — нет доступа к Интернету. Инсталлятор не может скачать файл crl с цифровой подписью. Если потом при запуске Management Studio не будет ошибок, то можно забить. Забиваю — проблем не будет.
Инсталлятору не нравится Windows Firewall. Типа — потом у юзеров не будет доступа к SQL серверу. Вот если не будет, тогда и будем разбираться.
Попадаю в Setup Role. Выбираю SQL Server Feature Installation. Next.
Попадаю в Feature Selection. Здесь нужно выбрать нужные нам галки. Я выбираю минимум — Менеджмент и фичи совместимости.
Ну и ставлю галку Database Engine Service, для установки самой БД. Хочется заметить, что список пунктов установки слева немного увеличился — добавились новые шаги. Next.
Попадаю в Feature Rules. Ошибка — не хватает .NET Framework 3.5 SP1. Блин, не могли раньше сказать. Не закрываю инсталлатор, ставлю .NET Framework 3.5 параллельно:
Запускаю под админом командную строку и выполняю:
Винда у меня уже и так в диске D. После установки .NET Framework 3.5 (у меня перезагрузки не потребовалось) снова перехожу к инсталлятору и нажимаю кнопку Re-run.
Попадаю в Instance Configuration. Здесь можно выбрать нужный инстанс. У меня одна БД, выбираю Default instance. Next.
Попадаю в Server Configuration. Здесь меняю пользователя под которым будет запускаться SQL Server и SQL Server Agent.
Тип запуска агента меняю на Automatic.
Во вкладке Collation можно изменить кодировку. Я оставляю по умолчанию. Next.
Попадаю в Database Engine Configuration. Настраиваю Authentication Mode — меняю на Mixed Mode, задаю пароль на пользователю sa. Здесь же кнопкой Add Current User делаю свою учётку админом БД.
Во вкладке Data Directories можно изменить пути к файлам. Я оставляю по умолчанию.
Вкладка FILESTREAM — тут можно при желании включить эту поддержку. Мне не требуется.
FILESTREAM позволяет приложениям на основе SQL Server хранить в файловой системе неструктурированные данные, например документы и изображения. Приложения могут одновременно использовать многопоточные API-интерфейсы и производительность файловой системы, тем самым обеспечивая транзакционную согласованность между неструктурированными и соответствующими им структурированными данными.
Снова проверки. Feature Configuration Rules. Всё в порядке. Next.
Попадаю в Ready to Install. Проверяю что всё верно. Install.
Пошла инсталляция. Можно откинуться на спинку кресла и наблюдать.
Всё поставилось. Перезагружаю сервер. Можно установить обновления.
Management Studio показывает установленную версию. 12.0.2000. Пришло время накатить сервис паки.
К моменту написания статьи вышло накопительное обновление: