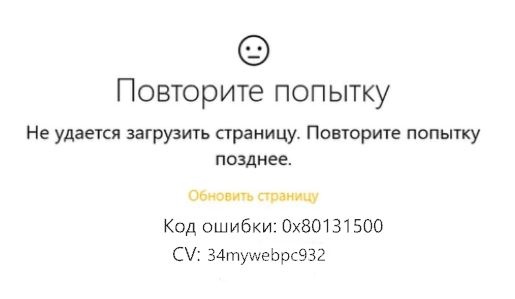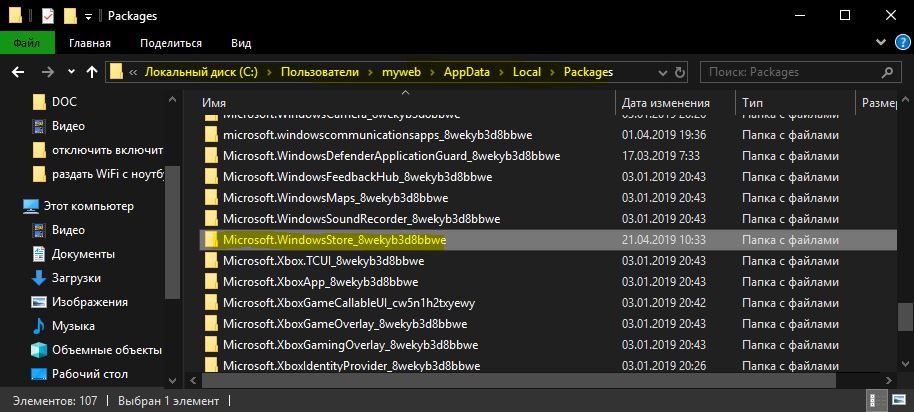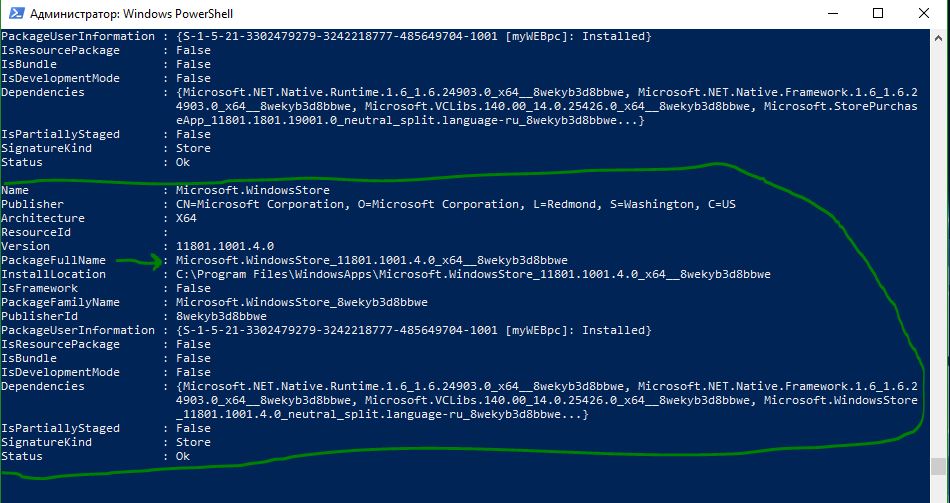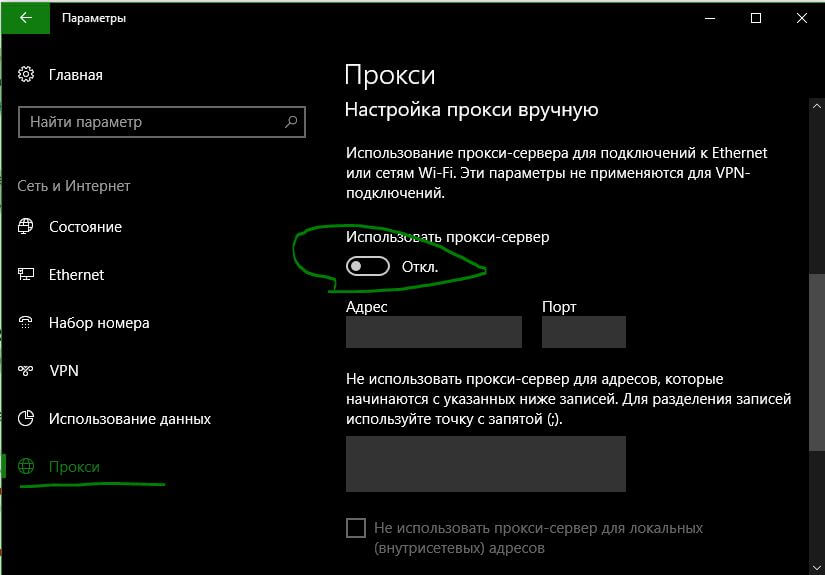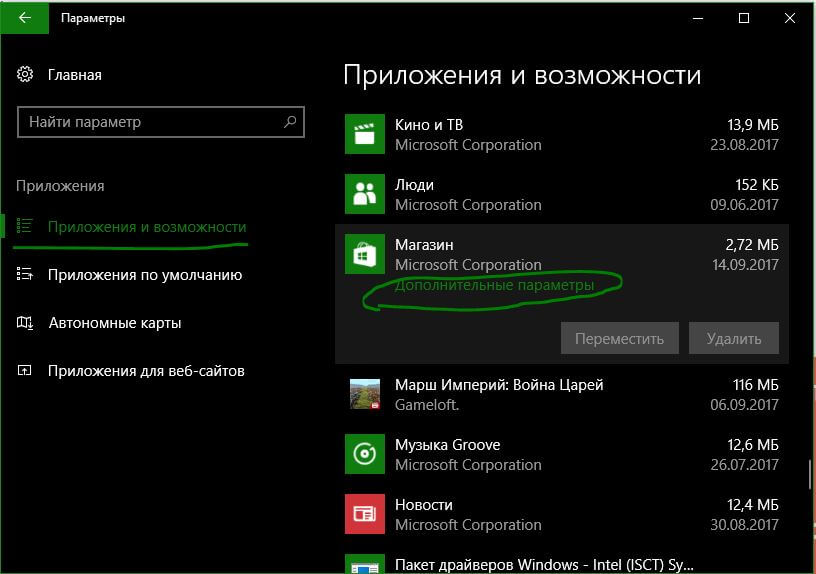- Microsoft Store: ошибка 0x80131500 в Windows 10
- Исправить ошибку 0x80131500 в Microsoft Store Windows 10
- 1. Измените интернет-соединение и посмотрите
- 2. Запустите средство устранения проблем приложений Microsoft Store
- 3. Сбросить Магазин Microsoft
- 4. Переключение настроек даты и времени
- 5. Создайте новую учетную запись пользователя
- 6. Удалить содержимое папки Microsoft.WindowsStore
- 7. Перерегистрируйте приложение Microsoft Store с помощью Powershell
- Устранение проблем с приложениями из Microsoft Store
- Не работает Магазин в Windows 10
- Не работает Магазин в Windows 10
- Изменить свой DNS-адрес
- Изменить время компьютера
- Установить себя в качестве владельца папки WindowsApps
- Очистить кэш Магазина Windows
- Переустановить Магазин Windows
- Отключить прокси-сервер
- Сбросить Windows Store
- Перерегистрировать Windows Store
- Устранение проблем с запуском Microsoft Store
- Решаем проблему с Магазином приложений в Windows 10
- Способ 1: Использование Software Repair Tool
- Способ 2: Использование Troubleshooter
- Способ 3: Восстановление важных системных файлов
- Способ 4: Сброс кэша Windows Store
- Способ 5: Сброс центра обновления
- Способ 6: Переустановка Windows Store
- Способ 7: Перерегистрация Windows Store
- Способ 8: Включение сетевого протокола
- Способ 9: Создание новой учетной записи Windows 10
- Способ 10: Восстановление системы
Microsoft Store: ошибка 0x80131500 в Windows 10
Microsoft Store является важной частью Windows 10. Через магазин Windows 10 распространяются UWP приложения, такие как VK, Facebook, игры и другие программы. Майкрософт создала уникальную систему Project Centennial с помощью которой можно портировать классические Win32 приложения в UWP Microsoft Store. Но иногда при открытии магазина Microsoft Store появляется код ошибки 0x80131500.
Исправить ошибку 0x80131500 в Microsoft Store Windows 10
Давайте разберем различные способы как исправить код ошибки Microsoft Store.
1. Измените интернет-соединение и посмотрите
Переподключите свой интернет и проверьте ошибку. Если у вас кабельный интернет, то подключитесь к WiFi и наоборот. Также можно создать точку доступа на телефоне и подключить к нему ПК или ноутбук.
2. Запустите средство устранения проблем приложений Microsoft Store
Microsoft также выпустила специальное средство устранения неполадок Microsoft Store. Все возможные утилиты от Microsoft я разместил на сайте. Вам нужно скачать и запустить средство связанное с магазином windows . Если после этого Microsoft Store выдает обратно код ошибки 0x80131500, то попробуйте запустить устранения неполадок «Приложения из магазина Windows«.
3. Сбросить Магазин Microsoft
Чтобы сбросить Microsoft Store, запустите командную строку (CMD) от имени администратора и выполните следующую команду:
Дождитесь окончание процесса и проверьте, устранена ли ошибка. Также рекомендую проверить обновления в «Центре обновления Windows».
4. Переключение настроек даты и времени
На вашем компьютере должны быть установлены правильные дата и время для правильного доступа к различным службам Windows 10. Перейдите в «Параметры» > «Время и язык» > справа поставьте два ползунка на положение Включено «Установить время и пояс автоматически«.
5. Создайте новую учетную запись пользователя
Можете попробовать создать новую учетную запись пользователя и проверить, исправлена ли ваша проблема.
6. Удалить содержимое папки Microsoft.WindowsStore
Перейдите по пути C:\Users\myweb\AppData\Local\Packages\Microsoft.WindowsStore_8wekyb3d8bbwe и удалите все содержимое внутри. Те папки, которые не удаляются, вы должны зайти в подпапку и удалить там все содержимое, а потом вернуться назад, и та неудаляемая папка удалится. Все папки удалятся и вы должны их удалить. Если не получается, то перезагрузите ПК и попробуйте еще раз. На крайний случай вы можете загрузиться в безопасном режиме и удалить содержимое папки Microsoft.WindowsStore.
7. Перерегистрируйте приложение Microsoft Store с помощью Powershell
Запустите PowerShell от имени администратора, это можно сделать нажав Win + X или написать в поиске. Далее введите следующую команду, чтобы заново зарегистрировать приложение Microsoft Store.
Устранение проблем с приложениями из Microsoft Store
Если у вас возникли проблемы с приложением из Microsoft Store в Windows 10, воспользуйтесь следующими обновлениями и исправлениями.
Сначала войдите в учетную запись Майкрософт. Затем используйте следующие решения в указанном порядке.
Убедитесь, что для ОС Windows установлены последние обновления: Нажмите кнопку «Проверить наличие обновлений сейчас», затем нажмите, «Проверить наличие обновлений». Или откройте меню Пуск , а затем выберите Параметры > Обновление и безопасность > Центр обновления Windows > Проверить наличие обновлений. Если есть доступное обновление, выберите Установить сейчас.
Убедитесь, что ваше приложение совместимо с Windows 10. Дополнительные сведения см. в разделе Ваше приложение несовместимо с Windows 10.
Обновление Microsoft Store: Откройте меню Пуск , а затем в списке приложений выберите Microsoft Store. В Microsoft Store выберите Подробнее > Загружаемые компоненты и обновления > Получить обновления. Если для Microsoft Store доступно обновление, автоматически запустится процесс установки.
Устранение неполадок при установке игр: Если у вас возникли проблемы при установке игры, см. разделУстранение неполадок при установке игр в Windows 10.
Переустановка приложений: В Microsoft Store выберите Подробнее > Моя библиотека. Выберите приложение, которое нужно переустановить, а затем выберите Установить.
Запустить средство устранения неполадок: Откройте меню Пуск , выберите Параметры > Обновление и безопасность > Устранение неполадок, а затем выберите из списка Приложения Windows Store > Запустить средство устранения неполадок.
Вот дополнительная справка
Если вам не удается найти Microsoft Store, см. раздел Проблемы с поиском Microsoft Store в Windows 10.
Если у вас возникают проблемы при запуске Microsoft Store, см. раздел Microsoft Store не запускается.
Если вы можете запустить Microsoft Store, но испытываете проблемы с поиском или установкой приложения, см. раздел Не удается найти или установить приложение из Microsoft Store.
Не работает Магазин в Windows 10
Магазин Windows (Microsoft Store), далеко не самый популярный магазин, который также изобилует ошибками, сбоями и тенденцией просто не работать. Хотя что-то полезное в нем есть например, бесплатные приложения, или если вы геймер и вам необходимо скачать игру которая доступна только в магазине Windows Store или обновить прошивку геймпада Xbox One. Есть также приложения улучшающих функционал операционной системы. Конечно всегда можно пойти обходным путем и скачать APPX приложение для Windows 10 с помощью Fiddler, но это возьмет больше времени.
Так что хорошо, чтобы магазин Windows иногда работал. В этой статье я покажу несколько рабочих способов исправить ошибки Windows Store.
Не работает Магазин в Windows 10
Перед тем, как приступить к исправлению ошибок, стоит пробежаться по этому чеклисту:
- Обновлена ли Windows.
- Включен ли UAC (контроль учетных записей).
- Обновлены ли драйверы вашей видеокарты.
Если все это в норме и Магазин Windows по-прежнему не работает, выполните следующие исправления.
Изменить свой DNS-адрес
Одной из наиболее распространенных ошибках, является ошибка «0x80131500». Причина этой ошибки в том, что ваш компьютер может подключается к сети через определенные DNS-серверы, которые автоматически назначаются вашим интернет-провайдером и / или настройкой домашней сети и блокируется серверами Microsoft.
Чтобы изменить адрес своего DNS-сервера, перейдите в «Настройки (нажмите Пуск, затем значок шестеренки) —> Сеть и Интернет —> Изменить параметры адаптера».
После чего щелкните правой кнопкой мыши по иконке сетевого подключения, выберите пункт «Свойства», затем в новом окне прокрутите вниз до «Протокол Интернета версии 4 (TCP / IPv4)», щелкните его правой кнопкой мыши и появившемся меню выберите «Свойства».
В поле «Предпочитаемый DNS-сервер» введите адрес 1.1.1.1, который является универсальным распознавателем DNS Cloudfare. Нажмите кнопку ОК.
Эта операция решит проблему с ошибкой «0x80131500».
Изменить время компьютера
Один из наиболее эффективных, но несколько странных методов решения проблем с сбоями в Магазине Windows 10 — это обеспечение точности часов вашего компьютера. Когда Windows Store загружается, он пытается синхронизироваться с вашим временем. Если время установленное на вашем компьютере отличается, может возникнуть ошибка во время запуска магазина Windows Store. Эту проблему решить очень просто исправить:
- Кликните правой кнопкой мыши панель задач на значке отображающем время и выберите «Настройка даты и времени».
- Переведите ползунок «Установить время автоматически» в положение отключено.
- После чего повторно активируйте данную настройку. Также убедитесь, что ваш часовой пояс установлен правильно!
После этого попробуйте снова открыть Магазин Windows.
Установить себя в качестве владельца папки WindowsApps
Иногда проблема заключается в том, что вы не «владеете» файлом WindowsApp на вашем компьютере. Это может показаться немного странным, но иногда файлы изменяются, чтобы не позволить вам получить к ним доступ, несмотря на то, что они находятся на вашем компьютере и связаны с вашей учетной записью. Указание компьютеру предоставить вам полный контроль над папкой WindowsApp иногда позволяет Магазину выполнять свою работу должным образом.
Для этого вам потребуется выполнить множество действий, связанных с безопасностью, в папке WindowsApps. К счастью, в прошлом мы уже публиковали руководство, в котором подробно описывается, как получить доступ к папке WindowsApps, поэтому ознакомьтесь с ней.
Очистить кэш Магазина Windows
Самое простое решение — сбросить кэш Магазина Windows, который со временем мог стать загроможденным и содержать ошибки. Для этого нажмите Ctrl + R, затем в поле «Выполнить» введите wsreseta и нажмите Enter.
Должно появиться окно командной строки, которое указывает, что Windows сбрасывает кэш хранилища. Когда окно закрывается, работа завершена, поэтому вы можете попытаться открыть Магазин еще раз, чтобы увидеть, работает ли он должным образом.
Переустановить Магазин Windows
Это может показаться радикальным, но иногда лучший способ исправить проблемы с Windows Store — это переустановить. К сожалению, это не так просто, как просто перейти к списку «Приложения и функции». (Вы не думали, что Microsoft сделает это так просто?)
Вам нужно удалить Windows Store через Powershell.
1. Нажмите клавишу Windows, введите powershell, щелкните ее правой кнопкой мыши в результатах поиска и выберите «Запуск от имени администратора».
2. В Powershell введите get-appxpackage -allusers
3. Найдите запись для «Microsoft.WindowsStore» и скопируйте информацию в строке «PackageFullName» в буфер обмена.
4. В новой строке в Powershell введите remove-appxpackage с пробелом, затем вставьте имя пакета, которое вы скопировали, в буфер обмена. Для меня это выглядело так:
но для вас это может незначительно отличаться в зависимости от номера версии вашего Магазина Windows.
5. Нажмите Enter, и Магазин Windows исчезнет. Перезагрузите компьютер.
6. Чтобы переустановить в Магазине Windows вам нужно вернуться в Powershell с правами администратора и ввести следующее:
Отключить прокси-сервер
Если у вас включен прокси-сервер (или VPN в этом отношении), он может отправлять ваш Магазин Windows из строя, поскольку IP-адрес вашего компьютера не соответствует данным вашей учетной записи Windows. Итак, во-первых, если у вас включен VPN, отключите его. С другой стороны, прокси-соединения немного более хитры, и вы можете даже не знать, включен ли он.
Чтобы отключить прокси-соединение, нажмите кнопку «Пуск», затем значок «Настройки». В окне «Настройки» нажмите «Сеть и интернет-прокси» на панели слева и убедитесь, что ползунок «Использовать прокси-сервер» отключен.
Сбросить Windows Store
Начиная с Anniversary Update, у вас есть возможность сбросить приложения Windows, которые очистят их кеш и данные, по сути делая их новыми. Это немного более радикально, чем опция «WS Reset», так как это очистит все ваши настройки, данные для входа, настройки и так далее. (Не волнуйтесь, вы все равно сохраните установленное приложение в Магазине Windows.)
Для этого щелкните правой кнопкой мыши кнопку «Пуск —> Приложения и функции», затем прокрутите вниз до «Магазин» в списке приложений и функций. Нажмите на нее, затем нажмите «Дополнительные параметры» и в новом окне нажмите «Сброс».
Вы получите предупреждение, что потеряете данные в этом приложении. Нажмите «Сброс» еще раз, и все готово.
Перерегистрировать Windows Store
Еще одна форма сброса приложения Магазина Windows — перерегистрация на вашем компьютере. Нажмите Пуск, введите cmd, затем щелкните правой кнопкой мыши командную строку, когда она появится в результатах, и выберите «Запуск от имени администратора».
В командной строке введите следующую команду, чтобы заново зарегистрировать Магазин Windows на вашем компьютере:
Устранение проблем с запуском Microsoft Store
У некоторых пользователей не запускается Microsoft Store в Windows 10 или выскакивает ошибка при установке приложения. Решение данной проблемы может быть довольно простым.
Решаем проблему с Магазином приложений в Windows 10
Проблемы с Microsoft Store могут быть из-за обновления антивируса. Выключите его и проверьте работоспособность программы. Возможно, вам поможет перезагрузка компьютера.
При возникновении проблемы, требующей проверить подключение с кодом ошибки 0x80072EFD и параллельно неработающими Edge, Xbox сразу переходите к Способу 8.
Способ 1: Использование Software Repair Tool
Данная утилита была создана Microsoft для поиска и исправления проблем в Виндовс 10. Software Repair Tool может сбрасывать сетевые настройки, проверять целостность важных файлов используя DISM, и многое другое.
- Запустите программу.
- Отметьте, что согласны с пользовательским соглашением, и кликните «Next».
Начнётся процесс сканирования.
После завершения процедуры нажмите «Restart Now». Ваш компьютер перезагрузится.

Способ 2: Использование Troubleshooter
Данная утилита предназначена для поиска проблем с «Магазином приложений».
- Запустите утилиту и нажмите «Далее».
После вам будет предоставлен отчёт. Если Troubleshooter найдёт проблему, то вам будет предоставлена инструкция по исправлению.
Вы также можете открыть «Просмотреть дополнительные сведения» для полного ознакомления с отчётом.

Или эта программа может уже быть на вашем компьютере. В таком случае проделайте такие шаги:
- Выполните Win + S и поисковом поле напишите слово «панель».
Перейдите к «Панель управления» — «Устранение неполадок».
В левой колонке нажмите на «Просмотр всех категорий».
Найдите «Приложения из Магазина Windows».
Способ 3: Восстановление важных системных файлов
Возможно, были повреждены некоторые системные файлы, которые влияют на работу «Магазина Виндовс».
- Нажмите правой кнопкой мыши по значку «Пуск» и в контекстном меню выберите «Командная строка (администратор)».
Скопируйте и запустите клавишей Enter такую команду:
DISM.exe /Online /Cleanup-image /Restorehealth
Таким образом вы проверите целостность важных файлов и восстановите повреждённые. Возможно, данный процесс будет выполняться довольно долго, поэтому придётся подождать.
Способ 4: Сброс кэша Windows Store
- Выполните сочетание клавиш Win + R.
- Введите wsreset и запустите кнопкой «ОК».
Способ 5: Сброс центра обновления
- Отключите сетевое соединение и запустите «Командную строку» от имени администратора.
- Выполните:
net stop wuaserv
Теперь скопируйте и запустите такую команду:
move c:\Windows\SoftwareDistribution c:\Windows\SoftwareDistribution.bak
И в конце введите:
net start wuaserv
Способ 6: Переустановка Windows Store
- Запустите «Командную строку» с правами администратора.
- Cкопируйте и вставьте
PowerShell -ExecutionPolicy Unrestricted -Command «&
Также можно сделать в PowerShell.
- Найдите и запустите PowerShell от имени администратора.
- Выполните
Get-AppxPackage *windowsstore* | Remove-AppxPackage
Теперь программа отключена. В PowerShell введите
Get-Appxpackage –Allusers
Найдите «Microsoft.WindowsStore» и скопируйте значение параметра «PackageFamilyName».
Add-AppxPackage -register «C:\Program Files\WindowsApps\Значение_PackageFamilyName \AppxManifest.xml» -DisableDevelopmentMode
Где «Значение_PackageFamilyName» — это содержимое соответствующей строки.
Способ 7: Перерегистрация Windows Store
- Запустите PowerShell с привилегиями администратора.
- Скопируйте:
Get-AppXPackage -AllUsers | Foreach
Способ 8: Включение сетевого протокола
После получения непроработанного обновления Windows 10 October 2018 Update многие пользователи столкнулись с ошибкой, при которой не работают системные приложения Виндовс: Microsoft Store сообщает об отсутствии соединения с кодом ошибки 0x80072EFD и предлагает проверить подключение, Microsoft Edge сообщает о том, что ему «Не удается открыть эту страницу», у пользователей приложения Xbox аналогичные проблемы с доступом.
При этом, если интернет работает и остальные браузеры спокойно открывают любые интернет-страницы, скорее всего, текущая неполадка устраняется включением протокола IPv6 в настройках. Это никак не влияет на текущее подключение к интернету, так как по сути все данные продолжат передаваться через протокол IPv4, однако, по всей видимости, Майкрософт требует наличия включенной поддержки шестого поколения IP.
- Нажмите сочетание клавиш Win + R, впишите команду ncpa.cpl и кликайте «ОК».
Кликните ПКМ по вашему подключению и выберите пункт «Свойства» контекстного меню.
В списке компонентов найдите IPv6, поставьте рядом с ним галочку и нажмите «ОК».

Можете открывать Microsoft Store, Edge, Xbox и проверять их работу.
Пользователям нескольких сетевых адаптеров потребуется открыть PowerShell с правами администратора и запустить выполнение следующей команды:
Enable-NetAdapterBinding -Name «*» -ComponentID ms_tcpip6
Знак * подстановочный и отвечает за включение всех сетевых адаптеров без нужды вписывать в кавычки имя каждого из них по отдельности.
Если вы меняли реестр, отключая там IPv6, верните прежнее значение на место.
- Откройте редактор реестра, открыв окно «Выполнить» клавишами Win + R и вписав regedit .
Вставьте в адресную строку следующее и нажмите Enter:
В правой части нажмите по ключу «DisabledComponents» два раза левой кнопкой мыши и задайте ему значение 0x20 (обратите внимание, x — это не буква, скопируйте значение с сайта и вставьте его в поре редактора ключа реестра). Сохраните на «ОК» и перезагрузите компьютер.
Более подробно о значениях ключа читайте в руководстве от Майкрософт.
Если проблема заключалась в отключенном IPv6, работоспособность всех приложений UWP будет восстановлена.
Способ 9: Создание новой учетной записи Windows 10
Возможно, новая учётная запись решит вашу проблему.
- Перейдите по пути «Пуск» — «Параметры» — «Учетные записи».
В разделе «Семья и другие люди» добавьте нового пользователя. Желательно, чтобы его имя было на латинице.
Способ 10: Восстановление системы
Если у вас есть точка восстановления, то можно воспользоваться ею.
- В «Панели управления» найдите пункт «Восстановление».
Теперь кликните по «Запуск восстановления системы».
Вам будет предоставлен список доступных точек. Чтобы просмотреть больше, отметьте пункт «Показать другие точки восстановления».
Здесь были описаны основные способы исправления проблемы с Microsoft Store.