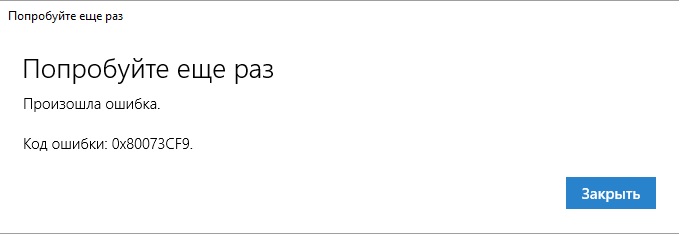- Ошибка магазина windows 10 0x80073cfe
- Способы исправления работы Магазина
- Проверка и восстановление системных файлов
- Сброс кэша
- Перерегистрация Магазина, используя PowerShell
- Создание новой учетной записи
- Восстановление системы
- Удаление (отключение) магазина с помощью PowerShell
- Восстановление Магазина после отключения
- Вывод
- Как исправить ошибку 0x80073cf0 в Windows Store?
- Исправляем ошибку 0x80073cf0 в Windows Store
- Перезапуск Центра обновления Windows и удаление файлов из SoftwareDistribution
- Вариант №1 Через Командную строку
- Вариант №2 Через Службы
- Как исправить ошибку 0x80073CF9 в Магазине Windows 10?
- Методы решение ошибки 0x80073CF9
- Метод №1 Использование SFC
- Метод №2 Создание папки AUInstallAgent/AppReadiness
- Метод №3 Сброс кэша Магазина Windows
- Метод №4 Удаление ключа
- Windows Store Error Code 0x80073CFE
- Replies (27)
Ошибка магазина windows 10 0x80073cfe
В процессе работы с Windows 10 пользователи часто встречаются с неисправностями Магазина. Он либо не запускается, выводя при этом номер какой-нибудь ошибки, либо автоматически закрывается при попытке что-либо сделать. Магазин Windows очень полезное и удобное приложение, в нём доступно большое количество различных универсальных программ, разработанных под новейшую Windows 10. Поэтому, многие пользователи задаются вопросом, почему не запускается Магазин в Windows 10 и как решить эту проблему.
Способы исправления работы Магазина
Для начала стоит объяснить, что приложение Магазин является частью самой системы Windows 10 и переустановить его отдельно он неё невозможно. Поэтому для исправления будем использовать следующие способы.
Проверка и восстановление системных файлов
Запустим проверку системных файлов. Для этого:
- Откроем командную строку от имени Администратора (нажать правой клавишей по значку Пуск и выбрать соответствующий раздел) и введем команду «sfc /scannow».
- После проверки перезапустим компьютер и введем еще одну команду «DISM.exe /Online /Cleanup-image /Restorehealth».
В результате этих операций осуществится проверка всех системных файлов, и в случае нахождения поврежденных, будет произведена их замена.
Совет! Вторая команда выполняется достаточно долго и может возникнуть ощущение, что она зависла, поэтому наберитесь терпения и подождите пока она закончит свою работу.
Сброс кэша
Магазин Windows 10 может не работать из-за переполненного кэша. Для его сброса необходимо:
- Запустить окно Выполнить (Win+R).
- Ввести команду «wsreset».
После сброса произойдёт попытка запуска приложения Магазин. Если и после этого он не запускается, тогда переходим к другим способам.
Перерегистрация Магазина, используя PowerShell
Здесь нам понадобится запустить команду для перерегистрации в специальном инструменте PowerShell, для этого:
- Запустим PowerShell. В окне поиска пишем PowerShell, правой клавишей жмем по выданному результату и выбираем пункт Запустить от имени Администратора.
- Вставляем следующую команду: Get-AppXPackage -AllUsers | Foreach и жмем Enter.
- В процессе выполнения могут возникать некоторые ошибки, которые будут подсвечены красным цветом. Их можно проигнорировать.

По окончанию следует перезагрузить систему и проверить работу Магазина.
Создание новой учетной записи
Если способы указанные выше не помогли решить проблему, то пробуем создать новую учетную запись с правами Администратора и с неё пробуем запустить Магазин. Для того чтобы быстро создать новый профиль в Windows 10 запускаем командную строку от имени Администратора и вводим следующие две команды без кавычек:
- «Net user ИМЯ_НОВОГО_ПОЛЬЗОВАТЕЛЯ /add».
- «Net localgroup Администраторы ИМЯ_НОВОГО_ПОЛЬЗОВАТЕЛЯ /add».
ИМЯ_НОВОГО_ПОЛЬЗОВАТЕЛЯ заменяем на любое выбранное нами имя.
Если проблема с Магазином решилась таким путём, то старого пользователя удаляем. А если ошибки все равно возникают, то необходимо этот созданный профиль удалить и запустить Восстановление системы.
Восстановление системы
Если ни один из способов не помог решить проблем с работой Магазина, то остается последний метод — это запуск восстановления системы. Для запуска этого инструмента нужно:
- Зайти в Панель управления и выбрать пункт Восстановление.
- В открывшемся окне нажать по ссылке «Запуск восстановления» и следовать инструкциям.
Удаление (отключение) магазина с помощью PowerShell
В случае неиспользования Магазина его можно удалить, но стандартными средствам сделать это не получится.
Для этого нам понадобится PowerShell:
- Откроем инструмент PowerShell от имени Администратора.
- Введем команду Get-AppxPackage *windowsstore* | Remove-AppxPackage и нажмем Enter.
После этого Магазин в Windows 10 будет отключен.
Восстановление Магазина после отключения
Так как Windows не удаляет системные приложения, а лишь аннулирует их регистрацию, то есть возможность и восстановления Windows Store. Для осуществления этого нужно:
- Запустить средство PowerShell на правах администратора.
- Вывести список всех приложений, которые видит Windows запустив команду Get-Appxpackage –Allusers.
- В списке приложений найти Microsoft.WindowsStore и скопировать в буфер обмена параметр PackageFamilyName.
- Зарегистрировать заново Магазин в Windows 10 можно заданной командой Add-AppxPackage -register «C:\Program Files\WindowsApps\XXX\AppxManifest.xml» -DisableDevelopmentMode только вместо XXX вставить значение параметра PackageFamilyName.
По итогам проведенных действий, приложение Магазин (Windows Store) будет восстановлено.
Вывод
Магазин в Windows 10 можно как отключить в случае его ненадобности, так и восстановить. Если случаются неполадки: не открывается или виснет, вы всегда сможете найти нужное решение, если попробуете ряд проверенных пользователями методов восстанавливающих работу Windows Store.
Без Магазина не представляется возможным прочувствовать всю новизну Windows 10.
Как исправить ошибку 0x80073cf0 в Windows Store?
Ошибка 0x80073cf0 относится к Windows Store и, в большинстве случаев, связана с кэшем этого приложения. Самые заметные симптомы этого “недуга” проявляются в невозможности обновлять или скачивать новые приложения, даже после перезагрузки ваше компьютера. Не имеет значения, какое приложение вы пытаетесь обновить или скачать, так как проблема заключается исключительно в самом Windows Store.
Многие пользователи довольно часто решали, что проблема заключалась в соединении или с серверами магазина и пытались просто выждать некоторое время, чтобы все разрешилось само собой. Но, естественно, это не приносило никаких плодов и ошибка 0x80073cf0 продолжала присутствовать.
Для решения этой проблемы существует один очень эффективный способ, который помог уже множеству пользователей. Выполнить его можно в двух вариантах. Давайте их рассмотрим.
Исправляем ошибку 0x80073cf0 в Windows Store
Перезапуск Центра обновления Windows и удаление файлов из SoftwareDistribution
Перезапуск Центра обновления Windows и удаления всех файлов из папки под названием SoftwareDistribution является способом решения множеств проблем с Windows Store, включая и ошибку 0x80073cf0. Выполнить этот метод можно двумя способами: через Командную строку и через Службы.
Вариант №1 Через Командную строку
- Нажмите комбинацию клавиш Win+X и выберите из контекстного меню пункт “Командная строка(администратор)”.
- Далее прописывайте следующие команды друг за другом и подтверждайте их нажатием на Enter:
- net stop wuauserv
- rename c:\windows\SoftwareDistribution softwaredistribution.old
- net start wuauserv
Теперь попробуйте снова скачать или обновить какие-либо приложения, все должно будет пройти без проблем.
Вариант №2 Через Службы
- Нажмите комбинацию клавиш Win+R и впишите в появившуюся поисковую строку services.msc. Затем нажмите Enter.
- Перед вами откроется огромный список из всевозможных служб, работающих на компьютере. Найдите службу под именем “Центр обновления Windows”.
- Нажмите на “Центр обновления Windows” правой кнопкой мыши и выберите из контекстного меню пункт “Остановить”.
- После этого вам нужно будет зайти в папку C:\Windows\SoftwareDistribution
- Удалите все, что будет находиться внутри этой папки и не забудьте почистить Корзину.
- Затем возвращайтесь к окну Служб. Снова нажмите на “Центр обновления Windows” правой кнопкой мыши и теперь выберите из контекстного меню пункт “Запустить”.
- После пройденных шагов, закройте окно со Службами.
Вот собственно и все. После этого метода ошибка 0x80073cf0 должна будет исчезнуть и вы спокойно продолжите пользоваться Windows Store.
Как исправить ошибку 0x80073CF9 в Магазине Windows 10?
Ошибка 0x80073CF9 может проявляться у пользователей Windows 8/8.1/10 во время установки или обновления установленного приложения в Магазине Windows. Сообщение ошибки, в большинстве случаев, выглядит так:
В общем, сообщение ошибки не предоставляет какой-то важной информации о возникшей с Магазином Windows проблеме. Появившись, ошибка 0x80073CF9 заблокирует главный функционал Магазина Windows до тех пор, пока проблема не будет решена. Именно решением этой ошибки мы и займемся в данной статье. Всего мы рассмотрим четыре метода: использование утилиты SFC, создание папки AUInstall или AppReadiness, сброс Магазина Windows и удаление определенной записи в Реестре Windows. Итак, давайте начнем.
Методы решение ошибки 0x80073CF9
Метод №1 Использование SFC
Ошибка 0x80073CF9 может являться результатом повреждения системных файлов, которые непосредственно участвую в работе Магазина Windows 8 и 10. Что именно стало причиной их повреждения – невероятно сложно определить. Однако, вы можете попытаться восстановить системные файлы с помощью предназначенной для этого утилиты под названием System File Checker.
Итак, для запуска этой утилиты, вам потребуется выполнить следующие шаги:
- Нажмите Windows+S.
- Впишите«Командная строка».
- Нажмите ПКМ на результат и выберите «Запустить от имени администратора».
- Впишите sfc /scannow и нажмите Enter.
- Дождитесь окончания работы утилиты System File Checker, а затем перезагрузите компьютер.
Снова зайдите в Магазин Windows. Попробуйте скачать или обновить какое-то приложение, чтобы проверить наличие ошибки 0x80073CF9. Если все пройдет нормально – дело заключалось в повреждениях системных файлов. Если же ошибка все еще присутствует, то давайте двигаться дальше.
Метод №2 Создание папки AUInstallAgent/AppReadiness
Если вы столкнулись с ошибками при использовании Магазина Windows(а в нашем случае – это ошибка 0x80073CF9), то рекомендуется проверить наличия в системе папки AUInstallAgent(или AppReadiness). Данная папка является очень важной для корректной работы Магазина Windows. Если она отсутствует в вашей системе по той или иной причине – это может вызвать некоторые проблемы, например, ошибку 0x80073CF9.
Пройдите в директорию C:\Windows\ и попробуйте найти папку AUInstallAgent(или AppReadiness). Если ее нет, то создайте ее в этой директории и перезагрузите свой компьютер. Зайдя повторно в систему, проверьте наличие ошибки 0x80073CF9 в Магазине Windows. В большинстве случаев, данный способ наиболее часто помогает пользователям при появлении этой проблемы.
Метод №3 Сброс кэша Магазина Windows
Если все вышеперечисленные методы не смогли принести положительного результата при решении ошибки 0x80073CF9, то, возможно, что-то не так с приложением самого Магазина Windows на вашем компьютере. Зачастую, виновником ситуации становятся накопления кэша приложения.
Сброс кэша Магазина Windows можно выполнить всего за несколько секунд: нажмите Windows+R. Затем впишите WSReset.exe и нажмите Enter. Во время очистки кэша Магазин Windows может закрываться и открываться. Как только очистка кэша будет завершена, перейдите в Магазин и проверьте наличие ошибки 0x80073CF9.
Метод №4 Удаление ключа
У нас с вами остался последний метод, в котором мы будем удалять определенный ключ из Реестра Windows. Однако, перед удалением, мы настоятельно рекомендуем вам создать резервную копию Реестра, так как, в некоторых случаях, модификация Реестра может привести к нестабильности и критическому сбою во время работы операционной системы.
Windows Store Error Code 0x80073CFE
I have been getting this error even when I’m installing new apps and updating apps.
I tried wsreset.exe and sfc /scannow and DISM, but in vain.
Any other ways to fix it.
Replies (27)
* Please try a lower page number.
* Please enter only numbers.
* Please try a lower page number.
* Please enter only numbers.
My name is Gary an independent advisor and I would be happy to help you out with your concern,
Open cmd by searching «cmd» on the start menu, make sure to run it as administrator
Execute this command on the command prompt
DISM /Online /Cleanup-Image /RestoreHealth
Run these commands on the command prompt to restart windows update services
net stop bits
net stop cryptsvc
net stop wuauserv
net stop msiserver
Ren C:\Windows\SoftwareDistribution SoftwareDistribution.old
Ren C:\Windows\System32\catroot2 Catroot2.old
net start bits
net start cryptsvc
net start wuauserv
net start msiserver
After successfully executing the commands, I would suggest performing a clean boot to disable third party background services that may be interrupting with the windows update services
1. Go to start menu/search msconfig
2. On the system configuration window go to the services tab
3. Tick on hide all microsoft service so that this won’t be affected
4. Choose to disable all services
5. Next, go to the startup tab and on the window choose to open task manager
6. Choose to disable each applications from starting up when computer is booting up
7. Close task manager and hit apply then ok
8. A prompt to restart the computer will show up, choose to restart
This should restart the computer with minimal third party services starting up right after windows boots up. Once the system boots up. After this, try to update/install apps again.
In the event that it still fails, I would suggest performing an in-place upgrade, this process overrides the system files which would fix corruptions or damages within the system files/packages while updating the system to the latest version of windows 10.
To perform an in-place upgrade,
1. Open this link https://www.microsoft.com/en-us/software-downlo.
2. Select Download tool, and select Run. You need to be an administrator to run this tool.
3. On the License terms page, if you accept the license terms, select Accept.
4. On the What do you want to do? page, select Upgrade this PC now, and then select Next.
5. After downloading and installing, the tool will walk you through how to set up Windows 10 on your PC.
6. When Windows 10 is ready to install, you’ll have an option to keep your personal files and apps, keep personal files, or to keep nothing during the upgrade
7. The process would take a while and may consist of multiple reboots. Make sure that there won’t be interruption within the process to make sure that everything would sort everything out
Let me know how it goes. 🙂
2 people found this reply helpful
Was this reply helpful?
Sorry this didn’t help.
Great! Thanks for your feedback.
How satisfied are you with this reply?
Thanks for your feedback, it helps us improve the site.
How satisfied are you with this reply?
Thanks for your feedback.
My name is Gary an independent advisor and I would be happy to help you out with your concern,
Open cmd by searching «cmd» on the start menu, make sure to run it as administrator
Execute this command on the command prompt
DISM /Online /Cleanup-Image /RestoreHealth
Run these commands on the command prompt to restart windows update services
net stop bits
net stop cryptsvc
net stop wuauserv
net stop msiserver
Ren C:\Windows\SoftwareDistribution SoftwareDistribution.old
Ren C:\Windows\System32\catroot2 Catroot2.old
net start bits
net start cryptsvc
net start wuauserv
net start msiserver
After successfully executing the commands, I would suggest performing a clean boot to disable third party background services that may be interrupting with the windows update services
1. Go to start menu/search msconfig
2. On the system configuration window go to the services tab
3. Tick on hide all microsoft service so that this won’t be affected
4. Choose to disable all services
5. Next, go to the startup tab and on the window choose to open task manager
6. Choose to disable each applications from starting up when computer is booting up
7. Close task manager and hit apply then ok
8. A prompt to restart the computer will show up, choose to restart
This should restart the computer with minimal third party services starting up right after windows boots up. Once the system boots up. After this, try to update/install apps again.
In the event that it still fails, I would suggest performing an in-place upgrade, this process overrides the system files which would fix corruptions or damages within the system files/packages while updating the system to the latest version of windows 10.