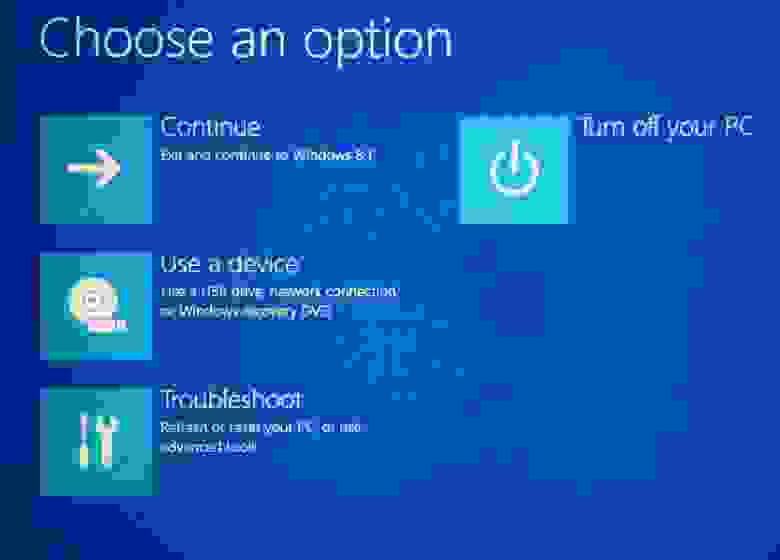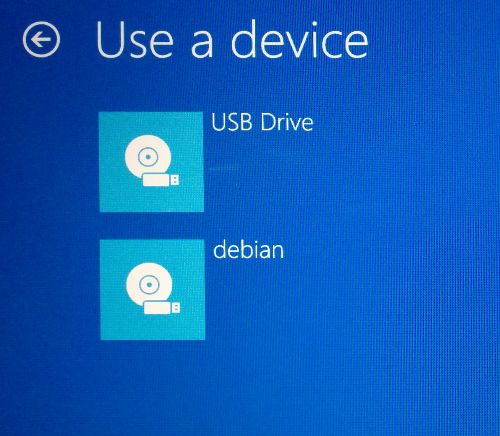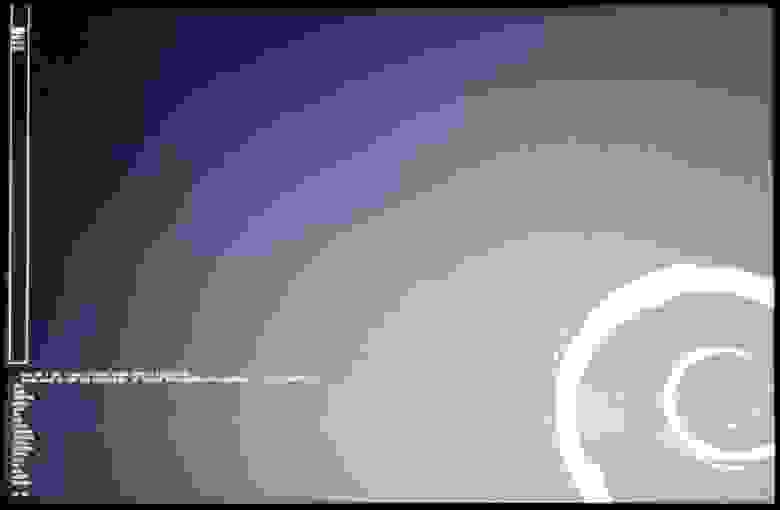Как подружить Surface Pro 3 и Linux

Сам по себе Surface Pro 3 (SP3) очень интересен. В нем исправлено много недостатков предыдущих поколений, таких, как продолжительность работы от батареи, размеры экрана и разрешение. А процессор Intel Core i3/i5/i7 практически полностью развязывает руки, давая возможность установить полноценный GNU/Linux. Не раздумывая, я начал искать пути его заполучить, и вскоре после начала продаж он оказался у меня.
В данной статье я бы хотел поделиться опытом установки Debian на SP3, а так же возникшими трудностями и их преодолением. Если вам интересно, что у меня из этого вышло — прошу под кат.
Введение
В довесок к самим SP3 и Type Cover 3, нам временно понадобится следующее:
- USB хаб
- USB клавиатура и мышь
- Ethernet/WLAN USB адаптер или телефон, который умеет раздавать (tethering) интернет по USB. Например, у меня с этим неплохо справился Nexus 5.
SP3, как и его предшественники, поставляется только с UEFI. Поэтому, даже на сегодняшний день, большинство инсталяторов Linux и прочие Live CD можно даже и не пытаться запускать, если в корне их образа отсутствует директория EFI.
Мой выбор пал на Debian, который, на данный момент, уже поддерживает установку в UEFI. Касательно версии, нам понадобится именно amd64 релиз, ввиду того, что девайс на борту имеет 64-х битный UEFI. Чтобы не тратить время на скачивание кучи CD/DVD образов, можно воспользоваться миниатюрной netinst, которая весит всего лишь
250 Мб, где все необходимое скачивается уже в процессе установки. В теории, можно было бы установить стабильную ветку Debian 7 Wheezy, но для себя я решил выбрать Testing вариант, в репозиториях которого доступны более свежие версии пакетов.
Вне зависимости от того, выбрали ли вы netinst или установку c образов, дальше нам все равно понадобится доступ в интернет. К сожалению, инсталятор Debian не распознает встроенный в SP3 беспроводной адаптер, поэтому следует раздобыть либо внешний Ethernet/WLAN USB адаптер, либо телефон, который умеет раздавать интернет по USB.
Все готово? Тогда приступим.
Подготовка Windows
Помимо пары основных системных разделов и раздела с установленной Windows, на SSD еще отводится примерно 5 Гб под Factory Recovery, который может легко оказаться абсолютно бесполезным, если что-то случится с другими системными разделами. Я настоятельно рекомендую “скопировать” его на флешку заранее. Необходима будет флешка минимум 8 Гб. В поиске Windows ищем Create a recovery drive.
Выбираем нашу флешку и вперед. Когда по окончанию копирования будет предложено удалить Recovery раздел — соглашайтесь. Впоследствии, с этой загрузочной флешки можно будет вернуть первоначальную разбивку SSD, включая установленную Windows и сам Recovery раздел.
Так как Windows мы удалять не собираемся, мы его немного потесним. По правому клику на (C:) разделе выбираем Shrink Volume.
В появившемся диалоге выставляем желаемый размер свободного места в мегабайтах.
Также нам нужно выключить Hibernate, иначе SP3 будет постоянно уходить в глубокий сон при выключении. Для этого открываем cmd.exe с правами администратора, и выполняем:
Наконец, выключаем SP3 и запускаем с зажатой кнопкой “+” громкости. Это позволит нам попасть в настойки UEFI, чтобы мы смогли отключить Secure Boot и дать возможность грузить ОС отличные от Windows. Выходим и соглашаемся сохранить изменения. Выключаем SP3 снова.
Установка Debian
Подключаем флешку с Debian и включаем SP3 с зажатой на этот раз кнопкой “-” громкости, которая активирует загрузку с USB носителя. Выбираем графический или текстовой тип инсталятора и подключаем сетевой адаптер или телефон к USB порту. Для тех, кто уже ставил Debian, процесс ничем не примечателен, за исключением некоторых моментов. Когда дело доходит до разбивки диска, выбираем Partitioning method: manual и делим выделенное место между корневым разделом “/” и разделом под swap. По привычке, я обычно еще создаю отдельный /boot раздел.
Так как для UEFI используется GPT разбивка, GRUB не будет устанавливаться в MBR. Вместо этого в разделе EFI будет добавлен новый файл EFI/debian/grubx64.efi . Принимаем изменения разбивки и продолжаем установку обычным ходом. По завершению SP3 сам перезагрузится и мы снова попадем в Windows.
Допиливание GRUB
Открываем поиск в Windows, вбиваем recovery и в результатах поиска выбираем Recovery options. В открывшемся окне находим Advanced startup и выбираем Restart now.
Мы попадаем в синее меню загрузки, где нужно выбрать сначала Use a device, и затем debian.
После этого нам явится GRUB, который на таком разрешении будет выглядит катастрофически.
В таком состоянии при попытке выбрать Windows, все будет виснуть. Чтобы это исправить, нам понадобится понизить разрешение меню. Загружаемся в Debian и редактируем /etc/default/grub , где нужно раскомментировать строчку:
Заодно, чтоб еще и разрешение консоли загрузки ядра понизить, дописываем ниже:
Далее обновляем GRUB:
Следующий шаг опционален и позволяет отказаться от предварительной загрузки Windows каждый раз. Вместо этого при включении SP3 будет попадать сразу в GRUB. Для этого идем в консоль и проверяем порядок загрузки. Затем выставляем номер соотвутсвующий debian перед номером Windows Boot Manager, таким образом поменяв 0002 и 0001 местами.
Уютный Debian
Итак, оценим ситуацию. Пока что у нас не работают:
- WiFi
- Bluetooth
- Type Cover 3 с тачпадом
- Перо
- Тачскрин
Что ж, будем исправлять.
WiFi и Bluetooth
За оба отвечает Soc от Marvell. Есть два варианта как получить необходимые драйвера. Внимание: на момент написания статьи в репозитории доступен устаревший пакет драйверов версии 0.43, и с ним не заводится Bluetooth. Поэтому советую воспользоваться вторым вариантом.
В файле /etc/apt/sources.list находим первую строчку с адресом основного репозитория и к секции main дописываем non-free, чтоб получилось примерно следующее:
Затем открываем консоль и выполняем:
Открываем консоль и выполняем:
Если все прошло успешно, все должно ожить после перезагрузки. Внимание: для стабильной работы WiFi необходимо ядро 3.16, инструкции сборки которого приведены ниже.
Type Cover 3
Проблема с Type Cover 3 требует пересборки ядра. Дело в том, что неверно определяется тип устройства у Type Cover 3 и загружаемый драйвер не подходит.
Параметр idVendor=045e соответствует Microsoft. За ним следует idProduct, и нас интересует тот, который 07dc. Как видно, загружается hid-multitouch драйвер. Хотя тачпад на клавиатуре и правда способен на мультитач жесты, в данный момент такой драйвер приводит к неработоспособности всей клавиатуры. Поскольку в уже запущенной системе сложно как-либо повлиять на ситуацию, придется патчить ядро.
Нам нужно ядро версии не ниже 3.13, в которую кстати уже добавлена поддержка тачскрина и пера. Но я настоятельно советую взять ядро 3.16, чтоб WiFi не отваливался каждые 10 минут. На данный момент 3.16 доступно только из experimental репозитория, которое может переехать в testing в любое время. Уточните, доступна ли уже 3.16 в testing, иначе берите из experimental.
Сборка ядра съест 10 Гб, поэтому рекомендую пощадить SSD и воспользоваться виртуальной машиной на десктопе. По окончанию нужно будет скопировать из виртуальной машины полученные два .deb пакета и установить их на SP3.
Перед всей процедурой проапгрейдим систему и потом перезапускаемся.
После чего скачиваем исходники текущего ядра и переходим в директорию с исходниками.
Подлючаем experimental репозиторий, дописав эту строчки в конец /etc/apt/sources.list файла:
Обновляем информацию о пакетах, устанавливаем ядро и его исходники. Затем перезагружаемся в новое ядро.
Распаковываем исходники и переходим в директорию с ними:
Теперь установим все необходимое для сборки ядра.
Создаем файл typecover3.patch со следующим содержимым:
Теперь сконфигурируем ядро. За основу возьмем конфигурацию запущенного ядра.
Загружаем конфигурацию через пункт в меню Load an Alternate Configuration File или просто < Load > и соглашаемся на предложенный .config.
Дальше жмем < Exit > и сохраняем конфигурацию. Приступим к самому главному, к сборке. Для справки, процесс на самом SP3 у меня занял около часа.
Здесь значение параметра “-typecover3” можно заменить на любое другое, оно особой нагрузки не несет. По нему, например, можно в последствии определить, с каким ядром система загрузилась.
Итак, устанавливаем оба .deb пакета
И, наконец, последний штрих. Чтобы завести тачпад, создадим файл /etc/X11/xorg.conf со следующим содержимым:
Перезагружаемся в последний раз и наслаждаемся рабочей системой.
Послесловие
Если сравнить с Windows, энергопотребление в Linux несколько выше, заряда батареи хватает примерно на 6-7 часов, в то время как в Windows ее хватает часов на 8-9. Так что результат очень даже неплохой.
Несмотря на то, что система установлена и работает как надо, остаются еще некоторые проблемы. Если говорить точнее, то не работают кнопки регуляции громкости, кнопки на пере и датчик положения в пространстве.
Источник
Microsoft surface pro linux
Linux running on the Microsoft Surface devices. Follow the instructions below to install the latest kernel.
- Surface Book
- Surface Book 2
- Surface 3
- Surface Go
- Surface Go 2
- Surface Laptop
- Surface Laptop 2
- Surface Laptop 3
- Surface Laptop 4
- Surface Laptop Go
- Surface Pro 3
- Surface Pro 4
- Surface Pro 2017
- Surface Pro 6
- Surface Pro 7
- Surface Pro 7+
- Surface Studio
Features / What’s Working
See the feature matrix for more information about each device.
- For the most part, things are tested on a Surface Book 2. While most things are reportedly fully working on other devices, your mileage may vary. Please look at the issues list for possible exceptions.
Installation and Setup
We provide package repositories for the patched kernel and other utilities. Please refer to the detailed installation and setup guide. There, you may also find device-specific caveats. After installation, you may want to have a look at the wiki and the contrib/ directory for useful tweaks.
If you want to compile the kernel yourself (e.g. if your distribution is not supported), please have a look at the wiki.
- If you are getting stuck at boot when loading the ramdisk, you need to install the Processor Microcode Firmware for Intel CPUs (usually found under Additional Drivers in Software and Updates).
- Using TLP can cause slowdowns, laggy performance, and occasional hangs if not configured properly! You have been warned.
- If you want to use hibernate instead of suspend, you need to create a swap partition or file, please follow your distribution’s instructions (or here).
If you have questions or need support, please join our Matrix Space! This space contains
Источник
Microsoft surface pro linux
Размеры
11.50″ x 7.93″ x 0.33″
(292.10мм x 201.42мм x 8.45мм)
Вес (гр): 766/786/786
Корпус
Материал: Магний
Цвет: Серебро
Физические кнопки: Питание, Громкость
Экран
Матрица: 12.3″ IPS PixelSense™
Разрешение: 2736 x 1824 (267 PPI)
Соотношение сторон: 3:2
Мультитач: 10 касаний
Перо: N-TRIG Активное, 1024/4096 уровней нажатия
Производительность
Процессор: Intel Core [email protected] / Intel Core i5 [email protected] / Intel Core i7 [email protected] | Intel Core m3-7Y30 / Intel Core i5 [email protected] / Intel Core i7 7660U
Видеокарта: Intel HD Graphics 515 / Intel HD Graphics 520 / Intel Iris Graphics 540 | Intel HD Graphics 615 / Intel HD Graphics 620 / Intel Iris Plus Graphics 640
Память
Постоянная память (GB): 128/256/512/1024
Оперативная память (GB): 4/8/16
Порты
USB 3.0
microSD
Mini DisplayPort
Headset jack
Cover port (для клавиатуры)
SurfaceConnect
Сенсоры
Гироскоп
Акселерометр
Датчик освещенности
Камера, звук
Фронтальная камера: 5.0 MP HD
Основная камера: 8.0 MP с автофокусом и записью видео в FHD
Микрофон: Стерео микрофоны
Динамики: Стерео динамики Dolby Audio Premium
Связь
802.11ac Wi-Fi; IEEE
Совместимо с 802.11a/b/g/n
Bluetooth 4.0
Батарея
До 9/13.5 часов воспроизведения видео
Сообщение отредактировал M|A|G — 21.04.20, 12:09
А с ебая заказывать слишком боязно. Вот и крутись. Глобализация.
Сообщение отредактировал Kmp — 09.11.15, 17:03
Вообще-то, если смотреть цены по Москве, то в ЯМ наоборот дешевле, чем по ссылке на ибей. Правда, нет модели i7.
Вот, интересно, можно ли ожидать в обозримом будущем, что цена в долларах снизится?
Сообщение отредактировал F5Fairy — 10.11.15, 00:10
Достаточно посмотреть цены на третью прошку.
в ЯМ вижу только предложения от readerone. У них там фееричные цены по 75к за м3 и 85к за и5.
Сообщение отредактировал Kmp — 10.11.15, 00:39
Хотя, вот нашёл по акции за 64к. Это не учитывая доставку и акция кончается.
Я не помню какие цены на трёшку были в начале, и когда они стали опускаться, поэтому и спросил.
Сообщение отредактировал F5Fairy — 10.11.15, 01:09
Ну что же, приобрел на днях новый сурфэйс про 4 на m3. Пока пользовался один день. Мои опасения насчет производительности рассеялись и я ничуть не жалею что купил безвентиляторную версию, а не доплатил 100 баксов за i5. Даже если бы наоборот версия на М3 стоила дороже i5, я бы взял ее 🙂
Вот небольшое сравнение с моим старым Surface Pro i5 128gb:
— Производительность процессора примерно одинакова, на глаз уж точно разницы не заметил.
— Производительность графики НАМНОГО выше, за счет этого все игры что тормозили на трешке тут идут на ура. Пробовал эмулятор PSP, Pillars of Eternity и даже тяжелые игры через эмулятор андроида теперь идут в полной скорости и со звуком. На трешке все это тормозило, а в Pillars of Eternity и вовсе покадровая анимация была 🙂
— Полная тишина, дросселя пищат очень и очень тихо, на некоторые планшеты на старом Core M люди по этому поводу жаловались
— Сильного нагрева и троттлинга нет. Вчера после часа игры планшет остался чуть теплым, тогда как трешка была раскаленной и кулер работал на полную катушку. Потрясающе! Видимо графический адаптер настолько силен, что процессор нагружать сильно не требуется.
— Сначала были проблемы с мерцанием подсветки, исправили с последними драйверами. Но с родными драйверами видео есть проблема при проигрывании мультимедийного контента. Черный цвет блеклый, изображение с искаженной цветовой температурой. Решил просто, поставил родные интеловские драйвера с сайта под intel 515. Через них выключил все улучшайзеры и все встало на свои места. Экран лучше чем на трешке, по калибровке и контрастности.
— Динамики гораздо громче. Мне и так хватало громкости, а они не только добавили громкость, но и сделали звучание чище. Теперь даже макбук про 15 ретина звучит хуже планшета!
— Ну и то что легче и тоньше, про удобное крепление стилуса думаю и писать и стоит. Итак понятно что это плюсы.
— Ах да, зарядка очень маленькая. Почти такая же по размеру как и от айп эйр! При этом заряжает планшет примерно за 2,5 часа. Такая зарядка это тоже преимущество только безвентиляторной версии.
В целом очень доволен. Сначала боялся, что меняю шило на мыло, да еще с существенной переплатой. Но сейчас понимаю, что это того стоило.
Сообщение отредактировал POD)I(EP — 10.11.15, 08:07
Источник